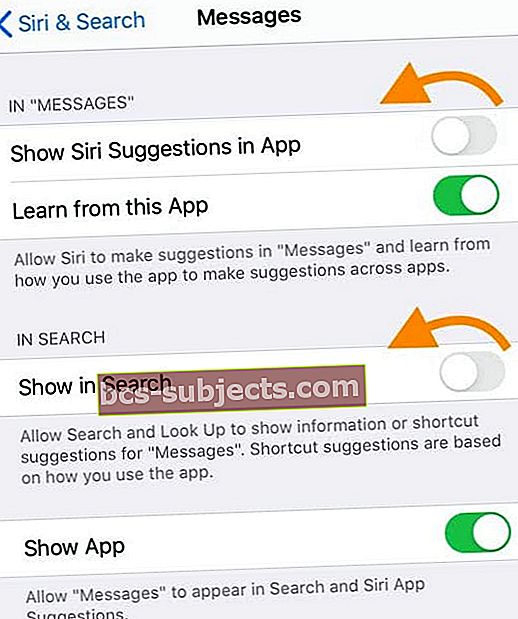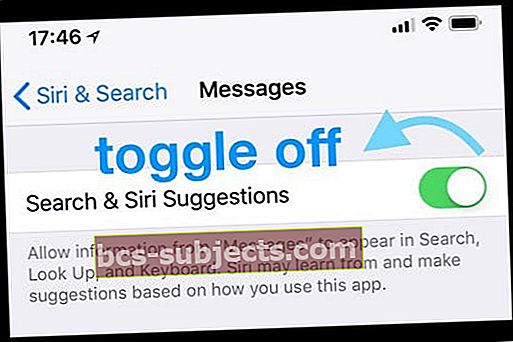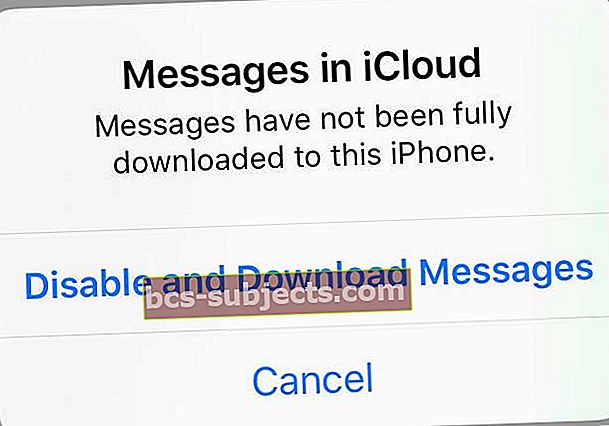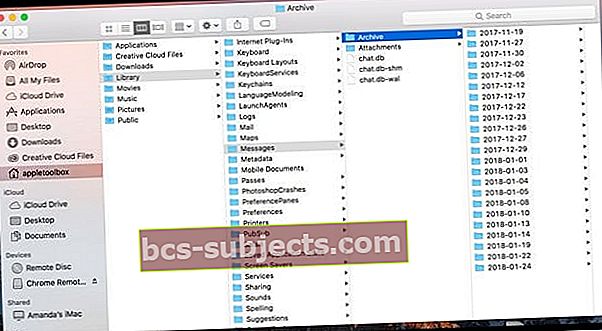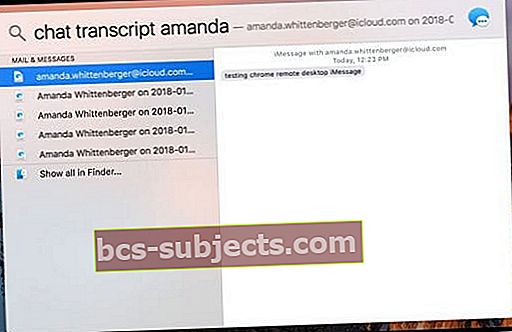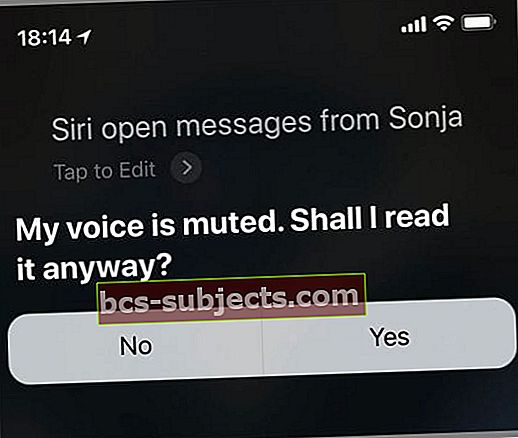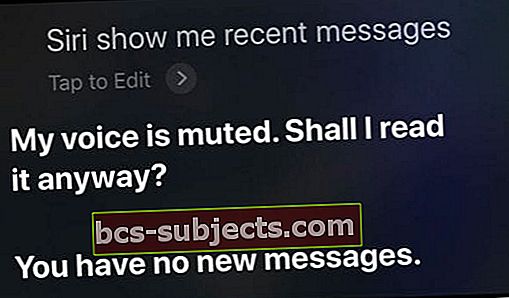Keli mūsų skaitytojai praneša, kad jie nebegali ieškoti senų tekstų ir pranešimų po naujausio „iOS“ atnaujinimo ARBA po neseniai atkurto „iPhone“, „iPad“ ir „iPod Touch“.
Tik tekstai, išsiųsti po atnaujinimo ar atkūrimo, rodomi ieškant programoje ar per „Spotlight“ paiešką, paliekant daug svarbių pokalbių!
Tačiau pranešimai vis dar yra, juos visada galite rasti rankiniu būdu ir perskaityti. Jie tiesiog nerodomi paieškos rezultatuose. „IFolks“, kurie turi daug saugomų tekstų, negalėjimas ieškoti pranešimų „iPhone“ telefonuose yra didelis galvos skausmas.
Panašu, kad kai atnaujinate „iOS“ arba atliekate atkūrimą, šis procesas iš naujo nustato jūsų „iDevice“ paieškos indeksą ir tik nauji pranešimai įtraukiami į paieškos atnaujinimo (arba atkūrimo) paieškos rodyklę tiek programoje esantiems paieškos rezultatams, tiek paieškos dėmesio centre.
Taigi, ką turime padaryti, tai atstatyti tą paieškos indeksą, kad būtų įtraukti visi pranešimai, įskaitant senus.
Vadovaukitės šiais trumpais patarimais, kad jūsų programa „Pranešimas“ ieškotų visuose tekstuose, įskaitant senesnius
- Išjunkite „Siri“ ir „Messages“ pasiūlymus, tada uždarykite programą „Nustatymai“ ir vėl įjunkite „Siri“ ir „Pasiūlymai“
- Laikinai pakeiskite kalbą
- Perjunkite ir įjunkite „iMessage“
- Nusiųskite naują pranešimą asmeniui, kurio pranešimai nerodomi jūsų paieškos rezultatuose
- Išjunkite „Messages“ „iCloud“ ir pasirinkite išjungti ir atsisiųsti visus pranešimus
- Kurkite atsarginę kopiją ir atkurkite iš naujausios atsarginės kopijos
- Patikrinkite „Mac“, prisijungę prie to paties „Apple ID“
- Trečiųjų šalių susirašinėjimo programoms, tokioms kaip „WhatsApp“, „Facebook Messenger“ ir pan., Pabandykite sukurti atsarginę pokalbių istorijos kopiją tiek „iCloud“ (ar kitoje debesies parinktyje, pvz., „DropBox“), tiek savo kompiuteryje, tada ištrinkite programą ir įdiekite ją iš naujo
Kaip susigrąžinti senus tekstus žinutėse ir atkurti paieškos rodyklę
- Eiti į Nustatymai> „Siri“ ir paieška
- Slinkite žemyn iki Pranešimo programa ir išjunkite Rodyti „Siri“ pasiūlymus programoje irRodyti paieškoje
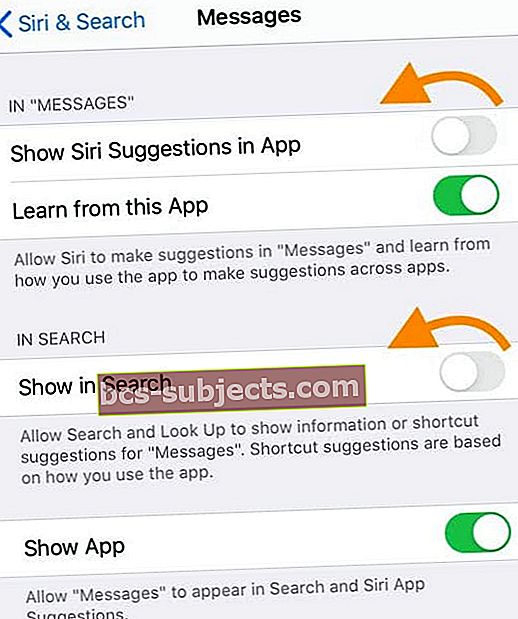
- Jei naudojate ankstesnę „iOS“, išjunkite „Siri & Suggestions“ arba „Search & Siri Suggestions“
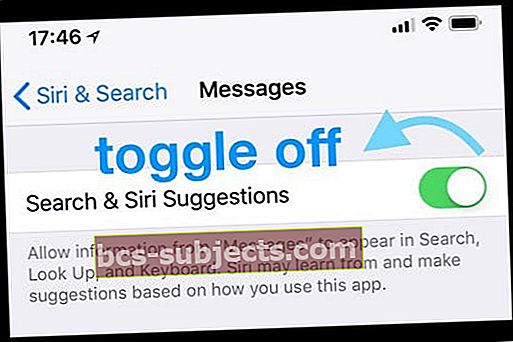
- Uždarykite programą „Nustatymai“
- „IPhone“ ar „iPad“ be pagrindinio ekrano mygtuko perbraukite aukštyn iš ekrano apačios ir šiek tiek pristabdykite ekrano viduryje
- „IDevice“ naudodami mygtuką „Pagrindinis“ dukart spustelėkite mygtuką Pagrindinis ir braukite dešinėn arba kairėn, kad rastumėte norimą uždaryti programą.
- Perbraukite dešinėn arba kairėn, kad rastumėte programą, kurią norite uždaryti
- Perbraukite aukštyn programos peržiūra, kad ją uždarytumėte
- Iš naujo paleiskite įrenginį
- Grįžkite į Nustatymai> „Siri“ ir paieška
- Suraskite „Message App“ ir perjunkite ONRodyti „Siri“ pasiūlymus programoje irRodyti paieškoje(„Siri“ ir pasiūlymai)
- Būkite kantrūs ir palaukite 1-2 minutes, kad jūsų paieškos rodyklė būtų atkurta
- Atidarykite „Message“ programą ir sužinokite, ar ji dabar ieško senesnių pranešimų
Vis dar nematote senų tekstų „Messages App Search“ ar „Spotlight Search“?
Jei pirmiau minėti veiksmai neišsprendė jūsų problemos, pabandykite laikinai pakeisti telefono kalbą
- Eiti į Nustatymai> Bendrieji> Kalba ir regionas > pereiti į kitą nei dabartinė kalba
- Tada apsilankykite Nustatymai> „Siri“ ir paieška> Kalba > pakeisti į tą pačią kalbą, pasirinktą ankstesniame žingsnyje
- Atlikite pirmiau išvardytus 1–7 veiksmus
- Eiti į Nustatymai> Bendrieji> Kalba ir regionas ir pasirinkite vietinę kalbą
- Apsilankykite Nustatymai> „Siri“ ir paieška> Kalbair atnaujinkite kalbą į vietinę
Kiti sprendimai, kai senų tekstų paieška žinutėse neveikia
Perjunkite ir įjunkite „iMessage“, kad vėl suaktyvintumėte
- Eiti į Nustatymai> Pranešimai> „iMessage“ ir perjunkite, palaukite 20 sekundžių ir vėl įjunkite

Siųsti naują pranešimą
- Sukurkite ir išsiųskite naują pranešimą asmeniui, kurio pranešimai nerodomi jūsų paieškos rezultatuose, ir atrodo, kad visos senesnės pranešimų gijos, kurių anksčiau nebuvo galima ieškoti, vėl gali būti ieškomos
Kurkite atsarginę kopiją ir atkurkite naudodami „iCloud“ arba „iTunes / Finder“
- Kai kurie skaitytojai sako, kad atsarginių kopijų kūrimas ir atkūrimas iš naujausios atsarginės kopijos išsprendė jų problemas, nes senesni tekstai nebuvo rodomi. Tai gana drastiškas sprendimas be jokios garantijos, ypač todėl, kad kai kurie vartotojai praneša apie šią problemą po atkūrimo. Bet jei nieko neveikia, pabandykite
- Kurkite atsarginę kopiją „iCloud“ arba per „Finder“ programą / „iTunes“ ir iš naujo nustatykite įrenginį kaip naują ir atkurkite iš paskutinės „iCloud“ / „iTunes“ / „Finder“ atsarginės kopijos.
Išjunkite „Messages“ sistemoje „iCloud“ 
Kai išjungsite „Messages“ „iCloud“, galėsite atsisiųsti visus pranešimus į savo įrenginį. Kai visi tie pranešimai bus atsisiųsti, programa „Message“ vėl bus priversta indeksuoti jūsų įrenginyje. Atlikę vietinį indeksavimą, vėl įjunkite „iCloud“ pranešimą (jei norite sinchronizuoti tarp papildomų įrenginių.)
Prieš pradėdami šį procesą įsitikinkite, kad jūsų įrenginyje yra pakankamai laisvos vietos, kad galėtumėte atsisiųsti jūsų pranešimus. Norėdami patikrinti vietinę saugyklą, eikite įNustatymai> Bendrieji nustatymai> Saugykla. Prieš išjungdami „iCloud“ pranešimus, atlaisvinkite vietinio įrenginio saugyklą.
Kaip pervardyti „Message“ programą savo įrenginyje, išjungdami „Messages“ „iCloud“
- Eiti įNustatymai> „Apple ID“> „iCloud“> „iCloud“ pranešimai
- Perjunkite jį
- Paraginti pasirinkite Išjungti ir atsisiųsti pranešimus
- Bet kuris kitas „Apple“ įrenginys, įgalinęs „Messages“ „iCloud“, ir toliau saugo tai, ką siunčiate ir gaunate iš to įrenginio, „iCloud“
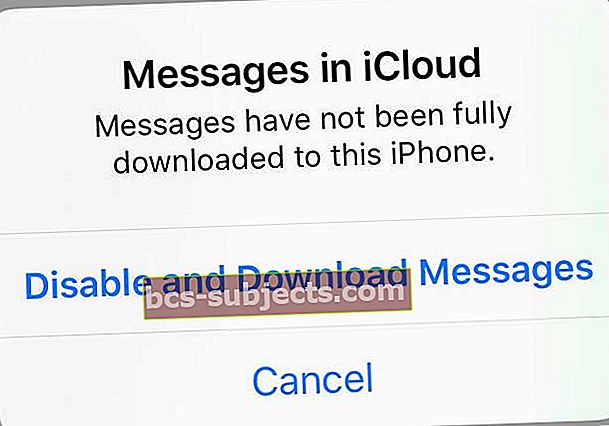
- Bet kuris kitas „Apple“ įrenginys, įgalinęs „Messages“ „iCloud“, ir toliau saugo tai, ką siunčiate ir gaunate iš to įrenginio, „iCloud“
- Palaukite, kol jūsų įrenginys baigs atsisiųsti ir pradėkite indeksavimą
- Kai jūsų įrenginys baigs naują indeksavimą, patikrinkite, ar jūsų seni pranešimai yra, ir atlikite keletą paieškos funkcijos bandymų
- Jei esate patenkintas nauju indeksu, pirmiausia sukurkite atsarginę įrenginio kopiją ir, jei norite, vėl įjunkite „iCloud“ žinutes
- Kai grįšite išjungę „iCloud“ pranešimus, pranešimų istorija bus įtraukta į jūsų „iCloud“ atsarginę kopiją (ir bet kurią „iTunes / Finder“ programos atsarginę kopiją)
„iPhone“ pranešimų paieška apskritai neveikia?
Jei jūsų problema šiek tiek skiriasi tuo, kad „iDevice“ neieško jokio jūsų teksto, gali būti, kad „Message App“ yra perjungta „Siri & Search“.
Norėdami patikrinti, eikite įNustatymai> „Siri“ ir paieška> Pranešimai> ir įsitikinkiteRodyti „Siri“ pasiūlymus programoje irRodyti paieškoje yra įjungta.
Jei jis jau įjungtas, perjunkite jį, palaukite 20 sekundžių ir vėl įjunkite.
Jei vis tiek kyla problemų, gera žinia yra ta, kad aukščiau išvardyti veiksmai taip pat turėtų veikti, jei pastebėsite, kad jūsų „iPhone“ ar kitas „iDevice“ neieško JOKIŲ jūsų pranešimų.
Naudoti „Apple“ pranešimų programą „Mac“ ar sinchronizuoti „iPhone“ ar „iDevice“ su „Mac“?
Jei turite „Mac“ ir naudojate „iMessage“ ir „iCloud“, gera žinia ta, kad visi jūsų „iMessages“ jau yra jūsų „Mac“!
Žmonėms, kurie sinchronizuoja savo „iPhone“ su „Mac“ kompiuteriais arba kuriems įgalinti „Messages“ tuose „Mac“ kompiuteriuose su tuo pačiu „Apple ID“, tikrai lengviau rasti senesnius pranešimus pagal datą!
„Mac“ skirta „Messages“ programa stebi visą jūsų tekstinių pranešimų istoriją naudodama „iMessage“ ir SMS žinutes, suteikdama jums didelį visų pokalbių archyvą.
Ir tai labai lengva peržiūrėti!
Kaip rasti pranešimą pagal datą naudojant „Mac“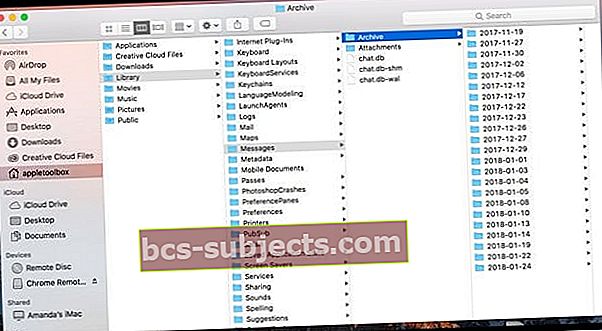
- Atviras „Finder“> Eiti į aplankąARBA spartusis klavišas „Shift“ + „Command“ + G
- Įveskite šį kelią: / Vartotojai /[Jūsų slapyvardis]/ Biblioteka / Žinutės / Archyvas /
- Kiekvienai datai galite rasti poaplankius pagal metus, mėnesį ir dieną
- Atidarykite jus dominančios datos aplanką, kad rastumėte mano senesnius „Messages“
- Dukart spustelėkite .ichat failą, kad atidarytumėte jį programoje „Messages“
Kitas būdas rasti senesnius pranešimus „Mac“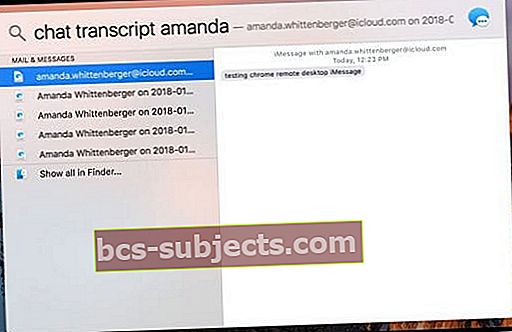
- Atidarykite „Finder“
- Viršutiniame dešiniajame „Finder“ kampe bakstelėkite „Spotlight Search“ (didinamasis stiklas)
- Įveskite „pokalbio nuorašas“ Plius kontakto vardą ir paspauskite „Return“
- „Finder“ rodo jūsų pranešimus iš to kontakto
Arba naudokitės terminalu!
Pasidaryk pats, kurie mėgsta naudotis terminalu, atidarykime terminalo sesiją ir gaukime visą savo pranešimų istoriją!
Kaip rasti senus teksto pranešimus naudojant terminalą
- Atidarykite terminalą
- Įveskite šią komandą:sqlite3 ~ / Library / Messages / chat.db
- Ši komanda atveria „Mac“ programos „Messages“ duomenų bazę
- Įveskite šias komandas:
- .rėžinio stulpelis
- . antraštės
- PASIRINKITE tekstą, datetime (data, ‘unixepoch’, ‘+31 metai’) AS cDate FROM message WHERE cDate> = „2018-01-01“;
- Pakeiskite „2018-01-01“ į anksčiausią datą, kai norite filtruoti pranešimus, tačiau turite išsaugoti „“
- Jei žinote tikslią ieškomo pranešimo datą, pakeiskite >= su =
- Datų intervalui naudokite šią komandą: PASIRINKITE tekstą, datetime (data, ‘unixepoch’, ‘+31 metai’) AS cDate FROM message WHERE cDate> = „2017-12-01“ ir cDate <= „2018-01-01“;
Kaip ieškoti naudojant jūsų pranešimų programų istoriją
Paprastai ieškoti pranešime yra lengva. Tiesiog nepamirškite, kad paieškos funkcija peržiūri tik dabartinius ir išsaugotus pranešimus.
Taigi, jei ištrynėte teksto pranešimą, jo nebėra jūsų įrenginyje, todėl jis negali būti rodomas, kai ieškote teksto pranešimų istorijoje.
Galite ieškoti savo tekstuose naudodami pavadinimus, skaičius, raktinius žodžius ir net frazes ar kitus paieškos terminus.
Taigi, jei ieškote konkretaus pranešimo, bet neprisimenate siuntėjo, tiesiog įveskite ką nors, ką atsimenate, ir „iDevice“ paieškos funkcija dažniausiai jį suranda.
Atminkite, kad paieškos juosta rodoma tik pagrindiniame pranešimų ekrane, ji neatsiranda atskirose pranešimų gijose.
Deja, „Message App“ šiuo metu neturi funkcijos ieškoti visų pranešimų per tam tikrą laikotarpį ar datą.
Taip pat negalima ieškoti vaizdo įrašų, vaizdų ar nuorodų.
Kaip ieškoti tekstų „iOS“ pranešimų programoje
- Atidarykite „Messages“ programą
- Ieškokite paieškos juostos viršuje
- Jei jo nematote, slinkite iki galo
- Atminkite, kad paieškos juosta rodoma tik pagrindiniame pranešimų ekrane, o ne atskirose pranešimų gijose
- Palieskite paieškos juostą ir įveskite vardą, numerį, raktinį žodį, frazę ir pan., Kurių norite ieškoti savo „Messages“
- „iOS“ pateikia visus atitinkančius tekstus, pokalbius ir pranešimų gijas
- Pasirinkite pranešimą, kurį norite peržiūrėti
Ir nepamirškite Siri!
Naujausių pranešimų paieška yra dar viena užduotis, kurią galite atsisiųsti į „Siri“. Ji netgi perskaitys juos už jus, jei norite.
Deja, „Siri“ vis dar neieško visų jūsų pranešimų istorijų, o suranda naujausią (-as) pokalbio giją (-as).
Kaip patikrinti naujausius pranešimus naudojant „Siri“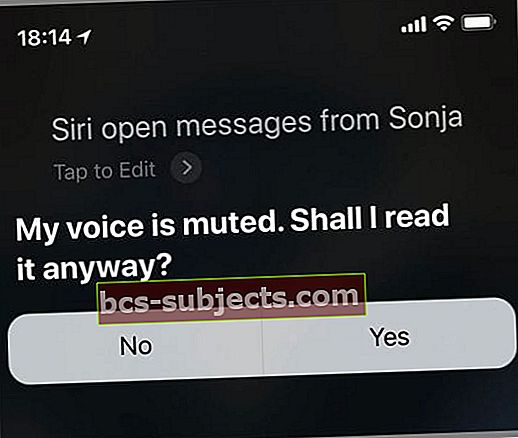
- Suaktyvinkite „Siri“ paspausdami šoninį mygtuką arba palaikydami mygtuką „Pagrindinis“
- Paprašykite „Siri“ „Tikrinti naujus pranešimus“, „Atidaryti pranešimus nuo (asmens)“, „Ar turiu naujų pranešimų?“ ir taip toliau
- „Siri“ skaito jūsų naujausius pranešimus arba praneš, kad neturite jokių naujų pranešimų
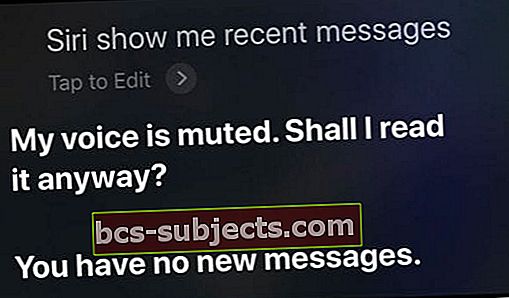
- Baigęs skaityti, „Siri“ klausia, ar norite atsakyti
- Jei negavote visų pranešimų, paprašykite „Siri“ skaityti dar kartą.
Deja, „Siri“ pranešimų paieškos funkcijos vis dar nėra. Vienas didžiausių mano susierzinimų yra tai, kad „Siri“ skaito tik naujausius jūsų pranešimus, o ne rodo juos ekrane.
Norėčiau, kad „iOS“ leistų „Siri“ tik parodyti jums tuos pranešimus ekrane, o ne tai, kad intelektinis intelektas juos visus garsiai perskaitytų.
Be to, kadangi „Siri“ šiuo metu ieško tik naujausių pranešimų, negalime naudoti „Siri“, kad surastume senesnius pranešimus, o jų dažnai ieškome tiksliai!
Nenorite, kad „Siri“ ieškotų jūsų pranešimuose?
Jei jums nepatinka mintis, kad „Siri“ perduos jūsų naujausius pranešimus, galite šią funkciją išjungti
- Eiti įNustatymai> „Siri“ ir paieška
- Slinkite žemyn iki „Pranešimų programos“
- perjungti IŠJUNGTA Rodyti „Siri“ pasiūlymus programoje irRodyti paieškoje
- Jei visai nenorite leisti, kad jūsų tekstiniai pranešimai būtų rodomi „Siri“ ir „Search App Suggestions“, taip pat perjunkite Mokykitės iš šios programos ir siūlykite sparčiuosius klavišustaip pat