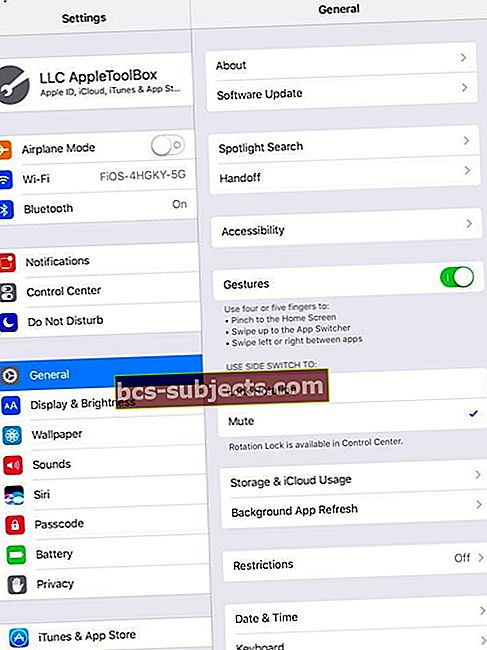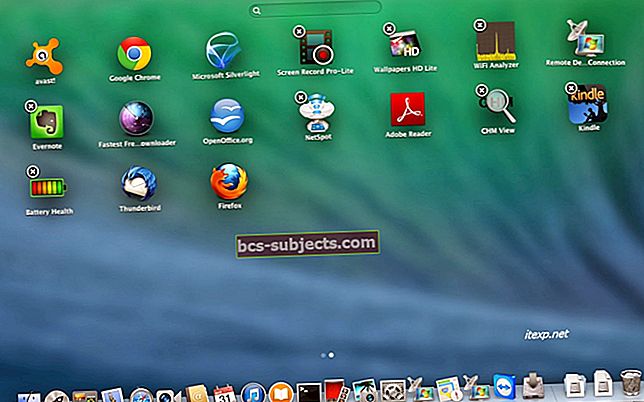Ar negalite pakeisti „iPad“ ekrano pasukimo? Bandote žiūrėti „iPad“ horizontaliai, bet jis įstrigo viršuje (arba atvirkščiai)? Užrakinta „iPad“ portreto ar gulsčio režimu?
Įjungus orientacijos fiksavimą, ekranas nepasisuks. Sužinokite mūsų geriausius patarimus, kaip išgauti „iPad“ iš orientacijos užrakto atlikdami kelis paprastus veiksmus.
Patikrinkite, ar „iPad“ šoniniame jungiklyje nėra orientacijos fiksavimo

- Norėdami užrakinti ekrano pasukimą arba nutildyti kai kuriuos „iPad“ garsus, galite naudoti „iPad“ šoninį jungiklį.
- Palieskite Nustatymai> Bendrieji
- RaskiteNaudokite šoninį jungiklį
- Pakeisti į Nutildyti
- Atkreipkite dėmesį, kad ne visi „iPad“ turi šią funkciją
- Jei pasirenkamas „Nutildyti“, skamba „iPad“ šone esantis jungiklis
- Jei pasirinksite Užrakto sukimas, tada jungiklis užrakina ekraną
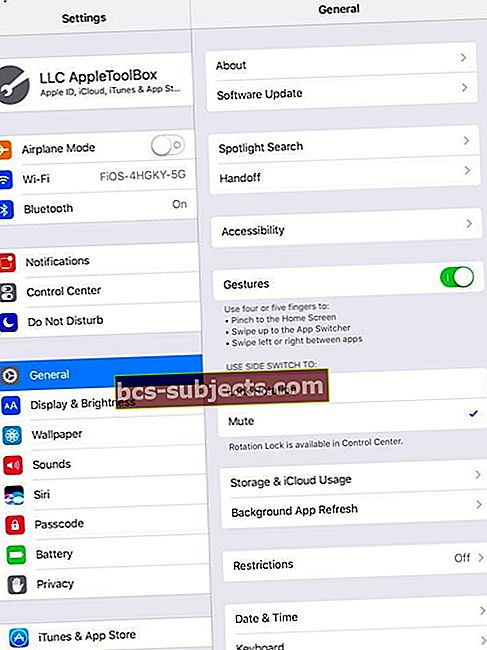
Norėdami pakeisti „iPad“ pasukimą, naudokite savo valdymo centrą
Pažvelkite į savo įrenginio valdymo centrą ir sužinokite, ar įjungtas orientacijos fiksavimas. Jei jis paryškintas, jis įjungtas.
Palieskite vieną kartą, kad jį išjungtumėte, o ekranas turėtų pakeisti padėtį, atsižvelgiant į tai, kaip jis laikomas.
Senesnių modelių „iPad“ su šoniniu jungikliu šios parinkties valdymo centre galite nematyti. Pakeiskite šoninio jungiklio nustatymą į Nutildyti, kad gautumėte ekrano orientacijos parinktį Valdymo centre.

Uždarykite „Open Apps“ ir paleiskite iš naujo
Kartais jūsų „iPad“ įstringa programoje ir todėl jūsų „iPad“ nepasuks. Taigi uždarykime jūsų programas ir paleiskite iš naujo.
Kaip uždaryti „iPad“ programas
- Dukart paspauskite mygtuką „Pagrindinis“ arba perbraukite aukštyn namų gestų juosta, kad atidarytumėte programų perjungiklį
- Perbraukite aukštyn programos peržiūra link ekrano viršaus, kad ją uždarytumėte

- Kartokite, kol visos programos bus uždarytos
- Uždarę visas programas, iš naujo paleiskite „iPad“, išjunkite, palaukite 20–30 sekundžių ir vėl įjunkite
Kaip iš naujo paleisti „iPad“
- „IPad“ be namų mygtuko ir „iPhone X“ ar naujesnių versijų: paspauskite ir palaikykite „Side / Top / Power“ mygtuką ir bet kurį garsumo mygtuką, kol pasirodys slankiklis

- „IPad“ ar „iPhone“ su namų mygtuku ir „iPod Touch“: paspauskite ir palaikykite „Side / Top / Power“ mygtuką, kol pasirodys slankiklis

- Vilkite slankiklį, kad išjungtumėte įrenginį, o jam išsijungus, dar kartą palaikykite paspaudę tą „Side / Top / Power“ mygtuką, kol pamatysite „Apple“ logotipą
- Jei naudojate „iOS 11“ ir naujesnę versiją, paleiskite iš naujo naudodami „Settings“> „General“> „Shut Down“

Priversti paleisti iš naujo

- „IPad“ be namų mygtuko ir „iPhone 8“ ir naujesnių versijų: paspauskite ir greitai atleiskite garsumo didinimo mygtuką. Paspauskite ir nedelsdami atleiskite garsumo mažinimo mygtuką. Tada palaikykite paspaudę maitinimo mygtuką, kol įrenginys vėl paleis iš naujo

- „IPhone 7“ arba „iPhone 7 Plus“: palaikykite paspaudę šoninius ir garsumo mažinimo mygtukus mažiausiai 10 sekundžių, kol pamatysite „Apple“ logotipą
- „IPhone 6s“ ir senesnių versijų „iPad“ su „Home“ mygtuku arba „iPod touch“: palaikykite nuspaudę pagrindinio ir viršutinio (arba šoninio) mygtukus mažiausiai 10 sekundžių, kol pamatysite „Apple“ logotipą
Išbandykite kitą programą
Kartais mūsų ekranas užrakinamas tam tikrame ekrano pasukime dėl programos reikalavimų, ypač žaidimų programų! Kai kurios programos palaiko tik portreto arba gulsčio režimą.
Taigi atidarykite kitą programą ir pažiūrėkite, ar jūsų ekranas dabar sukasi taip, kaip norite.