Per pastarąsias kelias savaites, atnaujinusi „Mac“ „MacOS“, negalėjau prisijungti prie „iMessage“ ar „FaceTime“ naudodama „Apple ID“. Prisijungęs vis matau pranešimą „Aktyvinimo metu įvyko klaida. Bandyk iš naujo. Nepavyko prisijungti prie „iMessage“ (arba „FaceTime“). “
Aš žinojau, kad tai vien mano „Mac“ problema. Mano „Apple ID“ veikė visur kitur, pvz., „IPhone“ ir „iPad“, bet „iMessage“ ir „FaceTime“ visiškai nedirbs „Mac“!
Kai aš vadovaujuosi patarimu bandyti dar kartą, tai vis nutinka ir aš vis dar negaliu prisijungti prie „iMessage“ ar „FaceTime“ naudodamas savo „Apple ID“! Šiuo metu bandžiau prisijungti daugiau nei 50 kartų - bet kuriuo dienos metu ir visomis savaitės dienomis, įskaitant savaitgalius. Bet nesiseka! Vis dar nieko.
Bet galiausiai, po to, kai jaučiasi milijonas skirtingų bandymų, radau tai, kas man pasiteisino (žr. Skyrių „Ištrinkite„ Mac “„ Push Notification for iMessage “ir„ FaceTime “, kad sužinotumėte, kas galiausiai padarė mano„ Mac “triuką!) Dabar „MacBook“ nepriekaištingai veikia ir „iMessage“, ir „FaceTime“. Taigi eikime į tai! Deja, aš ne vienintelis, kurio „Mac“ kaskart bandydama prisijungti prie „iMessage“ ar „FaceTime“ vis pasirodo „suaktyvinimo metu įvyko klaida“. Atrodo, kad ši problema ypač paveikė žmones, kurie atnaujino „MacOS“. Daugelis skaitytojų mums sako, kad „iMessage“ (arba „FaceTime“) veikė prieš kelias dienas, tačiau atnaujinus „Mac“ jis tiesiog nustojo veikti! Patikrinkite „Apple“ sistemos būsenos puslapį, ar nėra jokių „iMessage“ ar „FaceTime“ veikiančių sutrikimų. Jei šalia „iMessage“ ar „FaceTime“ matote geltoną spalvą, tai reiškia, kad yra aktuali problema, o „Apple“ stengiasi ją ištaisyti. Vienintelis sprendimas? Palauk. Kartais „iMessage“ ir „FaceTime“ problemos yra susijusios su jūsų „Mac“ NVRAM (senesniuose „Mac“ kompiuteriuose dar vadinamais PRAM) saugomais nustatymais. Taigi iš naujo nustatykime tai! NVRAM saugomi nustatymai apima garso garsumą, ekrano skiriamąją gebą, paleidimo disko pasirinkimą, laiko juostą ir naujausią branduolio panikos informaciją. Jei jūsų „Mac“ turi užkardą, apsaugą, VPN ar kitą trečiųjų šalių tinklo programinę įrangą, patikrinkite, ar ji neužblokuoja nė vieno „iMessage“ ir „FaceTime“ naudojamo tinklo prievado. Laikinai išjunkite tą programinę įrangą. Išjungę bandykite dar kartą prisijungti prie „iMessage“ arba „FaceTime“. Kartais paprasti dalykai iš tikrųjų daro apgaulę. Šiuo atveju pabandykime atidaryti „Messages“ arba „FaceTime“ programą iš standžiojo disko aplanko „Applications“. Dukart spustelėkite „Messages“ arba „FaceTime“ ir patikrinkite, ar tai paleidžiama, ir galite prisijungti. Kai kurie mūsų skaitytojai praneša, kad „Messages“ ir „FaceTime“ iškart pradėjo veikti! Jei šios programos veikia, rekomenduojame pašalinti senas piktogramas iš „Dock“ ir tada nuvilkti jas atgal į „Dock“ iš aplanko „Applications“. Jei perkėlėte „Mac“ vartotojo abonementą, galbūt turite su ID susietą informaciją, kuri nebegalioja. Jei „FaceTime“ ar „iMessage“ vis tiek pateikiama klaida „Nepavyko prisijungti prie„ iMessage “. Aktyvinant įvyko klaida. Bandykite dar kartą “, ištrinkime papildomus IDS įrašus iš savo raktų pakabuko. Jei „Mac“ atkūrė jūsų „IDS AuthToken“, pasirinkite ir tai! Ištrinkite juos, uždarykite „Keychain“, perkraukite „Mac“ ir bandykite dar kartą prisijungti prie „iMessage“ arba „FaceTime“ Jei ištrinti anksčiau nurodytus IDS failus nepavyko, atidarykiteProgramos> Komunalinės paslaugos> Prieiga prie raktų pakabuko atsarginę kopiją. Tada naudokite „spotlight“ paiešką, kad rastumėte visus failus, kuriuose yra IDS.Ištrinkite visus tuos failus (jie turėtų būti sąraše „Programos slaptažodžiai“ kategorijoje „Rūšis“). Ištrynę visus raktų pakabuko IDS failus, uždarykite juos ir iš naujo paleiskite „Mac“. Tada atidarykite „iMessage“ arba „FaceTime“ ir bandykite prisijungti dar kartą. „iCloud Keychain“ skirta sinchronizuoti jūsų vartotojo vardus ir slaptažodžius, kreditinės kortelės informaciją ir „WiFi“ tinklo informaciją visuose įrenginiuose, kuriuose esate prisijungę naudodami tą patį „Apple ID“ (įrenginiams, naudojantiems bent „iOS 7.0.3“ arba „OS X Mavericks“.) Paprastai „iCloud“ Raktų pakabukas neapima ir nesinchronizuoja jokių jūsų sistemos raktų pakabuko elementų, įskaitant „iMessage“ šifravimo raktus. Tačiau kartais „iCloud Keychain“ painioja jūsų „Mac“ raktų pakabuką ir viskas tampa netvarka! Jums gali tekti atnaujinti šifravimo raktus ir „FaceTime“ registraciją „Mac“. Kartais jūsų „iMessage“ ar „FaceTime“ nereaguoja dėl problemų, susijusių su jūsų „Mac“ APSD plist failu („Apple Push Notification Service Daemon“). Tai yra šis apsd failas, kurį „Mac“ naudoja prisijungdamas ir siunčiant pranešimus į „iMessage“ ir „FaceTime“ per „Apple“ tinklą. Šis APSD failas yra pagrindinėje bibliotekoje, o ne vartotojo bibliotekoje, todėl patikrinkite šią vietą: „Macintosh HD“> „Library“ aplankas> aplankas „Preferences“> „com.apple.apsd.plist“ Jei pastebėjote, kad paskutinį kartą „FaceTime“ ar „iMessage“ sinchronizuota prieš kurį laiką, o aspd.plist neatnaujinamas šiandienos data, yra didelė tikimybė, kad problema yra jūsų APSD failas. Prieš ištrinant šį failą, būtina atsarginę sistemos atsarginę kopiją sukurti naudojant „Time Machine“ arba pageidaujamą atsarginės kopijos kūrimo būdą, tik tuo atveju, jei kažkas nepavyks. Pašalinę APSD failą, „Mac“ automatiškai jį atkuria, kai dar kartą bandote prisijungti prie „iMessage“ ar „FaceTime“. Man pavyko ištrinti failą apsd.plist! Kartais „Apple“ serveriai užblokuoja jūsų „Mac“ „Apple ID“ prieigą prie „iMessage“ ar „FaceTime“. Ši problema dažniausiai kyla, kai keliaujate už savo šalies ribų, per daug kartų įvedėte neteisingą slaptažodį arba „Mac“ sistemoje prisijungiate naudodami skirtingus „Apple ID“. Jei „Apple“ įtaria, kad yra įsilaužta į jūsų paskyrą, ji serverio pabaigoje užblokuos jūsų „Mac“ „Apple ID“ naudojimą „iMessage“, „FaceTime“ ir kartais net kitoms „iCloud“ paslaugoms. Taigi, jei nieko neveikė, paskambinkite „Apple“ palaikymo tarnybai ir paprašykite, kad jie patikrintų „iMessages“ / „FaceTime Server“ ir patikrintų, ar jūsų „Apple ID“ yra užblokuotas, jei „Mac“ naudoja tą ID. Jei pirmos pakopos palaikymo asmuo negali jums padėti, paprašykite inžinieriaus ar aukštesnio lygio palaikymo asmens. Atnaujinote „MacOS“ ar „OS X“?
Išbandykite šiuos greitus patarimus, kaip išspręsti „iMessage“ ir „FaceTime“ aktyvinimo problemas „Mac“
Įgalinkite „Apple ID“ pranešimams
Patikrinkite, ar nėra „Apple“ paslaugų teikimo nutraukimo
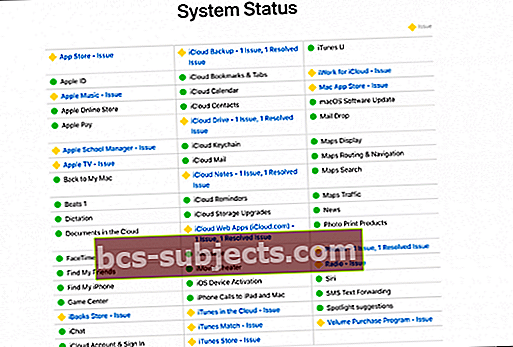
Patikrinkite datos ir laiko nustatymus
Patikrinkite „Apple ID“
Patvirtinkime, kad jūsų „Apple ID“ ir slaptažodis yra teisingi.
Iš naujo nustatyti NVRAM
Kaip atkurti „Mac“ NVRAM
Patikrinkite bet kokį trečiųjų šalių tinklą ar saugumą
„Applications“ aplanke atidarykite „iMessage“ ir „FaceTime“
Neseniai perkėlėte „Mac“ vartotojo abonementą?
Tokiu atveju atidarykime „Mac“ raktų pakabuką ir atkurkime tam tikrą informaciją.
Vis tiek nepavyksta prisijungti?
Pirmiausia ieškokite šių dviejų papildomų failųProgramos> Komunalinės paslaugos> Prieiga prie raktų pakabuko
Vis dar negalite prisijungti prie „iMessage“ ar „FaceTime“ savo „Mac“?
Išjunkite „iCloud“ raktų pakabuką
Taigi „iCloud Keychain“ išjungimas „Mac“ sistemoje dažnai padeda!
Pašalinkite „iMessage“ ir „FaceTime“ raktus iš „Mac“ raktų pakabuko
Taigi grįžkime prie „Keychain Access“
Ištrinkite „Mac“ „Push Notification“, skirtą „iMessage“ ir „FaceTime“
Ieškokite pagrindiniame „Mac“ bibliotekos aplanke, o ne vartotojo bibliotekoje

Patikrinkite, kada paskutinį kartą buvo atnaujintas APSD failas
Pašalinkite „Mac“ aspd.plist
Patikrinkite, ar „Apple“ įdėjo bloką į „iMessages“ ar „FaceTime“ serverius
Skaitytojo patarimai

