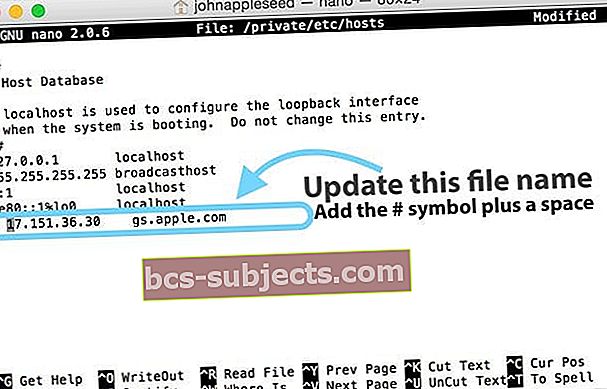Kai kurie mūsų skaitytojai praneša, kad jų atnaujinimai naujausia „iOS“ versija žudo ar mūrija savo mylimus „iPhone“.
Skaitytojai praneša apie įvairius simptomus, tokius kaip:
- „iPhone“ neįsijungs po „iOS“ atnaujinimo
- „iDevice“ ar „iPhone“ neįjungs ankstesnio „Apple“ logotipo
- „iPad“ ar „iPhone“, ypač „iPhone 6 / 6S“ modeliuose, rodomas nereaguojantis juodas ekranas
- Baigus „iOS“ diegimą, „iPhone 6S“ ekranas yra mėlynas ir neveikia
- „iPhone 6S Plus“ sumūrytas „iTunes“ ir atrodo užstrigęs ant prisijungimo prie „iTunes“ logotipo
- „IPhone“, „iPad“ ar „iPod Touch“ matote raudoną mirties ekraną
- Prisijungus prie „iTunes“ pasirodo pranešimas, kad įvyko klaida ir ją reikia atkurti. Tiek „iPhone“, tiek „iPad“ grįžta į senesnę „iOS“
- Kiti vartotojai praneša, kad atnaujindami gauna „iTunes“ klaidą -39
Montavimas yra lengvas, nes 1-2-3, tiesa?
Labai apmaudu, kai laikaisi taisyklių ir vis tiek susiduri su šia problema! Padarei taip, kaip liepei „Settings“> „General“> „Software Update“ arba atnaujinimui naudojo „iTunes“, atsisiuntė naujausią „iOS“ ir pradėjo diegti.
Viskas atrodė taip sklandžiai ir lengvai, kol „iPhone“, „iPad“ ar kitas „iDevice“ įstrigo prisijungiant prie „iTunes“ logotipo! Jis sumūrytas! Arba matote tą bijotą „iTunes“ klaidą -39.
Kas čia iš tikrųjų vyksta su mano „iOS“ atnaujinimu?
Ką reiškia sumūrytas „iPhone“?
Mes sakome, kad „iPhone“, „iPad“ ar „iPod“ yra „užmūrytas“, kai jis atsisako įsijungti arba kai atrodo, kad jūsų įrenginys visiškai neveikia!

Užkulisiuose tai, kad atnaujinus į naują „iOS“, jūsų „iPhone“ užstringa prisijungimo prie „iTunes“ logotipo.
Iš esmės jūsų „iOS“ programinės įrangos atnaujinimas prasidėjo, bet nebuvo baigtas.
Štai kodėl jūsų „iPhone“ ar kitas „iDevice“ negali vėl įsijungti (sumūrytas.) Taigi, mūsų tikslas yra, kad jūsų „iPhone“ būtų visiškai atnaujintas, įjungtas ir veikiantis, todėl sutelkite dėmesį į „iOS“ linksmybes, o ne į šiuos nusivylimus!
Taigi, čia yra keletas „appletoolbox.com“ skaitytojų patarimų, kaip jie atnaujindami sutvarkė savo „iPhone“ ir „iDevices“.
Pirmoji atnaujinimų diena visada yra iššūkis
„Apple“ serveriai dabar patobulinti atnaujinimais. Taigi, jei dar neatnaujinote ar kyla problemų dėl atnaujinimo, pagalvokite apie šiek tiek palaukimą, kol pasibaigs pirmasis skubėjimas atnaujinti. Arba bandykite dar kartą vėlai vakare arba anksti ryte, kai eismas mažesnis.

Kaip pataisyti užmūrytą „iPhone“ neatkuriant
Iš naujo paleiskite „iTunes“
Jei „iTunes“ jau atidaryta, uždarykite ir atidarykite ją iš naujo. Jei naudojote debesį, pabandykite prijungti įrenginį prie kompiuterio ir „iTunes“.
Pažiūrėkite, ar dabar jis atpažįsta jūsų įrenginį. Jei taip, pabandykite atnaujinti „iOS“ iš „iTunes“.
Įkraukite!
 „IPad“ bus automatiškai įjungtas, kai jis prisijungs prie įkrovimo.
„IPad“ bus automatiškai įjungtas, kai jis prisijungs prie įkrovimo. Įsitikinkite, kad visiškai įkraunate „iDevice“, prijunkite jį prie sieninio lizdo, o ne prie kompiuterio ar kito USB įkrovimo būdo.
Jei negalite laukti pilno įkrovimo, prieš bandydami jį įjungti, duokite jam bent trisdešimt minučių.

Jei tai neveikia, patikrinkite laidus ir įkroviklį - įsitikinkite, kad jie tikrai veikia.
Arba pabandykite naudoti kitą įkroviklį / kabelį, tiesiog įsitikinkite, kad jie turi „Apple PFI“ („Made for iPhone“ / „iPad“ / „iPod“) sertifikatą. Pažiūrėkite, ar tai turi įtakos.
Iš naujo paleiskite „iPhone“ 
- „IPad“ be namų mygtuko ir „iPhone X“ ar naujesnių versijų: paspauskite ir palaikykite „Side / Top / Power“ mygtuką ir bet kurį garsumo mygtuką, kol pasirodys slankiklis
- „IPad“ ar „iPhone“ su namų mygtuku ir „iPod Touch“: paspauskite ir palaikykite „Side / Top / Power“ mygtuką, kol pasirodys slankiklis
- Vilkite slankiklį, kad išjungtumėte įrenginį, o jam išsijungus, dar kartą palaikykite paspaudę tą „Side / Top / Power“ mygtuką, kol pamatysite „Apple“ logotipą
- Jei naudojate „iOS 11“ ir naujesnę versiją, paleiskite iš naujo naudodami Nustatymai> Bendrieji nustatymai> Išjungti

Jei tai nepadeda, atlikite priverstinį paleidimą iš naujo
- „IPhone 6S“ ar senesnėse versijose, taip pat „iPad“ su namų mygtuku ir „iPod Touch“, vienu metu paspauskite „Pagrindinis“ ir „Maitinimas“, kol pamatysite „Apple“ logotipą
- „IPhone 7“ arba „iPhone 7 Plus“: paspauskite ir palaikykite „Side“ ir „Volume Down“ mygtukus mažiausiai 10 sekundžių, kol pamatysite „Apple“ logotipą
- „IPhone X“ serijoje, „iPad“ be pagrindinio mygtuko arba „iPhone 8“ arba „iPhone 8 Plus“: paspauskite ir greitai atleiskite garsumo didinimo mygtuką. Tada paspauskite ir nedelsdami atleiskite garsumo mažinimo mygtuką. Galiausiai paspauskite ir palaikykite mygtuką Šonas, kol pamatysite „Apple“ logotipą

Gaunamas klaidos kodas arba pranešimas, kad „įvyko nežinoma klaida [klaidos numeris]“
Matote „iTunes“ klaidą 3194?
Pažvelkite į mūsų straipsnį, kuriame aprašomi 3194 klaidos šalinimo veiksmai.
Gaunate „iTunes“ klaidą 1671?
Jei matote klaidą 1671, „iTunes“ vis dar atsisiunčia reikiamą programinę įrangą. Palaukite, kol baigsis atsisiuntimas, tada dar kartą išbandykite „iDevice“.
Jei norite sužinoti, kiek dar reikia atsisiųsti, bakstelėkite rodyklę žemyn viršutiniame dešiniajame „iTunes“ kampe.
Matote 14 klaidą?
Pažvelkite į šios klaidos trikčių šalinimo straipsnį.
Ar gaunate kitus klaidų kodus?
Už klaidas 17, 1638, 3014, 3194, 3000, 3002, 3004, 3013, 3014, 3015, 3194, 3200
Šios klaidos dažniausiai rodo ryšio problemas tarp jūsų įrenginio ar kompiuterio ir „Apple“ serverių. Patikrinkite kompiuterio prieglobos failą ir įsitikinkite, kad jis gali susisiekti su „Apple“ naujinimų serveriu.Patikrinkite „Hosts“ failą „Mac“
- Eiti į Programos> Komunalinės paslaugos> Terminalas
- Įveskite šią komandą ir paspauskite Return:sudo nano / private / etc / hosts
- Įveskite savo administratoriaus slaptažodį
- Įvedant administratoriaus slaptažodžius, terminalo lange nerodomas joks tekstas
- „Terminal“ rodo jūsų kompiuterio failą
- Jei nematote lango, panašaus į toliau pateiktą vaizdą, įsitikinkite, kad naudojate ne tuščią administratoriaus slaptažodį
- Raskite įrašą, kuriame yra „gs.apple.com“
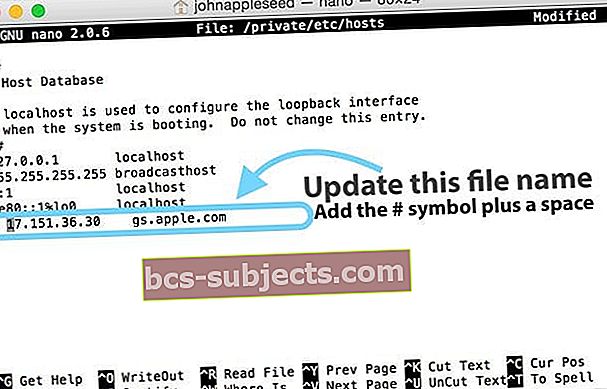
- Įrašo gs.apple.com pradžioje pridėkite simbolį # ir tarpą („#“)
- Norėdami išsaugoti failą, paspauskite „Control-O“
- Palieskite „Return“, kai paprašys failo pavadinimo
- Norėdami išeiti iš redaktoriaus, paspauskite „Control-X“
- Perkrauti
Jei nematote jokio įrašo, kuriame yra gs.apple.com, tada šeimininkai failas nėra susijęs su problema (žr. toliau pateiktą pavyzdį)

Ar gaunate dar vieną „iTunes“ klaidų kodą?
Jei matote kitą konkretų klaidos kodą, apsilankykite „Apple“ svetainėje, kad gautumėte daugiau informacijos apie tą konkrečią klaidą.
Gaunami „iTunes“ klaidos pranešimai „Atsisiunčiant programinę įrangą kilo problema“ ARBA „Įrenginys nėra tinkamas prašomam kūrimui“.
Atkurkite „iPhone“ naudodami „iTunes“
Jei nepavyksta atnaujinti „iOS“ ir nepadėjo nė vienas greitas patarimas, geriausias pasirinkimas yra atkurti „iPhone“ ar kitą „iDevice“.
Tikimės, kad laikėtės auksinių taisyklių, susijusių su pasirengimu naujinimui, ir sukūrėte „iPhone“ / „iDevice“ atsarginę kopiją „iCloud“ arba savo kompiuteryje.
Jei norite, kad jūsų „iPhone“ vėl veiktų, ši atsarginė kopija yra jūsų malonė ir visa jūsų informacija yra paslėpta tik tokiais laikais.
Pirmiausia prijunkite „iPhone“ prie bet kurio kompiuterio, kuriame įdiegta „iTunes“. Tiesiog įsitikinkite, kad šiame kompiuteryje yra naujausia „iTunes“ versija.
Jei taip nėra, pirmiausia atnaujinkite „iTunes“.
Atnaujinę arba patikrinę atidarykite „iTunes“ ir prijunkite savo įrenginį. „iTunes“ automatiškai aptinka „iDevice“ atkūrimo režimu ir siūlo atkurti gamyklinius nustatymus.
Palieskite čia, jei norite gauti išsamesnes „iDevice“ atkūrimo instrukcijas.

Kai atkuriate „iDevice“, jis ištrina ir atnaujina jūsų įrenginį į naujausią „iOS“ versiją. Dabar jūsų atsarginė kopija yra tikrai svarbi.
Jei kuriate atsarginę kopiją naudodami „iCloud“, sąrankos metu prisijunkite ir atkurkite iš „iCloud“ atsarginės kopijos. Vykdykite nurodymus ir paprašykite įveskite „Apple ID“ ir slaptažodį.
Jei kuriate „iPhone“ atsarginę kopiją „iTunes“, prijunkite „iPhone“ arba „iDevice“ prie namų kompiuterio, kad gautumėte atsarginę kopiją ir visą informaciją.
Galiausiai atminkite, kad atkurti reikia laiko. Taigi praktikuokite kantrybę. 
Šis procesas gali užtrukti kelias minutes ar valandas - viskas priklauso nuo to, kiek jūsų „iDevice“ yra didelis ir kiek vietos naudojate su programomis, nuotraukomis ir kitokio tipo asmenine informacija.
Kvėpuok. Atsipalaiduok. Tegul restauratorius atlieka savo darbą.
Ką daryti, jei neturiu atsarginės kopijos?
Jei neturite atsarginės kopijos, siūlome palaukti, kol atkursite „iPhone“ ar kitą „iDevice“. Dar kartą išbandykite visą atnaujinimo procesą ir patikrinkite, ar jis veikia.
Jei ne, atlikę aukščiau nurodytus veiksmus, išspręsite tiesioginę „iPhone“ ar „iDevice“ neįsijungimo ar veikimo problemą. Bet jūs prarandate visą informaciją ir duomenis be kažkokios atsarginės kopijos.
Ką apie pranešimą „Nepavyko atkurti„ iPhone “.
Jei atnaujinę gausite klaidą sakydami „Nepavyko atkurti„ iPhone “. Įvyko nežinoma klaida “, rekomenduojame atkurti„ iDevice “DFU režimu.
Jei esate pasirengęs atlikti šį veiksmą, peržiūrėkite mūsų straipsnį, kaip atkurti naudojant DFU režimą.
Nėra laiko? Peržiūrėkite mūsų vaizdo įrašą!

Apsilankykite su „Apple“
Jei išbandžius viską, „iPhone“ ar kitas „iDevice“ neatkuriamas, gali kilti aparatinės įrangos problemų.
Tokiu atveju reikia „Apple“ patikrinimo ir galbūt remonto. Susiraskite susitikimą internetu, kad atvestumėte „iDevice“ į netoliese esančią „Apple Store“ parduotuvę, arba susisiekite su „Apple“ ir patikrinkite jūsų įrenginį per jų pašto tarnybą.
Tikimės, kad jums vis dar taikoma garantija!
Apvyniojimas
Tikimės, kad šie patarimai padėjo jums ir jūsų „iPhone“ nebeturimas. Dabar pats laikas atrasti ir mėgautis visomis šauniomis naujomis „iOS“ funkcijomis.
Nepamirškite atsarginės kopijos, pradedant nuo šiandien.
Tikimės, kad jums niekada nereikės naudoti atsarginės kopijos, tačiau puiku žinoti, kad ji yra tik tuo atveju.
Norėdami sužinoti daugiau apie atsargines kopijas, peržiūrėkite išsamų atsarginių kopijų kūrimo vadovą vadovaudamiesi mūsų 2X2 taisykle.
Praneškite mums komentaruose, jei turite kokių nors kitų strategijų ar patarimų. Mums patinka girdėti ir dalytis visų trikčių šalinimo pasiūlymais.
Skaitytojo patarimai 
- Problema išspręsta! Laikykite tiek maitinimo, tiek namų mygtukus ir palaukite, kol ekranas pajuoduos su „Apple“ logotipu. BET neatleisk mygtukų! Toliau laikykite abu mygtukus, kol ekrane pasirodys „iTunes“ logotipas, tada prisijunkite prie „iTunes“ ir pradėkite atkūrimo procesą.
- Keičiant įkrovimo kabelius man buvo triukas! Kai perėjau prie kito kabelio (PFI), galėjau iš naujo nustatyti ir tada atkurti. Aš prisijungiau ir prie savo paskutinės atsarginės kopijos! Džiaugiuosi, kad padariau tą atsarginę kopiją prieš bandydamas atnaujinti „iOS“!