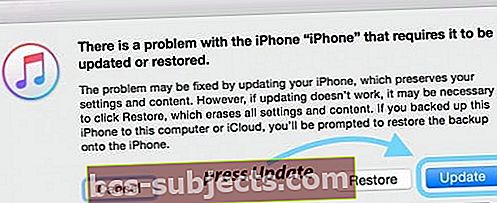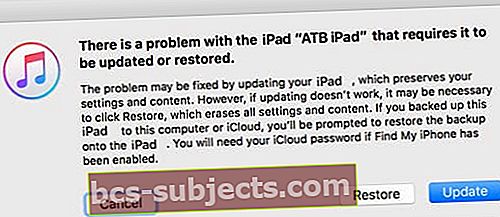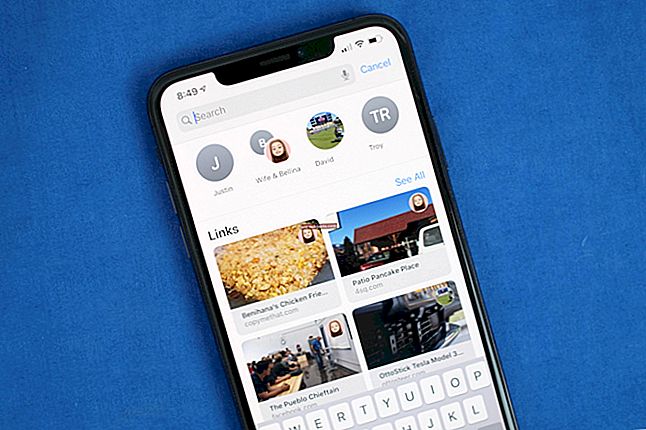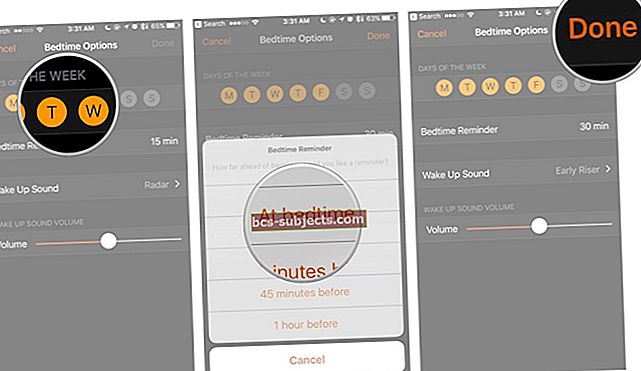Yra daug kartų, kai turime atkurti „iPad“ dėl kritinių klaidų. Atnaujinę „iPad“ programinę įrangą dažnai susiduriate su šiomis klaidomis. Tačiau kartais mes matome pranešimą „Nepavyko atkurti„ iPad “. Taigi, ką duoda?
Kodėl mano „iPad“? Kodėl dabar?
Kartais tai atsitinka, kai atnaujinate senesnį modelį su nauju „iOS“ atnaujinimu, o kitu metu tai įvyksta dėl sugedusio ryšio ar sugedusio laido.
Bet kuriuo atveju „Apple“ greitai nurodo sakydama, kad „Yra„ iPhone “/„ iPad “problema, todėl ją reikia atnaujinti arba atkurti“.
Kai bandote atkurti „iPhone“ ar „iPad“, gausite šį keistą klaidos pranešimą, kuriame sakoma, kad nepavyko atkurti „iPad“, nes nerasta jokio įrenginio.
Norėdami išspręsti šią problemą, gali tekti kelis kartus išbandyti toliau nurodytus veiksmus, kol ji veiks. (Ypač 4, 5 ir 6 žingsniai)
Ką daryti, kai nepavyksta atkurti „iPad“?
Pirmiausia atlikite priverstinį paleidimą iš naujo
- „IPhone 6S“ ar senesnėse versijose, taip pat „iPad“ su namų mygtukais ir „iPod Touch“, vienu metu paspauskite „Home“ ir „Power“, kol pamatysite „Apple“ logotipą

- „IPhone 7“ arba „iPhone 7 Plus“: paspauskite ir palaikykite „Side“ ir „Volume Down“ mygtukus mažiausiai 10 sekundžių, kol pamatysite „Apple“ logotipą
- „IPad“ be pagrindinio mygtuko, „iPhone X Series“ arba „iPhone 8“ arba „iPhone 8 Plus“: paspauskite ir greitai atleiskite garsumo didinimo mygtuką. Tada paspauskite ir nedelsdami atleiskite garsumo mažinimo mygtuką. Galiausiai paspauskite ir palaikykite mygtuką Šonas, kol pamatysite „Apple“ logotipą

Tada USB kabeliu prijunkite įrenginį prie kompiuterio
- Kai „iTunes“ paprašys atnaujinti ar atkurti, spustelėkite Atnaujinti. Šis veiksmas iš naujo įdiegia „iOS“ ir nepažeidžia jūsų asmeninių duomenų
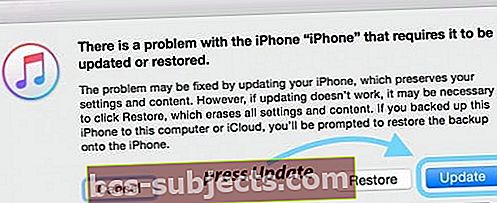
Jei tai nepavyko, pirmiausia išspręskite ryšį su kompiuteriu
- Pirmiausia išbandykite kitą įkrovimo laidą ir (arba) kitą USB prievadą savo kompiuteryje, tada vėl atlikite procesą. Stebina, kiek problemų yra susijusios su kabeliu ar uostu! Skaitytojas Craigas siūlo išbandyti USB prievadą, kuris NE maitinamas. Jis bandė tai veikti tik neveikiantis USB prievadas.
„MacBook“ vartotojams kyla problemų dėl USB-C jungčių
- Taip pat dažnai veikia iš naujo paleidus įrenginį ir kompiuterį.
Ar išjungėte ir vėl įjungėte? Šis triukas tikrai veikia daug laiko!
- Jei laido ar USB prievado keitimas nepadėjo, išbandykite kitą kompiuterį („Mac“ arba „Windows“ kompiuterį) ir sužinokite, ar tai turi įtakos. Paklauskite draugo, šeimos nario arba naudokitės kompiuteriu darbe ar mokykloje ir sužinokite, ar tai turi įtakos.
Jei tai nepadėjo, atlikite šiuos papildomus veiksmus
1 žingsnis Visiškai išjunkite „iPad“.
2 žingsnis Įsitikinkite, kad jūsų kompiuteryje / „Mac“ veikia naujausias „iTunes“. Naujausią „iTunes“ versiją visada galite rasti „Apple“ svetainėje spustelėdami čia.
Galite pereiti į „iTunes“ savo kompiuteryje ir spustelėkite Tikrinti, ar nėra naujinių. Jei yra naujausias naujinimas, jis parodo pranešimą ir paprašo atnaujinti „iTunes“.
3 žingsnis Šis žingsnis taip pat yra būtinas „iTunes“ trikčių šalinimo žingsnis. Tam reikia patikrinti, ar jūsų kompiuteryje veikia naujausia „Operacinė“ programinė įranga.
Jei naudojate „Mac“, tai lengva patikrinti. Spustelėkite „Apple“ meniu> „App Store“>> spustelėkite „Atnaujinimai“. Jūs turėtumėte matyti naujausią „MacOS“, kurią galite atnaujinti „Mac“.
Jei nuspręsite atnaujinti programinę įrangą, pirmiausia įsitikinkite, kad atsarginę kopiją sukūrėte, o tada iš naujo paleiskite kompiuterį.

4 žingsnis Pašalinkite visus USB įrenginius, prijungtus prie kompiuterio, išskyrus pagrindinius įrenginius, tokius kaip klaviatūra / pelė ir pan. Dabar prijunkite savo žaibo laidą (NE JŪSŲ „IPAD“ - dar) prie kompiuterio USB.
5 žingsnis *Svarbus žingsnis *. Prašome įsitikinti, kad paspaudėte ir palaikėte „iPad“ maitinimo mygtuką.Dabar prijunkite laidą prie „iPad“ ir toliau spauskite maitinimo mygtuką. Atleiskite maitinimo mygtuką, kai kompiuteris atpažins jūsų „iPad“.
6 žingsnisTada galite atlikti atkūrimą.
Atminkite, kad jums gali tekti kelis kartus atlikti veiksmus, kol jie iš tikrųjų veiks.
Išbandykite atkūrimo režimą
Kita galimybė, jei atlikus aukščiau nurodytus veiksmus nebuvo apgauti, yra nustatyti įrenginį į atkūrimo režimą ir vėl jį nustatyti.
Peržiūrėkite šį straipsnį, kuriame pateikiami išsamūs „iPad“ atkūrimo režimo veiksmai. Taip pat nurodoma, kaip atlikti DFU atkūrimą, jei reikia.
Atlikite šiuos greitus „iOS“ atkūrimo režimo veiksmus
- Atnaujinkite naudojamą kompiuterį į naujausią „iTunes“ versiją
- Jei „iTunes“ jau atidarytas, uždarykite jį
- Prijunkite savo įrenginį ir atidarykite „iTunes“
- Kol jūsų įrenginys prijungtas, priverstinai paleiskite jį iš naujo (vadovaukitės aukščiau pateiktomis instrukcijomis)BET neatleiskite mygtukų, kol nepamatysite prisijungimo prie „iTunes“ ekrano

- Kai pamatysite parinktį Atkurti arba Atnaujinti, pasirinkite Atnaujinti
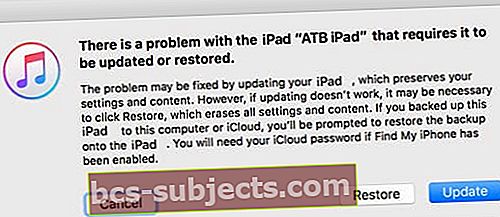
- „iTunes“ bando iš naujo įdiegti „iOS“ neištrindama jūsų duomenų
- Palaukite, kol „iTunes“ atsisiųs „iOS“ į jūsų įrenginį
- Jei atsisiuntimas trunka ilgiau nei 15 minučių IR jūsų įrenginys išeina iš prisijungimo prie „iTunes“ ekrano, baigkite atsisiuntimą, tada dar kartą pakartokite 4 veiksmą
- Kai naujinimas bus baigtas, nustatykite savo įrenginį
- Jei pasirinkę Atnaujinti nepavyksta to padaryti, pabandykite Atkurti vietoj to
Apvyniokite
Praneškite mums, jei tai išsprendė jūsų problemą. Jei atlikus šiuos veiksmus jūsų problema nebuvo išspręsta, gali tekti nunešti „iPad“ į „Apple Store“ ir patikrinti.
Peržiūrėkite šį straipsnį, kad sužinotumėte, kaip nustatyti susitikimą „Apple Store“ ir sužinoti, ar jie gali padėti.