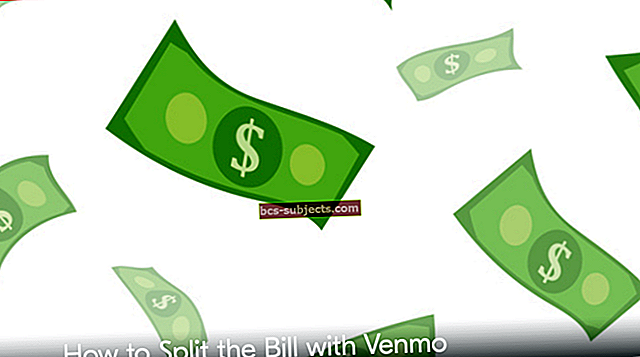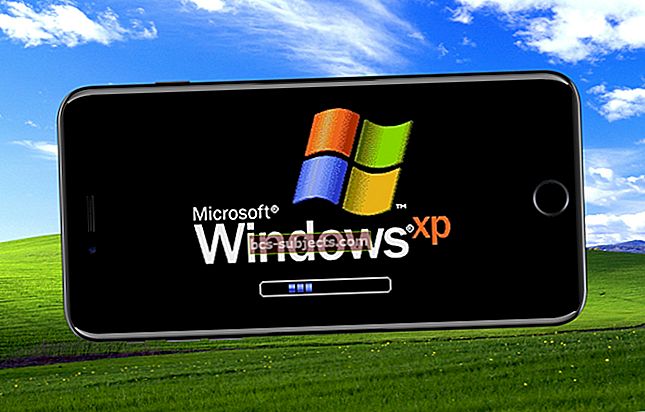Yra kelios priežastys, dėl kurių „MacBook Pro“ valdymo pultas nereaguoja. Aparatinės įrangos gedimai - kaip patinusi baterija - gali užblokuoti pelės klaviatūrą. Arba programinės įrangos klaidos gali reikšti, kad veikiantis paspaudimas neatpažįstamas.
Neretai pasitaiko retkarčiais pasitaikančių „MacBook“ problemų. Bet prieš skubėdami ilgai laukti „Apple Store“, pabandykite patys tai išspręsti naudodami šį trikčių šalinimo vadovą.
Pirmiausia leiskite mums parodyti, kaip naudoti „MacBook Pro“, kai spustelėjama pelės klaviatūra.
Jei „Mac“ klaviatūra visiškai neveikia
Jei valdymo klaviatūra visiškai neveikia, vis tiek galite naudoti „Mac“ su pele. Prijunkite bet kurią pelę prie „Mac“ per „Bluetooth“ arba kabeliu, tada eikite į Sistemos nuostatos> Pritaikymas neįgaliesiems> Žymeklio valdymas. Atžymėkite laukelį Nepaisykite integruoto valdymo pulto, kai yra pelės arba belaidžio valdymo pultas.
Parinktis 1. Prijunkite USB pelę
 „Apple Mighty Mouse“ yra patogus sprendimas su jūsų valdymo pulteliu. Vaizdas iš „Turbosquid“.
„Apple Mighty Mouse“ yra patogus sprendimas su jūsų valdymo pulteliu. Vaizdas iš „Turbosquid“. Prijunkite išorinę pelę prie „MacBook“ USB prievado, kad galėtumėte naudoti vietoj pelės klaviatūros. „MacBook Pro“ turėtų atpažinti pelę, kad galėtumėte spustelėti ir spustelėti savo malonumui.
2 parinktis. Prijunkite „Bluetooth“ pelę arba valdiklį
 „Magic Mouse“ „Bluetooth“ ryšiu prisijungia prie jūsų „MacBook Pro“. „Apple“ vaizdas.
„Magic Mouse“ „Bluetooth“ ryšiu prisijungia prie jūsų „MacBook Pro“. „Apple“ vaizdas. Arba prie „MacBook Pro“ prijunkite išorinę pelę arba pelės klaviatūrą naudodami „Bluetooth“. Jei jau susiejote įrenginį, jis turėtų prisijungti, kai jį įjungiate.
Kitu atveju įjunkite „Bluetooth“ įrenginį ir naudokite šias mygtuko komandas, kad susietumėte jį:
- Paspauskite komanda + tarpas atidaryti „Spotlight“.
- Ieškokite „Bluetooth“ ir paspauskite įveskite kad atidarytumėte sistemos nuostatas.
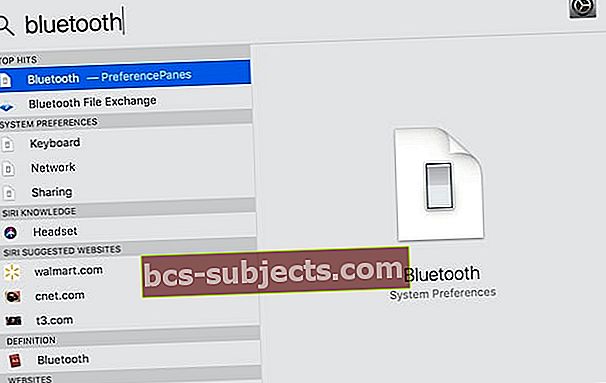 Galite naudoti „Spotlight“, kad atidarytumėte dokumentų, programų ar net sistemos nuostatų puslapius.
Galite naudoti „Spotlight“, kad atidarytumėte dokumentų, programų ar net sistemos nuostatų puslapius. - Paspauskite skirtuką norėdami perkelti dėmesį nuo paieškos juostos į įrenginių sąrašą.
- Eikite į „Bluetooth“ pelę naudodami rodyklių mygtukai.
- Paspauskite vietos norėdami prisijungti prie „Bluetooth“ pelės.
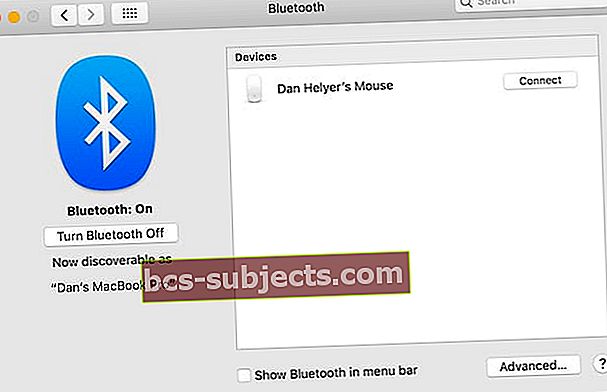 „Bluetooth“ puslapyje pateikiami visi netoliese aptinkami įrenginiai.
„Bluetooth“ puslapyje pateikiami visi netoliese aptinkami įrenginiai.
3 parinktis. Įjunkite „Bakstelėkite“, jei norite spustelėti savo jutiklinę dalį
Jei pelės klavišas gali judinti pelę, bet ji nespusteli, galite įjungti „Spustelėkite, kad spustelėtumėte“. Norėdami tai padaryti, turite naudoti „VoiceOver“, todėl tai yra šiek tiek sudėtingesnė nei anksčiau pateiktos parinktys. Bet vis tiek tai pakankamai lengva naudojant mūsų instrukcijas.
- Paspauskite komanda + tarpas atidaryti „Spotlight“.
- Ieškokite „trackpad“ ir paspauskite įveskite kad atidarytumėte sistemos nuostatas.
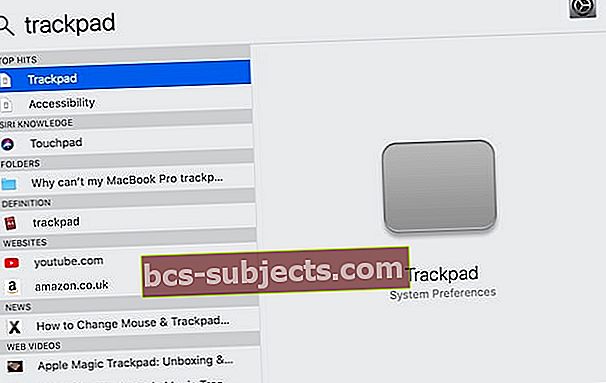 Vėlgi, „Spotlight“ leidžia lengvai naršyti „MacBook Pro“!
Vėlgi, „Spotlight“ leidžia lengvai naršyti „MacBook Pro“! - Paspauskite fn + komanda + F5 kad įjungtumėte „VoiceOver“.
- Jei „VoiceOver“ naudojate pirmą kartą, paspauskite vietos norėdami pamatyti instrukcijas arba V juos praleisti.
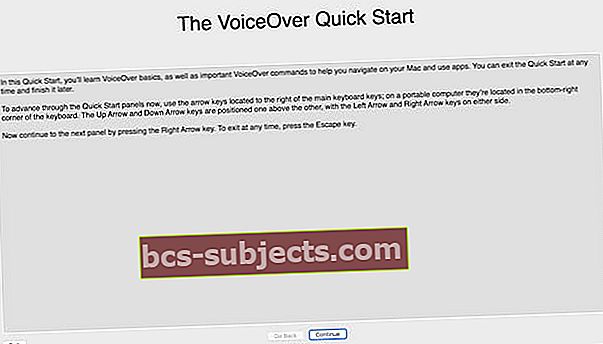 „VoiceOver“ greito pradžios vadove pateikiama lengva apžvalga, kaip naudotis naudinga funkcija.
„VoiceOver“ greito pradžios vadove pateikiama lengva apžvalga, kaip naudotis naudinga funkcija. - Norėdami įjungti, naudokite „VoiceOver“, kad spustelėtumėte:
- Paspauskite skirtuką ir naudoti strėlės sutelkti dėmesį į „Point & Click“.
- Pasirinkite jį naudodami valdymas + parinktis + tarpas.
- Paspauskite skirtuką ir naudoti strėlės susitelkti ties Palieskite, kad spustelėtumėte
- Pažymėkite langelį naudodami valdymas + parinktis + tarpas.
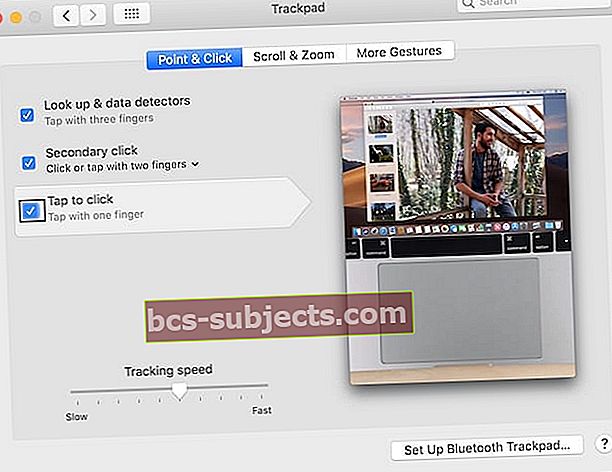 Galite pamatyti, ką „VoiceOver“ paryškino, juoda dėžutė, kurioje ji išdėstyta.
Galite pamatyti, ką „VoiceOver“ paryškino, juoda dėžutė, kurioje ji išdėstyta.
- Dabar galite spustelėti paliesdami pelės klaviatūrą.
4. variantas. Naudokite „VoiceOver“
 „VoiceOver“ yra viena iš daugelio „MacOS“ pritaikymo neįgaliesiems funkcijų.
„VoiceOver“ yra viena iš daugelio „MacOS“ pritaikymo neįgaliesiems funkcijų. Jei neturite prieigos prie išorinės pelės ir jūsų klaviatūra visiškai neveikia, norėdami naršyti „MacBook Pro“ meniu, turite naudoti „VoiceOver“ ir sparčiuosius klavišus.
Paspauskite fn + komanda + F5 norėdami suaktyvinti „VoiceOver“. Jei norite sužinoti, kaip jį naudoti, jei dar nežinote, rekomenduojame laikytis iššokančiųjų langų instrukcijų. Arba sužinokite daugiau apie „VoiceOver“ naudojimą „Apple“ svetainėje.
Kodėl mano „MacBook“ valdymo klaviatūra nespusteli?
 Jūsų jutiklinė dalis gali neveikti dėl „MacOS“. Vaizdas iš Vikipedijos.
Jūsų jutiklinė dalis gali neveikti dėl „MacOS“. Vaizdas iš Vikipedijos. „MacBook Pro“ paspaudimas nustojo veikti dėl programinės ar aparatinės įrangos problemų.
Programinės įrangos problemos gali būti jūsų sistemos nuostatų konfigūracijos rezultatas. Arba „macOS“ galėjo atsirasti korupcija. Bet kokiu atveju programinės įrangos problemas galima nemokamai taisyti ir tai turėtų būti kažkas, ką galite padaryti patys.
Kita vertus, aparatinės įrangos problemoms spręsti reikalingas „Apple“ technikas, kad jis ištaisytų jūsų „MacBook“. Galbūt atjungtas subtilus kaspinas, jungiantis jūsų valdymo pultą su logikos plokšte. Arba gali būti sugadinta pati valdymo juosta.
 „Apple“ įgalioti technikai turi įgūdžių ir įrankių, reikalingų norint pataisyti „MacBook Pro“ nepanaikinant garantijos. Vaizdas iš „iRepair“.
„Apple“ įgalioti technikai turi įgūdžių ir įrankių, reikalingų norint pataisyti „MacBook Pro“ nepanaikinant garantijos. Vaizdas iš „iRepair“. Nauji „MacBook Pro“ valdikliai su jėga prispaudžia fiziškai. Paspaudimas, kurį jaučiate, yra haptinių atsiliepimų, kaip „Apple Watch“, rezultatas. Dėl šio fizinio pakeitimo galite manyti, kad programinės įrangos problema susijusi su aparatine įranga.
Prieš atlikdami bet kokias išvadas, būtinai išbandykite mūsų programinės įrangos trikčių šalinimo veiksmus.
Ką daryti, jei „MacBook Pro“ baterija yra išsipūtusi?
Jei jūsų „MacBook Pro“ valdymo pultelis yra pakeltas, tai gali būti padidėjusios baterijos rezultatas. Tai kartais atsitinka senstant baterijoms. Tačiau būkite atsargūs, nes jei jis atsiskleidžia, viduje esančios cheminės medžiagos gali būti toksiškos.
 Pakelta jutiklinė juosta gali parodyti, kad jūsų baterija yra patinusi. Vaizdas iš „Apple Communities“.
Pakelta jutiklinė juosta gali parodyti, kad jūsų baterija yra patinusi. Vaizdas iš „Apple Communities“. Kiti patinusios baterijos požymiai yra prastas baterijos veikimo laikas ir patinimas „MacBook“ apačioje.
Nėra ko jaudintis. Bet jei įtariate, kad turite išsipūtusią bateriją, kuo greičiau užsisakykite susitikimą pas „Apple“ techniką. Jie gali išimti bateriją ir saugiai ją išmesti jums.
Kaip išspręsti „MacBook“ jutiklinės dalies programinės įrangos problemas?
Atlikite toliau nurodytus veiksmus po vieną, kad atmestumėte „MacBook Pro“ programinės įrangos klaidas. Mes jiems nurodėme, kad greičiausiai neprarasite jokių duomenų. Bet jūs vis tiek turėtumėte prieš pradėdami pasidarykite atsarginę kopiją.
1 veiksmas: patikrinkite sistemos nuostatas
Dėl kelių „MacBook Pro“ sistemos nuostatų parinkčių galite manyti, kad valdymo skydelis yra sugedęs. Tokiu atveju jums tereikia grąžinti nustatymus į normalią padėtį, kad jie būtų išspręsti.
- Eikite į „System Preferences“> „Accessibility“> „Mouse & Trackpad“.
- Nuimkite žymėjimą ĮgalintiPelės klavišai.
- Spustelėkite Parinktys ... ir išjunkite Nepaisykite integruoto valdymo pulto, kai įjungti pelės klavišai.
- Pakelkite Dukart spustelėkite greitį greičiu.
- Nuimkite žymėjimą Nepaisykite integruoto valdymo pulto, kai yra pelės arba belaidžio valdymo pultas.
 Išjunkite visas parinktis, kurios gali turėti įtakos spustelėjus jutiklinę dalį.
Išjunkite visas parinktis, kurios gali turėti įtakos spustelėjus jutiklinę dalį. Taip pat turėtumėte patikrinti Stebėjimo greitis „Trackpad“ sistemos nuostatose. Jei tai per lėta, jutiklinė pultas jausis lėtas ir neatsakys.
Galiausiai išjunkite „Bluetooth“. Jei tai veikia, „MacBook“ manė, kad jis buvo prijungtas prie išorinės „Bluetooth“ pelės arba pelės klaviatūros.
2 žingsnis: Atlikite SMC atstatymą
Sistemos valdymo valdiklis (SMC) valdo pagrindinius jūsų „MacBook Pro“ procesus, pavyzdžiui, reaguoja į pelės klavišą. Jei SMC tapo supainiotas ar sugadintas, galite jį atstatyti neprarasdami jokių duomenų.
Prieš atlikdami SMC atstatymą, atjunkite „MacBook“ iš maitinimo adapterio.
Jei turite „MacBook Pro“ (2018):
- Eikite į „Apple“> „Išjungti“ ir palaukite, kol „MacBook“ visiškai išsijungs.
- 10 sekundžių palaikykite paspaudę maitinimo arba „Touch ID“ mygtuką.
- Atleiskite mygtuką ir palaukite 10 sekundžių.
- Dar kartą paspauskite maitinimo arba „Touch ID“ mygtuką, kad įjungtumėte „MacBook“.
- Jei tai nepadėjo išspręsti jūsų valdymo skydelio:
- Eikite į „Apple“> „Išjungti“ ir palaukite, kol „MacBook“ vėl visiškai išsijungs.
- Paspauskite ir palaikykite dešinę pamainą, kairė variantąir kairėn kontrolė mygtukus 7 sekundes.
- Laikykite tuos klavišus ir dar 7 sekundes spauskite maitinimo mygtuką.
- Atleiskite visus klavišus ir palaukite 10 sekundžių.
- Dar kartą paspauskite maitinimo mygtuką, kad įjungtumėte „MacBook“.
Jei turite senesnį „MacBook“ be išimamos baterijos:
- Eikite į „Apple“> „Išjungti“ ir palaukite, kol „MacBook“ visiškai išsijungs.
- Paspauskite ir palaikykite kairę pamainą, kontrolėir variantą mygtukus su maitinimo mygtuku 10 sekundžių.
- Atleiskite visus klavišus ir dar kartą paspauskite maitinimo mygtuką, kad įjungtumėte „MacBook“.
Jei turite „MacBook“ su išimama baterija:
- Eikite į „Apple“> „Išjungti“ ir palaukite, kol „MacBook“ visiškai išsijungs.
- Išimkite akumuliatorių.
- 5 sekundes palaikykite paspaudę maitinimo mygtuką.
- Iš naujo įdėkite bateriją ir dar kartą paspauskite maitinimo mygtuką, kad įjungtumėte „MacBook“.
3 žingsnis: Atlikite NVRAM ir PRAM atkūrimą
NVRAM (nepastovi laisvosios kreipties atmintis) ir PRAM (parametrinė atsitiktinės prieigos atmintis) yra nedidelis atminties kiekis, naudojamas nustatant „MacBook Pro“. Jie saugo tokius dalykus kaip jūsų ekrano ryškumas, garso garsumas ir laiko juosta.
NVRAM ir PRAM nustatymo iš naujo veiksmai yra identiški, todėl neturėtumėte prarasti jokių duomenų.
- Eikite į „Apple“> „Išjungti“ ir palaukite, kol „MacBook“ visiškai išsijungs.
- Trumpai paspauskite maitinimo mygtuką ir iškart palaikykite parinktis + komanda + P + R.
 Prieš paleisdami „MacBook Pro“, suraskite klaviatūros klavišus.
Prieš paleisdami „MacBook Pro“, suraskite klaviatūros klavišus. - Atleiskite visus klavišus po 20 sekundžių, po antro paleidimo garso arba po antro karto ekrane pasirodys „Apple“ logotipas.
4 žingsnis: Patikrinkite, ar nėra „MacOS“ naujinių
 Kartais ženklelis liepia atnaujinti.
Kartais ženklelis liepia atnaujinti. „MacBook“ operacinės programinės įrangos klaida gali būti priežastis, kodėl jūsų spynelė nespusteli. Kai taip atsitinka, „Apple“ paprastai greitai išleidžia atnaujinimą, kuris jį taiso.
Patikrinkite, ar „MacBook Pro“ nėra „MacOS“ naujinių, ir būtinai atsisiųskite ir įdiekite visus rastus.
- Eikite į „Apple“> Apie šį „Mac“> Programinės įrangos naujinimas ...
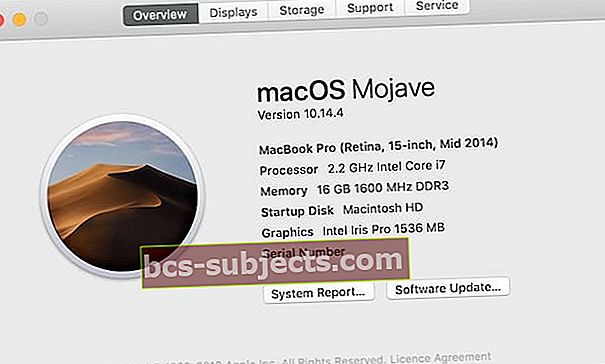 Programinės įrangos naujinimo puslapį taip pat galite rasti savo sistemos nuostatose.
Programinės įrangos naujinimo puslapį taip pat galite rasti savo sistemos nuostatose. - Palaukite, kol „MacBook“ patikrins naujinimus.
- Spustelėkite Atnaujinti dabar, jei yra naujas naujinimas.
 Palaukite, kol „MacBook Pro“ baigs paiešką, tada įdiekite visus rastus naujinimus.
Palaukite, kol „MacBook Pro“ baigs paiešką, tada įdiekite visus rastus naujinimus.
5 žingsnis: Ištrinkite kai kuriuos plist failus
Nuosavybės sąrašo failuose - arba plist failuose - saugomi vartotojo nustatymai ir programų nuostatos „MacBook“. Juos automatiškai sukuria ir atnaujina „MacOS“, kai naudojatės savo kompiuteriu.
Kai „plist“ failas sugadinamas, galite jį ištrinti kuo mažiau praradę duomenis, nes „MacOS“ automatiškai jį pakeičia. Tačiau jūs turėtumėte prieš tęsdami atlikite atsarginę kopiją dėl viso pikto.
Gali būti, kad „MacBook Pro“ jutiklinės spustelėjimo problema yra dėl kelių sugedusių plist failų.
- Atidarykite „Finder“.
- Meniu juostoje spustelėkite Eiti> Eiti į aplanką ...
- Tipas / Biblioteka / Nuostatos ir paspauskite įveskite.
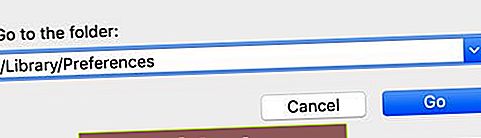 Funkcija Eiti į aplanką leidžia pasiekti anksčiau paslėptus aplankus „Finder“.
Funkcija Eiti į aplanką leidžia pasiekti anksčiau paslėptus aplankus „Finder“. - Kai atsidarys aplankas Parinktys, suraskite ir ištrinkite šiuos plist failus (jei trūksta plist failo, pereikite prie kito):
- com.apple.driver.AppleBluetoothMultitouch.trackpad.plist
- com.apple.driver.AppleBluetoothMultitouch.mouse.plist
- com.apple.driver.AppleHIDMouse.plist
- com.apple.AppleMultitouchTrackpad.plist
- com.apple.preference.trackpad.plist
 Perkelkite nepageidaujamus „Plist“ failus į šiukšliadėžę arba į darbalaukio aplanką, kad galėtumėte juos saugoti.
Perkelkite nepageidaujamus „Plist“ failus į šiukšliadėžę arba į darbalaukio aplanką, kad galėtumėte juos saugoti.
Ištrinkite šiukšliadėžę ir iš naujo paleiskite „MacBook“, ištrynę plist failus, kad pamatytumėte, ar jis išsprendė jūsų valdiklį.
6 žingsnis: įdiekite „MacOS“ naudodami atkūrimo režimą
Jei dėl operacinės programinės įrangos sugadinimo „MacBook“ jutiklinė dalis nustojo spustelėti, turite iš naujo įdiegti „MacOS“. Tai turėtų būti įmanoma padaryti neprarandant jokių duomenų, tačiau mes vis tiek rekomenduojame jumspirmiausia pasidarykite atsarginę kopiją.
Geriausias būdas iš naujo įdiegti „MacOS“ yra naudojant „MacBook“ atkūrimo režimą. Tai pašalina ir iš naujo įdiegia visą operacinę programinę įrangą. Tai gali užtrukti kelias valandas, priklausomai nuo jūsų interneto spartos.
- Eikite į „Apple“> „Išjungti“ ir palaukite, kol „MacBook“ visiškai išsijungs.
- Trumpai paspauskite maitinimo mygtuką ir palaikykite komanda + R.
 Prieš paleisdami „MacBook Pro“, raskite klaviatūros klavišus.
Prieš paleisdami „MacBook Pro“, raskite klaviatūros klavišus. - Laikykite abu klavišus, kol pamatysite „Apple“ logotipą ar besisukantį gaublį.
- Jei būsite paraginti, įveskite savo programinės įrangos slaptažodį.
- Kai pasirodys „macOS Utilities“ langas, pasirinkite Iš naujo įdiekite „macOS“.
 Atkūrimo režimas yra lengviausias būdas iš naujo įdiegti „MacOS“ arba atkurti duomenis į „Mac“.
Atkūrimo režimas yra lengviausias būdas iš naujo įdiegti „MacOS“ arba atkurti duomenis į „Mac“. - Vykdykite ekrane pateikiamas instrukcijas ir palaukite, kol bus baigta iš naujo įdiegti.
7 veiksmas: ištrinkite standųjį diską ir nustatykite kaip naują
Paskutinis programinės įrangos trikčių šalinimo žingsnis - ištrinti standųjį diską ir nustatyti „MacBook Pro“ kaip naują kompiuterį. Turite padaryti atsarginę kopiją visų jūsų kompiuteryje esančių duomenų, nes po to viskas bus ištrinta.
 Prieš tęsdami, sukurkite naują „Mac“ atsarginę kopiją.
Prieš tęsdami, sukurkite naują „Mac“ atsarginę kopiją. Jei nustatydami „MacBook Pro“ kaip naują kompiuterį, pataisysite pelės klavišą, tada problema kilo dėl esamos atsarginės kopijos. Norėdami išvengti sugadinto failo atkūrimo, turėsite palaipsniui atkurti duomenis.
- Eikite į „Apple“> „Išjungti“ ir palaukite, kol „MacBook“ visiškai išsijungs.
- Trumpai paspauskite maitinimo mygtuką ir palaikykite komanda + R.
 Raskite reikiamus raktus prieš paleisdami „Mac“.
Raskite reikiamus raktus prieš paleisdami „Mac“. - Laikykite abu klavišus, kol pamatysite „Apple“ logotipą ar besisukantį gaublį.
- Jei būsite paraginti, įveskite savo programinės įrangos slaptažodį.
- Kai pasirodys „macOS Utilities“ langas, pasirinkite Disko įrankis.
 Disk Utility leidžia pataisyti ir ištrinti „Mac“ paleisties diską.
Disk Utility leidžia pataisyti ir ištrinti „Mac“ paleisties diską. - Meniu juostoje spustelėkite Peržiūrėti> Rodyti visus įrenginius.
- Pasirinkite standųjį diską, kuriame yra visi kiti tomai.
- Spustelėkite Ištrinti mygtuką ir įveskite šią informaciją:
- Pavadinkite kietąjį diską, pvz., „Macintosh HD“.
- Pasirinkite APFS arba „Mac OS Extended“ („Journaled“) formatą.
- Paraginti pasirinkite GUID skaidinio žemėlapio schemą.
 Prieš ištrindami diską, turite nustatyti naują jo pavadinimą, formatą ir schemą. „Apple“ palaikymo tarnybos atvaizdas.
Prieš ištrindami diską, turite nustatyti naują jo pavadinimą, formatą ir schemą. „Apple“ palaikymo tarnybos atvaizdas.
- Spustelėkite ištrinti ir palaukite, kol diskas bus baigtas ištrinti.
- Atlikite aukščiau nurodytus veiksmus, kad vėl įdiegtumėte „MacOS“.
Ištrynę „MacBook Pro“ ir iš naujo įdiegę „MacOS“, vadovaukitės raginimais, kad nustatytumėte jį kaip naują kompiuterį.
Kaip išspręsti „MacBook“ jutiklinės dalies techninės įrangos problemas?
Jei atlikę programinės įrangos trikčių šalinimo veiksmus vis tiek negalite spustelėti „MacBook Pro“ jutiklinės dalies, problema turi būti susijusi su aparatine įranga. Peržiūrėkite toliau pateiktus patarimus, kad sužinotumėte priežastį ir sužinotumėte, kaip ją taisyti.
1 veiksmas: vykdykite „MacBook Pro“ diagnostiką
Nors tai nieko neištaiso, paleiskite „MacBook Pro“ diagnostiką patys, kad suprastumėte, kokia yra problema. Tai gali pagreitinti jūsų susitikimą su „Apple“ paslaugų teikėju, kai gausite remontą.
- Atjunkite „MacBook Pro“ iš maitinimo adapterio.
- Eikite į „Apple“> „Išjungti“ ir palaukite, kol „MacBook“ visiškai išsijungs.
- Padėkite „MacBook“ ant kieto, lygaus paviršiaus, gerai vėdindami.
- Trumpai paspauskite maitinimo mygtuką, tada palaikykite paspaudę D Raktas.
 Šį kartą tik vienas raktas!
Šį kartą tik vienas raktas! - Atleiskite D klavišą, kai būsite paraginti pasirinkti kalbą.
- Pasirinkite norimą kalbą ir palaukite, kol bus baigta diagnostika.
- Pažymėkite visus gautus nuorodos kodus.
 Užrašykite visus kodus, kuriuos gaunate atlikę diagnostiką. „Apple“ palaikymo tarnybos atvaizdas.
Užrašykite visus kodus, kuriuos gaunate atlikę diagnostiką. „Apple“ palaikymo tarnybos atvaizdas. 2 žingsnis: Apsilankykite „Apple“ paslaugų teikėjoje, kad suremontuotumėte
Eikite į „Apple“ palaikymo tarnybąpuslapyje užsisakyti susitikimą pas „Apple“ įgaliotąjį paslaugų teikėją. Pasiimkite „MacBook Pro“ ir visus priedus - įkroviklį, „Bluetooth“ pelę ir kt. - į susitikimą.
Tikriausiai jiems reikės laikyti „MacBook“, kad būtų galima nustatyti, kokią dalį reikia pakeisti.
Kai dirbau „Apple Store“ parduotuvėje, siekėme, kad visi mūsų tyrimai būtų atlikti per 48 valandas ar mažiau.
 Iš parinkčių Gauti palaikymą pasirinkite Aparatūros problemos. „Apple“ vaizdas gaukite palaikymą.
Iš parinkčių Gauti palaikymą pasirinkite Aparatūros problemos. „Apple“ vaizdas gaukite palaikymą. Jei negalite aplankyti „Apple“ įgalioto paslaugų teikėjo, perskaitykite šiuos patarimus prieš atlikdami trečiosios šalies remontą.
Kiek kainuoja „trackpad“ remontas?
Jei jūsų „MacBook Pro“ taikoma „AppleCare“ garantija arba vartotojų įstatymai, jums gali tekti nemokėti už remontą.
Tačiau, jei jums reikia taisyti „MacBook Pro“ ne pagal jo garantiją, „trackpad“ remontas gali būti didesnis nei 200 USD. „Apple“ nepateikia apskaičiuotų išlaidų, kol jie asmeniškai neapžiūrės jūsų mašinos.
Visada verta leisti jiems pažvelgti, nes jums gali pasisekti ir jie tai padarys nemokamai.
3 žingsnis: Apsvarstykite namo remontą
Jei lankėtės „Apple“ paslaugų teikėjo, bet nenorite mokėti už remontą, galbūt galėsite tai padaryti patys. Tikimės, kad pavyko sužinoti, kurią dalį reikia pakeisti.
 Galite įsigyti atsarginių „MacBook“ valdymo klaviatūrų internete. Visų sandorių vaizdas iš „Mac“.
Galite įsigyti atsarginių „MacBook“ valdymo klaviatūrų internete. Visų sandorių vaizdas iš „Mac“. Mes nerekomenduojame šio maršruto, jei turite patinę bateriją, nes jie gali būti pavojingi ir juos reikia atidžiai išmesti.
Jei bandysite pataisyti „MacBook“, neteksite galiojančios „Apple“ garantijos. Jei „Apple“ tai sužinos, ateityje ji taip pat atsisakys dirbti su „MacBook“, net jei mokėsite už remontą.
Jei vis tiek norėtumėte išbandyti namų remontą, jums reikės specialių atsuktuvų, antistatinio darbo kilimėlio ir atsarginės dalies. Visa tai galite rasti „eBay“ ar „Amazon“ kur kas pigiau, nei kainuotų „Apple Store“.
 „MacBook“ atsuktuvo rinkinys iš „Amazon“.
„MacBook“ atsuktuvo rinkinys iš „Amazon“. Būtinai pasitarkite su pardavėju, ar jūsų parduodama detalė yra suderinama su jūsų „MacBook Pro“ modeliu.
Sėkmės ir praneškite mums, kaip sekasi komentaruose!


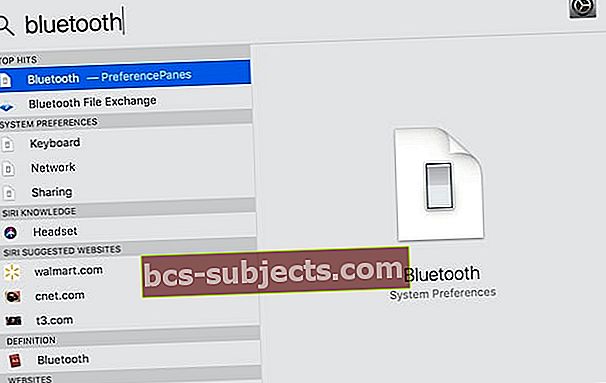 Galite naudoti „Spotlight“, kad atidarytumėte dokumentų, programų ar net sistemos nuostatų puslapius.
Galite naudoti „Spotlight“, kad atidarytumėte dokumentų, programų ar net sistemos nuostatų puslapius.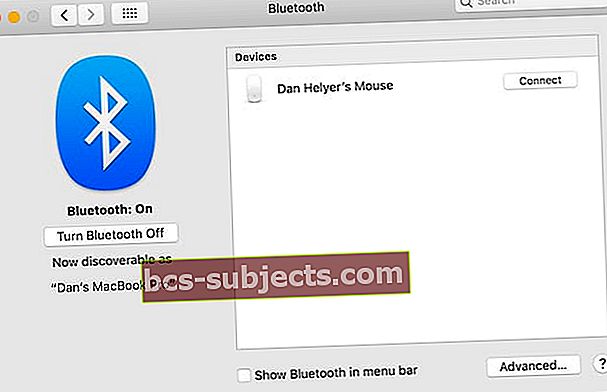 „Bluetooth“ puslapyje pateikiami visi netoliese aptinkami įrenginiai.
„Bluetooth“ puslapyje pateikiami visi netoliese aptinkami įrenginiai.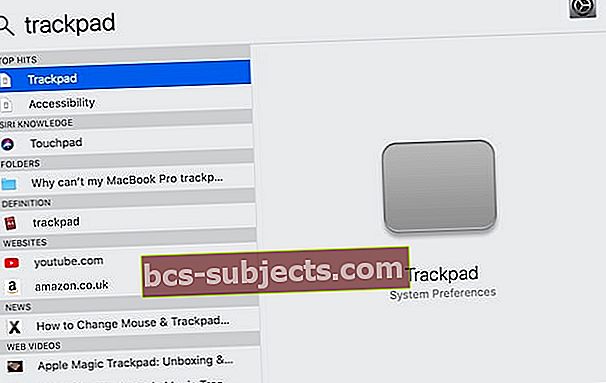 Vėlgi, „Spotlight“ leidžia lengvai naršyti „MacBook Pro“!
Vėlgi, „Spotlight“ leidžia lengvai naršyti „MacBook Pro“!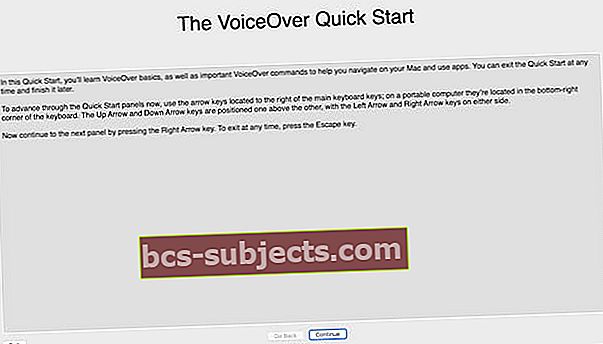 „VoiceOver“ greito pradžios vadove pateikiama lengva apžvalga, kaip naudotis naudinga funkcija.
„VoiceOver“ greito pradžios vadove pateikiama lengva apžvalga, kaip naudotis naudinga funkcija.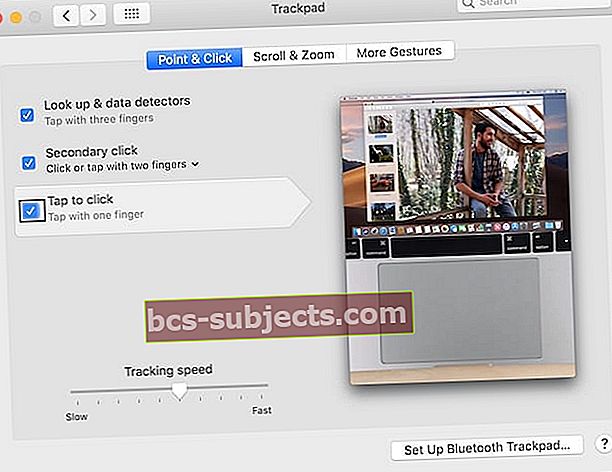 Galite pamatyti, ką „VoiceOver“ paryškino, juoda dėžutė, kurioje ji išdėstyta.
Galite pamatyti, ką „VoiceOver“ paryškino, juoda dėžutė, kurioje ji išdėstyta. Prieš paleisdami „MacBook Pro“, suraskite klaviatūros klavišus.
Prieš paleisdami „MacBook Pro“, suraskite klaviatūros klavišus.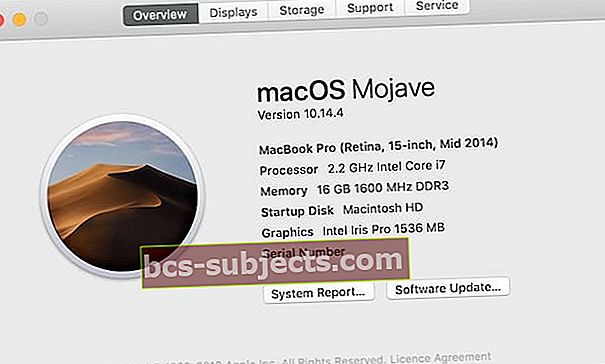 Programinės įrangos naujinimo puslapį taip pat galite rasti savo sistemos nuostatose.
Programinės įrangos naujinimo puslapį taip pat galite rasti savo sistemos nuostatose. Palaukite, kol „MacBook Pro“ baigs paiešką, tada įdiekite visus rastus naujinimus.
Palaukite, kol „MacBook Pro“ baigs paiešką, tada įdiekite visus rastus naujinimus.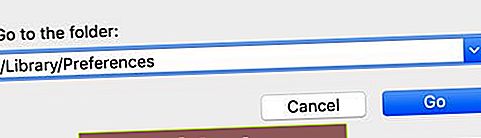 Funkcija Eiti į aplanką leidžia pasiekti anksčiau paslėptus aplankus „Finder“.
Funkcija Eiti į aplanką leidžia pasiekti anksčiau paslėptus aplankus „Finder“. Perkelkite nepageidaujamus „Plist“ failus į šiukšliadėžę arba į darbalaukio aplanką, kad galėtumėte juos saugoti.
Perkelkite nepageidaujamus „Plist“ failus į šiukšliadėžę arba į darbalaukio aplanką, kad galėtumėte juos saugoti. Prieš paleisdami „MacBook Pro“, raskite klaviatūros klavišus.
Prieš paleisdami „MacBook Pro“, raskite klaviatūros klavišus. Atkūrimo režimas yra lengviausias būdas iš naujo įdiegti „MacOS“ arba atkurti duomenis į „Mac“.
Atkūrimo režimas yra lengviausias būdas iš naujo įdiegti „MacOS“ arba atkurti duomenis į „Mac“. Disk Utility leidžia pataisyti ir ištrinti „Mac“ paleisties diską.
Disk Utility leidžia pataisyti ir ištrinti „Mac“ paleisties diską. Prieš ištrindami diską, turite nustatyti naują jo pavadinimą, formatą ir schemą. „Apple“ palaikymo tarnybos atvaizdas.
Prieš ištrindami diską, turite nustatyti naują jo pavadinimą, formatą ir schemą. „Apple“ palaikymo tarnybos atvaizdas. Šį kartą tik vienas raktas!
Šį kartą tik vienas raktas!