„iPhone“ ar „iPad“ programos dažnai stringa laukdami, kol bus atnaujinta ar įdiegta. Negalite naudoti programos, kai taip atsitinka, ir reikia palaukti, kol ji bus baigta. Bet kadangi jis įstrigo, gali būti, kad jis niekada nebus baigtas atnaujinti ar įdiegti!
Naudokite šį vadovą, kad jūsų „iPhone“ ar „iPad“ programos būtų baigtos atnaujinti, atsisiųsti ar įdiegti. Jūs neturėtumėte prarasti jokių duomenų ir paprastai tai yra daug greičiau nei laukti, kol jūsų įrenginys susitvarkys.
 Kaip pataisyti „iPhone“, kai programa užstringa laukiant
Kaip pataisyti „iPhone“, kai programa užstringa laukiant
- Išbandykite interneto ryšį ir sustabdykite kitus atsisiuntimus.
- Palieskite programą, kad pristabdytumėte, tada palieskite dar kartą, kad paleistumėte iš naujo.
- Ištrinkite programą, tada iš naujo atsisiųskite ją iš „App Store“.
- Atsijunkite nuo „App Store“, tada iš naujo paleiskite „iPhone“.
- Įsitikinkite, kad yra daug nemokamos saugyklos vietos.
Kiekvieną iš šių veiksmų ir išsamiau paaiškinome toliau.
1 veiksmas. Išbandykite interneto ryšį
Nesvarbu, ar atsisiųsite programą pirmą kartą, ar atnaujinsite seną mėgstamiausią, jūsų „iPhone“ tam reikia aktyvaus interneto ryšio. Pabandykite perduoti vaizdo įrašą, kad patikrintumėte „iPhone“ interneto ryšį ir greitį.
Jei internetas atrodo lėtas arba neveikia, išbandykite šiuos patarimus:
- Atviras Valdymo centras ir perjungti Lėktuvo rėžimas įjungimas ir išjungimas.
- Iš naujo paleiskite „Wi-Fi“ maršrutizatorių ir vėl prisijunkite prie tinklo.
- Eiti į Nustatymai> Nustatyti iš naujo> Iš naujo nustatyti tinklo nustatymus. Tai ištrins išsaugotus „Wi-Fi“ slaptažodžius, todėl pirmiausia juos pažymėkite.
 Įjunkite ir išjunkite lėktuvo režimą, kad išspręstumėte interneto problemas.
Įjunkite ir išjunkite lėktuvo režimą, kad išspręstumėte interneto problemas. 2 žingsnis. Prioritetu nustatykite savo laukiančią programą
Gali būti, kad jūsų „iPhone“ ar „iPad“ programa užstrigo laukiant, nes šiuo metu negalima atsisiųsti naujinio. Kuo daugiau dalykų jūsų įrenginys bando atsisiųsti vienu metu, tuo ilgiau reikia laukti, kol kuris nors iš jų baigsis.
Pagrindiniame ekrane palieskite ir palaikykite programos piktogramą, tada pasirinkite Prioritetinis atsisiuntimas iš greito veiksmo meniu. Tai perkels jį į sąrašo viršų, virš bet ko kito, ką bando atsisiųsti „iPhone“ ar „iPad“.
 Palieskite Prioritetinis atsisiuntimas teikti pirmenybę šiai programai aukščiau viso kito.
Palieskite Prioritetinis atsisiuntimas teikti pirmenybę šiai programai aukščiau viso kito. Taip pat galite rankiniu būdu pristabdyti kitus „iPhone“ ar „iPad“ atsisiuntimus:
- Jei kitos programos bando atnaujinti arba įdiegti, palieskite, kad jas pristabdytumėte.
- Atidarykite „Apple Music“, „Books“, „Podcasts“, TV ir kitas programas, su kuriomis atsisiunčiate laikmeną, ir pristabdykite visus aktyvius atsisiuntimus.
- Eiti į Nustatymai> Bendrieji nustatymai> Programinės įrangos atnaujinimas norėdami patikrinti, ar jūsų „iPhone“ atsisiunčia programinės įrangos naujinį.
- Eiti į Nustatymai> „iTunes“ ir „App Store“ ir išjunk Automatiniai atsisiuntimai.
 Išjunkite automatinius muzikos, programų, knygų ir garsinių knygų bei programų naujinių atsisiuntimus.
Išjunkite automatinius muzikos, programų, knygų ir garsinių knygų bei programų naujinių atsisiuntimus. 3 žingsnis. Pristabdykite atnaujinimą arba diegimą
Galbūt galėsite pradėti įstrigusią programą laikinai pristabdydami naujinimą ar diegimą, tada vėl jį paleisdami. Norėdami tai padaryti, pagrindiniame ekrane palieskite programos piktogramą, kad joje būtų rodoma pauzės piktograma.
Palaukite kelias sekundes, tada dar kartą palieskite, kad atnaujintumėte procesą. Jei tai neveikia, palieskite ir palaikykite programos piktogramą, tada pasirinkite Pauzė iš pasirodžiusio greito veiksmo meniu. Dar kartą atidarykite greito veiksmo meniu Tęsti.
 Pristabdytose programose turėtų būti rodoma pristabdymo piktograma.
Pristabdytose programose turėtų būti rodoma pristabdymo piktograma. 4 žingsnis. Ištrinkite ir iš naujo įdiekite „Stuck App“
Jei jūsų programa vis dar stringa laukiant, gali reikėti ją visiškai ištrinti iš „iPhone“ ar „iPad“, tada atsisiųsti dar kartą. Tai atlikdami taip pat ištrinsite visą programoje išsaugotą turinį, todėl pirmiausia sukurkite atsarginę „iPhone“ kopiją.
 Atsisiųskite, iš naujo įdiekite arba ištrinkite programas iš saugyklos nustatymų.
Atsisiųskite, iš naujo įdiekite arba ištrinkite programas iš saugyklos nustatymų. Pagrindiniame ekrane palieskite ir palaikykite programos piktogramą, tada pasirinkite Ištrinti programą iš greito veiksmo meniu, kad jį ištrintumėte. „IPhone“ ar „iPad“ ištrynę programą atidarykite „App Store“, kad ją vėl atsisiųstumėte.
Jei tai nepadeda, eikite į Nustatymai> Bendrieji nustatymai> „iPhone“ saugykla ir sąraše pasirinkite savo programą, tada palieskite Ištrinti programą. Dar kartą naudokite „App Store“, kad iš naujo įdiegtumėte programą, kai ją ištrinsite.
5 žingsnis. Iš naujo paleiskite „iPhone“ arba „iPad“
„IPhone“ ar „iPad“ paleisti iš naujo yra puikus būdas išspręsti visas problemas. Paspauskite ir palaikykite Miegoti / pabusti tada mygtuką slinkite į maitinimą. Palaukite mažiausiai 30 sekundžių, kol vėl paspausite mygtuką, kad iš naujo paleistumėte įrenginį.
 Slyskite, kad išjungtumėte, kai to paragins ekrane rodomas pranešimas.
Slyskite, kad išjungtumėte, kai to paragins ekrane rodomas pranešimas. Jei jis užšalęs arba nereaguoja, vadovaukitės instrukcijomis, kad priverstumėte iš naujo paleisti „iPhone“ ar „iPad“. Tai nedelsiant nutraukia bet kokius foninius procesus ir išjungia jūsų įrenginį. Palaukite bent 30 sekundžių, prieš paleisdami iš naujo.
6 veiksmas. Atsijunkite iš „App Store“
Naujinimus ir programas galite atsisiųsti iš „iOS App Store“. Jei programa stringa laukiant atnaujinimo ar atsisiuntimo, tai gali būti dėl to, kad kyla problemų prisijungiant prie „App Store“ paskyros.
Eiti į Nustatymai> „iTunes“ ir „App Store“ tada puslapio viršuje palieskite „Apple ID“ adresą. Iššokančiajame lange pasirinkite Atsijungti.
Vykdykite aukščiau pateiktas instrukcijas, kad iš naujo paleistumėte „iPhone“ prieš grįždami į „iTunes“ ir „App Store“ nustatymai į Prisijungti vėl.
 Palieskite Prisijungti ir įveskite „Apple ID“ duomenis, kad vėl prisijungtumėte prie „App Store“.
Palieskite Prisijungti ir įveskite „Apple ID“ duomenis, kad vėl prisijungtumėte prie „App Store“. 7 žingsnis. Sukurkite daugiau nemokamos saugyklos „iPhone“
Naujos programos ir programų naujiniai užima vidinę jūsų „iPhone“ ar „iPad“ atmintį. Jei trūksta laisvos vietos, įrenginys negali atsisiųsti ar atnaujinti jokių programų.
 „IPhone“ saugyklos ekrane rodoma jūsų saugykla.
„IPhone“ saugyklos ekrane rodoma jūsų saugykla. Kai tai atsitiks, turėtumėte pamatyti įspėjamąjį posakį Nepakanka saugojimo, bet bet kuriuo atveju verta patikrinti, kiek liko vidinės atminties.
Eiti į Nustatymai> Bendrieji nustatymai> [„iPhone“ / „iPad“ “saugykla norėdami pamatyti, kiek yra laisvos vietos. Ekrano viršuje esanti diagrama atnaujinama, kad būtų rodoma, kur yra jūsų saugykla, vadovaukitės šiais patarimais, kad atlaisvintumėte daugiau „iPhone“ ar „iPad“ vietos.
8 veiksmas. Atnaujinkite į naujausią programinę įrangą
„Apple“ visą laiką išleidžia naujus „iOS“ arba „iPadOS“ programinės įrangos atnaujinimus. Jei jūsų „iPhone“ ar „iPad“ neveikia naujausia programinė įranga, naujos programos gali neveikti, nes jos nesuderinamos su jūsų operacine sistema.
Prijunkite „iPhone“ ar „iPad“ prie interneto ir eikite į Nustatymai> Bendrieji nustatymai> Programinės įrangos atnaujinimas norėdami patikrinti, ar nėra naujų naujinių. Būtinai atsisiųskite ir įdiekite naujausius galimus įrenginio naujinimus.
 Norėdami pasinaudoti klaidų taisymais, įdiekite naujausią programinę įrangą.
Norėdami pasinaudoti klaidų taisymais, įdiekite naujausią programinę įrangą. Taip pat galite prijungti „iPhone“ ar „iPad“ prie kompiuterio ir atnaujinti programinę įrangą naudodami „Finder“ arba „iTunes“. Tai neabejotinai yra geresnė parinktis, nes ji atnaujina programinę įrangą nei naudodama nustatymus.
9 žingsnis. Iš naujo nustatykite „iPhone“ nustatymus
„IPhone“ ar „iPad“ nustatymų problema gali būti priežastis, dėl kurios laukia naujos programos ar naujiniai. Atstatydami nustatymus, dažnai galite išspręsti šias problemas neprarasdami turinio iš savo įrenginio.
Jei tai neveikia, gali tekti ištrinti ir visą turinį.
Bet kokiu atveju prieš pradėdami sukurkite naują „iPhone“ ar „iPad“ atsarginę kopiją.
Norėdami iš naujo nustatyti nustatymus, eikite į Settings> General> Reset. Pasirinkite Atstatyti visus nustatymus. Įveskite savo kodą, tada patvirtinkite, kad norite Atstatyti visus nustatymus.
 Atstatę nustatymus turinys neištrinamas.
Atstatę nustatymus turinys neištrinamas. Jei jūsų programos vis dar stringa laukdami, eikite į Settings> General> Reset ir pasirinkti Ištrinti visą turinį ir nustatymus. Tai ištrins viską iš jūsų įrenginio, todėl pirmiausia rekomenduojame sukurti naują atsarginę kopiją.
Jei būsite paraginti, įveskite savo kodą ir „Apple ID“ slaptažodį, tada patvirtinkite, kad norite Ištrinti jūsų prietaisą. Paleidus „iPhone“ ar „iPad“ iš naujo, vykdykite ekrane rodomą sąranką, kad atkurtumėte duomenis iš atsarginės kopijos.
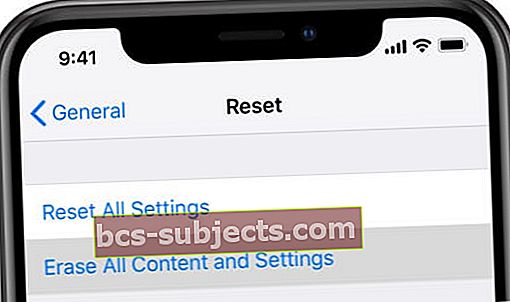 Prieš ištrindami įrenginį, atsarginę jo kopiją sukurkite.
Prieš ištrindami įrenginį, atsarginę jo kopiją sukurkite. Sužinokite, kaip atsisiųsti nesuderinamas programas
Kartais norimos naudoti programos nesuderinamos su „iPhone“ ar „iPad“ programine įranga. Kai taip nutinka, ne visada reikia atnaujinti programinę įrangą, vietoj to galite atsisiųsti senesnes programos versijas.
Peržiūrėkite šį straipsnį, kad sužinotumėte, kaip atsisiųsti ir įdiegti nesuderinamas programas „iPhone“ ar „iPad“, nekeičiant programinės įrangos.

 Kaip pataisyti „iPhone“, kai programa užstringa laukiant
Kaip pataisyti „iPhone“, kai programa užstringa laukiant 
