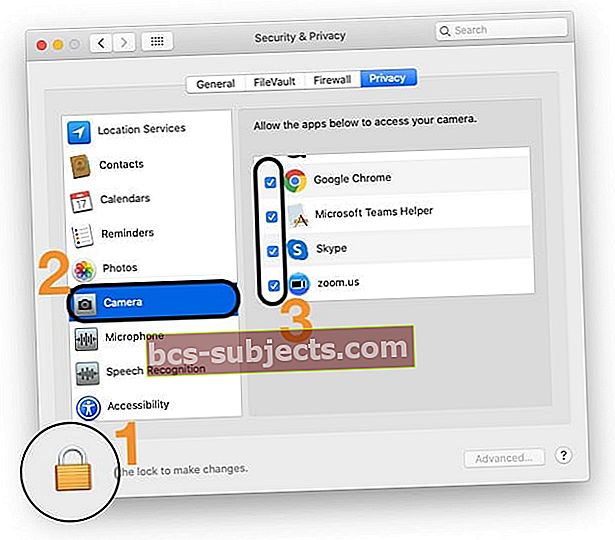Visuose „Mac“ kompiuteriuose, išskyrus „Mac Mini“, yra įmontuota kamera. Šios kameros yra žinomos kaip „iSight“ kameros. Taip pat galite rasti žmonių, kurie juos vadina „FaceTime Camera“, tačiau tai neoficialus vardas.
„ISight“ kamera turi daugybę paskirčių; galite naudoti oficialesniais tikslais, pvz., susitikimams ir atnaujinimams, naudodamiesi „Skype“ ar „FaceTime“, arba tiesiog naudokite laiką smagiai naudodami „Photo Booth“ ar kitas trečiųjų šalių programas. Kaip mes visi žinome, „Apple“ nemėgsta per daug blaškytis dėl dizaino ir išdėstymo, todėl šį mielą vaikiną (fotoaparatą) visada galite rasti viršutiniame ekrano centre.
Nepaisant to, kad jis yra įdomus ir naudingas, daugelis vartotojų norėtų išjungti „iSight“ fotoaparatą dėl įvairių priežasčių. Privatumas yra viena iš svarbiausių priežasčių, skatinančių vartotojus atsikratyti fotoaparatų. Kai kurie tinklo administratoriai netgi visiškai pašalina dalį iš mašinų.
Laimei, yra daug būdų, kaip išjungti įmontuotą fotoaparatą „Mac“ ar „MacBook“, nereikalaujant jo fiziškai nuimti.
Pradėkime nuo kelių netechninių ir lengvų būdų.
Išjunkite įmontuotą „MacBook“ kamerą netechniniais būdais: užklijuokite ją
Dabar tai gali pasirodyti šiek tiek juokinga, bet tai atitinka tikslą.
Kai bandote išjungti fotoaparatą, iš tikrųjų norite, kad jis nebenustotų fotografuoti ar įrašinėti vaizdo įrašų, todėl uždėjus juostą ant fotoaparato galima pasiekti galutinį rezultatą.
Jūsų mašina gali atrodyti šiek tiek užtaisyta, bet geriausia, kad šis metodas yra greitas. Galite įdėti juostą į fotoaparatą, kai jos nenorite, ir paprasčiausiai ją nuimti, kad vėl būtų galima naudoti. 
Nustebtumėte sužinoję, kad tokie žmonės kaip Markas Zuckerbergas iš „Facebook“ ir Jamesas Comey, buvęs FTB direktorius, mėgsta šį greitą patarimą.
Pastaba: „MacBooks“ mikrofonus taip pat galite išjungti ta pačia technika. Mažos skylės gaudyklių šone yra tikrieji mikrofonai.
Apribokite trečiųjų šalių programų prieigą naudodami privatumo nustatymus
„MacOS Mojave“ ir naujesnėse versijose galite pasirinkti ir pasirinkti, kokioms programoms leidžiate pasiekti savo fotoaparatą ir mikrofoną.
- Uždarykite programą, su kuria norite naudoti fotoaparatą, ir eikite įSistemos nuostatos > Saugumas ir privatumas > Privatumas
- Jei užrakinsite „Mac“ nustatymus, palieskite užrakto piktogramą ir įveskite įrenginio slaptažodį, kad jį atrakintumėte
- Palieskite Fotoaparatas
- Panaikinkite žymės langelį šalia programos, prie kurios nenorite suteikti kameros prieigos
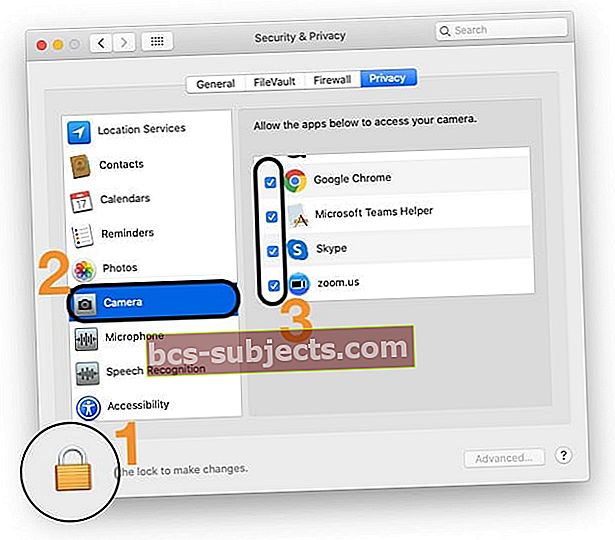
- Pakartokite šiuos veiksmus Mikrofonas jei pageidaujama
- Baigę palieskite užrakto piktogramą, kad vėl užrakintumėte nustatymus
- Iš naujo atidarykite programą ir atlikite bandymą, kad sužinotumėte, ar fotoaparatas veikia
Kai išjungsite prieigą prie programos, kitą kartą, kai ta programa bandys naudoti jūsų fotoaparatą, pamatysite raginimą vėl jį įjungti.
 Būtinai palieskite Gerai, jei norite leisti konferencijos programai pasiekti kamerą ir mikrofoną
Būtinai palieskite Gerai, jei norite leisti konferencijos programai pasiekti kamerą ir mikrofoną Kai leidžiate trečiųjų šalių programoms ar svetainėms naudoti fotoaparatą, bet kokiai surinktai informacijai taikomos ne „Apple“, o programos sąlygos ir privatumo politika. Prieš susitardami, rekomenduojame perskaityti šių programų privatumo praktiką.
Naudokite patikrintą trečiųjų šalių programą
„Objective-See“ „OverSight“ stebi „Mac“ mikrofoną ir internetinę kamerą, įspėdamas vartotoją, kai įjungtas vidinis mikrofonas arba kai procesas pasiekia internetinę kamerą. Žinoma, kad kenkėjiškos programos, tokios kaip OSX / FruitFly, OSX / Crisis, OSX / Mokes, bando šnipinėti „Mac“ vartotojus. „OverSight“ nuolat stebi sistemą, įspėdama vartotoją, kai įjungiamas vidinis mikrofonas arba pasiekiama vidinė kamera.
Žinoma, kad kenkėjiškos programos, tokios kaip OSX / FruitFly, OSX / Crisis, OSX / Mokes, bando šnipinėti „Mac“ vartotojus. „OverSight“ nuolat stebi sistemą, įspėdama vartotoją, kai įjungiamas vidinis mikrofonas arba pasiekiama vidinė kamera. Išjunkite integruotą „MacBook“ kamerą naudodami „Terminal Utility“
Fotoaparato aparatūros išjungimas:
Taikant šį metodą, aparatinė įranga yra visiškai išjungta, o tai reiškia, kad negalėsite naudoti fotoaparato jokiems tikslams. Nei viena, nei integruota, nei trečioji šalis negalės pasiekti fotoaparato, kol nepakeisite proceso.
- Atlikdami šį veiksmą sukursime failo atsarginę kopiją. Atidarykite terminalą ir įveskite šią komandą. Atminkite, kad galite praleisti šį veiksmą, jei nenorite sukurti atsarginės kopijos. Tačiau patartina laikyti atsarginę kopiją, kad galėtumėte pakeisti procesą tuo atveju, jei norite vėl naudoti fotoaparatą.
- mkdir / System / Library / QuickTime / .iSightBackup
- Atėjo laikas perkelti „iSight“ fotoaparato „Quick Time“ komponentą (kuris leidžia programoms prieiti prie jo) į atsarginį aplanką, kurį sukūrėme atlikdami 1 veiksmą. Naudokite šias komandas:
- sudo mv /System/Library/QuickTime/QuickTimeUSBVDCDigitizer.component
- sudo mv / System / Library / QuickTime / .SightBackup /
- Perkraukite ir viskas!
- Jei norite vėl naudoti fotoaparatą, tiesiog įdėkite failą „QuickTimeUSBVDCDIgitizer.component“ į šį katalogą / system / library / QuickTime ir paleiskite iš naujo.
Norėdami užkirsti kelią kameros prieigai, naudokite „Safari“ valdiklius
Jei atnaujinsite „Mac“ / „Macbook“ į „MacOS High Sierra +“, taip pat galėsite naudoti naujas „Safari“ privatumo funkcijas. „Apple“ padarė keletą įdomių atnaujinimų, kurie naudingi vartotojams.
Du iš šių atnaujinimų yra skirti užkirsti kelią kamerų ir mikrofonų prieigai prie išorinių svetainių. Galite neleisti išorinėms svetainėms pasiekti „MacBook“ fotoaparato ir mikrofono. Nustatymas yra greitas ir paprastas.

- Atidarykite „Safari“ ir spustelėkite „Safari“ meniu> Nuostatos.
- Spustelėkite Skirtukas „Svetainės“ ant viršaus. Čia galite nustatyti kiekvienos svetainės leidimus ir bendrą naršymo sesiją.
- Spustelėkite Fotoaparatas kairiajame skydelyje ir pasirinkite „Atmesti“, jei norite išjungti kameros prieigą.
Atlikite ir prieigos prie mikrofono veiksmus!
Tikimės, kad šie patarimai jums padės apsaugoti jūsų privatumą. Nedvejodami pasidalykite straipsniu su savo „MacBook“ vartotojais!