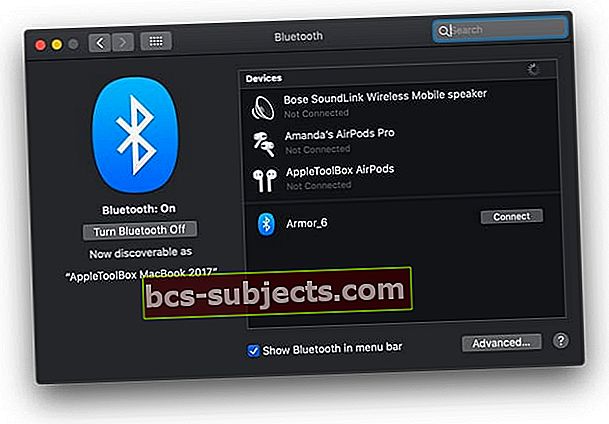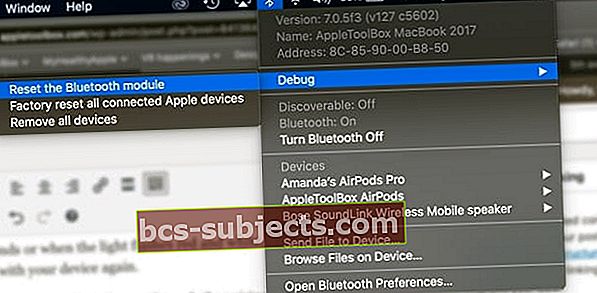Nors kai kurie žmonės mėgsta savo „Apple AirPods Pro“ su triukšmo slopinimu ir kitomis gėrybėmis, yra specialių kitų „Apple“ ausinių, turinčių panašių funkcijų, rinkinių - „Powerbeats Pro“. Deja, nemažai mūsų skaitytojų susiduria su atsitiktinio ryšio ir įkrovimo problemomis. Bet mes turime keletą patarimų, kaip „Powerbeats Pro“ veikti!
Šiandien mes apžvelgsime, ką turite padaryti, kai susiduriate su „Powerbeats Pro“ ryšio problemomis.
„Powerbeats Pro“ ryšio problemos
Yra vartotojų visame „Reddit“, „Apple“ palaikymo forumuose ir kitose vietose, kur kyla ryšio problemų su „Powerbeats Pro“.
Tai yra labai apmaudu dėl dviejų priežasčių; pirmasis yra tai, kad kaip palyginti naujas produktas „Apple“ turėjo ištaisyti šias klaidas prieš išleidimą.
Antroji priežastis yra dėl kainos žymos, nes „Powerbeats Pro“ kaina yra didesnė nei populiarioje „AirPods 2“ su belaidžio įkrovimo dėklu (249 USD, palyginti su 199 USD).

Laimei, kadangi kiti vartotojai patyrė panašių problemų, tai reiškia, kad buvo atrasti pataisymai ar problemos sprendimo būdai šioms problemoms įveikti.
Mes norime išskaidyti šiuos dalykus, kad nereikėtų dar kartą keliauti į „Apple Store“ ar mažmenininką, iš kurio juos pirkote.
Garsas tik vienoje ausyje?
Patikrinkite, ar kraunasi abi pusės. Ši problema dažnai kyla dėl to, kad kontaktai nėra tinkamai pritvirtinti korpuso viduje.
Taip pat patartina išvalyti įkrovimo zoną tiek ant ausies kamščių, tiek korpuso viduje, tik tuo atveju, jei dėl purvo ar šiukšlių jie neblogai kontaktuoja.
Patikrinkite ir išvalykite „Powerbeats Pro“ ausines ir jų įkrovimo jungtis
- Paimkite mikropluošto šluostę ir nuvalykite ausines ir dėklą. Prieš padėdami juos atgal į dėklą, visiškai išdžiovinkite
- Įsitikinkite, kad tinkamai įdėjote ausines, kad jos liestųsi su įkrovimo jungtimi
- Jei tai nepadeda, palaikykite atstatymo mygtuką, kol bus ausinių antgaliai
Jei norite tęsti ir kartoti problemas, susisiekite su „Apple“ palaikymo tarnyba dėl patikrinimo ir galimo pakeitimo
Įjunkite „Powerbeats Pro“ į „poravimo režimą“
Pirmasis triukas, kurį norėsite pabandyti, yra „Powerbeats Pro“ nustatymas „Pairing Mode“. Tai privers jūsų ausines pamiršti ankstesnius įrenginius ir iš esmės „pradėti nuo nulio“.

- Įsitikinkite, kad įrenginyje, prie kurio norite susieti, „Bluetooth“ įjungta
- Įdėkite „Powerbeats Pro“ ausines į dėklo vidų, tačiau palikite dangtelio dangtį atidarytą
- Laikykite nuspaudę sistemos mygtuką, kol priekyje mirksės šviesos diodas
Tai perkelia „Powerbeats Pro“ į susiejimo režimą, leidžiantį bandyti iš naujo suporuoti ausines.
Norėdami tai padaryti naudodami „Mac“ ar „Android“ įrenginį, atlikite šiuos veiksmus:
- AtidarykNustatymai programa
- Palieskite„Bluetooth“
- Suraskite „Powerbeats Pro“ ir palieskite juos
Kalbant apie „iPhone“, jūs gaunate malonumą dėl H1 lusto, kuris siūlo daug geresnį poravimo procesą.
Štai kaip galite prijungti „Powerbeats Pro“ prie „iPhone“ ar „iPad“:
- Įsitikinkite, kad įrenginyje, prie kurio norite susieti, „Bluetooth“ įjungta
- Įdėkite „Powerbeats Pro“ ausines į korpuso vidų, tačiau palikite dangtelio dangtį atidarytą
- Atidarę dangtį palaikykite „Powerbeats Pro“ dėklą 2 colių atstumu nuo atrakinto „iPhone“
- Vykdykite ekrane pateikiamas instrukcijas
Kai atliksite nurodymus, „Powerbeats“ vėl bus suporuotas su „iPhone“ ar „iPad“. Tai tik vienas iš būdų padėti išspręsti bet kokias klaidas.
Iš naujo nustatykite „Powerbeats Pro“
Kitas žingsnis, kurį norite padaryti, yra iš naujo nustatyti „Powerbeats Pro“ iš naujo, jei ir toliau kyla problemų. Kaip ir daugelyje kitų įrenginių, procesas yra gana paprastas, kad galėtumėte vėl pabandyti suaktyvinti ausines.
- Atsijunkite „PowerBeats Pro“ iš dabartinio įrenginio:
- Eiti į Nustatymai >„Bluetooth“.
- Palieskite „i’Mygtuką šalia„ PowerBeats Pro “.
- Pasirinkite „Pamirškite šį įrenginįTada palieskite Patvirtinti.
- Grąžinkite „PowerBeats Pro“ į dėklą ir palikite atidarytą dangtį.
- Laikykite nuspaudę sistemos mygtuką.
- Atleiskite mygtuką po 15 sekundžių arba kai lemputė mirksi raudonai ir baltai.
- Dabar dar kartą susiekite „PowerBeats Pro“ su įrenginiu.
Iš naujo nustatę „Powerbeats Pro“, turėsite dar kartą atlikti poravimo procesą. Šiuos veiksmus galite rasti aukščiau „Android“, „Mac“ ar „iOS“ įrenginiuose, ir jie yra gana tiesūs.
Atnaujinkite programinę-aparatinę įrangą
Jei jau bandėte iš naujo suporuoti ir iš naujo nustatyti „Powerbeats Pro“, kitas žingsnis yra patikrinti jų vykdomą programinę aparatinę įrangą. Tai galima padaryti dviem būdais: vienam iš jų reikia kompiuterio, o kitam - tik jūsų telefono.
Pirmiausia palengvindami, galite patikrinti „Powerbeats Pro“ programinės aparatinės įrangos versiją naudodami programą „Nustatymai“. Štai kaip tai padaryti:



- Įsitikinkite, kad „Powerbeats Pro“ yra suporuotas su „iPhone“
- AtidarykNustatymaiprograma
- PalieskiteGenerolas
- PasirinkiteApie
- Slinkite žemyn ir bakstelėkite [Jūsų vardas] „Powerbeats Pro“
Čia galite peržiūrėti šiuos bitus:

- Gamintojas: „Apple“
- Modelio numeris
- Serijos numeris
- Programinės aparatinės įrangos versija
- Aparatinės įrangos versija
Kai naudojate „iPhone“, negalite rankiniu būdu priversti naujinio atvykti ir atsisiųsti. Vietoj to, šie naujinimai pirmiausia įvyksta, kai ateina „iOS“ naujiniai ir kitą kartą suporavus „Powerbeats“ su „iPhone“, automatiškai bus įdiegtas naujausias programinės aparatinės įrangos naujinys.
Naudokite „Beats Updater“
Laimei, „Apple“ pateikia dar vieną įrankį „Powerbeats Pro“ savininkams, jei turite „Mac“ ar „Windows“ kompiuterį. To priežastis yra ta, kad jums reikia atsisiųsti„Beats Updater“ taikymas.

- Iš kompiuterio eikite į „Beats Updater“ tinklalapį
- Jūsų prašoma atsisiųsti ir įdiegti paketą
- Atsisiuntę atidarykite„Beats Updater“
- Prijunkite „Powerbeats Pro“ įkrovimo dėklą su „Lightning“ kabeliu
Kaip bebūtų keista, „Beats Updater“ veikia per numatytąją žiniatinklio naršyklę, todėl pasitiksite su nauju puslapiu. Šiame puslapyje galite atlikti šiuos veiksmus:

- Pakeiskite „Powerbeats Pro“ pavadinimą
- Patikrinkite akumuliatoriaus įkrovos lygį
- Užregistruokite ausines
- Peržiūrėkite naujausią programinės įrangos versiją
Jei yra programinės ar programinės aparatinės įrangos versija, galėsite atsisiųsti ir atnaujinti čia. Tai naudingiau „Android“ ar kompiuterio vartotojams, nes nėra „iOS“ įrenginio, kurį būtų galima naudoti automatiškai atnaujinant programinę-aparatinę įrangą.
Tik „Mac“ kompiuteriams: iš naujo nustatykite „Bluetooth“ modulį
- Atviras Sistemos nuostatos> „Bluetooth“ ir pažymėkite langelį Rodyti „Bluetooth“ meniu juostoje
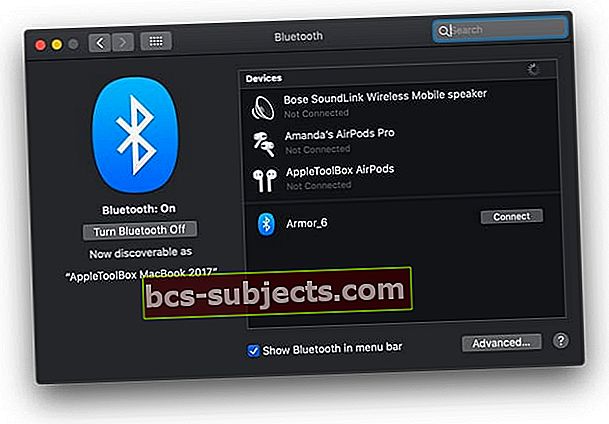
- Paspauskite abu „Shift“ ir „Option“ klavišai ir spustelėkite „Bluetooth“ simbolis viršutinėje „Mac“ meniu juostoje
- Slinkite žemyn iki Derinti submeniu
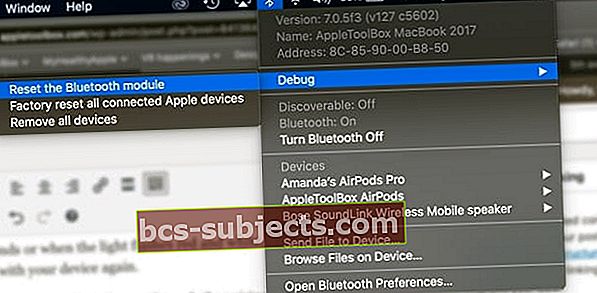
- Spustelėkite Iš naujo nustatykite „Bluetooth“ modulį
- Iš naujo paleiskite „Mac“
- Išbandykite „PowerBeats Pro“
„Powerbeats Pro“ LED indikatoriaus lemputė mirksi raudonai ar baltai?
Mirksi baltai?
Jei jūsų „Powerbeats Pro“ LED indikatoriaus lemputė mirksi baltai, jie veikia suporavimo režimu. Pabandykite dar kartą susieti „Powerbeats Pro“ su „iPhone“, „Mac“, „Android“ įrenginiu ar kitu įrenginiu.
Ar jūsų „powerbeats“ mirksi raudonai?
Kai „Powerbeats“ dėklo baterija yra mažiau nei 40% įkrauta, šviesos diodas tampa raudonas. Įkraukite savo dėklą ir šviesos diodas turėtų nustoti mirksėti. Prijunkite savo dėklą per „Lightning“ laidą - taip pat galite įkrauti dėklą su viduje esančiomis ausinėmis arba be jų.
Jei šviesos diodas nuolat mirksi raudonai, gali tekti iš naujo nustatyti ausines.
Mirksi ir raudonai, ir baltai?
Jei „Powerbeats Pro“ LED indikatorius nuolat mirksi raudonai IR baltai, jis neįkraunamas. Pabandykite išvalyti tiek dėklo, tiek dėklų įkrovimo vietas ir įsitikinkite, ar tai turi įtakos.
- Prieš bandydami įkrauti, įsitikinkite, kad „Powerbeats“ ausinės ir jų korpusas yra visiškai išdžiūvę
- Patikrinkite, ar tinkamai įkišote į ausines ausines
- Naudokite sieninį lizdą, kitą maitinimo šaltinį arba išbandykite kitą įkrovimo laidą
Jei tai nepadeda, atsisiųskite programinės įrangos atnaujinimo priemonę ir iš naujo suporuokite „Powerbeats“ su savo įrenginiu.
Kreipkitės į „Apple“
Paskutinis jūsų pasirinktas variantas yra nunešti jį į mažmenininką, kuriame jis buvo įsigytas, arba kreiptis į „Apple“ palaikymo tarnybą. Pirmieji nėra puikus pasirinkimas, ypač jei tai buvo dovana arba jūsų „Apple“ parduotuvė yra toli. Bet tai gali būti geriausias pasirinkimas norint pakeisti „Powerbeats Pro“ ausines.
Jei jūsų ritmai yra palyginti nauji (per vienerius metus nuo originalaus mažmeninės prekybos dienos), susisiekti su „Apple“ palaikymo komanda yra gera mintis - jei jie gali pakartoti problemą, jie gali juos nemokamai pakeisti.

Net jei šalia jūsų nėra „Apple“ parduotuvės, įmonė siūlo keletą skirtingų būdų, kaip kreiptis pagalbos.
Turite pereiti į „Gauti palaikymo“ puslapį ir pasirinkti Beats by Dre. Čia turite pasirinkti bet kurią temą, geriausiai apibūdinančią iškilusias problemasBelaidis ryšys.
Tada suplanuokite skambutį, pradėkite pokalbio sesiją arba atlikite rezervaciją, kad „Powerbeats Pro“ atiduotumėte taisyti.
Išvada
Nerekomenduojame kreiptis į „Apple“ ar savo mažmenininką, kol nebus išnaudotos visos kitos galimybės. Tačiau tuo atveju, jei reikia pakeisti „Powerbeats Pro“.
Jei ir toliau kyla „Powerbeats Pro“ ryšio problemų, nuskambėkite komentaruose ir mes padarysime viską, kad padėtume. Tuo tarpu praneškite mums, ką manote apie šias ausines ir ar jos pakeitė jūsų „AirPod“, ar laukiate „AirPods Pro“ išleidimo?
Skaitytojo patarimai 
- Jasonas rekomenduoja laikytis šio proceso: atsieti, išjungti „Bluetooth“ ir vėl įdėti juos į įkrovimo dėklą. Įdėję į korpusą, prijunkite jį prie kompiuterio ir palaukite 3–5 min. Tada vėl susiekite juos su „iPhone“ / „iPad“ / „iPod“ ir patikrinkite, ar jie dabar veikia tinkamai. Jasonas atliko šiuos veiksmus su savo „Powerbeats Pro“ ir nuo tada jie dirba be jokių papildomų ryšio problemų (ir tai praėjo savaitės)