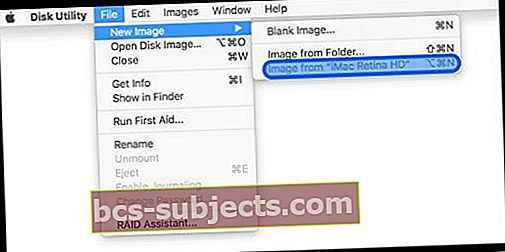Ar jūsų „Mac“ įstrigo baltame paleidimo ekrane ir nebus paleistas arba visiškai neįsijungs? Pabandykite paleisti įprastai, bet jūsų „Mac“ ar „MacBook“ neįsijungs arba įstrigs įkėlimo ekrane, paleidimo eigos juostoje ar „Apple“ logotipe? Įdomu, ką daryti, kai „Mac“ rodo „baltą mirties ekraną“?
Tu ne vienas!
Neseniai aš taip pat turėjau šią problemą. Mano „Mac“ įsijungtų, girdžiu skambėjimą ir matau baltą paleidimo ekraną. Bet tada jis įstrigs ant balto ekrano (po varpelio) - jokio „Apple“ logotipo, jokio apdorojimo rato, nieko, nada! Ką daryti merginai?
Jei ši situacija skamba kaip jūs ar kažkas panašaus, jūs nesate vieni!
Šis baltas (arba pilkas) ekranas reiškia, kad „MacOS“ ar „OS X“ negalima paleisti dėl sistemos aparatūros ar programinės įrangos problemų. Jei „Mac“ nepavyksta reguliariai paleisti, išbandykite šiuos greitus patarimus, kaip išspręsti problemą (-as).
Išbandykite šiuos veiksmus, kad išspręstumėte ir ištaisytumėte „Mac Stuck“ baltame ekrane
- Atjunkite visus išorinius įrenginius
- Paleiskite iš naujo saugiuoju režimu
- Paleiskite Disk Utility iš atkūrimo
- Iš naujo nustatyti NVRAM (arba PRAM)
- Įjunkite „Mac“ naudodami „Startup Manager“ ir rankiniu būdu pasirinkite „Startup Disk“
- Paleiskite vieno vartotojo arba daugkartinį režimą naudodami terminalą
- Iš naujo įdiekite „MacOS“ arba „OS X“
- Paleiskite „Apple Diagnostics“ arba „Apple Hardware Test“
susiję straipsniai
- „Mac“ trikčių šalinimas ir pagalba
- „Mac OS X“: kaip įdiegti, atnaujinti ir pašalinti programas
Pataisykite „Mac“ baltą (arba pilką) ekraną 1. Prieš atlikdami bet ką kitą, patikrinkite savo periferinius įrenginius!
1. Prieš atlikdami bet ką kitą, patikrinkite savo periferinius įrenginius!
Dažnai tai yra tie trečiųjų šalių išoriniai įrenginiai, kurie sukelia „Mac“ problemų.
Taigi prieš pradėdami drastiškai išbandyti saugųjį režimą ar kitas priemones, išjunkite „Mac“ ir atjunkite visus laidinius ir belaidžius („Bluetooth“) periferinius įrenginius išskyrus jūsų klaviatūrą, pelę ir visa kita, kas būtina norint paleisti iš naujo.
Jei įdiegėte bet kokias išplėtimo korteles, pašalinkite ir jas. Jei įmanoma, naudokite „Apple“ firmos klaviatūrą ir pelę, pateiktą kartu su „Mac“.
Dabar perkraukite „Mac“.
Jei jis dabar paleidžiamas, šaltinio problema yra vienas iš tų atjungtų periferinių įrenginių (arba jų derinys).
Pridėkite kiekvieną periferinį įrenginį atgal po vieną, kad nustatytumėte, kuris (i) yra problema.
Griežtai laikykitės pašalinimo proceso.
Jums gali tekti išjungti „Mac“, pridėti vieną elementą ir paleisti iš naujo. Idealiu atveju uždarykite tarp kiekvieno papildymo.
2. Išbandykite „Safe Boot“
Visose „macOS“ ir „Mac OS X 10.2“ ir naujesnėse versijose yra saugaus įkrovos funkcija, apimanti disko tikrinimą ir taisymą.
Saugus paleidimas atkuria jūsų „Mac“ paleidimo duomenų bazę kietajame diske!
Atkuriant šią „Launch Database“, „Mac“ kompiuteris dažnai užstringa baltame ekrane.
- Pirmiausia paleiskite „Mac“ saugiuoju režimu. Norėdami tai padaryti, išjunkite „Mac“. Dabar įjunkite kompiuterį paspausdami maitinimo mygtuką, laikydami nuspaudę klavišą „Shift“
- Kai pamatysite „Apple“ logotipą, atleiskite klavišą „Shift“
- Kai „Mac“ bus visiškai paleista, paleiskite kompiuterį paprastai iš naujo, nelaikydami klavišų / mygtukų. Atminkite, kad „Safe Boot“ paleidžiama lėčiau
Paleidę ir prisijungę naudodami saugųjį režimą, pirmiausia ištuštinsite šiukšliadėžę!
- Išmėtę šiukšliadėžę, kietajame diske atidarykite „Finder“ informacijos langą (numatytasis vardas yra „Macintosh HD“, nebent jūs jam suteikėte kitą pavadinimą)
- Patikrinkite, ar šis kietasis diskas yra Bent 10 GB laisvos vietos
- Jei „Mac“ nėra 10 GB laisvos vietos, perkelkite kai kuriuos didžiausius failus į kitą diską (vidinį arba išorinį - TIK NE kitą aplanką „Macintosh HD“
- Ieškokite vaizdo failų ir vaizdo failų, nes jie dažniausiai yra didžiausi ir juos lengva perkelti
- Perkėlę tuos failus iš kietojo disko į kitą vietą, ištrinkite juos iš „Macintosh HD“ ir vėl ištuštinkite šiukšliadėžę
- Kartokite tiek kartų, kiek reikia, kol „Macintosh HD“ turėsite mažiausiai 10 GB laisvos vietos
- Kai pasieksite tą 10 GB, paleiskite iš naujo

3. Paleiskite Disk Utility atkūrimo režimu
- Išjunkite „Mac“, kelias sekundes palaikydami nuspaudę maitinimo mygtuką.
- Įjunkite „Mac“ ir palaikykite nuspaudę „Command“ ir „R“ klavišus, kol pamatysite „Apple“ logotipą
- „macOS“ ir „OS X Recovery“ veikia tik „Mac“ kompiuteriuose, kuriuose veikia 10.7 ar naujesnės versijos. Senesniems modeliams naudokite interneto atkūrimo režimą („Command“ + „Option“ + R) arba „Mac“ atkūrimo diskus ir paleiskite iš DVD įrenginio.
- Tada turėtumėte pamatyti „Mac OS X Utilities“ arba „MacOS Utility“ langą
- Pasirinkite „Disk Utility“, spustelėkite savo „MacOS“ arba „OS X“ standųjį diską ir pasirinkite patikrinti / taisyti diską
 Pirmosios pagalbos vykdymo laikas skiriasi priklausomai nuo jūsų disko.
Pirmosios pagalbos vykdymo laikas skiriasi priklausomai nuo jūsų disko. - Jei Disk Utility praneša, kad tomo negalima taisyti, diską reikia pakeisti
Arba, jei tai yra pirmas kartas, kai įvyko klaida tame diske, galite nuspręsti ištrinti tomą ir atkurti jį iš atsarginės kopijos. Tęskite atsargiai! Sugedus diskui, greičiausiai jis vėl suges.
Nežinote, ar jūsų „Mac“ yra atkūrimo skaidinys?
Visuose „Mac“ kompiuteriuose, kurie buvo gamykloje įdiegti su „OS X Lion“ ir naujesnėmis versijomis (įskaitant visas „MacOS“ versijas), yra atkūrimo skaidinys. Tai reiškia, kad jei jūsų „Mac“ yra nuo 2011 m. Pabaigos, jis turėtų turėti atkūrimo parametrus. Atkūrimo skaidinyje taip pat veikia ta pati „MacOS“ arba „OS X“ versija, kaip ir dabartinėje sistemoje. Taigi, kai atnaujinate „MacOS“ arba „OS X“, „Mac“ atkūrimo skaidinys taip pat atnaujinamas, kad atspindėtų tą pačią sistemos „MacOS“ arba „OS X“ versiją.
Atkūrimo skaidinys nerodomas?
Jei „Mac“ nepavyksta paleisti į atkūrimą, vis tiek yra keletas parinkčių.
Pirmiausia pabandykite paleidimas naudojant „Internet Recovery“ palaikant nuspaudus „Command + Option + R“ klavišus, kol pamatysite „Apple“ logotipą. Norėdami išbandyti šią parinktį, turite turėti interneto ryšį.
Jei interneto atkūrimas nėra pasirinkimas, pabandykite paleisti „Startup Manager“
- Paleiskite „Mac“ ir palaikykite nuspaudę „Option“ klavišą
- Kai pasirodys „Startup Manager“, ekrano parinktyse pasirinkite, kaip „Mac“ įkeliama, įskaitant visus prijungtus įkrovos standžiuosius diskus, atkūrimo skaidinius, USB atmintines, tinklo vietas ir kitus įkrovos įrenginius.

Naudojate senesnį „Mac“?
Patikrinkite, ar „Mac“ yra su atkūrimo diskais - jie bus diskų rinkinyje, gautame kartu su „Mac“. Arba, jei turite atnaujintų diskų, patikrinkite, ar yra atkūrimo diskų.
- Įdėkite „Mac OS X“ atkūrimo DVD
- Perkrauti
- Laikykite C klavišą iškart po įkrovos skambučių
- Jūsų „Mac“ gali trukti įkelti
Patikrinkite ir taisykite leidimus
Jei jūsų OS vis tiek leidžia paleisti „Tikrinti ir taisyti“ leidimus, atlikite ir šį veiksmą. Deja, pradedant nuo „El Capitan“, „Apple“ pašalinta iš Disk Utility patikrinti ir taisyti leidimų mygtukus.
„Apple“ teigia, kad atnaujinant programinę įrangą visi sistemos failų leidimai dabar yra automatiškai apsaugoti ir atnaujinami.
Tačiau „El Capitan“ galite pasiekti taisymo leidimus naudodami terminalą (taip nėra „MacOS“). Šiame straipsnyje pateikiami išsamūs žingsniai, kaip pataisyti leidimus „El Capital“.
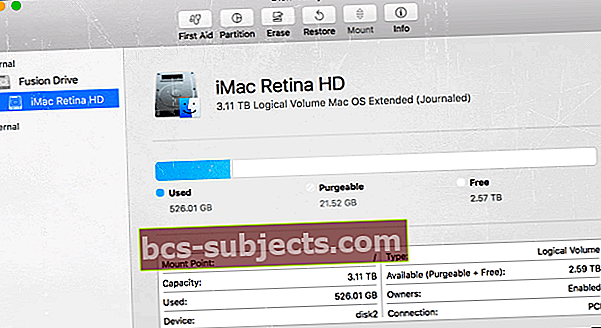
4. Iš naujo nustatykite PRAM arba NVRAM
Iš naujo nustatę PRAM arba NVRAM, galite tiesiog ištaisyti įkrovos gedimą. PRAM (parametras atsitiktinės prieigos atmintis) arba NVRAM (nepastovi laisvosios kreipties atmintis) yra nedidelis kompiuterio atminties kiekis, kuriame tam tikri nustatymai saugomi vietoje, prie kurios gali pasiekti „MacOS“.
Šie nustatymai apima tokius dalykus kaip „Mac“ garsiakalbių garsumas, ekrano skiriamoji geba, paleidimo disko pasirinkimas ir visa naujausia branduolio panikos informacija.
Jei kyla problemų, susijusių su šiomis funkcijomis, gali būti naudinga iš naujo nustatyti PRAM arba NVRAM.

Kaip atkurti NVRAM
- Išjunkite „Mac“
- Rasti Komanda (⌘), Option, P ir R klaviatūroje
- Įjunkite „Mac“
- Paspauskite ir palaikykite klavišus „Command-Option-P-R“ iškart po to, kai išgirsite paleidimo garsą
- Laikykite šiuos klavišus, kol kompiuteris paleis iš naujo, ir antrą kartą išgirsite paleidimo garsą
- Atleiskite raktus
Jei turite 2016 m. Pabaigos „MacBook Pro“, veiksmai šiek tiek skiriasi
Kaip iš naujo nustatyti NVRAM 2016 m. Pabaigos „MacBook Pro“ modeliuose
- Išjunkite „Mac“
- Rasti Komanda (⌘), parinktis, P ir R klaviatūroje
- Įjunkite „Mac“
- Paspauskite ir palaikykite klavišus „Command-Option-P-R“ iškart po to, kai įjungiate „Mac“
- Laikykite šiuos raktus mažiausiai 20 sekundžių, kad įsitikintumėte, jog „Mac“ tinkamai užbaigia procesą
- Atleiskite raktus
Iš naujo nustatę NVRAM, gali tekti iš naujo konfigūruoti garsiakalbių garsumo, ekrano skiriamosios gebos, paleidimo disko pasirinkimo ir laiko juostos informacijos nustatymus.
Jei problemos išlieka „Mac“ darbalaukyje (ne „MacBooks“), gali reikėti pakeisti jo loginės plokštės bateriją. Nuveskite „Mac“ į „Apple Store“ arba „Apple“ įgaliotąjį paslaugų teikėją, kad pakeistumėte jo loginės plokštės bateriją.
5. Terminalo naudojimas vieno vartotojo arba „Verbose“ režimu
Dažniausiai aukščiau nurodyti veiksmai paprastai išspręs jūsų problemą. Tačiau jei jums tai neveikė, prieš priimdami sprendimą iš naujo įdiegti „MacOS“ arba „Mac OS X“ kompiuteryje, galite atlikti keletą papildomų veiksmų. Pirmiausia pradėkime nuo „Verbose Mode“.
Žr. Papildomą išsamią informaciją apie „Verbose“ režimą
Kai paleidžiate nuoseklųjį režimą, ekrane matote visą informaciją, kurią „MacOS“ paprastai slepia. Ta išsami informacija padeda jums (arba paslaugų teikėjui) nustatyti problemos šaltinį ir galbūt jį išspręsti.
Atminkite, kad kai jūsų „Mac“ veikia daugialypiu režimu, ekrane matote tik juodą foną su baltu tekstu, kuriame rodoma visa paleisties procesų informacija. Tiems, kurie žino ir supranta UNIX, daugialypis režimas gali būti gana naudingas trikčių šalinimui
Norėdami įeiti į „Verbose“ režimą
- Paspauskite „Command“ + V. paleidus „Mac“
- Kaip ir vieno vartotojo režimą, ekrane matote tik terminalo langą, kuriame rodomi pranešimai apie tai, kas vyksta paleidimo proceso metu
- Jei naudojate „FileVault“, atleiskite raktus, kai pamatysite prisijungimo langą. Tada prisijunkite ir tęskite
- Jei naudojate programinės aparatinės įrangos slaptažodį, turite paleisti slaptažodį, kad jį išjungtumėte
- Jei daugialypis režimas neranda nieko neįprasto, jis turėtų būti paleistas įprastai
Perženkite daugybinį režimą naudodami vieno vartotojo režimą
Šiame žingsnyje jūs paleisti vieno vartotojo režimu naudojant komandą fsck, kuris reiškia failų sistemos patikrinimą. Tai yra paskutinis žingsnis prieš diegiant iš naujo - prieš naudodami „Terminal“, atlikite ankstesnius veiksmus.
Atminkite, kad vieno vartotojo režime matote komandas, slenkančias ekrane. Tai normalu. Kai tai sustos, paleiskite toliau išvardytas komandas, kad patikrintumėte „Mac“ paleisties disko būklę.
Iš naujo paleiskite „Mac“. Išgirdę paleidimo toną, palaikykite paspaudę „Command + S“. Laikykite nuspaudę šiuos klavišus, kol pamatysite juodą ekraną su baltomis raidėmis. Šis veiksmas paleidžiamas į jūsų „Mac“Vieno vartotojo režimas.

Pirmieji trys veiksmai padės paleisti vieno vartotojo režimą „Mac“.
Žingsnis - A. Išjunkite „Mac“.
Žingsnis - B. Norėdami paleisti „Mac“, paspauskite maitinimo mygtuką.
Žingsnis - C.Nedelsdami palaikykite nuspaudę „Command + S“ vieno vartotojo režimui.
Dabar jūs paleidote „Mac“ vieno vartotojo režimu. Kiti keli veiksmai padės patikrinti failų sistemos nuoseklumą ir iš naujo įdėti įkrovos tūrį.
Žingsnis - D. Terminalo lange įveskite fsck –fy ir paspauskite grįžti
Žingsnis - E. tipas kalnas –uw ir paspauskite grįžti
Žingsnis - F. Tipas palieskite /private/var/db/.AppleSetupDone ir paspauskite grįžti
Žingsnis - G. Tipas išėjimas ir paspauskite „Return“
Žingsnis - H. Atlikite saugų paleidimą (atlikite 1 veiksmą)
Alternatyvaus terminalo komanda
Dar kartą, paleiskite „Mac“ iš naujo ir paleidimo tonu palaikykite paspaudę „Command-S“ kol pamatysite juodą ekraną su baltomis raidėmis. Jūs paleidžiate „Mac“Vieno vartotojo režimas.
Dabar pabandykime kitą komandą terminale
- Terminalo languose įveskite šią komandą: / sbin / fsck -fy tada paspauskite grįžti.
- Veikia patikrinimų sistema. Baigę matote vieną iš dviejų pranešimų
- „Panašu, kad„ Macintosh HD “yra gerai“ ARBA „Failų sistema buvo modifikuota“.
- Jei matote sistemos OK pranešimą, įveskite komandą perkraukite ir paspauskite grįžti
- Atlikite saugų paleidimą (atlikite 1 veiksmą)
- Jei gavote modifikuotą pranešimą, vykdykite komandą: / sbin / fsck -fy vėl
- Pakartokite šį failų sistemos patikrinimą, kol gausite sistemos OK pranešimą
- Gavę pranešimą Gerai, įveskite komandąperkraukite ir paspauskite grįžti
- Atlikite saugų paleidimą (atlikite 1 veiksmą)
- Pakartokite šį failų sistemos patikrinimą, kol gausite sistemos OK pranešimą
Terminalo komandos paaiškintos
Tiems, kurie domisi, pateikiamas šių terminalo komandų suskirstymas
- fsck –fy
- Patikrina įkrovos tomo failų sistemą ir, jei reikia, pataiso. The -y reiškia taip, eik į priekį ir išspręsk visas problemas
- kalnas –uw
- Iš naujo įdėkite įkrovos tūrį, įgalindami rašymo prieigą
- palieskite /private/var/db/.AppleSetupDone
- Nurodo kompiuteriui, kad jis baigė sąranką
- išėjimas
- Tęskite įkrovos procesą
- perkraukite
- Perkrauna kompiuterį
- / sbin
- yra vykdomosios programos, reikalingos pagrindiniam vartotojui paleisti sistemą
Šie septyni aukščiau nurodyti veiksmai turėtų padėti „Mac“ spręsti baltojo ekrano problemą.
Jei įdiegę „El Capitan“ susiduriate su baltu ekranu, peržiūrėkite mūsų straipsnį, kuriame konkrečiai kalbama apie „El Capitan“ problemą.
6. Iš naujo įdiekite „macOS“ arba „Mac OS X“

Jei nieko aukščiau neveikia, galite tai išbandyti. Prijunkite „Mac“ prie interneto. Išjunkite „Mac“, kelias sekundes palaikydami nuspaudę maitinimo mygtuką.
Įjunkite „Mac“ ir palaikykite nuspaudę „Command“ ir „R“ klavišus kol pamatysite „Apple“ logotipą. Tada turėtumėte pamatyti „Mac OS X Utilities“ arba „MacOS Utilities“ langą ir šį kartą pasirinkite parinktį Iš naujo įdiegti.
„MacOS“ interneto atkūrimas
Taip pat yra galimybė iš naujo įdiegti „MacOS“ iš interneto, o ne atkūrimo skaidinį.
- Paleiskite iš interneto atkūrimo palaikydami nuspaudę „Option-Command“ (⌘) + R iškart po „Mac“ įjungimo ar iš naujo paleidimo.
- Atleiskite raktus, kai pamatysite „Apple“ logotipą.
- Interneto paleidimas baigiamas, kai pamatysite langą „Utilities“.
- Pasirinkite Iš naujo įdiekite „MacOS“ (arba OS X) naudingumo lange ir vykdykite ekrane pateikiamas instrukcijas.
Turite senesnį „Mac“?
Jei turite diegimo failų kompaktiniuose diskuose, DVD diskuose ar USB įrenginiuose, paleidimo metu palaikykite nuspaudę klavišą C ir „Mac“ paleidžiamas iš tos keičiamosios laikmenos.
Kita galimybė yra paleisti iš „Startup Manager“ laikant „Option“ klavišą. Naudodami paleisties tvarkytuvą, pasirenkate diską (įskaitant keičiamą laikmeną, pvz., Kompaktinius diskus ir DVD diskus), iš kurių paleisite.
7. Padarykite atsarginę disko vaizdo kopiją
Jei iki šiol niekas nepadeda IR jūs galite pamatyti savo standųjį diską, kai vykdote Disk Utility iš atkūrimo skaidinio ar interneto atkūrimo režimo, apsvarstykite galimybę sukurti Disko vaizdą, kad būtų sukurtos atsarginės failų kopijos, ypač jei neatsižvelgėte į įprastų atsarginių kopijų kūrimą. Disko vaizdas sukuria tikslią jūsų originalaus HD kopiją.
Jei jūsų HD yra suskaidytas, turite sukurti kiekvieno disko disko vaizdą!
Tačiau atminkite, kad nepatikimo, sugedusio, sugadinto ar sugadinto failo standžiojo disko atvaizdai gali būti nepatikimi. Bet jei tai yra vienintelė galimybė išsaugoti failus, rekomenduojame išbandyti.
Norėdami sukurti disko atvaizdą, turite išorinį diską arba „flash“ įrenginį, kuriame yra pakankamai vietos jūsų disko atvaizdui.
Kaip sukurti disko vaizdą iš disko paslaugų programos
- Įkelkite į „Recovery HD“ laikydami nuspaudę „Command“ (⌘) + R arba įkeldami ARBA, kad rankiniu būdu paleistumėte iš „MacOS“ atkūrimo internetu, palaikykite nuspaudę „Option-Command-R“ arba „Shift“ - „Option-Command-R“

- Pasirinkite Disk Utility, šoninėje juostoje pasirinkite sistemos skaidinį, tada pasirinkite Failas> Naujas paveikslėlis> Vaizdas iš JŪSŲ HD VARDO
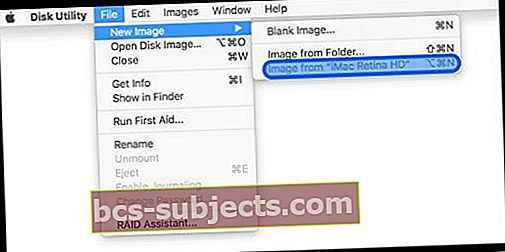
- Įveskite disko atvaizdo pavadinimą ir pasirinkite, jei norite įrašyti į išorinį diską arba „flash“ įrenginį
- Meniu Formatas pasirinkite Skaityti / rašyti. Ši parinktis leidžia jums pridėti failus prie disko atvaizdo jį sukūrus ARBA, norėdami greičiau sukurti disko atvaizdą, pasirinkite Tik skaityti (tokio tipo disko atvaizdo negalima rašyti)
- Jei norite užšifruoti disko atvaizdą, pasirinkite tą parinktį - tai sukuria daug laiko disko atvaizdo kūrimui
- Spustelėkite Išsaugoti, tada spustelėkite Atlikta
Nerekomenduojame atkurti šio disko atvaizdo į „Mac“, ištrynę ir performavę HD naudodami Disk Utility ir Edit> Restore funkciją.
Geriau failus ir aplankus atkurti rankiniu būdu. Taigi, jei nesukūrėte atsarginės „Mac“ kopijos, sukūrę disko vaizdą, galite tiesiog išsaugoti visus savo brangius duomenis!
Žinoma, judėdami į priekį bandykite reguliariai sukurti atsarginę kopiją, naudodamiesi „Time Machine“ yra puiki galimybė, reikalaujanti nedaug veiksmų ar prisiminti!
Peržiūrėkite disko atvaizdo turinį
- Dukart spustelėkite disko vaizdą darbalaukyje arba „Finder“ lange
- Tada dukart spustelėkite atidarytą disko vaizdą, kad pamatytumėte jo turinį
- Rankiniu būdu perkelkite ir nukopijuokite turinį į savo naują HD
8. Paleiskite „Apple Diagnostics“ arba „Apple Hardware Test“!
- Atjunkite visus išorinius įrenginius, išskyrus klaviatūrą, pelę, ekraną, Ethernet jungtį (jei taikoma). Jei neatjungsite visų įrenginių, vykdydami bandymą galite pamatyti klaidos pranešimą
- Įsitikinkite, kad jūsų „Mac“ yra ant kieto, lygaus, stabilaus, gerai vėdinto darbo paviršiaus
- Išjunkite „Mac“
- Įjunkite „Mac“ ir nedelsdami paspauskite ir palaikykite D Raktas. Laikykite šį palaikymą tol, kol ekrane pamatysite „Apple Diagnostics“ arba „Apple Hardware Test“ piktogramą, tada atleiskite
- Arba laikydami nuspaudę „Option-D“ paleidimo metu, paleiskite „Apple Hardware Test“ internetu

- Arba laikydami nuspaudę „Option-D“ paleidimo metu, paleiskite „Apple Hardware Test“ internetu
- Pasirinkite kalbą ir spustelėkite rodyklę dešinėn arba grįžimo klavišą
- Norėdami išbandyti, palieskite mygtuką Test, paspauskite T arba paspauskite Return
- Norėdami atlikti išsamesnį testą, pasirinkite „Atlikti išplėstinį testavimą“. Išplėstinis testas užtrunka ilgiau
- Kai testas baigsis, apatinėje dešinėje pusėje pasirodys jūsų testo rezultatai
- Norėdami išeiti iš „Apple Hardware Test“, lango apačioje spustelėkite Paleisti iš naujo arba Išjungti
Kai kurie senesni „Mac“ kompiuteriai su paleidimo disku, kuriame nėra AHT, automatiškai paleidžia „Apple Hardware Test“ internetu.
Jei naudojate „OS X Lion 10.7“ arba senesnę versiją ir negalite pradėti AHT paleisti, suraskite „OS X“ diegimo diską pavadinimu „Applications Install Disc 2“.
Įdėkite diską į vidinį CD / DVD diskų įrenginį arba išorinį „SuperDrive“ prieš atlikdami anksčiau nurodytus veiksmus.
Jei naudojate „MacBook Air“ (2010 m. Pabaiga), prieš atlikdami anksčiau nurodytus veiksmus, prijunkite „MacBook Air“ programinę įrangą. Į USB prievadą iš naujo įdiekite nykščio diską.
Nėra laiko? Peržiūrėkite mūsų žingsnis po žingsnio vaizdo įrašo pamoką
Sekite kartu su vaizdo įrašu arba naudokite vaizdo įrašą ir straipsnį, kad įsigilintumėte į „Mac“ paleisties problemas.
Skaitytojo patarimai 
- Skaitytojas, atjungęs maitinimo laidą nuo „MacBook“, įjungė tuščią ekraną ir leido visiškai išsikrauti akumuliatoriui.Prijungus jį atgal prie maitinimo šaltinio, per 1 valandą „MacBook“ įsijungė savaime .. dabar baltas ekranas. Problema išspręsta!
- Naudodamas tikslinį disko režimą paleisdavau iš kito „Mac“ įrenginio naudodamas „Startup Manager“. Prijunkite abu „Mac“ kompiuterius naudodami „FireWire“ arba „Thunderbolt“, kad jūsų „Mac“ problema pasirodytų kaip išorinis standusis diskas įprastai veikiančiame „Mac“. Be trikčių šalinimo, tikslinio disko režimas taip pat greitai perkelia svarbius failus, kad neprarastumėte nieko vertingo
- Pabandykite atjungti standųjį diską. Dėl tam tikrų priežasčių, užgesus „Mac“ standžiajam diskui (arba kietojo kūno diskui), įkrovos disko pasirinkti praktiškai neįmanoma! Štai kodėl jūs dažnai įstrigote tame „Mac“ baltame mirties ekrane. Jei to pasiruošėte, pabandykite nuimti standžiojo disko laidą, sujungiantį HD ir pagrindinę plokštę. Radau, kad atjungęs šį kabelį galėčiau pasiekti pasirinktą disko ekraną ir tada pakeisti „Mac“ įkrovos tvarką, kad galėčiau paleisti iš įkrovos USB diegimo programos, skirtos „MacOS“ (arba OS X)
- Jonas 30 minučių uždengė savo senesnį „MacBook“ antklode, kad ji sušiltų. Jis manė, kad problema yra „MacBook“ GPU. Taigi leiskite jam įkaisti ir pereikite prie integruotos grafikos. Maždaug po 30 minučių jis jį išjungė ir vėl įjungė. Ir tai pavyko!
- Vienas „Apple Discussions“ vartotojas praneša, kad išbandęs visus čia pateiktus sprendimus naudodamas „Apple“ prekės ženklo „Mac“ klaviatūrą, prijungiau „Windows“ klaviatūrą. Radęs „Mac“ klaviatūrų „Windows“ raktų atitikmenis, paspaudžiau „CONTROL + U U“ ir pasirodė atkūrimo ekranas.
- Kas man naudinga, tai laikėVariantas + N klavišus iš naujo paleidus. Tai paleidžiama iš „NetBoot“ serverio naudojant numatytąjį įkrovos vaizdą. Keista, kad po to prisijungimo ekranas nebebuvo taškų taškų ir veikė puikiai. Taigi pabandykite paleisti naudodami „Option + N“.
- Atjunkite „MacBook“ maitinimo laidą, palikite „MacBook“ įjungtą ir leiskite akumuliatoriui visiškai išsikrauti. Tada vėl prijunkite jį prie maitinimo šaltinio ir leiskite kompiuteriui natūraliai įsijungti, kai jo pakanka. Man tai pasiteisino!
- Pabandykite prijungti „Mac“ prie kito „Mac“, kad patikrintumėte jo būseną naudodami tikslinio disko režimą. Taikinio disko režimas leidžia dalytis failais tarp dviejų „Mac“ kompiuterių su „FireWire“, „Thunderbolt 2“, USB-C arba „Thunderbolt 3“ (USB-C) prievadais. Verta pabandyti naudoti tikslinį disko režimą, norint prijungti veikiantį kompiuterį prie neveikiančio kompiuterio, bet iš jo turite gauti failus.Tiesiog prijunkite du kompiuterius „FireWire“, „Thunderbolt“ arba USB-C kabeliu. Išjunkite arba išjunkite kompiuterį, kuris kelia problemų, prijunkite du kompiuterius kabeliu, visiškai paleiskite antrąjį „Mac“ ir paleiskite „Mac“ problemą į viršų, laikydami nuspaustą T klavišą. Jei jums sekasi, „Mac“ problema rodoma kaip disko piktograma kito kompiuterio darbalaukyje. Dukart spustelėkite diską, kad jį atidarytumėte ir naršytumėte toje mašinoje esančius failus. Jei tai pavyko, pabandykite perkelti failus vilkdami juos į diską arba iš jo. Baigę išimkite diską, vilkdami jo piktogramą į šiukšliadėžę. Išjunkite abu kompiuterius ir atjunkite laidą.

 1. Prieš atlikdami bet ką kitą, patikrinkite savo periferinius įrenginius!
1. Prieš atlikdami bet ką kitą, patikrinkite savo periferinius įrenginius!  Pirmosios pagalbos vykdymo laikas skiriasi priklausomai nuo jūsų disko.
Pirmosios pagalbos vykdymo laikas skiriasi priklausomai nuo jūsų disko.