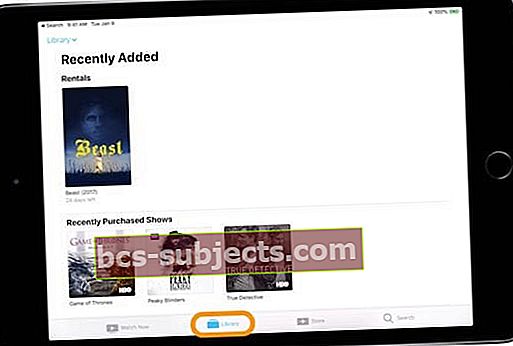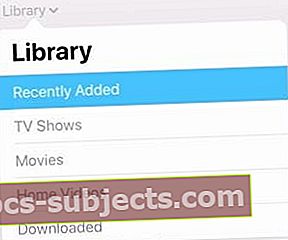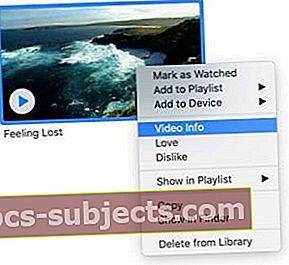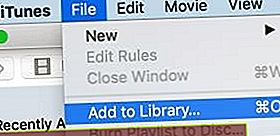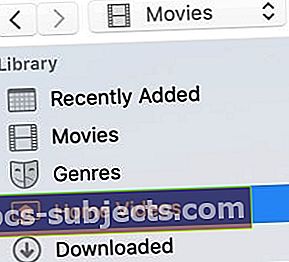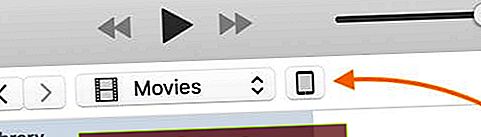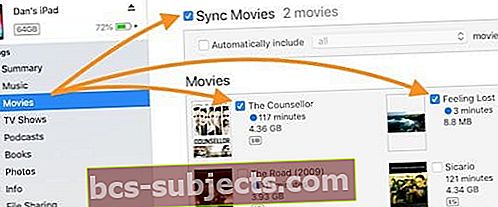Galbūt sinchronizavote „iPad“ su „iTunes“, kad sužinotumėte, jog dabar trūksta jūsų filmų ir vaizdo įrašų. Jei taip, jūs ne vienintelis!
Nesijaudinkite, jie kažkur turėtų būti. Tai tik jų suradimo klausimas. O jei ne, toliau paaiškinome, kaip sinchronizuoti vaizdo įrašus su „iPad“ su „iTunes“ ar be jos.
Kodėl mano „iPad“ trūksta „iOS“ vaizdo įrašų programos?
 Jei trūksta „Video“ programos, vietoje jos turėtumėte rasti televizoriaus programą.
Jei trūksta „Video“ programos, vietoje jos turėtumėte rasti televizoriaus programą. Visus „iPad“ vaizdo įrašus radote „iOS“ vaizdo įrašų programoje. Tačiau naudodamas „iOS 10.2“ „Apple“ vaizdo įrašus pakeitė TV programa - vienoje vietoje, kur galite žiūrėti visas savo TV laidas, filmus ar namų vaizdo įrašus.
Jūsų „iPad“ gali būti atnaujinta į naujausią „iOS“, kai sinchronizavote jį su „iTunes“. Tokiu atveju vaizdo įrašų programos seniai nebėra, o jos vietoje turėtumėte rasti naują blizgančią televizoriaus programą.
Kur yra mano vaizdo įrašai TV programoje?
- Palieskite Biblioteka mygtuką ekrano apačioje, kad galėtumėte pasiekti visus vaizdo įrašus, sinchronizuotus su jūsų „iPad“. Šiame puslapyje rodoma jūsų turinio, įskaitant nuomojamus ir neseniai pridėtus vaizdo įrašus, apžvalga.
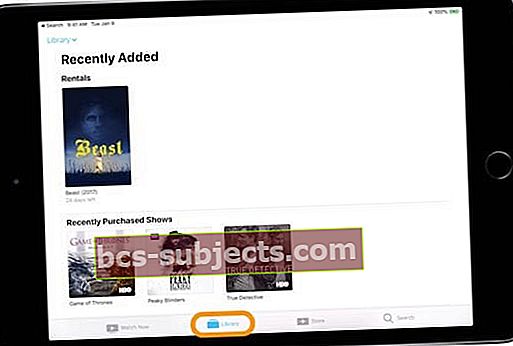
- Palieskite Biblioteka išskleidžiamajame meniu ekrano viršuje, kad galėtumėte peržiūrėti savo TV laidas, filmus ar namų vaizdo įrašus.
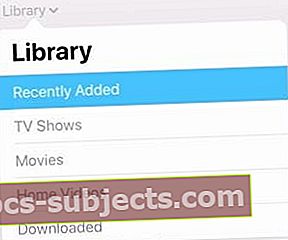
- Pasirinkite atitinkamą turinį ir peržiūrėkite visus savo vaizdo įrašus.
 Išskleidžiamajame meniu pasirinkus „Filmai“, „iPad“ galėjau pamatyti visus filmus.
Išskleidžiamajame meniu pasirinkus „Filmai“, „iPad“ galėjau pamatyti visus filmus. Trūkstant „Video“ programos, TV programa šiek tiek pripranta, kai ji pirmą kartą įdiegiama „iPad“. Bet ten turėtų būti visas tas pats turinys, taip pat daug daugiau per trečiųjų šalių srautinio perdavimo paslaugas, tokias kaip „Amazon Prime“ ar „BBC iPlayer“.
Kodėl nematau namų vaizdo įrašų TV programoje?
Net jei sinchronizavote namų vaizdo įrašus su „iPad“ per „iTunes“, televizoriaus programoje galite iškart nematyti namų vaizdo įrašų skilties. Taip yra dėl programinės įrangos klaidos, kuri pasirodė kartu su TV programos išleidimu „iOS 10.2“.
Ši klaida jau turėtų būti gerai pašalinta. Taigi atnaujinkite „iPad“ į naujausią „iOS“ versiją, kad ją išspręstumėte: eikite į Nustatymai >Generolas >Programinės įrangos atnaujinimas.
 Įsitikinkite, kad jūsų programinė įranga yra atnaujinta, jei jūsų „iPad“ trūksta vaizdo įrašų.
Įsitikinkite, kad jūsų programinė įranga yra atnaujinta, jei jūsų „iPad“ trūksta vaizdo įrašų. Jei vis tiek nematote skilties „Pagrindinis vaizdo įrašai“. Pirmiausia pabandykite atsisiųsti kitą turinį į „iPad“, pvz., Filmą, TV laidą ar muzikinį vaizdo įrašą. Tai turėtų priversti „Home Videos“ skiltį slėptis!
Kaip vėl gauti trūkstamus vaizdo įrašus į „iPad“?
Keli vartotojai nustatė, kad trūkstami vaizdo įrašai gali vėl pasirodyti „iPad“, dar kartą sinchronizuodami juos su savo kompiuteriu. Verta pabandyti tai vieną ar du kartus - kartais mūsų prietaisai lengvai supainiojami ir tai lengva išspręsti.
Pakartotinai sinchronizuokite „iPad“ vaizdo įrašus atlikdami dar du sinchronizavimus: vieną kartą be vaizdo įrašų ir antrą kartą su visais. Sinchronizuodami antrą kartą, atkreipkite dėmesį į tai, kur vaizdo įrašai rodomi jūsų „iPad“.
„ITunes“ tai reiškia pažvelgti į Žiniasklaidos rūšis kiekvienam vaizdo įrašui:
- „Control“ spustelėkite vaizdo įrašą „iTunes“ ir spustelėkite, jei norite pamatyti Informacija apie tai.
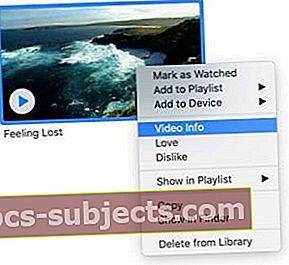
- Spustelėkite Galimybės skirtuke informacijos lange.
- Pasirinkite tinkamą Žiniasklaidos rūšis iš išskleidžiamojo meniu:
- Muzikinis vaizdo klipas
- Filmas
- Namų vaizdo įrašas
- Televizijos laida
- „Podcast“
 Pasirinkite savo vaizdo įrašams skirtą medijos rūšį, kad nuspręstumėte, kur jie laikomi „iPad“ TV programoje.
Pasirinkite savo vaizdo įrašams skirtą medijos rūšį, kad nuspręstumėte, kur jie laikomi „iPad“ TV programoje. Kaip sinchronizuoti vaizdo įrašus su „iPad“ su „iTunes“?
Vaizdo įrašus galite sinchronizuoti su „iPad“ naudodami „iTunes“, nesvarbu, ar pirkote juos iš „iTunes Store“, ar ne. Procesas yra gana paprastas, pridėkite vaizdo įrašą prie „iTunes“ bibliotekos ir tada liepkite „iTunes“ sinchronizuoti jį su „iPad“.
- „Mac“ ar asmeniniame kompiuteryje atidarykite „iTunes“.
- Jei vaizdo įrašo nepirkote per „iTunes“:
- Meniu juostoje eikite į Failas>Pridėti prie bibliotekos ....
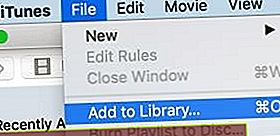
- Kompiuteryje raskite vaizdo įrašą ir spustelėkite Atviras.
- Raskite vaizdo įrašą „iTunes“ bibliotekoje, jis gali būti po Namų vaizdo įrašai filme.
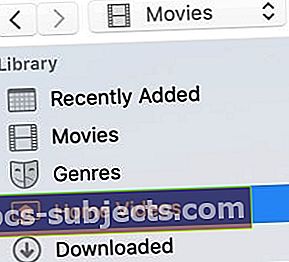
- Spustelėkite „Control“ ir pasirinkite Informacija redaguoti vardą, laikmenos rūšį ir kitą informaciją.
- Meniu juostoje eikite į Failas>Pridėti prie bibliotekos ....
- Prijunkite „iPad“ prie „iTunes“ naudodami žaibo į USB laidą.
- Atrakinkite „iPad“ ir Pasitikėkite šiuo kompiuteriu jei bus paraginta.
- Spustelėkite „iPad“ piktogramą „iTunes“, kad pamatytumėte savo suvestinės puslapį.
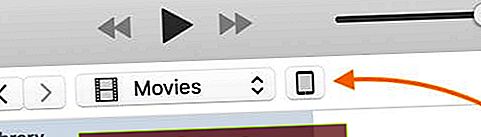
- Šoninėje juostoje pasirinkite atitinkamą turinį: filmai, TV laidos ir kt.
- Pažymėkite langelį Sinchronizuoti turinį, tada kiekvieno vaizdo įrašo, kurį norite sinchronizuoti, laukelį.
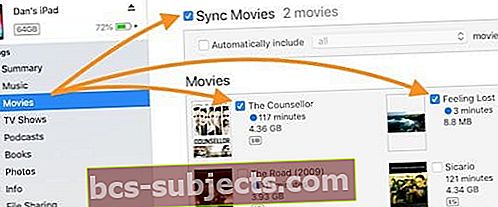
- Spustelėkite Sinchronizuoti mygtuką apačioje dešinėje.
- Kai sinchronizavimas bus baigtas, išimkite „iPad“ ir raskite vaizdo įrašus TV programoje.
 Palaukite, kol „iPad“ baigs sinchronizuoti, prieš išmesdami jį.
Palaukite, kol „iPad“ baigs sinchronizuoti, prieš išmesdami jį. Kaip sinchronizuoti vaizdo įrašus su „iPad“ be „iTunes“?
Jei nenorite naudoti „iTunes“, vis dar yra keletas kitų būdų, kaip sinchronizuoti vaizdo įrašus su „iPad“. Jei trūksta vaizdo įrašų programos, vis tiek galite rinktis šias alternatyvas.
1. Naudokite „iCloud“ nuotraukų biblioteką
Jei naudojate „iCloud“ nuotraukų biblioteką, galite gauti vaizdo įrašų „iPad“ įrenginyje, pridėdami juos prie savo bibliotekos, tačiau negalite jų atsisiųsti peržiūrai neprisijungę.
Atidarykite „Photos“ programą „Mac“ arba „iCloud Photos“ programą asmeniniame kompiuteryje. Eiti į Failas >Importuoti… ir raskite vaizdo įrašą savo kompiuteryje. Kai importavimas bus baigtas ir „iCloud“ bus sinchronizuotas, žiūrėkite vaizdo įrašą „iPad“ naudodami Nuotraukos programa.
 Vaizdo įrašus galite rasti „Photos“ programos aplanke „Importas“.
Vaizdo įrašus galite rasti „Photos“ programos aplanke „Importas“. 2. Naudokite „Plex“
„Plex“ yra laikmenų serveris, veikiantis su visais rinkoje pirmaujančiais prekių ženklais ir įrenginiais: „Apple“, „Samsung“, „Google“, „Windows“ ir kt. Tai leidžia jums laikyti visus savo filmus, TV laidas, muziką ir namų vaizdo įrašus vienoje vietoje ir pasiekti juos iš bet kur.
 Perduokite visą savo turinį internete naudodami „Plex“ - taip pat galite sinchronizuoti vaizdo įrašus su „iPad“!
Perduokite visą savo turinį internete naudodami „Plex“ - taip pat galite sinchronizuoti vaizdo įrašus su „iPad“! Norėdami sužinoti daugiau apie jų paslaugas ir kaip jomis naudotis, apsilankykite „Plex“ svetainėje. Iš esmės jūsų kompiuteris veikia kaip daugialypės terpės serveris ir jūsų įrenginiai gali atkurti tą laikmeną internete arba sinchronizuoti ją naudoti neprisijungus.
3. Naudokite VLC
VLC yra atviro kodo medijos grotuvas, palaikantis platų formatų diapazoną ir veikiantis su daugeliu „Apple“ įrenginių, įskaitant jūsų „iPad“. Naudodami „iOS VLC“ programą ir kompiuterio naršyklę galite sinchronizuoti vaizdo įrašus su „iPad“ per „Wi-Fi“ nenaudodami „iTunes“.
 Apsilankykite bet kurioje iš dviejų svetainių, kad galėtumėte bendrinti vaizdo įrašus su „iPad“ naudodami „Wi-Fi“.
Apsilankykite bet kurioje iš dviejų svetainių, kad galėtumėte bendrinti vaizdo įrašus su „iPad“ naudodami „Wi-Fi“. Norėdami sinchronizuoti vaizdo įrašus per „Wi-Fi“, įsitikinkite, kad „iPad“ ir kompiuteris naudoja tą patį tinklą. Tada „iPad“ atidarykite VLC programą ir palieskite kūgio piktograma viršutiniame kairiajame kampe.
Pasirinkite Dalijimasis per „WiFi“ meniu ir kompiuterio naršyklėje įveskite žiniatinklio adresą. Spustelėkite + mygtuką ir pasirinkite norimą bendrinti vaizdo įrašą. Jis įkeliamas ir yra iškart pasiekiamas peržiūrėti „iPad“.
4. Naudokite kitas trečiųjų šalių programas
Yra daugybė kitų trečiųjų šalių medijos leistuvų, leidžiančių sinchronizuoti vaizdo įrašus be „iTunes“. Negalime jų visų čia išvardyti, tačiau jei jūsų netenkina „iCloud“, „Plex“ ar VLC, verta pasidomėti internetu.
Kaip gauti filmus „iPad“?
Filmus žiūrėti „iPad“ galite nusipirkti per „iTunes“, „Amazon“, „YouTube“ ar kitus trečiųjų šalių mažmenininkus. Tačiau, jei jau įsigijote DVD ar „Blu-Ray“, nenorite, kad vėl reikės mokėti už skaitmeninę kopiją.
 Daugumoje „Mac“ kompiuterių jau nėra įmontuoto diskų įrenginio, reikia prijungti išorinį diską per USB. „IMore“ vaizdas.
Daugumoje „Mac“ kompiuterių jau nėra įmontuoto diskų įrenginio, reikia prijungti išorinį diską per USB. „IMore“ vaizdas. Tokiu atveju, nors ir ne visada griežtai teisėta, galima nukopijuoti filmą į kompiuterį ir tada jį įdėti į „iPad“.
Viskas, ko jums reikia, yra išorinis diskų įrenginys ir tam tikra trečiųjų šalių programinė įranga. Tuo metu nukopijuotą filmą galite importuoti į „iTunes“ biblioteką ir sinchronizuoti su „iPad“.
Norėdami nuplėšti filmą į savo kompiuterį, naudokite tokią programinę įrangą kaip „Handbrake“, nors yra ir daugybė mokamų alternatyvų. Rankinis stabdys siūlo daugybę plėšymo variantų, kad nustatytumėte filmo kokybę ir failo dydį.
Ką daryti, kai vaizdo įrašai nebus sinchronizuojami su „iPad“?
Yra kelios priežastys, dėl kurių vaizdo įrašas gali būti nesinchronizuojamas su „iPad“:
- Nepakanka „iPad“ vietos.
- Netinkamas vaizdo įrašo formatas.
- Vaizdo failas sugadintas.
Patikrinkite „iPad“ saugyklą apsilankę Nustatymai >Generolas >Sandėliavimas. Įsitikinkite, kad turite pakankamai vietos vaizdo įrašui įdėti, jei reikia, ištrinkite turinį ir programas.
 „iTunes“ leidžia lengvai konvertuoti vaizdo įrašus į suderinamus „iPad“ formatus.
„iTunes“ leidžia lengvai konvertuoti vaizdo įrašus į suderinamus „iPad“ formatus. Galite konvertuoti vaizdo įrašą į „iPad“ suderinamą formatą naudodami patį „iTunes“. Kompiuteryje atidarykite „iTunes“ ir pasirinkite vaizdo įrašą, kurį norite sinchronizuoti. Meniu juostoje eikite į Failas >Paversti >Sukurkite „iPad“ arba „Apple TV“ versiją.
„iPad“ sukuria suderinamą vaizdo įrašo kopiją arba praneša, jei jis jau yra suderinamame formate.
Jei nė vienas iš šių sprendimų neveikia, jūsų vaizdo įrašas gali būti sugadintas. Pabandykite ištrinti jį iš „iTunes“ bibliotekos ir vėl importuoti. Arba, jei naudojate „Time Machine“, atkurkite kompiuterio ankstesnę versiją, kol vaizdo įrašas nebuvo sugadintas.
 Grąžinkite sugadintą vaizdo įrašą į senesnę savo versiją naudodami „Time Machine“. Tai turėtų gauti vaizdo įrašų „iPad“ be jokių problemų. Kitas jūsų kelionė į darbą ir atgal skris su visomis tomis naujomis TV laidomis! Taigi, ką šiuo metu stebite?
Grąžinkite sugadintą vaizdo įrašą į senesnę savo versiją naudodami „Time Machine“. Tai turėtų gauti vaizdo įrašų „iPad“ be jokių problemų. Kitas jūsų kelionė į darbą ir atgal skris su visomis tomis naujomis TV laidomis! Taigi, ką šiuo metu stebite?