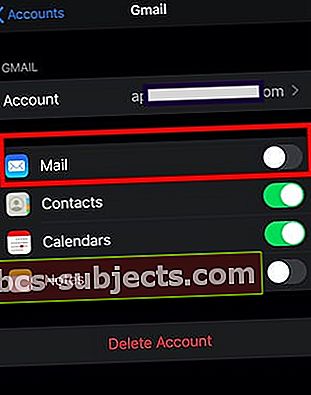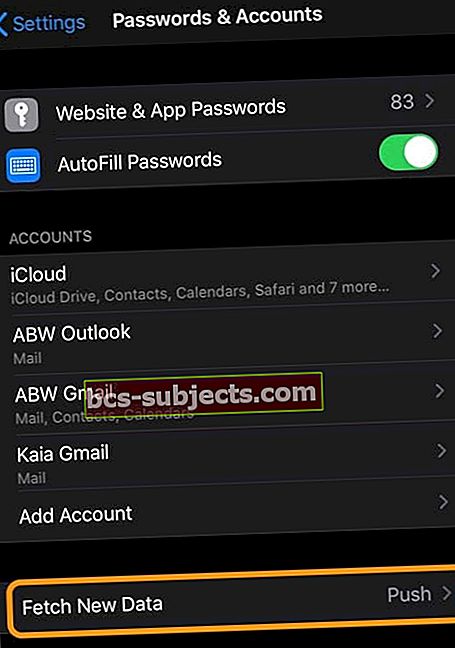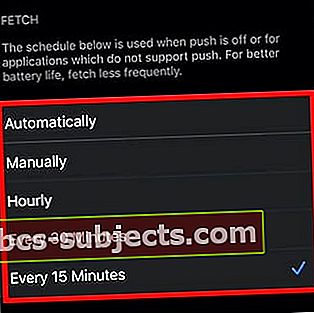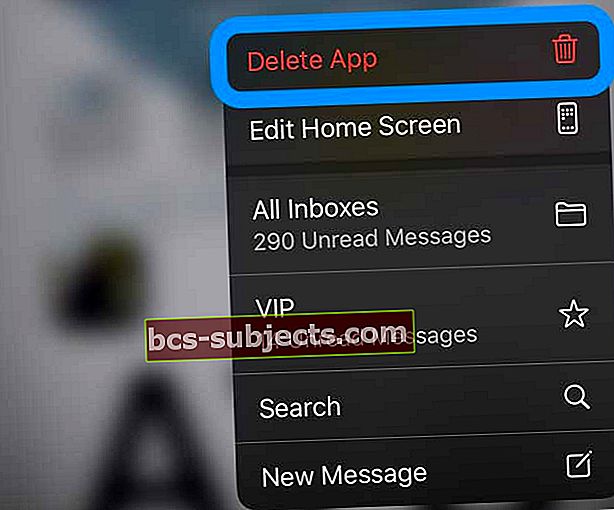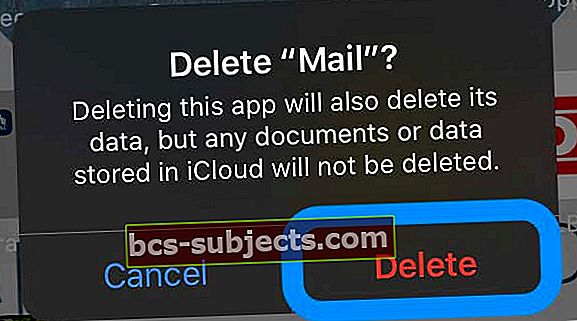Keli vartotojai nustatė, kad jų „Mail“ programa neatnaujina el. Laiškų, kai „iPhone“ atnaujina į „iOS 13.2“. Pašto dėžutės lėtai atnaujinamos ir jose rodomi nauji el. Laiškai. Kai kurie vartotojai vis tiek praneša matantys tuščius gautuosius, kurių apačioje yra pranešimas, rodantis, kad pašto dėžutė atnaujinama.
Panašu, kad kai kurios „Mail“ klaidos, apie kurias pranešta ankstesnėje „iOS 13“ versijoje, nebuvo atnaujintos sistemingai.
Atnaujinimas - 2019 11 18
Naujausias atnaujinimas „iOS 13.2.3“ ir „iPadOS 13.2.3“ išsprendė daugelį su paštu susijusių problemų, įskaitant paieškos funkciją ir atnaujinimo problemas. Prieš tęsdami straipsnį, siūlome atnaujinti „iPhone“ ar „iPad“ į šią naujausią versiją.
Šią savaitę išleista „Apple“ atnaujinta „iOS 13.2.2“ išsprendė kai kurias operatyviosios atminties valdymo problemas, kurios galėjo būti dėl kai kurių atnaujinimo problemų. Jei neatnaujinote, atnaujinkite „iPhone“ į „iOS 13.2.2“. ir išbandykite „Mail“ programą.
Priverskite iš naujo paleisti „iPhone“
Prieš bandydami pašalinti „Mail“ programą, pabandykite priverstinai paleisti „iPhone“ ir patikrinkite, ar tai išsprendžia jūsų pašto problemas. Kartais jėgos perkrovimas padeda išspręsti daugybę problemų, kurios atsiranda atnaujinus „iOS“.
Jei „Simple force reboot“ nepadėjo išspręsti jūsų pašto problemų, skaitykite toliau.
Paštas neatnaujinamas po „iOS“ atnaujinimo
Čia yra keletas galimų problemų ir pataisymų, kurie gali padėti atnaujinti „Mail“ ir kitus susijusius „iOS 13“ klausimus. Įsitikinkite, kad jūsų „iPhone“ nėra mažo energijos režimo, nes tai gali sukelti problemų atnaujinant el. Laiškus.
Atlikite visus toliau nurodytus veiksmus:
- „IPhone“ uždarykite „Mail“ programą
- Atidarykite programą „Nustatymai“ ir palieskite Slaptažodžiai ir paskyros
- Pagal Sąskaitos, bakstelėkite sąskaitą ir išjunkite „Mail“
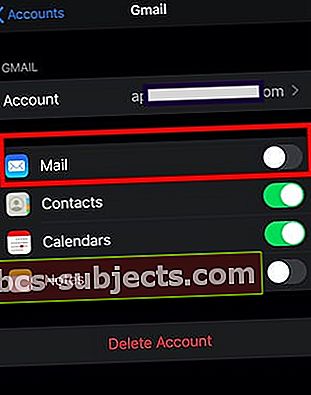
- Atidarykite „Mail“ programą
- Grįžkite į Nustatymai>Slaptažodžiai ir paskyros> Sąskaitos
- Vėl įjunkite „Mail“ programą
Dabar grįžkite į savo el. Pašto paskyrą „Mail“ programoje ir patikrinkite, ar gautieji tinkamai atnaujinami.
Kita vieta, kurią reikia ištirti ieškant „Mail“ programos problemų, yra atnaujinimo nustatymai.
- Atviras Nustatymų programa
- Paspausti Slaptažodžiai ir paskyros
- Slinkite žemyn iki Gauti naujus duomenis (jis yra pagrindinio meniu apačioje)
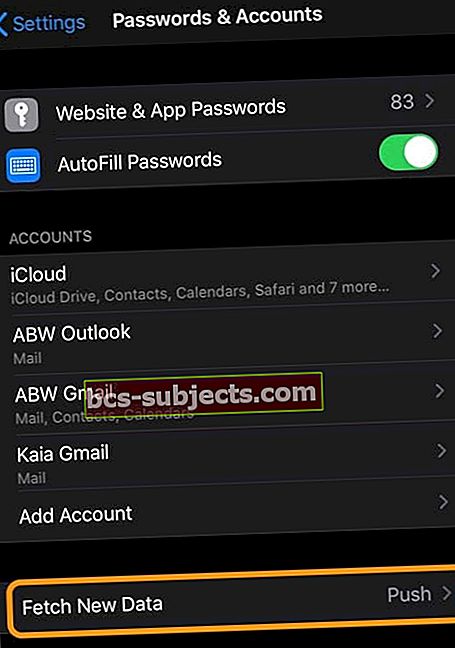
- Ir bakstelėkite Gauti naujus duomenis
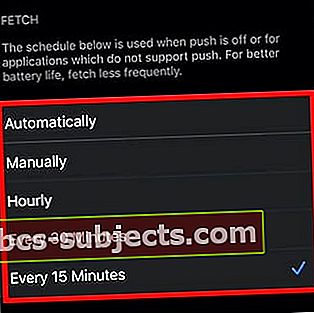
- Porą kartų slinkite žemyn ir perjunkite iš parinkties Automatiškai į rankinį
- Pakeiskite jį į Automatiškai arba „Kas 15 minučių“ ir pabandyk
Patikrinkite, ar su paskyromis susietų gautųjų gautas atnaujinimo dažnis yra geresnis. Šiame nustatymo ekrane įsitikinkite, kad viršuje pasirinkote „Push“, kad pamatytumėte, ar tai turi kokių nors pokyčių. 
Kitas būdas išspręsti su „Mail“ susijusias problemas „iOS“ įrenginiuose yra ištrinti „Mail“ paskyrą, iš naujo paleisti „iPhone“ ir iš naujo pridėti paskyras. Galite sekti šį „Apple“ palaikymo dokumentą ir rasti veiksmus straipsnio apačioje.
Daugelis vartotojų, naudodamiesi „Gmail“ ir „Yahoo“ paskyromis, sėkmingai ištrynė ir vėl pridėjo savo paskyras.
Ištrinkite „Mail“ programą ir įdiekite ją iš naujo!
Jei turite „iOS 12“, „iOS 13“ arba „iPadOS 13“, galite ištrinti (ir tada iš naujo įdiegti) „Mail“ programą iš savo įrenginio!
Ištrynus ir iš naujo įdiegus „Mail“ programą dažnai išsprendžiamos tokio tipo problemos. Taigi pabandykite!
Kaip ištrinti „Mail“ programą iš savo įrenginio
- „IOS“ arba „iPadOS“ įrenginyje palieskite ir palaikykite programą
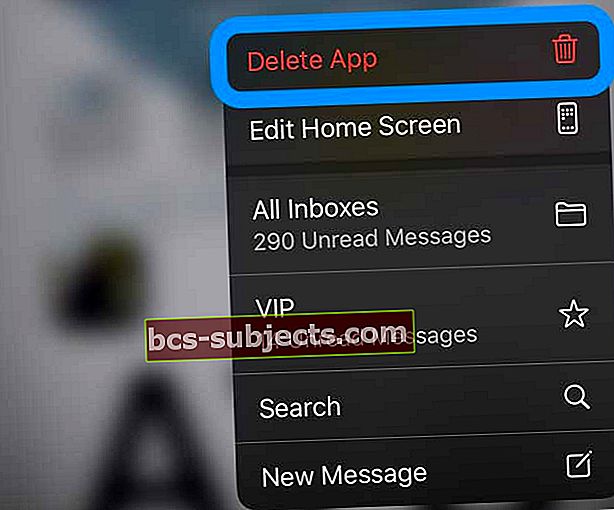
- PasirinkiteIštrinti programą iš meniu „Greiti veiksmai“
- Jei norite ankstesnių „iPadOS“ ir „iOS 13“ versijų, palieskite Redaguoti pagrindinį ekraną arba Pertvarkyti programas
- Norėdami ištrinti „Mail“ programą, viršutiniame kairiajame kampe palieskite x
- PalieskiteIštrinti
- Patvirtinkite, kad norite ištrinti „Mail“ programą
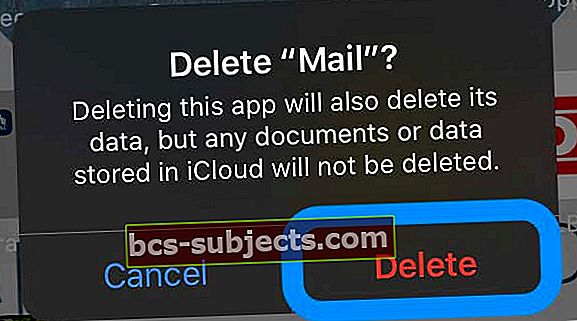
- Jei naudojate „iPhone X“ ar naujesnį modelį, palieskite „Atlikta“. Jei naudojate „iPhone 8“ ar senesnį modelį, paspauskite mygtuką „Pagrindinis“
Iš naujo įdiekite ir vėl prijunkite „Mail“ programą
- Atidarykite „App Store“
- Ieškokite pašto
- Norėdami jį įdiegti, palieskite debesies piktogramą
- Įdiegę iš naujo įjunkite savo el. Pašto paskyras po vieną Nustatymai> Slaptažodžiai ir paskyros
Pašto pranešimų problemos naudojant „iOS 13“ / „iOS 13.2“
Kitos praneštos „Mail“ problemos yra susijusios su tuo, kaip pranešimai nėra išvalomi net perskaičius „Mail“. Mes nežinome, kas tai sukelia net „iOS 13.2“, bet jei kyla ši problema, pabandykite tai.
Kai atidarote el. Laišką ir slinkite į el. Laiško apačią. Vilkite pirštą žemyn, tarsi slinktumėte į viršų paštą. Kai tai padarysite, sistema dėl kokių nors priežasčių pažymi jį kaip „skaitytą“ ir pranešimas dingsta. Tas mėlynas taškas šalia el. Pašto turėtų išnykti parodydamas, kad laiškas perskaitytas.
Kai kurie vartotojai mano, kad užrakintame ekrane nemato jokių el. Pašto pranešimų. Jei matote su pranešimais susijusią problemą, patikrinkite el. Pašto pranešimų nustatymus.
Pradėti nuo Nustatymai -> Pranešimai -> Paštas -> pasirinkite el. pašto abonementą> įsitikinkite, kad pasirinkti norimi įspėjimai, o apačioje pasirinkite Rodyti peržiūras ir atitinkamai pakeiskite. Atlikite tai kiekvienai savo „Mail“ paskyrai ir patikrinkite, ar jūsų pranešimai rodomi tinkamai.
Jei vis tiek susiduriate su problemomis, geriausia naudoti trečiosios šalies „Mail“ programą, pvz., „Spark“ ar „Outlook“, kol šios problemos bus išspręstos kitame „iOS“ naujinime. Taip pat galite pabandyti naudoti „Gmail“ programą, jei „iPhone“, kuriame veikia „iOS 13“, naudojate „Gmail“ paskyrą su „Mail“ programa.
Praneškite mums, jei turite klausimų ar patarimų, kuriais norėtumėte pasidalinti tuo, kas jums naudinga.