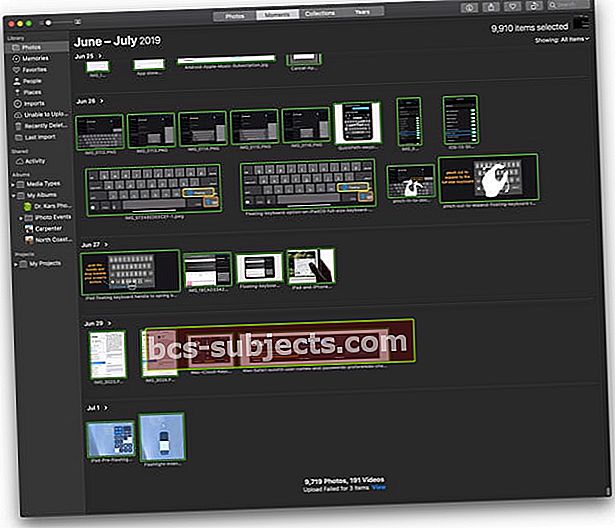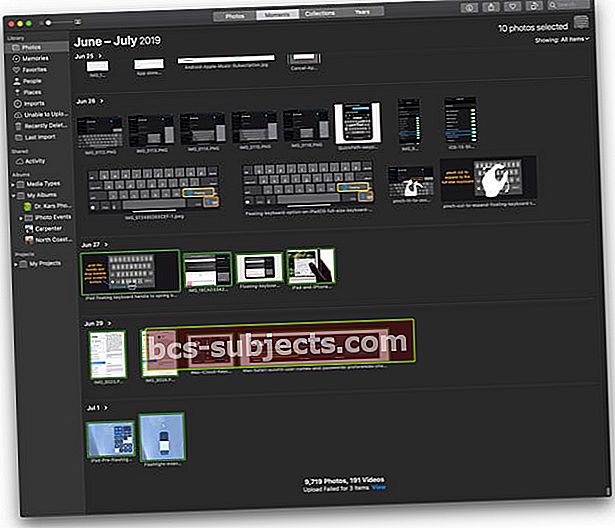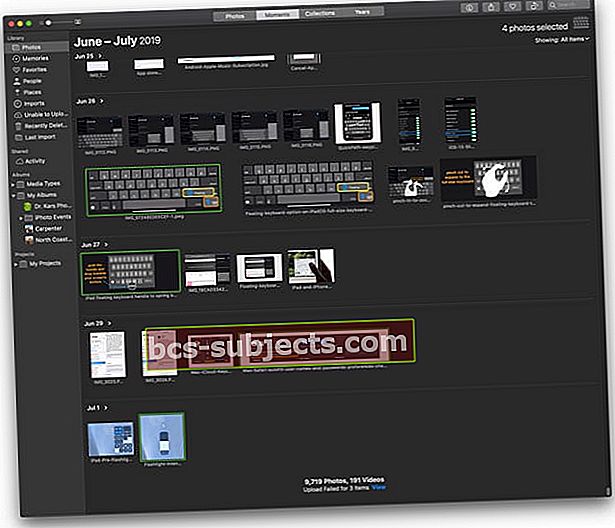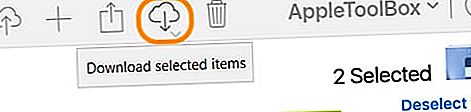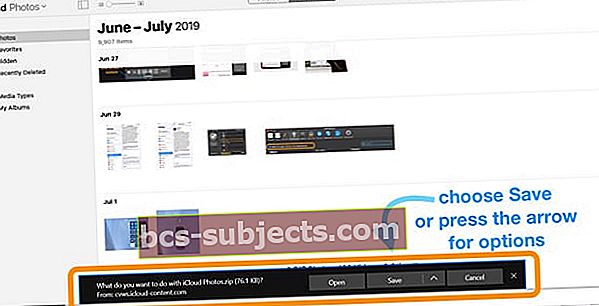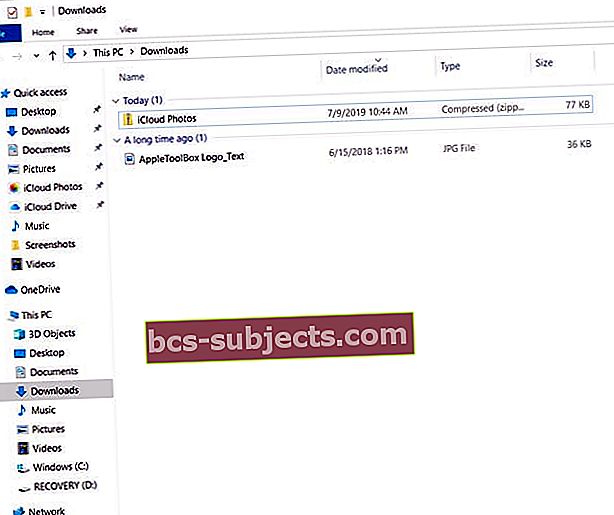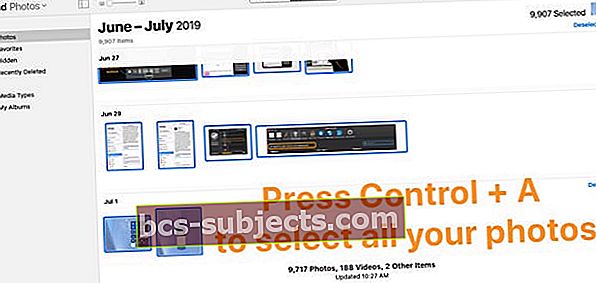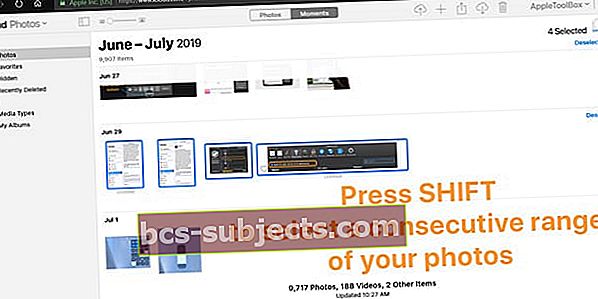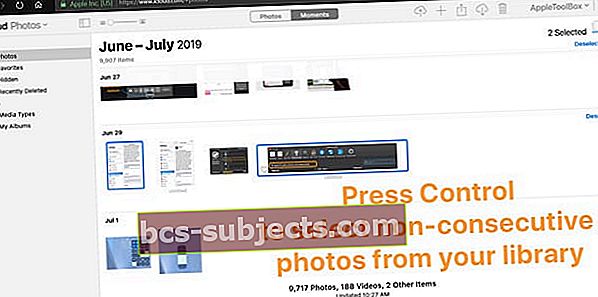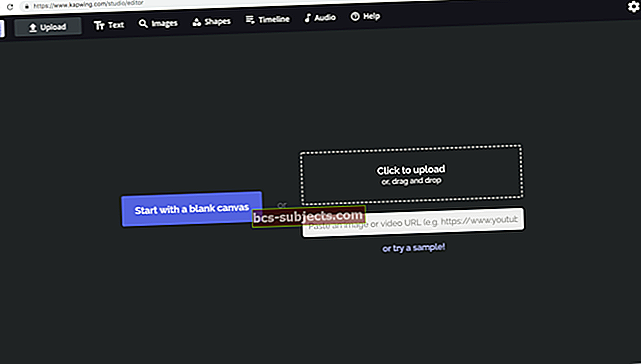Bandėte atsisiųsti nuotraukas iš „Apple“ „iCloud“ svetainės ir pastebėjote, kad dėl kažkokių priežasčių vienu metu negalima atsisiųsti daugiau nei vienos nuotraukos iš „iCloud“ nuotraukų bibliotekos? Taip ... apmaudu, ypač žmonėms, turintiems dideles nuotraukų bibliotekas. Daugumai iš mūsų tai valandos varginančio ir beprasmiško darbo!
Bet galiausiai, po daugybės vartotojų skundų, „Apple“ dabar leidžia mums atsisiųsti kelias ar net visas mūsų nuotraukas iš savo „iCloud“ svetainės, todėl daug lengviau dalintis ir išsaugoti nuotraukas.
Kartais norisi tiesiog atsisiųsti paveikslėlius iš „iCloud“ į asmeninį „flash“ ar nykščio diską ar kitą išorinį diską (USB diską.) Šiame straipsnyje parodyta, kaip tai padaryti atlikdami paprastus penkis veiksmus.
Kas yra „iCloud“ nuotraukų biblioteka?
Atsiradus „iCloud“ ir jo potencialui, daugelis žmonių pradėjo jį naudoti įvairios rūšies informacijai, pavyzdžiui, nuotraukoms ir muzikai, saugoti.
„iCloud“ nuotraukų biblioteka saugo kiekvieną jūsų daromą nuotrauką ir vaizdo įrašą ir juos atnaujina visuose įrenginiuose. Visi atlikti pakeitimai automatiškai atnaujinami visur. „iCloud Photo Sharing“ leidžia lengvai bendrinti nuotraukas ir vaizdo įrašus su tais žmonėmis, kuriuos norite matyti.
„ICloud“ biblioteka saugo originalios raiškos nuotraukas ir vaizdo įrašus, o jūsų įrenginyje - lengvą versiją. Ši funkcija buvo puikus priedas, nes jūsų įrenginyje sutaupoma daug vietos.
Todėl daugeliui vartotojų per pastaruosius kelerius metus jų „iCloud“ paskyroje padidėjo nuotraukų skaičius. Nors „iCloud“ leidžia lengvai dalintis vaizdais su draugais ir šeimos nariais, kartais tiesiog norisi juos atsisiųsti į asmeninį diską ir išlaikyti juos patogu .. Tiesiog kiekvienu atveju ... Niekada negali žinoti.
Kaip galiu atsisiųsti nuotraukas iš „iCloud“ į išorinį standųjį diską?
Čia yra būtini veiksmai norint atsisiųsti visas nuotraukas iš „iCloud“ ir išsaugoti jas USB arba „ZIP“ įrenginyje:
Žingsnis - 1. Pakeiskite numatytąją atsisiuntimo vietą
Jei prieigai prie icloud.com naudojate „Safari“, pirmiausia pakeiskite numatytąją atsisiuntimo biblioteką ir nukreipkite ją į savo USB diską. Eiti į „Safari“> Nuostatos> Bendrieji. Ir nepamirškite perjungti tos numatytosios atsisiuntimo aplanko vietos į pradinę padėtį, kai baigsite atsisiųsti visas „iCloud“ nuotraukas.
Visos naršyklės leidžia pakeisti numatytąją atsisiuntimo vietą. Dažniausiai tas nustatymas randamas naršyklės nuostatose, paprastai esančiose po naršyklės pavadinimu meniu juostoje.
Be to, paspaudus komandinį klavišą (⌘) + kablelį (,), atidaromas daugumos naršyklių, įskaitant „Safari“ ir „Chrome“, taip pat kitų, nuostatų meniu.
2 veiksmas. Prisijunkite prie „iCloud“
Prisijunkite prie icloud.com naudodami kompiuterį ir pateikite „Apple“ kredencialus (ID ir slaptažodį)
3 veiksmas. Atidarykite „Photos“ programą
Prisijungę prie „iCloud“ paskyros, pamatysite ekraną su visais įvairiais „iCloud“ aplankais. Spustelėkite Nuotraukos
4 žingsnis. Pasirinkite Nuotraukos, kurias norite atsisiųsti
Spustelėkite pasirinktą nuotrauką, kad paryškintumėte atsisiųsti. Norėdami pasirinkti kelis vaizdus, palaikykite nuspaudę komandos klavišą (⌘) ir toliau laikykite, kol bus pasirinktos visos nuotraukos.
Jei paryškinote nuotrauką, kurios nenorite atsisiųsti, dar kartą paspauskite tos nuotraukos komandinį klavišą (⌘), kad panaikintumėte jos pasirinkimą.
Kaip atsisiųsti visas nuotraukas iš „iCloud“? Kaip pasirinkti kelias „iCloud“ nuotraukas naudojant „Mac“
Pasirinkite visas nuotraukas iš bibliotekos, kad galėtumėte jas atsisiųsti
- Paspauskite Komanda + A pasirinkti kiekvieną vaizdą savo bibliotekoje
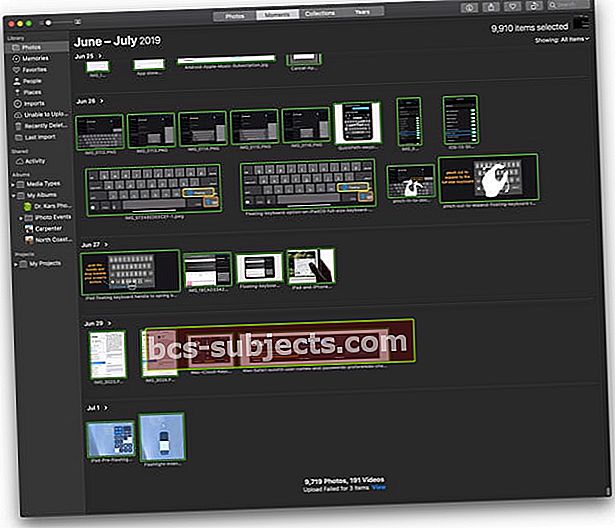
Pasirinkite iš eilės nuotraukų iš savo bibliotekos diapazoną
- Pasirinkite pirmąją norimą nuotrauką
- Laikykite nuspaudę „Shift“ klavišas
- Pasirinkite paskutinę norimą nuotrauką
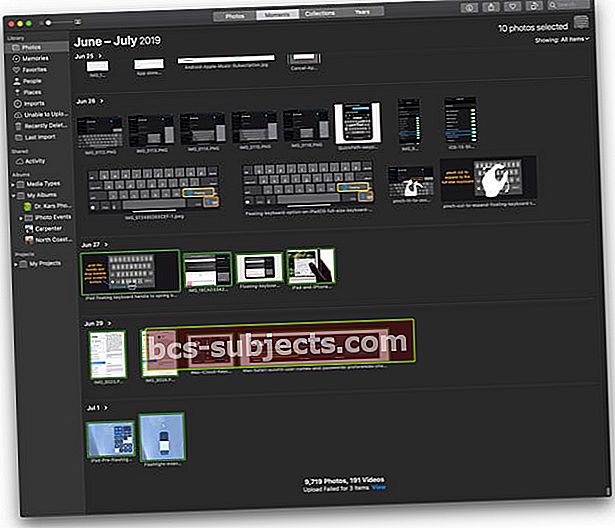
Pasirinkite savo bibliotekoje nesuderinamas nuotraukas
- Pasirinkite pirmąją norimą nuotrauką
- Norėdami pridėti kitų, palaikykite nuspaudę Komandos mygtukas ir spustelėkite kitas norimas nuotraukas
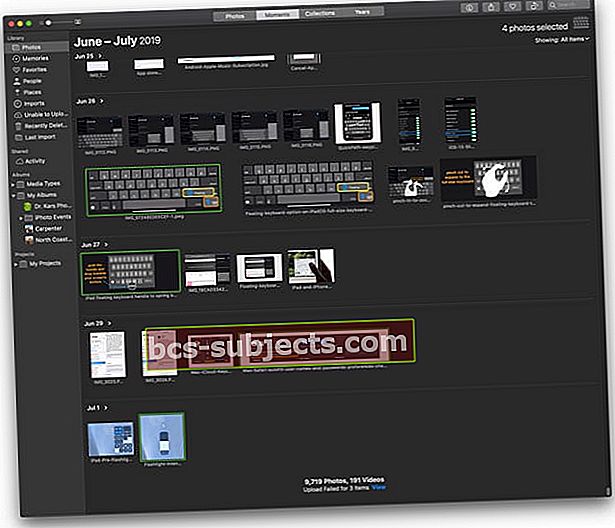
Žingsnis - 5. Atsisiųskite nuotraukas
Pasirinkę visas nuotraukas, kurias norite atsisiųsti, spustelėkite „Download Cloud“ (debesis su rodykle žemyn.)
Dabar visos pasirinktos nuotraukos atsisiunčiamos į numatytąją vietą (paprastai tai yra numatytoji jūsų naršyklės atsisiuntimo biblioteka). Jei naudojate „Safari“, atlikite anksčiau nurodytus veiksmus, kad pakeistumėte tą vietą į išorinį diską.
Jei nerandate tų atsisiuntimų, spustelėkite mygtuką „Atsisiuntimai“, kad atidarytumėte naujausius atsisiuntimus, ir pasirinkite didinamąjį stiklą, kad rastumėte jo vietą.
Baigę atsisiųsti visas „iCloud“ nuotraukas, nepamirškite pakeisti numatytosios atsisiuntimo aplanko vietos į pradinę padėtį
Norite kito būdo? Perkelkite savo nuotraukų biblioteką naudodami „Mac“ nuotraukų programą
- „Mac“ kompiuteryje atidarykite „Photos“ programą
- Pasirinkite visas nuotraukas naudodami Komanda + A
- Meniu Failas pasirinkite Eksportuoti
- Nuspręskite, ar norite eksportuoti redaguotas (numatytasis) ar nemodifikuotas originalias nuotraukų versijas (rekomenduojama)
- Redaguotos versijos išsaugokite jų pakeitimus, kai juos importuojate, ir negalėsite grįžti prie ankstyviausios jų versijos prieš importavimą
- Nepakeisti originalai nerodykite jokių redagavimų, kuriuos atlikote šaltinio bibliotekoje. Turėsite atkurti bet kokius pakeitimus
- Eikite į išorinį diską, jei reikia, diske sukurkite naują aplanką ir eksportuokite savo nuotraukas
Neautomatiškai nukopijuokite „Photos“ programos biblioteką į išorinį diską
- Nuvilkite „Photos“ programos biblioteką (paprastai vartotojo aplanke Paveikslėliai) į saugojimo įrenginį, kad sukurtumėte kopiją archyvavimui
- Patartina pervadinti nuotraukų biblioteką, kad žinotumėte, jog tai archyvas
- Visos naujos nuotraukos, pridėtos prie jūsų sistemos bibliotekos, NĖRA automatiškai sinchronizuojamos - jas turėsite pridėti rankiniu būdu
Naudoti kelias „Mac“ nuotraukų bibliotekas?
Kai kurie žmonės turi skirtingas nuotraukų bibliotekas, pvz., Atskiras bibliotekas asmeninėms ir darbo nuotraukoms.
„iCloud“ nuotraukos įkelia ir sinchronizuoja tik jūsų sistemos nuotraukų bibliotekoje esančias nuotraukas ir vaizdo įrašus. Taigi, jei „Photos“ programoje turite papildomų nuotraukų bibliotekų, turite jas atsarginiu būdu sukurti atsarginę kopiją į išorinį diską arba rankiniu būdu įkelti į „iCloud“.
Atsisiųskite „iCloud“ nuotraukas naudodami „Windows“ kompiuterį
- Neautomatiškai atsisiųskite visus failus iš „Apple“ „iCloud“ svetainės į savo kompiuterio aplanką, tada nukopijuokite / įklijuokite arba perkelkite juos į savo USB diską.
- Atsisiųskite „iCloud“, skirtą „Windows“, ir raskite „iCloud“ aplanką „File Explorer“. Tada nukopijuokite nuotraukas iš savo kompiuterių „iCloud“ aplanko ir įklijuokite jas į USB diską
Šiuo atveju „Windows“ ir „Mac“ naudoja beveik tą patį procesą
- Atidarykite „iCloud“ svetainę
- Prisijunkite naudodami „Apple ID“ ir slaptažodį
- Įveskite dviejų veiksnių autentifikavimo saugos kodą, jei jis įjungtas
- Palieskite, kad atidarytumėte „Photos“ programą
- Pasirinkite nuotraukas, kurias norite atsisiųsti į „Windows“ kompiuterį
- „ICloud“ svetainės sąsajoje palieskite atsisiuntimo piktogramą
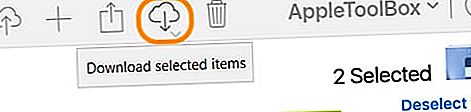
- Pasirinkite mažą rodyklę po debesies piktograma, kad pasirinktumėte nemodifikuotų originalų (be pakeitimų) arba labiausiai suderinamų (įskaitant visus pakeitimus) parinktis.

- Paspauskite atsisiuntimo mygtuką
- „iCloud“ sukuria jūsų pasirinktų nuotraukų ZIP failą
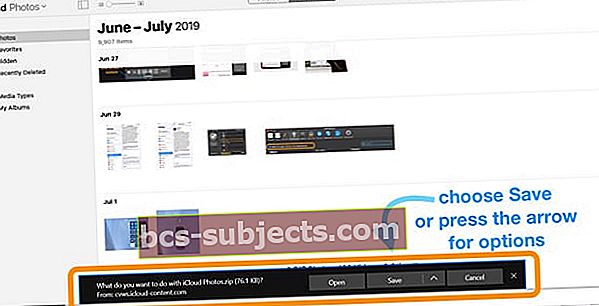
- Ekrano apačioje atsiranda reklamjuostė su parinktimis atidaryti, išsaugoti arba atšaukti atsisiuntimą - pasirinkite išsaugoti, kad išsaugotumėte savo kompiuterio atsisiuntimų aplanke, arba palieskite šalia esančią rodyklę, kad išsaugotumėte, kad pasirinktumėte kitą vietą, įskaitant išorinį diską.

- Kitoje reklamjuostėje galite žinoti, kad „iCloud“ baigė atsisiuntimą - pasirinkite atidaryti, kad pamatytumėte nuotraukas, arba atidarykite aplanką, kad jose rastumėte
- Atsisiuntę visas norimas nuotraukas iš „iCloud“, aplanke „Atsisiuntimai“ ieškokite aplanko „iCloud Photos“
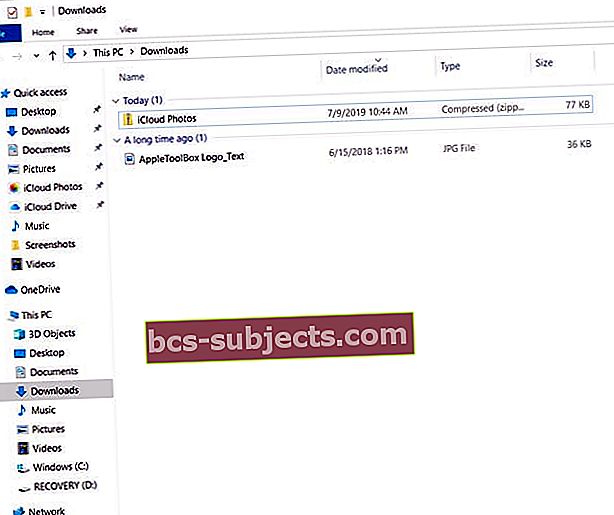
- Išpakuokite aplanką ir perkelkite juos į išorinį standųjį diską
Kaip pasirinkti kelias „iCloud“ nuotraukas naudojant „Windows“ kompiuterį
Pasirinkite visas nuotraukas iš bibliotekos, kad galėtumėte jas atsisiųsti
- Paspauskite CTRL + A norėdami pasirinkti kiekvieną vaizdą savo bibliotekoje
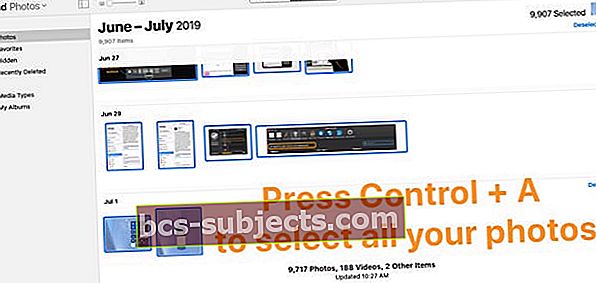
Pasirinkite iš eilės nuotraukų iš savo bibliotekos diapazoną
- Pasirinkite pirmąją grupės nuotrauką
- Laikykite nuspaudę „Shift“ klavišas
- Pasirinkite paskutinę norimą nuotrauką
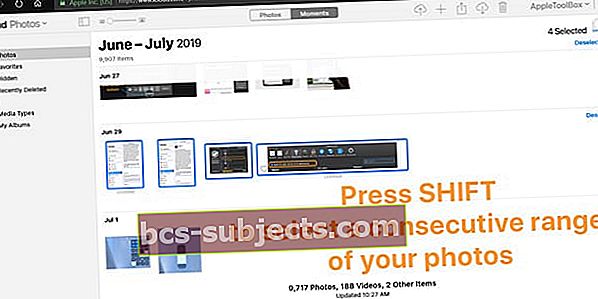
Pasirinkite savo bibliotekoje nesuderinamas nuotraukas
- Pasirinkite pirmąją norimą nuotrauką
- Norėdami pridėti kitų, palaikykite nuspaudę CTRL mygtukas ir spustelėkite kitas norimas nuotraukas
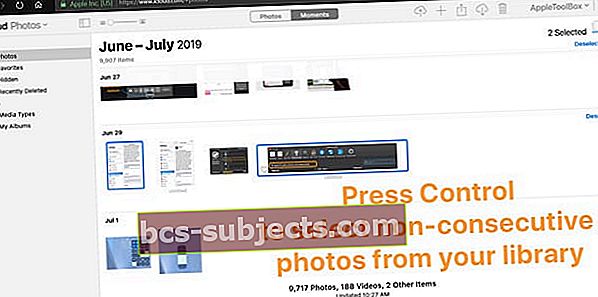
Santrauka
„Apple iCloud“ yra saugus ir saugus diskas. Rizika prarasti mėgstamus vaizdus ir nuotraukas gali būti didžiulė, jei kažkas nutiktų jūsų „iCloud“ paskyrai. Kai kurie žmonės turi tūkstančius ir tūkstančius nuotraukų, kurios buvo saugomos kelerius metus.
Vykdykite šį procesą, jei norite išsaugoti kai kurias nuotraukas išoriniame diske. Geriausia būti saugiam ir įsitikinti, kad turite atsarginę lietingą dieną. Ir jei kažkas nutinka jūsų „iCloud“ paskyrai, esate pasirengę ir galite bet kada atkurti vaizdus.