Diktavimas „iPhone“ ir „iPad“ suteikia galimybę balsuoti tekstinius pranešimus, pasakoti užrašus ar kalbėti klaviatūra bet kuriuo metu, kai paprastai įvesite tekstą. Tai puiki funkcija, leidžianti lengvai naudotis laisvų rankų įranga. Bent jau puiku, kai tai veikia!
Taip pat žinomas kaip balso į tekstą arba kalbos į tekstą, „Diktavimas“ paverčia tai, ką sakote, ekrane esančiu tekstu. Tai neįkainojama maisto ruošimui, vairavimui, daugybės daiktų nešiojimui ar bet kuriuo kitu metu, kai neturite atsarginių rankų.
Dažnai dar greičiau pasakyti savo mintis, nei jas išdėstyti. Diktavimas galimas net visuose jūsų „Apple“ produktuose. Bet diktantas nėra tobulas.
Kartais tai prastai verčiama arba rašoma rašybos klaidomis. Kitais atvejais diktavimo parinktis iš viso išnyksta iš jūsų „iPhone“ ar „iPad“. Kad ir kokia būtų problema, mes norime padėti - ir mes turime visus patarimus, kurių jums reikia, kad ją išspręstumėte.
 Jei „iPhone“ ar „iPad“ įrenginyje diktavimas neveikia, pasinaudokite šiais trumpais patarimais:
Jei „iPhone“ ar „iPad“ įrenginyje diktavimas neveikia, pasinaudokite šiais trumpais patarimais:
- Įgalinkite diktavimą klaviatūros nustatymuose.
- Išjunkite „Siri & Dictation“ ekrano laiko apribojimus.
- Pašalinkite arba nustokite naudoti trečiųjų šalių klaviatūras.
- Pašalinkite ir vėl pridėkite standartines „Apple“ klaviatūras.
- Atjunkite arba atjunkite ausines.
- Išvalykite „iPhone“, „iPad“ ar „iPod“ mikrofonus.
- Iš naujo nustatykite tinklo nustatymus ir vėl prisijunkite prie interneto.
- Atkurkite gamyklinius gamyklinius nustatymus.
Ką daryti, jei diktavimas neveikia kituose „iOS“ įrenginiuose?
 Diktavimas galimas beveik visuose „iOS“ įrenginiuose: „iPhone“, „iPad“ ar „iPod touch“.
Diktavimas galimas beveik visuose „iOS“ įrenginiuose: „iPhone“, „iPad“ ar „iPod touch“. „iPhone“, „iPad“ ir „iPod touch“ veikia ta pačia programine įranga: „iOS“. Tai reiškia, kad jie visi turi galimybę naudoti „Dictation“ (jei turite „iPhone 6S“ ar naujesnę versiją). Visų jų trikčių šalinimo veiksmai yra vienodi.
Nepaisant „iOS“ įrenginio, atlikite toliau nurodytus veiksmus. Bet pirmiausia atnaujinkite į naujausią „iOS“ versiją, kad įsitikintumėte, jog jūsų problema dar nėra išspręsta.
- Prijunkite savo įrenginį prie patikimo „Wi-Fi“ tinklo.
- Eiti į Nustatymai >Generolas >Programinės įrangos atnaujinimas.
- Palaukite, kol jūsų įrenginys ieškos naujų naujinių.
- Atsisiųskite ir įdiekite visus rastus naujinius.
Kaip „iPhone“ ar „iPad“ naudoti diktantą?
 Norėdami pradėti diktavimą, bakstelėkite klaviatūros mikrofoną.
Norėdami pradėti diktavimą, bakstelėkite klaviatūros mikrofoną. Palieskite Mikrofonaspiktogramą , kuris pasirodo, kai pamatysite klaviatūrą, kad „iPhone“ ar „iPad“ būtų naudojamas diktavimas. Jis turėtų būti paliktas tik tarpo tarpo. Pradėkite kalbėti su savo prietaisu, kai garso banga pakeis klaviatūrą.
Kalbėdami būtinai padiktuokite skyrybos ženklus, pvz., „Eilučių pertrauka“ ar „šauktukas“. Diktantas taip pat gali įterpti veidukus „Smiley“, „Frowny“ ir „Winky“.
Palieskite Klaviatūros piktograma kai baigsite diktuoti. Tada palaukite, kol „iPhone“ ar „iPad“ pavers tą kalbą tekstu.
Pasirodžius tekstui, jei reikia, galite ištaisyti rašybos klaidas ar skyrybos ženklus. „IPhone“ ar „iPad“ mėlynai pabrėžia žodžius, dėl kurių nebuvo tikras. Palieskite šiuos mėlynus pabrauktus žodžius, jei norite juos perrašyti, jei jie neteisingi.
Kodėl diktavimas nustojo veikti mano „iPhone“ ar „iPad“?
Daugelis vartotojų mano, kad „iOS“ atnaujinus „Diktantas“ nustojo veikti savo „iPhone“ ar „iPad“. Taip gali nutikti dėl to konkretaus naujinimo klaidos arba dėl to, kad jis iš naujo nustato kai kuriuos jūsų nustatymus.
Kitu metu diktantas nustoja veikti dėl problemų su:
- Mikrofonai
- Apribojimai
- Klaviatūros pasirinkimas
- Arba interneto ryšys.
Toliau pateiktame skyriuje paaiškinome, kaip pašalinti šias problemas. Praneškite mums, kuris sprendimas jums tinka komentaruose įrašo pabaigoje. Tokiu būdu galime atnaujinti šį straipsnį būsimiems skaitytojams.
Kaip pataisyti diktantą, neveikiantį „iPhone“ ar „iPad“?
Norėdami išspręsti diktanto problemas, atlikite šiuos aštuonis trikčių šalinimo veiksmus. Po kiekvieno žingsnio dar kartą patikrinkite diktantą „iPhone“ ar „iPad“ įrenginyje ir praneškite mums savo istoriją komentaruose pabaigoje.
1. Klaviatūros nustatymuose įjunkite diktavimą
 Įjunkite diktavimą įrenginio klaviatūros nustatymuose.
Įjunkite diktavimą įrenginio klaviatūros nustatymuose. Pirmas dalykas, kurį reikia padaryti, kai neveikia diktavimas, yra įsitikinti, kad jis įjungtas jūsų „iPhone“ arba „iPad“ nustatymuose.
- Eiti į Nustatymai >Generolas >Klaviatūra.
- Slinkite į apačią ir palieskite jungiklįĮgalinti diktantą.
- Patvirtinkite, kad norite Įgalinti diktantą.
- Tada iš naujo paleiskite „iPhone“ laikydami šoninį mygtuką ir bet kurį garsumo mygtuką slinkite į maitinimą.
Jei diktavimas jau buvo įgalintas, išjunkite jį ir iš naujo paleiskite įrenginį. Tada atlikite anksčiau nurodytus veiksmus, kad vėl jį įjungtumėte.
2. Išjunkite „Siri & Dictation“ ekrano laiko apribojimus
 Įsitikinkite, kad „Ekrano laiko“ apribojimuose leidžiama naudoti „Siri“ ir diktantą.
Įsitikinkite, kad „Ekrano laiko“ apribojimuose leidžiama naudoti „Siri“ ir diktantą. „iOS“ apribojimai leidžia tėvams riboti suaugusiųjų turinį savo vaikų įrenginiuose. Gali būti, kad diktavimas taip pat yra išjungtas dėl šių apribojimų.
Prie apribojimų naudojote naudodamiesi „iPhone“ arba „iPad“ nustatymais „Bendrieji nustatymai“. Bet su „iOS 12“ ir naujesnėmis versijomis juos galite rasti ekrano laiko nustatymuose.
- Eiti į Nustatymai >Ekrano laikas >Turinio ir privatumo apribojimai.
- Įveskite „Screen Time“ kodą, jei turite.
- Palieskite Leidžiamos programos ir įsitikinkite „Siri“ ir diktantas yra įjungtas.
- Arba pasirinkite išjungti visus Turinio ir privatumo apribojimai iš ankstesnio ekrano.
3. Pašalinkite arba nustokite naudoti trečiųjų šalių klaviatūras
 Trečiųjų šalių klaviatūros ne visada siūlo diktantą.
Trečiųjų šalių klaviatūros ne visada siūlo diktantą. Trečiųjų šalių klaviatūros, pvz., „Google“ „Gboard“, gali nesiūlyti diktavimo, kaip siūlo „Apple“ klaviatūra. Grįžkite atgal į standartinę klaviatūrą, kai tik norite naudoti „Dictation“. Arba visiškai pašalinkite trečiųjų šalių klaviatūras.
Trečiųjų šalių klaviatūras galima atsisiųsti iš „App Store“ įrenginyje. Galite juos pridėti arba pašalinti Klaviatūra nustatymus ir bet kada perjungti klaviatūras Žemės rutulio piktograma.
Kaip perjungti „iPhone“ ar „iPad“ klaviatūras?
- Palieskite teksto lauką, kad pakeltumėte klaviatūrą. Tai galite padaryti naudodami „Notes“, „Messages“ arba „Safari“.
- Palieskite ir palaikykite Žemės rutulio piktograma norėdami pamatyti kitas turimas klaviatūras.
- Pasirinkite „Apple“ standartinę klaviatūrą, kuri pavadinta pagal jūsų pasirinktą kalbą.
 Palieskite ir palaikykite Žemės rutulio piktogramą, jei norite perjungti klaviatūras.
Palieskite ir palaikykite Žemės rutulio piktogramą, jei norite perjungti klaviatūras. Kaip išjungti „iPhone“ ar „iPad“ trečiųjų šalių klaviatūras?
- Eiti į Nustatymai >Generolas >Klaviatūra.
- Palieskite Klaviatūros mygtuką.
- Viršuje dešinėje palieskite Redaguoti ir naudokite raudoną apskritimą, kad pašalintumėte trečiųjų šalių klaviatūras.
- Jei Redaguoti yra pilkas, palieskite Pridėti naują klaviatūrą ... ir pridėkite standartinę „Apple“ klaviatūrą savo gimtąja kalba, tada bandykite dar kartą pašalinti trečiųjų šalių klaviatūras.
4. Išimkite ir vėl pridėkite standartines „Apple“ klaviatūras
 Ištrinkite esamas klaviatūras ir vėl jas vėl pridėkite.
Ištrinkite esamas klaviatūras ir vėl jas vėl pridėkite. Gali būti, kad „Apple“ klaviatūroje atsirado gedimas, dėl kurio „Dictation“ nustojo veikti „iPhone“ ar „iPad“. Tai galite išspręsti pašalinę tą klaviatūrą, tada vėl pridėdami.
- Eiti į Nustatymai >Generolas >Klaviatūra.
- Palieskite Klaviatūros mygtuką.
- Pasirinkite Pridėti naują klaviatūrą ... ir pridėkite bet kokią alternatyvią klaviatūrą. Pasirinkite trečiosios šalies klaviatūrą arba kitą kalbą, pvz., Anglų (Jungtinė Karalystė).
- Viršuje dešinėje palieskite Redaguoti ir pašalinkite originalią „Apple“ klaviatūrą.
- Taip pat išimkite „Emoji“ klaviatūrą, jei ją turite.
- Tada laikykite nuspaudę šoninį mygtuką ir bet kurį garsumo mygtuką slinkite į maitinimą ir iš naujo paleiskite įrenginį.
- Grįžkite prie pirmiau nurodyto veiksmo, tačiau pridėkite originalią klaviatūrą ir pašalinkite naują.
5. Išvalykite „iPhone“, „iPad“ ar „iPod“ mikrofonus
Pirmiausia nuvalykite visą įrenginį mikropluošto audiniu - jie dažnai surenka nešvarumus, šiukšles ir pūkus, kurie gali užblokuoti jūsų prietaiso mikrofonus!
 Gerai nuvalykite „iPad“ ekraną švaria, sausa šluoste.
Gerai nuvalykite „iPad“ ekraną švaria, sausa šluoste. Tada raskite tikslią „iDevice“ mikrofonų vietą ir atidžiai apžiūrėkite juos, pageidautina didinamuoju stiklu arba naudodami didinamojo stiklo funkciją kitame „iOS“ / „iPadOS“ įrenginyje.
Jei matote ar įtariate likusių šiukšlių, vadovaukitės šiame straipsnyje pateiktais patarimais: Kaip išvalyti „iPhone“ garsiakalbį ir mikrofoną
6. Atjunkite arba atjunkite ausines
 Diktantais gali būti bandoma klausytis per ausinių mikrofoną. „Apple“ vaizdas.
Diktantais gali būti bandoma klausytis per ausinių mikrofoną. „Apple“ vaizdas. Kai naudojate „Dictation“ su prijungtomis ausinėmis, įrenginys bando jus išgirsti per ausinių mikrofoną. Tai gali būti jūsų problemų priežastis.
Atjunkite ausines arba atjunkite jas nuo „Bluetooth“ ir bandykite dar kartą naudoti „Dictation“. Jei tai veikia, pasidomėkite ausinių mikrofono taisymu.
Taip pat turėtumėte patikrinti savo prietaiso ausines ar žaibo prievadą, ar nėra pūkų ir šiukšlių. Šviesokite ten šviesą ir nuvalykite ją suspaustu oru arba ištiesinta sąvaržėle. Pasirūpinkite, kad nepažeistumėte subtilių jungiamųjų kaiščių viduje!
Kaip atjungti belaides ausines nuo „iPhone“ ar „iPad“?
- Eiti į Nustatymai >„Bluetooth“.
- „Bluetooth“ priedų sąraše suraskite ausines ir palieskite i mygtuką.
- Pasirinkite Pamirškite šį įrenginį.
7. Išbandykite savo prietaiso mikrofonus
 Jūsų „iPhone“ turi mikrofonus keliose skirtingose vietose, bet kuriuos iš jų galima naudoti diktavimui. „Apple“ palaikymo tarnybos atvaizdas.
Jūsų „iPhone“ turi mikrofonus keliose skirtingose vietose, bet kuriuos iš jų galima naudoti diktavimui. „Apple“ palaikymo tarnybos atvaizdas. Gali būti, kad „iPhone“ ar „iPad“ telefone neveikia kalbos dėl teksto dėl mikrofono problemos. Jei jūsų įrenginys negirdi jūsų kalbos, jis negali jos konvertuoti į tekstą!
„IPad“ turi tik vieną mikrofoną, tačiau „iPhone“ turi tris. Tai gali būti bandymas naudoti bet kurį iš tų, kai įjungiate diktantą. Atlikite toliau nurodytus veiksmus, kad išbandytumėte kiekvieną savo prietaiso mikrofoną ir nustatytumėte, ar kuris nors iš jų yra sugedęs.
- Atviras Balso atmintinės ir įrašykite trumpą žinutę. Kai klausysitės atgal, tai turėtų būti aišku ir lengvai suprantama.
- Atidaryk Fotoaparatas ir nufilmuoti trumpą vaizdo žinutę. Kai atkuriate vaizdo įrašą, jis turi būti aiškus ir lengvai suprantamas.
- Dabar nufilmuokite trumpą vaizdo pranešimą naudodami asmenukę arba į priekį nukreiptą kamerą. Vėlgi, vaizdo įrašas turėtų būti aiškus ir lengvai suprantamas.
Jei jūsų balsas skamba tyliai ar dusliai, gali kilti problemų dėl jūsų prietaiso mikrofono. Įsitikinkite, kad jo nedengia dėklas ar ekrano apsauga, ir nuvalykite visus nešvarumus naudodami švarų, sausą dantų šepetėlį.
Jei tai neveikia, susisiekite su „Apple“ palaikymo komanda ir paprašykite aparatūros diagnostikos ir taisymo.
8. Atstatykite tinklo nustatymus ir vėl prisijunkite prie interneto
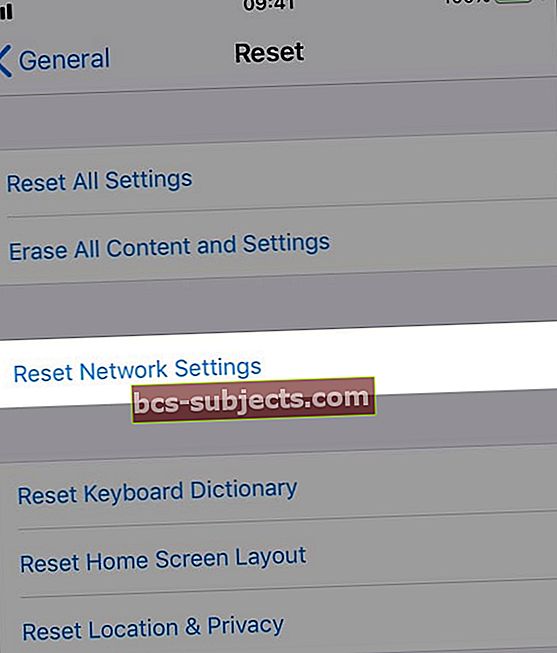 Iš naujo nustatykite tinklo nustatymus savo prietaise, jei diktuojant reikia interneto ryšio.
Iš naujo nustatykite tinklo nustatymus savo prietaise, jei diktuojant reikia interneto ryšio. Kai kurioms kalboms reikia interneto ryšio, kad galėtumėte konvertuoti kalbą į tekstą „iPhone“ ar „iPad“. Dėl šios priežasties tinklo nustatymų problema gali būti priežastis, kodėl diktavimas nustojo veikti.
Kai iš naujo nustatote tinklo nustatymus, jūsų įrenginys taip pat pamiršta visus išsaugotus „Wi-Fi“ slaptažodžius. Tai neturėtų paveikti jokio kito jūsų įrenginio turinio ar duomenų, tačiau vis tiek pirmiausia turėtumėte padaryti atsarginę kopiją.
- Eiti į Nustatymai >Generolas > Atstatyti.
- Pasirinkite Atstatyti tinklo nustatymus ir įveskite savo kodą, jei turite.
- Prisijunkite prie interneto ir išbandykite savo ryšį transliuodami trumpą vaizdo įrašą.
9. Atkurkite gamyklinius gamyklinius nustatymus
Jei visa kita nepavyksta, atkurkite gamyklinius gamyklinius nustatymus. Tai ištrins visą jūsų „iPhone“ ar „iPad“ turinį ir duomenis, todėl pirmiausia turite padaryti atsarginę kopiją naudodami „iCloud“ arba „iTunes“.
- Eiti į Nustatymai >Generolas >Atstatyti.
- Pasirinkite Ištrinti visą turinį ir nustatymus.
- Jei būsite paraginti, įveskite savo kodą ir „Apple ID“ slaptažodį.
- Baigę atkūrimą, atkurkite įrenginį iš atsarginės kopijos.
- Jei diktavimas vis dar neveikia jūsų „iPhone“ ar „iPad“ įrenginyje, dar kartą ištrinkite įrenginį ir Nustatyti kaip naują.
DUK
Jei neatsakėme į visus jūsų klausimus, pateikiame dažnai užduodamų klausimų pasirinkimą iš viso žiniatinklio.
Kaip pridėti kalbų prie „iPhone“ diktanto?
 Pakeiskite klaviatūrą, kad padiktuotumėte kita kalba.
Pakeiskite klaviatūrą, kad padiktuotumėte kita kalba. Diktavimo kalba nurodo jūsų naudojamą klaviatūrą. Jei norite diktuoti kita kalba, pakeiskite klaviatūrą, kad ji atitiktų ir jums turėtų būti gerai.
Atkreipkite dėmesį, kad kai kurioms kalboms reikia „iPhone“ ar „iPad“, kad būtų interneto ryšys, norint konvertuoti kalbą į tekstą.
- Eiti į Nustatymai >Generolas >Klaviatūra.
- Palieskite Pridėti naują klaviatūrą ... ir raskite kalbą, kuria norite padiktuoti.
- Kitą kartą, kai įrenginyje naudosite klaviatūrą, palieskite ir palaikykite Žemės rutulio piktograma tada pasirinkite norimą naudoti kalbą.
- Palieskite Mikrofonas pradėti diktuoti ta kalba.
Kodėl nerandu diktanto „iPhone“ nustatymuose?
The Įgalinti diktantą mygtukas dings iš jūsų „iPhone“ ar „iPad“ nustatymų, kai jis bus ribojamas. Apribojimus galite pakeisti savo įrenginio ekrano laiko nustatymuose.
- Eiti į Nustatymai >Ekrano laikas >Turinio ir privatumo apribojimai.
- Įveskite „Screen Time“ kodą, jei turite.
- Palieskite Leidžiamos programos ir įsitikinkite „Siri“ ir diktantas yra įjungtas.
Kaip iš naujo nustatyti „iPhone“ diktavimą?
 Išjunkite „Siri“ ir „Dictation“, kad iš naujo nustatytumėte balso mokymąsi savo įrenginyje.
Išjunkite „Siri“ ir „Dictation“, kad iš naujo nustatytumėte balso mokymąsi savo įrenginyje. Balso mokymasis diktante veikia su balso atpažinimu „Siri“. Galite iš naujo nustatyti „iPhone“ vidinį balso atpažinimą, tuo pačiu metu išjungdami „Siri“ ir „Dictation“. Tada vėl juos įjunkite.
- Eiti į Nustatymai >Generolas >Klaviatūra.
- Slinkite į apačią ir išjunkite perjungiklį Įgalinti diktantą.
- Patvirtinkite, kad norite Išjunkite diktantą.
- Dabar eik į Nustatymai >„Siri“ ir „Search“.
- Išjunk Klausyk „Ei Siri“.
- Išjunk Paspauskite „Home“, kad gautumėte „Siri“.
- Patvirtinkite, kad norite Išjunkite „Siri“.
- Iš naujo paleiskite įrenginį, tada grįžkite į anksčiau pateiktus nustatymus, kad įjungtumėte „Siri“ ir „Dictation“.
Kodėl mano „iPhone“ mikrofonas neveikia diktuojant?
Yra daugybė priežasčių, dėl kurių mikrofonas gali neatpažinti jūsų balso, kai naudojamas diktavimas:
- Tai gali užteršti purvą ir nešvarumus.
- Jūsų dėklas ar ekrano apsauga gali jį uždengti.
- Jūsų „iPhone“ gali bandyti naudoti ausinių mikrofoną.
- Gali būti su mikrofonu susijusios techninės įrangos problemos, kurią reikia taisyti.
Išbandykite kiekvieną „iPhone“ mikrofoną įrašydami pranešimus naudodamiesi balso atmintinėmis, galine ir priekine kamera. Jei kurio nors iš šių įrašų garsas yra prastas, kyla problemų dėl atitinkamo mikrofono.
Kaip pritaikyti diktanto garsumą?
 „Kalbėti ekraną“ yra funkcija, nuskaitanti „iOS“ ekrano turinį.
„Kalbėti ekraną“ yra funkcija, nuskaitanti „iOS“ ekrano turinį. Diktavimas „iPhone“, „iPad“ ar „iPod touch“ yra tada, kai jūs kalbate klaviatūra ir jis tą kalbą paverčia tekstu. Dėl to nėra susietas garso lygis. Taigi manau, kad šis klausimas susijęs su panašia „iOS“ funkcija: „Kalbėti ekraną“.
„Kalbėti ekraną“ yra pritaikymo neįgaliesiems funkcija, leidžianti jūsų įrenginiui kalbėti ekrane rodomu tekstu. Tai naudinga silpnaregiams vartotojams. Tai taip pat leidžia klausytis el. Knygų, pavyzdžiui, garso knygų.
Norėdami reguliuoti „Speak Screen“ garsumą, naudokite įrenginio šone esančius garsumo mygtukus, naudodamiesi šia funkcija. Pavyzdžiui: suaktyvinkite „Speak Screen“, pakeiskite garsumą, tada išjunkite „Speak Screen“.
 Tikimės, kad diktavimas dabar veikia jūsų „iPhone“ ar „iPad“.
Tikimės, kad diktavimas dabar veikia jūsų „iPhone“ ar „iPad“. Tikimės, kad tai apims visus jūsų klausimus ir diktanto klausimus. Jei „iPhone“ kalbėjimas vis dar neveikia, pabandykite susisiekti tiesiogiai su „Apple“ dėl tolesnio palaikymo. Priešingu atveju mėgaukitės diktantais pranešimais savo draugams.
Šį įrašą padiktavo, bet Danas Helyeris neskaitė.


