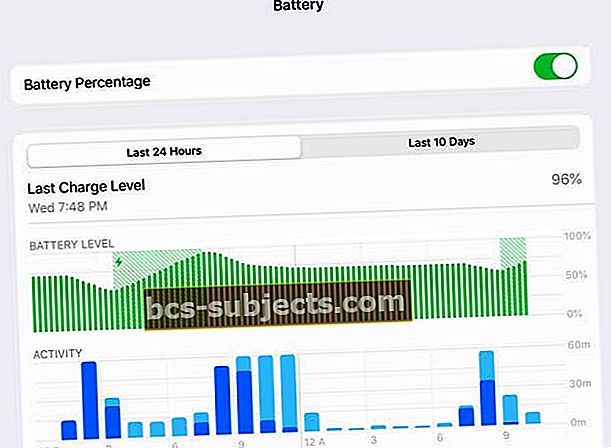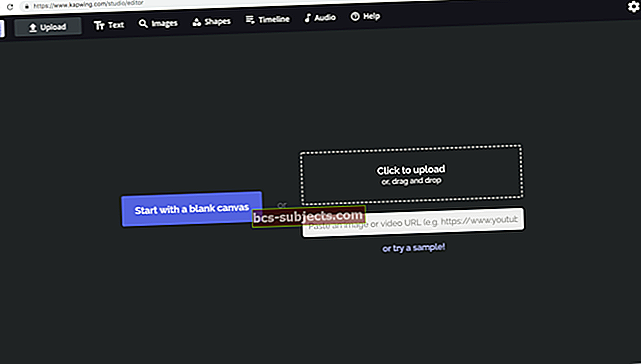Paspaudžiate „iPad“ maitinimo mygtuką (miego / pabudimo mygtuką) ir nieko neįvyks. Nėra obuolio logotipo. Jūsų ekranas užrakinamas. Jūs greitai sužinosite, kad jūsų „iPad“ neįsijungs.
Jei jūsų „iPad“ ekrane rodomas juodas ekranas ir jis neįsijungs, kai paspausite bet kurį mygtuką, galite pagalvoti, kad jūsų „iPad“ yra sugedęs ir kad dabar jį reikia pakeisti. Bet neišsigąskite. Yra daugybė dalykų, kuriuos reikia atlikti norint ištaisyti įrenginį. Paprastai yra lengvas sprendimas. Štai ką galite padaryti, jei jūsų „iPad“ neįsijungia arba jis nereaguoja (neveikia), vadinasi, nieko nerodoma ekrane (juodas ekranas).
Laikykitės šių greitų patarimų, kai „iPad“ neįsijungia ir neįkraunami
- Perkrauti
- Priverstinai paleisti iš naujo
- Patikrinkite „iPad“ akumuliatoriaus būklę
- Įkraukite naudodami „Apple“ sertifikuotą įkroviklį ir laidą
- Norėdami reguliuoti ekraną, naudokite „Siri“
- Naudokite „iTunes“ atkūrimo režimą
- Išbandykite „DFU Mode“, kad atkurtumėte „iPad“
Įjunkite „iDevice“
Pirmiausia reikia įsitikinti, kad jūsų įrenginys nėra išjungtas. Gerai, tikriausiai bandėte tai, bet tik tuo atveju. Norėdami tai padaryti, tiesiog dar kartą paspauskite ir palaikykite „Side / Sleep / Wake“ (dar žinomas kaip maitinimo) mygtuką ir LAIKYKITE LAIKYMĄ, kol pamatysite „Apple“ logotipą.

Iš naujo nustatykite įrenginį
Jei pirmiau minėti veiksmai neištaisys jūsų „iPad“, problemos neįsijungs, iš naujo nustatykite „iPad“. Yra atvejų, kai jūsų „iPad“ visiškai užšąla arba tiesiog labai nereaguoja.
Arba atlikite sunkų pakartotinį paleidimą paspausdami ir palaikydami mygtuką NAMAI IR POWER / SLEEP / WAKE mygtuką, kol pasirodys „Apple“ logotipas. Atminkite, kad laikykite abu tuos mygtukus, kol tas „Apple“ logotipas pasirodys ekrane.
Jei jūsų problema kyla „iPhone“ ar kitame įrenginyje, kuriame yra „haptic“ namų mygtukas, ar nėra namų, vadovaukitės savo modeliu pagrįstomis instrukcijomis:
Atlikite priverstinį paleidimą
- „IPhone 6S“ ar senesnėse versijose bei visuose „iPad“ ir „iPod Touch“ įrenginiuose vienu metu paspauskite „Pagrindinis“ ir „Maitinimas“, kol pamatysite „Apple“ logotipą
- „IPhone 7“ arba „iPhone 7 Plus“: palaikykite paspaudę šoninius ir garsumo mažinimo mygtukus mažiausiai 10 sekundžių, kol pamatysite „Apple“ logotipą
- „IPhone X“, „iPhone 8“ arba „iPhone 8 Plus“: paspauskite ir greitai atleiskite garsumo didinimo mygtuką. Tada paspauskite ir greitai atleiskite garsumo mažinimo mygtuką. Galiausiai paspauskite ir palaikykite mygtuką Šonas, kol pamatysite „Apple“ logotipą
Kai pamatysite „Apple“ logotipą, jis liks kelias sekundes, o tada „iPad“ vėl turėtų normalizuotis.
Įkraukite „iPad“
Kartais, kai bandote įjungti „iPad“ ir „iPad“, jis tiesiog visiškai neįsijungia.
Jei jame nėra nieko, išskyrus juodą ekraną, greičiausiai jūsų planšetiniame kompiuteryje tiesiog baigėsi baterija.
Viskas, ką jums reikia padaryti, tai prijungti „iPad“ prie sieninio įkroviklio mažiausiai 1 valandai, pageidautina daugiau. Įsitikinkite, kad nenaudojate įrenginio šio įkrovimo metu - tai labai svarbu.
Be to, kai kurie skaitytojai praneša apie sėkmę įkraunant „iPad“ (ar kitą „iDevice“) visas dvi dienas! Šis atvejis ypač tinka žmonėms, kurie neseniai atnaujino aparatinę įrangą, pvz., Įtrūkusio ekrano pakeitimą ar kitą aparatūros atnaujinimą.
Įsitikinkite, kad jūsų įkroviklis ir laidas yra „Apple“ sertifikuoti (PFI) ir veikia efektyviai. 
PFI yra „Apple“ sertifikavimo procesas, skirtas trečiųjų šalių produktams dirbti su „iPhone“, „iPad“ ir „iPhone“. Daugelis pigių „iDevice“ įkrovimų, kurie nėra sertifikuoti PFI, galų gale sugadina jūsų įrenginio įkrovimo aparatūrą ir lustą, todėl nenaudokite jokių ne PFI įkroviklių. Jei nematote tos etiketės, nenaudokite jos, taškas!
Be to, patikrinkite įkroviklio modelį - ar naudojate teisingą įkroviklio tipą konkrečiam įrenginiui? Daugumoje „iPad“ įrenginių naudojami 10 ar 12 W įkrovikliai, o „iPhone“ - mažesni 5 W ar net 2,5 W įkrovikliai.
Taigi įsitikinkite, kad pasirinkote tinkamą įkroviklį savo įrenginiui.
Jei nesate tikri, apsilankykite „Apple“ produkto puslapyje, kuriame rasite konkretų „iPhone“, „iPad“ ar kito „iDevice“ modelį.
Būkite tikri, net jei netyčia įkraunate „iDevice“ netinkamu įkrovikliu - tai nesugadins jūsų įrenginio ir jo neplytų.

Patikrinkite „iPad“ akumuliatoriaus būklę
Nors „Apple“ į „iPad“ neįtraukia tos pačios patikimos akumuliatoriaus būklės informacijos, kurią ji teikia „iPhone“, tikrindami „iPad“ akumuliatoriaus būklę, greitai sužinosite bendrą našumą. Ginkluoti šia informacija galite nustatyti mažėjančio akumuliatoriaus veikimo modelius ir tendencijas.
- Eiti įNustatymai> Baterija
- Dalyje „Akumuliatoriaus procentas“ peržiūrėkite paskutinių 24 valandų ir paskutinių 10 dienų diagramas
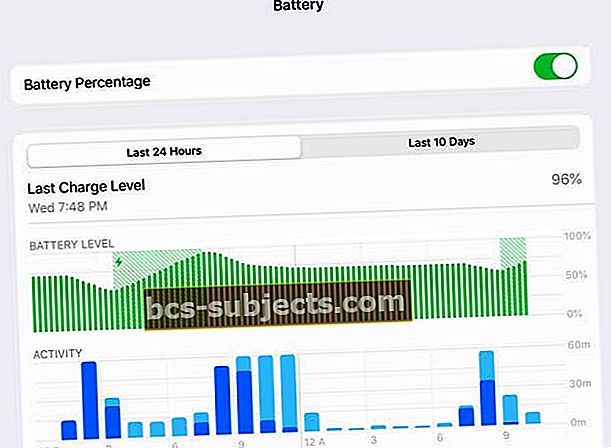
- Jei pastebite didelį akumuliatoriaus lygio kritimą be atitinkamo aktyvumo padidėjimo, gali reikėti pakeisti „iPad“ akumuliatorių - susisiekite su „Apple“ palaikymo tarnyba dėl tolesnio patikrinimo
Išbandykite „Siri“
Kartais ekrano ryškumas kažkaip nustatomas iki minimumo, todėl ekranas tampa labai tamsus ir atrodo beveik visiškai juodas. Jei jūsų ekranas yra juodas, bet vis tiek girdite garsus ir kitas nuorodas, kad „iDevice“ yra įjungta pabandykite paprašyti „Siri“ padidinti ekrano ryškumą.

Taigi, prijunkite „iPad“ ar „iDevice“ prie maitinimo šaltinio ir pasakykite „Ei, Siri“. Ši komanda veikia tik tuo atveju, jei esate įjungę „Allow Hey Siri“. Jei „Hey Siri“ neįgalinta jūsų „iDevice“, prijunkite prie maitinimo šaltinio ir 30 sekundžių palaikykite nuspaudę mygtuką „Pagrindinis“, kad suaktyvintumėte „Siri“, arba paspauskite „iPhone X +“ šoninį mygtuką.
Tada paprašykite „Siri“ padidinti ekrano ryškumą ir, tikėkimės, ekranas (ir „iPad“) grįš!
Jei „Siri“ rodoma jūsų „iPad“ ar „iDevice“, tai puiki žinia. Tai reiškia, kad jūsų „iDevice“ veikia; jūs tiesiog nematote ekrano. Taigi jūs izoliavote problemą.
Jei „Siri“ veikia, bet ši komanda neturėjo jokio poveikio, gali būti, kad įgalinote „VoiceOver“ (Nustatymai> Pritaikymas neįgaliesiems> „VoiceOver“.) „VoiceOver“ kalba elementus ekrane, o kartais ši funkcija veikia jūsų ekraną. Taigi, dar kartą naudokite „Siri“, kad išjungtumėte „VoiceOver“.
Paprašykite „Siri“ išjungti „VoiceOver“
Jei „Siri“ maksimaliai padidino ekrano ryškumą ir išjungė „VoiceOver“, BET efekto nebuvo, tikėtina, kad jūsų ekrano jungties laidas yra laisvas arba atjungtas ir ne įprastoje vietoje.
Ištaisyti tai nėra sunku, tačiau reikia atskirti „iDevice“, kad galėtumėte pasiekti tą ekrano jungtį. Jei reikia daugiau pagalbos, susisiekite su „Apple“ palaikymo tarnyba arba apsilankykite netoliese esančioje „Apple Store“ arba „Apple“ paslaugų teikėjoje.
Jei esate „Pasidaryk pats“, gaukite šią konkrečią problemą (ekraną ar LCD jungtį), kad rastumėte nuoseklias instrukcijas ir vaizdo įrašus.
Pabandykite „Burping iPad“
Gerai, tai skamba keistai, bet skaitytojai sako, kad tai dažnai veikia! „IPad“ (ar kitos „iDevice“) atplėšimas padeda tais atvejais, kai kabeliai neužmezga gerų ryšių ar kontaktų, pvz., Laisvas ekrano kabelis ar jungtis. Taigi, jei jūs žaidžiate, štai kaip šnipščiate „iPad“.
- Pirmiausia įsitikinkite, kad „iPad“ yra visiškai išjungtas, paimkite rankšluostį ir uždenkite abi „iPad“ puses (priekinę ir galinę)
- Tada pasukite „iPad“, kad užpakalinė pusė būtų nukreipta į jus, tada paglostykite „iPad“ užpakalinę dalį, tarsi verstumėte kūdikį - ne per sunku, ne per švelniai
- Darykite tai maždaug minutę ir tada išvyniokite „iPad“ ir pažiūrėkite, ar jis įsijungia
Prisijunkite prie „iTunes“
Jei „iPad“ ekranas yra juodas ir jame rodomas „Apple“ logotipas, pabandykite prijungti „iPad“ prie „iTunes“ arba „Finder“.
Pirmiausia, jei žmonės naudojasi „iTunes“, atnaujinkite „iTunes“ kompiuteryje į naujausią versiją. Tada prijunkite „iPad“ prie kompiuterio. Jei „iPad“ paprastai rodomas „iTunes“ ar „Finder“ be jokių pranešimų ar įspėjimų, tai reiškia, kad jūsų įrenginys veikia, o greičiausiai kaltas yra jūsų ekranas arba ekrano jungiamasis laidas. Tai yra aparatinės įrangos problemos, kurias reikia taisyti ir (arba) pakeisti.
Atkurkite ir atkurkite naudodami „iTunes“
Jei prijungus įrenginį „iTunes / Finder“ rodo pranešimą ar įspėjimą, vykdykite ekrane pateikiamas instrukcijas, kad atnaujintumėte arba atkurtumėte „iPad“. Gali būti, kad problemą sukelia programinės įrangos problema. Jei taip, „iTunes“ / „Finder“ bando tai išspręsti.
Jei nieko neįvyksta prijungus įrenginį prie „iTunes“ ar „Finder“, išbandykite atkūrimo režimą.
Naudojant atkūrimo režimą
- Išjunkite „iPad“ ar kitą „iDevice“
- Įjunkite kompiuterį (įsitikinkite, kad jame veikia naujausia „iTunes“) ir atidarykite „iTunes“ arba „Finder“
- Prijunkite „Lightning“ laidą prie kompiuterio. Palikite kitą galą atjungtą
- Skirta „iPhone X +“, „iPhone 7/8“ ir įrenginiams be pagrindinio mygtuko
- Prijunkite savo įrenginį prie „iTunes“ ir priversti iš naujo paleisti įrenginį
- „IPhone X +“, „iPhone 8“ arba „iPhone 8 Plus“: paspauskite ir greitai atleiskite garsumo didinimo mygtuką. Paspauskite ir nedelsdami atleiskite garsumo mažinimo mygtuką. Tada paspauskite ir palaikykite mygtuką Šonas, kol pamatysite prisijungimo prie „iTunes“ ekraną
- „IPhone 7“ arba „iPhone 7 Plus“: vienu metu paspauskite ir palaikykite „Side“ ir „Volume Down“ mygtukus. Laikykite juos tol, kol pamatysite prisijungimą prie „iTunes“ ekrano
- Kai pamatysite parinktį Atkurti arba Atnaujinti, pasirinkite Atnaujinti. „iTunes“ bando iš naujo įdiegti „iOS“ neištrindama jūsų duomenų
- Skirta „iPad“, „iPod“ ir senesnio modelio „iPhone“ telefonams
- „IPad“ arba „iDevice“, paspauskite ir palaikykite mygtuką „Pagrindinis“ ir tuo pačiu metu prijunkite žaibo laidą
- Paspauskite pagrindinį mygtuką, kol „iPad“ pamatysite „Prisijungti prie„ iTunes “/„ Finder “ekrano“ ARBA tol, kol „iTunes“ / „Finder“ aptiks jūsų „iDevice“
- „ITunes“ / „Finder“ aptikus jūsų įrenginį, pasirodo pranešimas, pranešantis, kad „iTunes / Finder“ rado įrenginį ir šiuo metu veikia atkūrimo režimu
- Vykdykite visas ekrane pateikiamas instrukcijas

Atkurdami „iPad“ iš „iTunes“ ar „Finder“ galite prarasti duomenis. Tikimės, kad turite atsarginę kopiją, kurią galite gauti per „iCloud“ arba „iTunes / Finder“ (arba kitą pasirinktą atsarginės kopijos parinktį). Jei neturite atsarginės kopijos, dabartiniai duomenys gali būti prarasti visam laikui.
Nežinote, kur „iTunes“ saugo jūsų atsargines kopijas? Norėdami sužinoti, eikite į šią pamoką.
Kartais atkurdami naudodami „iTunes“ galite gauti keistą klaidą sakydami: „Nepavyko atkurti„ iPad “, nerasta įrenginio“. Jei matote šį pranešimą, peržiūrėkite mūsų straipsnį, kuriame rasite išsamų šios problemos sprendimo ir „iPad“ atkūrimo vadovą.
Jei nematote „iPad“ „iTunes“ ar „Finder“, apsvarstykite galimybę įdėti „iPad“ į DFU režimą
DFU režimas yra režimas, kai „iPad“ yra priverstas atkurti programinę-aparatinę įrangą. „IPad“ perėjimas į DFU režimą yra šiek tiek sudėtingas, reikalaujantis kantrybės ir praktikos. Laikas yra būtinas, kai „iDevices“ įjungiamas į DFU režimą, todėl atidžiai sekite instrukcijas.
Išbandykite kitą kompiuterį naudodami „iTunes“ arba „Finder“
Ar negalite atkurti įrenginio ar įeiti į DFU režimą? Galbūt verta išbandyti kitą kompiuterį su įdiegtu „iTunes“ ar „Finder“. Gali kilti tvarkyklės problema, dėl kurios kompiuteris negali atpažinti „iOS“ įrenginio. Susisiekite su tuo specialiu savo draugu ir patikrinkite savo „iPad“ ar „iDevice“ jo kompiuteryje.
Patikrinkite „iPad“ laidą ir prievadą
Mes matėme, kad kartais, kai jūsų prietaisas yra senas ir jūsų kabelio jungtis yra nusidėvėjusi, gali kilti problema. Taip atsitinka todėl, kad „iPad“ negauna reikalingo įkrovimo iš senojo laido. Naudokite sieninį maitinimo lizdą ir patikrinkite, ar tvirtai prijungtas įkrovimo laidas, USB sieninis adapteris ir sieninis lizdas, arba išbandykite kitą lizdą.
Su senesniais įrenginiais taip pat galite patikrinti įkrovimo prievadą ir įsitikinti, kad uoste nėra šiukšlių.
Naudodami „Q-Tip“, plastikinį sąvaržėlę ar dantų krapštuką, pašalinkite visas šiukšles iš įkrovimo angos įrenginio apačioje, tada tvirtai prijunkite įkrovimo laidą prie įrenginio. Jei įkrovimo prievadas pažeistas, tikriausiai jūsų įrenginį reikia aptarnauti.

Yra tikimybė, kad „iPad“ baterija vis dar veikia ir jos gali prireikti pakeisti. Jei išbandėte visus veiksmus ir nepasisekė, tai gali reikšti, kad susidūrėte su susidėvėjusia baterija.
Geriausias būdas tai patvirtinti yra kreiptis į „Apple“, kad jie galėtų paleisti „iPad“ baterijų tarnybą.
Jei jūsų „iPad“ nebegalioja, akumuliatoriaus tarnyba kainuoja apie 99 USD. Prieš nuspręsdami susisiekti su „Apple“ ir išleisti papildomai, išbandykite visus anksčiau nurodytus veiksmus.
Nėra laiko? Peržiūrėkite mūsų vaizdo įrašą!

„iPad“ įstrigo perkrovimo cikle?
Jei jūsų „iPad“ ima paleisti, bet vėl ir vėl mirksi juodame ekrane, jis užrakintas „Reboot Loop“. Yra tikimybė, kad jūsų „iPad“ akumuliatorius yra tiek mažai įkrautas, kad negali užbaigti net paleidimo.
Paprastai „iPad“ NEMOKA paleisti iš naujo, kol nepakanka akumuliatoriaus energijos.
Tačiau nedaugeliui nesėkmių kažkas sako „iPad“ bandyti paleisti, nors akumuliatorius negali trukti pakankamai ilgai, kad užbaigtų procesą. Taigi, kilpa, kurią patiriate - šiek tiek įkraunate, bandote paleisti įkrovą, išsijungiate, šiek tiek įkraunate, bandote paleisti ir vėl ir vėl.
Turime pakankamai įkrauti „iPad“, kad užbaigtume įprastą ir pilną įkrovos ciklą
- Prijunkite „iPad“ prie maitinimo šaltinio. Idealiu atveju naudokite įkroviklį, gautą kartu su „iPad“. NEGALIMA jo prijungti prie kompiuterio
- Tada vienu metu laikykite nuspaudę namų mygtuką ir maitinimo mygtuką tiek laiko, kiek galite - kuo ilgiau, tuo geriau - ir geriausia - bent nuo 30 minučių iki 1 valandos. Laikydami nuspaudę šiuos du mygtukus, išvengsite to ciklo ciklo. Tai leidžia jūsų „iPad“ šiek tiek įkrauti. Kūrybingai pagalvokite, kaip ilgai laikyti šiuos mygtukus
- Kai tik atleisite šiuos mygtukus, „iPad“ bandys paleisti. Jei neturite „Home and Power“ pakankamai ilgai, kad galėtumėte pakrauti, tas ciklo modelis tęsiasi. Taigi pabandykite kuo ilgiau palaikyti šiuos mygtukus arba sukurkite tam tikrų laikinų įrankių, kad jie būtų švelnūs, kad jie nepadarytų kitos žalos
Pagrindinis mygtukas neveikia?
Jei jūsų namų mygtukas yra sugadintas arba nereaguoja ir esate įstrigęs nereaguojančiame „iPad“ (ar kitame „iDevice“), geriausia yra visiškai atjungti „iPad“ nuo bet kurio maitinimo šaltinio ir palaukti, kol „iPad“ baigsis baterija savo. Kai tai bus baigta, prijunkite per „iTunes“ ir bandykite atnaujinti arba atkurti.
Skaitytojo patarimai 
- Vienam skaitytojui pasisekė kelis kartus perjungti šoninį mygtuką (nutildyti / vibruoti). Neklauskite mūsų, kodėl ir kaip tai veikė, bet jai tai buvo triukas, kuris tai padarė!
- Kitas skaitytojas išbandė šiuos dalykus ir geriausiai iš visų; tai neištrynė jokių duomenų! (atsargiai, tai gali netikti jūsų atveju)
- Prijunkite „iDevice“ prie kompiuterio per „Lightning“ laidą
- Kai „iTunes“ atsidaro, palaikykite paspaudę tiek maitinimo / pabudimo / miego, tiek pagrindinio ekrano mygtuką
- Kai pasirodys „Apple“ logotipas, atleiskite maitinimo / pabudimo / miego mygtuką o tada mygtuką „Pagrindinis“
- Tai priverčia iš naujo paleisti prijungtą „iDevice“. Jis turėtų normaliai įsijungti
Susisiekite su „Apple“
Jūs atspėjote teisingai; atėjo laikas paskambinti „Apple“ arba nuvykti į netoliese esančią mažmeninės prekybos parduotuvę. Jei nė vienas iš šių sprendimų jums netinka, kažkas gali būti negerai su jo aparatine įranga ir juos reikia pakeisti. Dažniausios priežastys yra ekrano bloko apšvietimas arba pažeista loginės plokštės apšvietimo ritė.

Jei jums taikoma „Apple“ garantija, paskambinkite jiems arba nustatykite susitikimą parduotuvėje, kad gautumėte diagnostikos paslaugas. Jei jums nebetaikoma garantija, susisiekite su „Apple“ ir sužinokite, kokios galimybės jums yra.