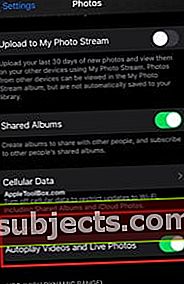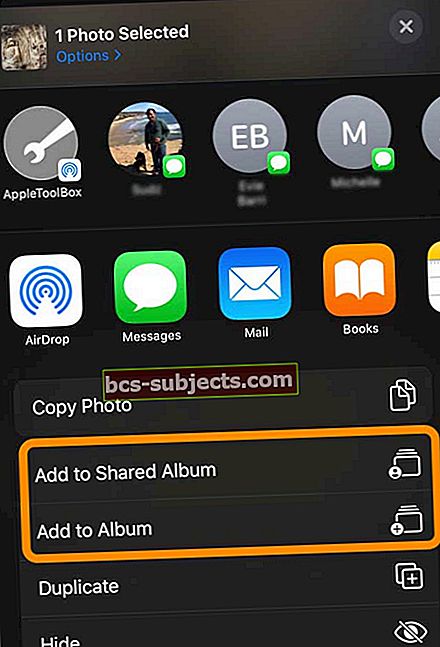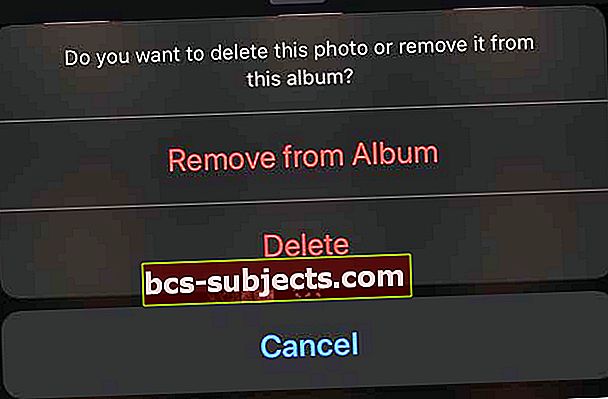Nerandate „iPhone“, „iPad“ ar „iPad“ fotoaparato aplanko naudodami „iOS 13+“ arba „iPadOS“? „Photos“ netrūksta fotoaparato ritinio „iOS 13“ ir „iPadOS“. Jis nebuvo pašalintas, bet su tam tikrais pakeitimais perkeltas į naują vietą naujoje „Photos“ programoje. Jei nerandate nuotraukų, kurias padarėte patys arba išsaugojote internete, sužinokite, kaip rasti šias nuotraukas „iPhone“ ir „iPad“.
Kaip rasti „Camera Roll“ „iPadOS“ ir „iOS“
„Camera Roll“ dabar yra „iOS 13“ nuotraukų skiltyje. Anksčiau jis buvo „iOS 12“ albumuose. Vartotojai, kurių „iCloud“ nuotraukos išjungtos, „Camera Roll“ matė kaip pirmąją parinktį albumuose.
„Apple“ įrenginio fotoaparato ritinio pakeitimai
Pirma, nerasite elemento pavadinimu „fotoaparato ritinys“, o „Apple“ jį pakeitė į „Naujausi“.
Skirtingai nuo ankstesnio „iOS“ fotoaparato ritinio, „Naujausi“ apima nuotraukas, padarytas pačiame jūsų prietaise IR visas kitas nuotraukas, išsaugotas ar importuotas iš kitų šaltinių, įskaitant „Safari“ ar „Messages“, jūsų kompiuterio nuotraukų biblioteką ir kitus išsaugotus vaizdus iš trečiųjų šalių programų.
Taigi naudojant „iOS 13“ ir „iPadOS“ iš tikrųjų sunku atskirti vaizdus, padarytus jūsų įrenginio fotoaparatu, nuo kitų išsaugotų vaizdų.
Norėdami patekti į fotoaparato ritinį naujoje „iPhone“ ir „iPad“ operacinėje sistemoje, atidarykite „Photos“ programą
- Bakstelėkite skirtuką „Nuotraukos“ apatiniame kairiajame ekrano kampe
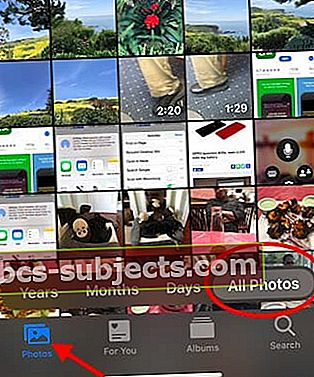 Visos jūsų nuotraukos dabar yra „iOS 13“ skirtuke „Nuotraukos“, skirtingai nei „iOS 12“ skirtuke „Albumai“.
Visos jūsų nuotraukos dabar yra „iOS 13“ skirtuke „Nuotraukos“, skirtingai nei „iOS 12“ skirtuke „Albumai“. - „Camera Roll“ yra čia, „iOS 13“
- Palieskite „Visos nuotraukos“, jei norite naršyti savo nuotraukų ir vaizdo įrašų biblioteką ARBA

- Rūšiuokite savo nuotraukas pagal metus, mėnesius, dienas naudodami papildomus skirtukus
„IOS 12“ naršydami visas savo nuotraukas numatytame albume „Visos nuotraukos“, galite paliesti „Pasirinkti“ ir tada bakstelėti kelias nuotraukas, kad jas pasirinktumėte, arba pridėkite jas prie albumo naudodamiesi „Pridėti“ funkcija apačioje. ekrano.
„IOS 13“ ir „iPadOS“ galite atlikti tą patį veiksmą su tam tikrais patobulinimais.
„iOS 13“ fotoaparato ritinio patobulinimai
Kai naršote „Visos nuotraukos“, viršutinė kairiajame ekrano kampe rodoma su nuotraukomis susieta dienų seka ir vietos informacija. Tai automatiškai pasikeis slenkant į viršų arba žemyn fotoaparato ritinyje.
 Norėdami priartinti pasirinktas nuotraukas, naudokite Pasirinkti ir +/-
Norėdami priartinti pasirinktas nuotraukas, naudokite Pasirinkti ir +/- - „IOS 13“ mygtukas „Pasirinkti“ dabar rodomas kaip „Pasirinkti +/-“ ir yra viršutiniame dešiniajame kampe, panašiai kaip „iOS 12“. Veiksmas „Pasirinkti“ veikia panašiai kaip anksčiau, tačiau nauja + / - funkcija leidžia priartinti nuotraukose ir iš jų, kol naršote fotoaparato sąrašą.
- Šios funkcijos nebuvo „iOS 12“, kur turėjote paliesti bet kurią iš nuotraukų, kad pamatytumėte išsamią jos informaciją. Naujojoje operacinėje sistemoje priartinimo funkcija leidžia lengvai patikrinti nuotraukas.
- Fotoaparato ritinėlio apačioje bakstelėjus „Mėnesiai / Dienos / Metai“ filtruojamos tinkamos nuotraukos, todėl labai lengva rasti ieškomas nuotraukas (žinoma, taip pat galite naudoti „Siri“, kad galėtumėte pateikti visas nuotraukas!).
- Senas „Apibendrintų nuotraukų“ nustatymas programoje „Nuotraukos“ dabar pašalintas, o rūšiavimas įtrauktas į pagrindinį rodinį „Visos nuotraukos“.
Patarimas: Naršydami „Visos nuotraukos“, bakstelėkite piktogramą „Nuotraukos“ apatiniame kairiajame ekrano kampe ir ji pateks į jūsų naujausias nuotraukas.
Kaip išjungti automatinį grojimą tiesioginėms nuotraukoms ir vaizdo įrašams „iOS 13“ ir „iPadOS“
Jūsų tiesioginės nuotraukos ir vaizdo įrašai bus automatiškai leidžiami pagal numatytuosius nustatymus, kai juos naršysite „Camera Roll“. Tai galite išjungti:
- Bakstelėkite Nustatymai
- Bakstelėkite Nuotraukos
- Slinkite žemyn į skirtuką „Nuotraukos“
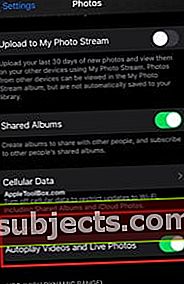
- Išjungti „Automatinis vaizdo įrašų ir tiesioginių nuotraukų paleidimas“
Kitas sveikintinas „iOS 13“ nuotraukų pakeitimas yra tas, kad kai su kuo nors bendrinate daugiau nei 3 nuotraukas, jis automatiškai nepaverčia jos į „iCloud Photo“ nuorodą, bet po vieną prideda šias nuotraukas.
 Numatytasis „iCloud“ nuotraukų nuorodų elgesys buvo pašalintas iš „iOS 13“
Numatytasis „iCloud“ nuotraukų nuorodų elgesys buvo pašalintas iš „iOS 13“ Tačiau galite pasirinkti „Kopijuoti„ iCloud “nuorodą“ kelioms pasirinktoms nuotraukoms ir jas išsiųsti.
Tiems, kurie sinchronizuoja savo nuotraukas su savo kompiuteriu ar „MacBook“, iš pradžių gali pasirodyti, kad tai šiek tiek erzina, nes visos šios nuotraukos yra pridėtos prie visų jūsų „iPhone“ nuotraukų.
Ką apie nuotraukų rūšiavimo tvarką?
Pastaba: Jei nenaudojate „iCloud“ nuotraukų bibliotekos, iki „iOS 12“ vis tiek turite „Camera Roll Album“, kuris yra rūšiuojamas pagal paskutinį jo padarymo / pridėjimo vaizdą (neatsižvelgiant į EXIF duomenis).
„iOS 13“ pristatė trumpą laiką veikusią „iOS 8“ elgseną, kai buvo ištrintas „Camera Roll Album“. Šiame kontekste „Camera Roll“ ir skirtukai „Visos nuotraukos“ skiriasi. Skirtuke Visos nuotraukos rūšiuojama pagal EXIF duomenų datą.
Nuotraukų programa „iOS 13“ atidaroma nepaprastai greitai ir ja lengva naudotis. Naujojoje programoje taip pat yra papildomų paieškos funkcijos patobulinimų, kurie bus naudingi, kai bandysite greitai ką nors rasti.
Kaip bendrinti nuotraukas iš vieno albumo į kitą nuotraukų programoje
Daugelis mūsų skaitytojų mėgsta dalytis nuotraukomis nuo albumo iki albumo arba dalytis su draugais ir šeimos nariais per bendrinamus albumus. Tačiau atnaujinus nemažai žmonių negali suprasti, kaip tai padaryti!
Kaip pridėti nuotraukų ir vaizdo įrašų iš esamų albumų
- Atidarykite nuotrauką ar vaizdo įrašą, kurį norite bendrinti
- Palieskite bendrinimo mygtukas

- Eikite per dvi piktogramų eilutes į veiksmų sąrašą
- Pasirinkite Pridėti prie bendrinamo albumo arba Pridėti prie albumo
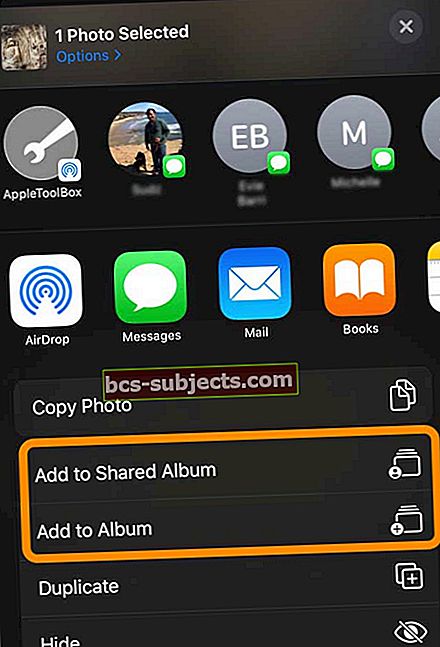
- Pasirinkite albumą arba bendrinamą albumą, prie kurio norite jį pridėti
- Jei nematote parinkties Pridėti prie bendrinamo albumo, pažymėkite Nustatymai> „Apple ID“ profilis> „iCloud“> Nuotraukas ir įjunkite bendrinamus albumus.
Kaip pašalinti nuotrauką ar vaizdo įrašą iš albumo „Photos“ programoje
- Nuotraukų programoje atidarykite albumą
- Pasirinkite nuotrauką ar vaizdo įrašą ir peržiūrėkite jį visame ekrane
- Palieskite šiukšliadėžę
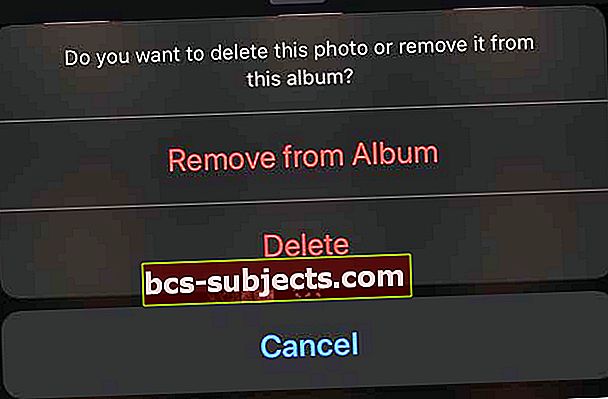
- Pasirinkite pašalinti elementą tik iš albumo arba ištrinti iš „iCloud“ nuotraukų visuose įrenginiuose

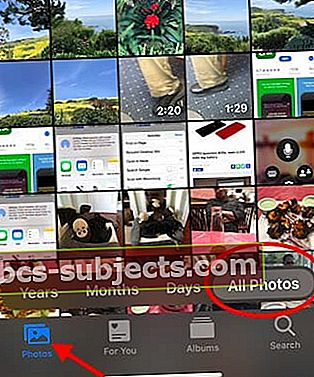 Visos jūsų nuotraukos dabar yra „iOS 13“ skirtuke „Nuotraukos“, skirtingai nei „iOS 12“ skirtuke „Albumai“.
Visos jūsų nuotraukos dabar yra „iOS 13“ skirtuke „Nuotraukos“, skirtingai nei „iOS 12“ skirtuke „Albumai“.