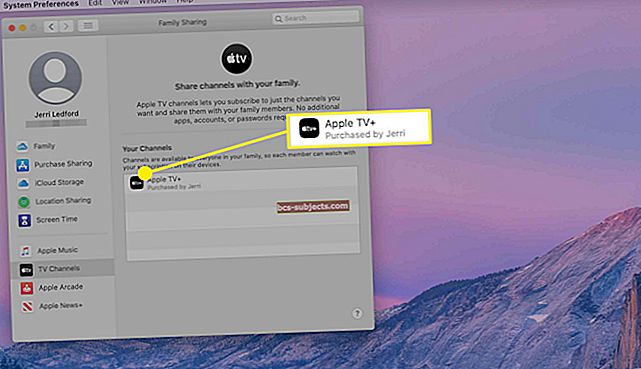Yra keletas priežasčių, dėl kurių gali tekti įdiegti naują „MacOS“ arba „OS X“ kopiją kietajame diske, esančiame „Mac“ ar „MacBook“. Laimei, tai taip pat yra keli būdai, pradedant atkūrimu internete ir baigiant diegimo diskais.
Šiame straipsnyje pateikėme išsamias kiekvieno metodo instrukcijas.
Taigi nesvarbu, ar norite švaraus šiferio ant naudotų „MacBook“, ar pakeitėte diską savo senoje mašinoje, mes jus apėmėme. Jei norite įdiegti naujausią suderinamą „MacOS“ arba „OS X“ versiją į naują kietąjį diską, tiesiog vykdykite toliau pateiktas instrukcijas.
 Jei esate išmanantis technologijas, bet nežinote, nuo ko pradėti, naudokite šiuos greitus patarimus, kad nurodytumėte teisinga linkme, kaip gauti „MacOS“ arba „OS X“ diske:
Jei esate išmanantis technologijas, bet nežinote, nuo ko pradėti, naudokite šiuos greitus patarimus, kad nurodytumėte teisinga linkme, kaip gauti „MacOS“ arba „OS X“ diske:
- Įdiekite „MacOS“ arba „OS X“ iš interneto atkūrimo režimo, kurį galite paleisti laikydami parinktis + komanda + R kol jūsų „Mac“ įsijungia.
- Atsisiųskite atitinkamą „MacOS“ arba „OS X“ diegimo programą iš „Apple“, tada naudokite terminalą, kad sukurtumėte USB diegimo programą, kurią galite paleisti.
- Arba naudokite „OS X“ diegimo diską, pateiktą su kompiuteriu, arba nusipirkite naują, kad paleistumėte ir įdiegtumėte „OS X“ į „Mac“ kietąjį diską.
Suformatuokite naują standųjį diską, skirtą „MacOS“ arba „OS X“
Prieš diegdami „MacOS“ arba „OS X“ gali tekti performatuoti naują kietąjį diską. Tai ištrina viską, kas yra diske. Jei nenorite prarasti duomenų iš standžiojo disko, prieš tęsdami eksportuokite juos arba sukurkite atsarginę jų kopiją.
 Disk Utility taip pat gali būti naudojamas formatuoti išorinius diskus.
Disk Utility taip pat gali būti naudojamas formatuoti išorinius diskus. Kietąjį diską lengva performatuoti naudojant „Disk Utility“ „MacOS“ arba „OS X“. Jei jūsų „Mac“ neveikia, galite tai padaryti naudodami antrąjį „Mac“ ir išorinį standžiojo disko talpyklą. Kitu atveju galite praleisti šį veiksmą ir tai padaryti naudodamiesi „Utilities“ puslapiu „MacOS“ arba „OS X“ diegimo metu.
Kaip performuoti kietąjį diską naudoti „Disk Utility“?
- Atidarykite Disk Utility.
- Šoninėje juostoje pasirinkite naują kietąjį diską. Jei to nematote, eikite į Rodinys> Rodyti visus įrenginius.
- Spustelėkite lango viršuje esantį mygtuką Ištrinti.
- Pasirinkite naują „Mac“ kietojo disko pavadinimą.
- Pakeiskite formatą į „Mac OS Extended“ („Journaled“).
- Spustelėkite Ištrinti.
- Kai procesas bus baigtas, paspauskite komanda + Q uždaryti Disk Utility.
 Šoninėje juostoje būtinai pasirinkite pagrindinį standųjį diską.
Šoninėje juostoje būtinai pasirinkite pagrindinį standųjį diską.
Įdiekite „macOS“ naudodami interneto atkūrimo režimą
 Interneto atkūrimo režimas gali užtrukti ilgai, priklausomai nuo jūsų ryšio.
Interneto atkūrimo režimas gali užtrukti ilgai, priklausomai nuo jūsų ryšio. Paprasčiausias būdas įdiegti „MacOS“ arba „OS X“ naujame standžiajame diske yra interneto atkūrimo režimas. Šis režimas galimas tik „Apple“ kompiuteriuose, pagamintuose po 2009 m., Kuriuose buvo naudojama „OS X Lion“ ar naujesnė versija.
Jei jūsų „Mac“ yra anksčiau nei 2009 m. Arba niekada neturėjo „OS X Lion“, spustelėkite čia, kad pereitumėte į kitą skyrių.
Interneto atkūrimo režimas atsisiunčia naujausią suderinamą „MacOS“ arba „OS X“ versiją per internetą ir įdiegia ją į standųjį diską. Priklausomai nuo interneto ryšio kokybės, visas procesas gali užtrukti kelias valandas.
Kaip naudoti interneto atkūrimo režimą „MacOS“ arba „OS X“ įdiegti kietajame diske?
- Išjunkite „Mac“ naudodami meniu by arba palaikydami maitinimo mygtuką.
- Trumpai paspauskite maitinimo mygtuką, tada nedelsdami palaikykite komanda + parinktis + R klavišus, kol jūsų „Mac“ įsijungia.

- Atleiskite klavišus, kai ekrane pasirodo besisukantis gaublys.
- Prijunkite „Mac“ prie interneto pasirinkdami „Wi-Fi“ tinklą.
- Po trumpo laiko turėtų pasirodyti „macOS Utilities“ langas.
- Jei to dar nepadarėte, vadovaukitės šiomis instrukcijomis, jei norite formatuoti standųjį diską darbui su „MacOS“ arba „OS X“.
- Spustelėkite „Įdiegti“ ir kaip tikslą pasirinkite kietąjį diską.
- „Mac“ atsisiunčia naujausią suderinamą „MacOS“ arba „OS X“ versiją per internetą ir įdiegia ją į standųjį diską. Tai gali užtrukti.
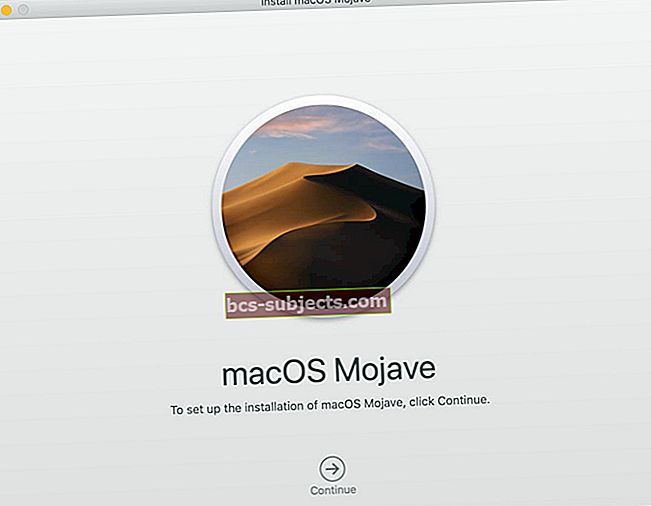 Vykdykite ekrane rodomus raginimus, kad užbaigtumėte „MacOS“ arba „OS X“ diegimą.
Vykdykite ekrane rodomus raginimus, kad užbaigtumėte „MacOS“ arba „OS X“ diegimą.
Sukurkite įkrovos USB diegimo programą, skirtą „MacOS“ arba „OS X“
Jei negalite naudoti interneto atkūrimo režimo, galite sukurti įkrovos USB diegimo programą. Tai yra USB atmintinė su konkrečiu „MacOS“ arba „OS X“ diegimo programa. Galite paleisti „Mac“ iš USB atmintinės, kad įdiegtumėte programinę įrangą „Mac“ standžiajame diske,
 Jūsų USB diskas bus ištrintas ir jame turi būti mažiausiai 12 GB atminties.
Jūsų USB diskas bus ištrintas ir jame turi būti mažiausiai 12 GB atminties. Norėdami sukurti įkeliamą USB diegimo programą, jums reikia veikiančio „Mac“ ir jums reikia būti patogiam naudojant paprastas „Terminal“ komandas. Jei jūsų „Mac“ neveikia, pabandykite pasiskolinti arba užsisakyti susitikimą artimiausioje „Apple“ parduotuvėje.
Jums taip pat reikia USB atmintinės su mažiausiai 12 GB atminties.
Jei negalite sukurti įkrovos USB diegimo programos, spustelėkite čia, kad sužinotumėte, kaip naudoti „Mac OS X“ diegimo diską.
Kuriai „MacOS“ ar „OS X“ versijai turėčiau sukurti diegimo programą?
 „macOS Catalina“ yra nemokamas atnaujinimas, tačiau vis tiek reikia mokėti už „Mountain Lion“.
„macOS Catalina“ yra nemokamas atnaujinimas, tačiau vis tiek reikia mokėti už „Mountain Lion“. Mūsų patarimas yra įdiegti naujausią „MacOS“ arba „OS X“ versiją, suderinamą su jūsų kompiuteriu. Tai užtikrina geriausią apsaugą nuo kenkėjiškų programų ir leidžia mėgautis naujausiomis galimomis funkcijomis.
Be to, nepaisant to, kad naujausios „Apple“ programinės įrangos versijos yra nemokamos, vis tiek turite mokėti už senesnes „OS X“ versijas. Taigi, jei pirmiausia neįdiegsite naujausios suderinamos versijos, gali tekti mokėti dvigubai!
Jei jau turite „OS X“ diegimo diską, paprasčiausias būdas yra jį įdiegti ir tada atnaujinti „Mac“ į naujausią programinę įrangą. Spustelėkite čia, kad sužinotumėte, kaip įdiegti OS X iš disko.
Kokios „MacOS“ arba „OS X“ versijos yra suderinamos su „Mac“?
Norėdami sužinoti naujausią suderinamą „MacOS“ arba „OS X“ versiją, pirmiausia turite žinoti, kokį „Mac“ modelį turite. Jei jūsų „Mac“ įsijungia, eikite į > Apie šį „Mac“. Lango viršuje suraskite „Mac“ modelį.
 „Mac“ modelyje yra išleidimo metai.
„Mac“ modelyje yra išleidimo metai. Kitu atveju raskite serijos numerį, išspausdintą „Mac“ apačioje arba užpakalinėje dalyje. Paprastai tai pateikiama kartu su kita reguliavimo informacija. Įveskite savo serijos numerį į „Check Coverage“ puslapį „Apple“ svetainėje. Puslapio viršuje suraskite „Mac“ modelį.
Dabar naudokitės žemiau esančiomis nuorodomis, kad peržiūrėtumėte aparatinės įrangos reikalavimus kiekvienam „MacOS“ arba „OS X“ leidimui. Pradėkite sąrašo viršuje - naudokite naujausią leidimą - ir grįžkite, kol rasite naujausią suderinamą programinę įrangą.
Jei jūsų „Mac“ suderinamas tik su „OS X Yosemite“ ar senesne versija, turite naudoti diegimo diską, kad kietajame diske būtų ankstesnė programinė įranga. Norėdami sužinoti, kaip tai padaryti, spustelėkite čia.
Kaip sukurti įkeliamą USB diegimo programą?
- Norėdami atsisiųsti pasirinktos „MacOS“ arba „OS X“ versijos diegimo programą, naudokite toliau pateiktas nuorodas arba ieškokite „App Store“:
- Atsisiuntę, jei diegimo programa atsidaro automatiškai, paspauskite komanda + Q ją uždaryti.
- Prijunkite USB atmintinę prie kompiuterio.
- „Applications“ aplanke „Utilities“ atidarykite terminalą.
- Tipas
sudoį terminalą, įskaitant tarpą pabaigoje. - Atidarykite „Finder“ ir aplanke „Applications“ eikite į programą „Install macOS“.
- Valdikliu spustelėkite programą ir pasirinkite „Rodyti paketo turinį“.
- Atidarykite aplanką „Turinys“, tada atidarykite „Ištekliai“.
- Resursų aplanke ieškokite failo, pavadinto „createmediainstaller“.
- Vilkite ir upuść failą "createmediainstaller" į savo terminalo langą. Jis turėtų automatiškai pridėti failo kelią.
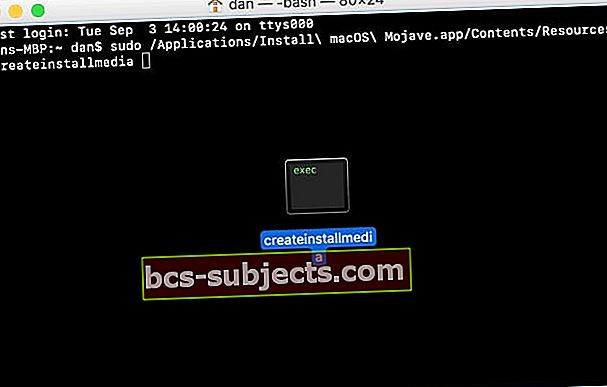
- Terminale įveskite
- tūrisįskaitant vėl baltąją erdvę. - „Finder“ pasirinkite savo USB diską, tada nuvilkite jį į terminalą.
- Jei to nerandate, meniu juostoje pasirinkite Eiti> Eiti į aplanką.
- Tipas / Apimtys / ir spustelėkite Eiti.
- Dabar vilkite ir upuść USB diską į terminalą.
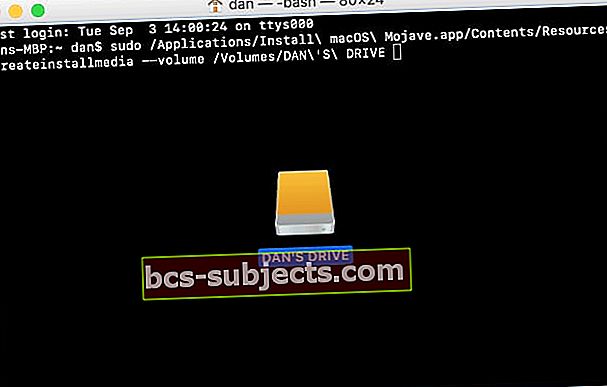
- Terminale paspauskite grįžti.
- Įveskite administratoriaus slaptažodį, tada paspauskite grįžti vėl. Įvedant slaptažodį terminalas nieko nerodo, todėl įsitikinkite, kad jį įvedėte teisingai.
- Paspauskite Y kad patvirtintumėte, jog norite ištrinti USB atmintinę.
- „Terminal“ rodo jo progresą, kai ištrina ir įdiegia „MacOS“ arba „OS X“ jūsų USB atmintinėje.
Kaip naudoti „bootable USB“ diegimo programą norint įdiegti „MacOS“ arba „OS X“?
- Prijunkite įkrovos USB diegimo programą prie savo tikslinės „Mac“.
- Išjunkite „Mac“ naudodami meniu by arba palaikydami maitinimo mygtuką.
- Trumpai paspauskite maitinimo mygtuką, tada nedelsdami palaikykite variantą klavišą, kol „Mac“ įsijungia.

- Atleiskite raktą, kai pasirodys paleisties disko pasirinkimo ekranas.
- Pasirinkite paleisti iš USB diegimo programos.
- Po trumpo laiko turėtų pasirodyti „macOS Utilities“ langas.
- Jei to dar nepadarėte, vadovaukitės šiomis instrukcijomis, jei norite formatuoti standųjį diską darbui su „MacOS“ arba „OS X“.
- Spustelėkite „Įdiegti„ MacOS “ir paskirties vietą pasirinkite kietąjį diską.
- „Mac“ įdiegia „MacOS“ arba „OS X“ iš USB diegimo programos. Tai gali užtrukti.
 Pasirinkimo ekrane pasirinkite paleisti iš išorinio USB diegimo programos.
Pasirinkimo ekrane pasirinkite paleisti iš išorinio USB diegimo programos.
Naudokite „Mac OS X“ diegimo diską
Jei negalite naudoti interneto atkūrimo režimo arba sukurti įkrovos USB diegimo programos, vis tiek galite naudoti „Mac OS X“ diegimo diską. Šiuos diskus galima įsigyti „OS X Snow Leopard“, „OS X Lion“ ir „OS X Mountain Lion“.
Jei jūsų „Mac“ yra 2012 m. Ar ankstesnės versijos, originalioje dėžutėje buvo diegimo diskas. Jei to neturite, vis tiek galite įsigyti „OS X“ diegimo diskus iš „Apple“:
Kaip įdiegti „OS X“ kietajame diske naudojant diegimo diską?
- Jei turite įmontuotą diskų įrenginį, įjunkite „Mac“, kad galėtumėte įdėti „OS X“ diegimo diską į lizdą.
- Dabar išjunkite „Mac“ meniu arba palaikydami maitinimo mygtuką.
- Trumpai paspauskite maitinimo mygtuką, tada nedelsdami palaikykite variantą klavišą, kol „Mac“ įsijungia.
- Laikykis toliau variantą kol pradinio pasirinkimo ekrane pasirodys diskas. Jei jūsų diskas niekada nerodomas, pakartokite šiuos veiksmus laikydami C vietoj to.

- Pasirinkite paleisti iš savo OS X diegimo disko.
- Po trumpo laiko turėtų pasirodyti „macOS Utilities“ langas.
- Jei to dar nepadarėte, vadovaukitės šiomis instrukcijomis, jei norite formatuoti standųjį diską darbui su „MacOS“ arba „OS X“.
- Spustelėkite „Įdiekite OS X“ ir kaip tikslą pasirinkite kietąjį diską.
- „Mac“ įdiegia „OS X“ iš diegimo disko. Tai gali užtrukti.
Susisiekite su „Apple“ palaikymo tarnyba
Jei stengiatės įdiegti „MacOS“ arba „OS X“ naujajame standžiajame diske, galbūt galėsite gauti tiesioginį palaikymą tiesiogiai iš „Apple“. Apsilankykite „Get Support“ svetainėje ir pasikalbėkite su patarėju internete arba paskirkite susitikimą artimiausioje „Apple Store“ parduotuvėje, kad pamatytumėte „Genius“.
Paprastai tariant, „Apple“ už programinės įrangos taisymą nieko neima. Tačiau „Apple“ gali negalėti pasiūlyti paslaugų, jei sužinos, kad patys pakeitėte „Mac“ standųjį diską, nes tai pažeidžia naudojimo sąlygas. „Apple“ taip pat gali negalėti padėti, jei „Mac“ yra senovinis ar pasenęs.
 Apsilankykite „Apple“ svetainėje ir gaukite techninę pagalbą „vienas su vienu“.
Apsilankykite „Apple“ svetainėje ir gaukite techninę pagalbą „vienas su vienu“. Praneškite mums savo patirtį komentaruose žemiau. Jei vis dar stengiatės įdiegti „MacOS“ arba „OS X“ tuščiame naujame „Mac“ standžiajame diske, galbūt galėsime jums padėti!

 Šoninėje juostoje būtinai pasirinkite pagrindinį standųjį diską.
Šoninėje juostoje būtinai pasirinkite pagrindinį standųjį diską.
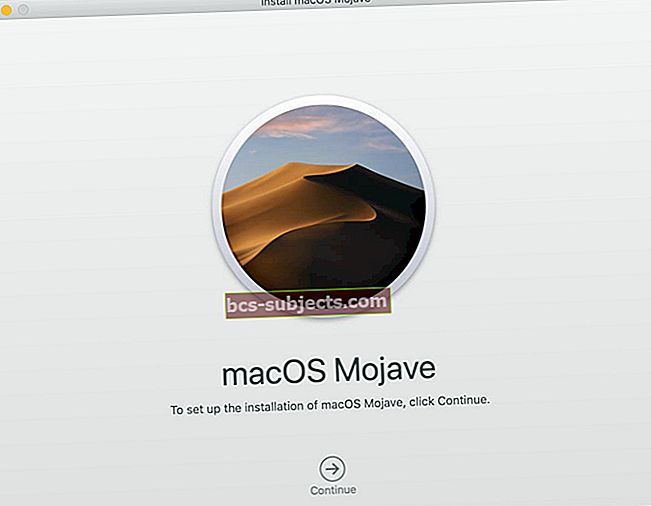 Vykdykite ekrane rodomus raginimus, kad užbaigtumėte „MacOS“ arba „OS X“ diegimą.
Vykdykite ekrane rodomus raginimus, kad užbaigtumėte „MacOS“ arba „OS X“ diegimą.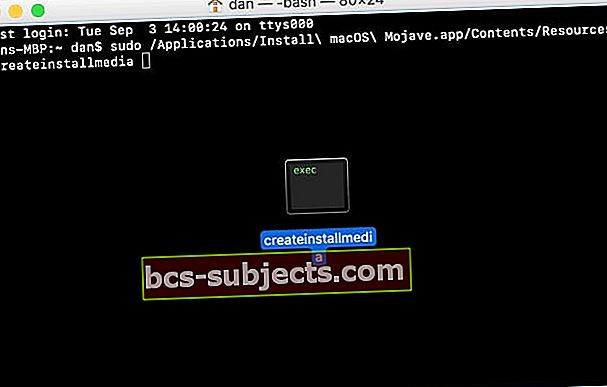
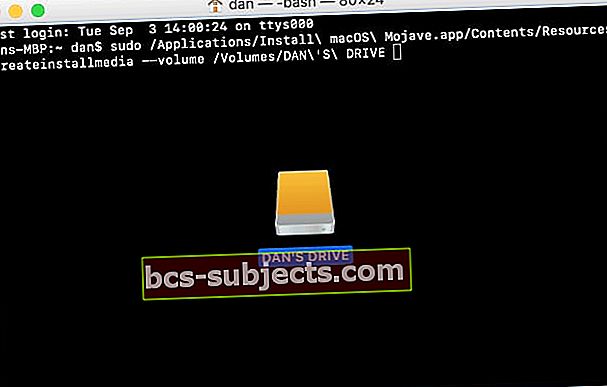

 Pasirinkimo ekrane pasirinkite paleisti iš išorinio USB diegimo programos.
Pasirinkimo ekrane pasirinkite paleisti iš išorinio USB diegimo programos.