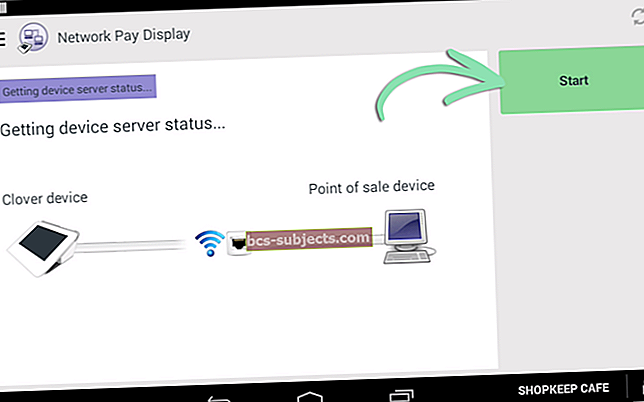Aš myliu savo Mac's Utilitiesaplanką (Programos> Komunalinės paslaugos)! Tai vienas iš paslėptų „Apple“ lobių. „Mac“ programų aplanke įstrigę „Utilities“ yra patikimiausių „Apple“ programų, kurios niekada nepatenka į „Mac“ pagrindinę sceną, aplanką „Applications“, žemė.

Tai vieta, kur rasite žarnyną! Kur gyvena tokios programos kaip „Disk Utility“, „Terminal“, „Activity Monitor“, „Console“ ir „Keychain Access“. Pakalbėk apie savo jėgaines! Šalia savo brolių ir seserų yra mažai žinoma „Mac“ programa, vadinama „Grab“. „MacOS Mojave“ ir naujesnėse versijose programa „Screenshot“ pakeičia „Grab“ programą iš ankstesnių „MacOS“ ir „Mac OS X“ versijų. Kai paspausite „Command + Space“ klavišus ir įvesite „Grab“, dabar pasirodys nauja programa „ScreenShot“, kuri buvo pristatyta kartu su „MacOS Mojave“. Norėdami atidaryti naują programą „Ekrano kopija“, galite naudoti „CMD + Shift + 5“. Vienas svarbus patarimas yra pridėti CTRL prie bet kurio iš pirmiau minėtų klavišų derinių, kai norite išsaugoti ekrano kopiją į mainų sritį. Naudodama „MacOS Mojave“, „Apple“ pristato naują ekrano kopijų fiksavimo būdą. Šis naujas metodas („Command-Shift-5“) leidžia ne tik įrašyti statiškus ekrano kopijos vaizdus, bet ir realiuoju laiku įrašyti vaizdą į ekraną (anksčiau „QuickTime“ prieinama funkcija). Vaizdo įrašams „MacOS Mojave“ siūlo galimybes įrašyti visą ekraną arba įrašyti pasirinktą ekrano dalį. Jei norite užfiksuoti ir garsą, turėsite pridėti tokį papildinį kaip „Soundflower“, kad įrašytumėte vidinį garsą. „Grab“ vis tiek galite naudoti „MacOS Mojave“, tačiau turite turėti ankstesnės „MacOS“ versijos atsarginę kopiją, pvz., „High Sierra“ ar „Sierra“. Be to, atrodo, kad tai veikia dabartinėje „MacOS Mojave“ versijoje (10.14.2). Tačiau kai kuriems skaitytojams buvo sunku pasiekti, kad „Grab“ įdiegtų ir veiktų naudojant „MacOS Mojave 10.14.2+“, tačiau sugebėjo priversti ją dirbti su ankstesnėmis „MacOS Mojave“ versijomis. Taip pat galite nukopijuoti jį iš kito asmens „Mac“, kuriame veikia „macOS Sierra“ arba „High Sierra“, arba iš jo „Time Machine“ arba kitos atsarginės „MacOS Sierra“ arba „High Sierra“ kopijos. Tada išsaugokite jį nykščio diske ir įdiekite „Mac“ naudodami „MacOS Mojave“. „Grab“ yra „MacOS“ ir „Mac OS X“ skirta programa, leidžianti padaryti ekrano kopijas. Šis nedidelis įrankis palaiko viso lango, viso ekrano ar tik jo dalies fiksavimą. Nors kitos programos ir komunalinės paslaugos daro panašius dalykus, „Grab“ yra tinkamas protas. Įsitikinkite, kad įmontuoti „Command-Shift – 3“ ir „Command-Shift – 4“ spartieji klavišai yra geri, tačiau ši maža programa yra puiki! Tad kam tenkintis tiesiog geru, kai galime turėti puikių, visi iš „Grab“. Spustelėdami Grab> Capture> Selection arba naudojant spartųjį klavišą „Shift“ + „Command“ + A, jūs užfiksuojate konkretų ekrano regioną vilkdami. Pasirinkus norimą sritį, užfiksavimas atsidaro naujame lange, kurį išsaugote savo kompiuteryje. Spustelėdami Grab> Capture> Window arba naudojant spartųjį klavišą „Shift“ + „Command“ + W, nufotografuosite pasirinktą langą. Paraginimas nurodo pasirinkti langą, kurį norite užfiksuoti, ir spustelėkite „Pasirinkti langą“. Spustelėdami Grap> Capture> Screen, naudojant spartųjį klavišą „Command“ + Z, galite nufotografuoti visą ekraną. Paraginimas nurodo spustelėti ekraną, kai būsite pasirengę užfiksuoti ekraną. Spustelėdami Grab> Capture> Timed Screen naudojant sparčiuosius klavišus „Shift“ + „Command“ + Z, paleidžiate 10 sekundžių laikmatį, suaktyvinate dalį ekrano ir tada darote ekrano kopiją. Grab programa užfiksuoja dešimt sekundžių po to, kai paleidžiate laikmatį. Kai būsite pasirengę, spustelėkite mygtuką „Pradėti laikmatį“ir jūs turite dešimt sekundžių kadrui suformuoti, kol bus užfiksuotas ekranas. Po dešimties sekundžių užfiksuojamas visas ekranas. Laikinas ekranas paprastai naudojamas fotografuoti „Mac“ meniu ir meniu parinktis. Padarę ekrano kopiją, pamatysite informaciją apie ją pasirinkdami Redaguoti> Inspektorius arba naudojant spartųjį klavišą Komanda + 1. Čia rasite savo vaizdo peržiūros dydį ir gylį. Pagal numatytuosius nustatymus visos ekrano kopijos yra TIFF formatas; tačiau JPEG ir PNG yra parinktys, kurias pasirenkate išsaugodami. Tada naudokite „Preview“ programą, kad pamatytumėte ir apkarpytumėte arba atliktumėte bet kokius kitus ekrano kopijų pakeitimus. Daugelis žmonių nori pakeisti vaizdo raišką. Ši programa savaime fiksuoja TIFF formatus, tačiau bet kurį vaizdą galite išsaugoti TIFF, JPEG arba PNG formatu, naudodamiFailas> Išsaugoti. Kadangi „Grab“ daro ekrano ekrano kopijas, jo skiriamoji geba apsiriboja jūsų ekrano skiriamąja geba. Pagalvokite apie tai tokiu būdu - tai užfiksuos tikrus taškus ekrane. Taigi, kad vaizdo kokybė būtų geriausia, įsitikinkite, kad žiūrite didžiausia raiška, kurią leidžia ekranas. Eiti į Sistemos nuostatos> Ekranai ir patikrinkite, ar gaunate didžiausią jūsų monitoriaus taškų skaičių. Numatytasis ekrano kopijų išsaugojimo formatas paprastai yra PNG. Tačiau naudojant „Terminal“ lengva pakeisti tai į bet kokį palaikomą formatą, naudojant paprastas komandas. Šiuo metu „Mac“ palaiko PNG, JPG, TIFF, GIF ir PDF formatus. Taigi rinkitės. Šie pakeitimai įsigalioja tik tada, kai iš naujo paleisite „Mac“ ARBA nenaudosite šios papildomos komandos „Terminal“ killall SystemUIServer Jei ši priemonė neveikia po atnaujinimo, „Grab“ nuostatų failas gali būti sugadintas. Norėdami patikrinti, atidarykite „Finder“, eikite į viršutinę meniu juostą ir pasirinkite Eiti> Eiti į aplanką. Įveskite: ~ / Library / Preferences / com.apple.Grab.plist ir paspauskite grįžti. Perkelkite tą failą į šiukšliadėžę arba darbalaukį. Tada iš naujo paleiskite „Mac“. Kai kompiuteris bus visiškai paleistas iš naujo, pabandykite dar kartą patraukti. Jei tai veikia, ištrinkite tą seną nuostatų failą. Jei nuostatų failo atnaujinimas nepadėjo, įdiekite jį iš naujo naudodami „MacOS Recovery“ ir iš naujo įdiekite „MacOS“ arba „OSX“. Jei tiesiog nenorite naudoti „Grab“, pabandykite naudoti klaviatūros komandas. Paspauskite „Command“ + „Shift“ + 3 ir užfiksuokite visą ekraną. „Command + Shift + 4“ atlieka ekrano užfiksavimą, leidžiantį pasirinkti tam tikrą ekrano sritį naudojant kryželius. Paveikslėlių failai išsaugomi ekrano kopijomis jūsų darbalaukyje. Nenorite išsaugoti darbalaukyje, tiesiog paspauskite valdiklį ir ekranas bus užfiksuotas jūsų mainų juostoje, kad būtų lengviau įklijuoti į kitas programas (per Redaguoti> Įklijuoti arba „Command + C“). Jei spartieji klaviatūros klavišai neveikia, patikrinkite, ar jie įgalinti numatytame sparčiųjų klavišų meniu. Atidarykite „System Preferences“, pasirinkite „Keyboard“, tada skirtuką „Shortcuts“ ir pažiūrėkite į kairįjį skydelį, kuriame rasite parinktį „Screen Shots“. Nuskaitykite dešinės pusės skydelį ir pažymėkite langelius šalia ekrano fiksavimo parinkčių.Vykdykite šiuos trumpus patarimus, jei norite „Mac“ naudoti ekrano kopijas naudodami „Grab“
Grab Utility „MacOS Mojave“ ir naujesnėse versijose

Naudodami naują „Screenshot“ programą, kuri pakeitė „Grab“ sistemoje „MacOS Mojave“, rasite šiuos sparčiuosius klavišus:
Ekrano fotografavimas naudojant „MacOS Mojave“


Norite patraukti „MacOS Mojave“?
Atkurti Patraukite iš ankstesnės „MacOS Time Machine“ atsarginės kopijos, jei tokia yra
Kuo grabas toks ypatingas
Taigi štai ką daro Grabas
Paimkime keletą ekrano kopijų!
Paleiskite IT
Prie „Grab“ galite prisijungti įvairiais būdais

Nufotografuokite pasirinktą ekrano dalį

Lango fotografavimas

Viso ekrano nufotografavimas

Šauniausia funkcija: laikmačio fotografavimas ekrane

Vaizdo kokybė

Ekrano paveikslėlio formatas
Atidaryti terminalą (/ Programos / Komunalinės paslaugos)
Patraukti neveikia po „MacOS“ ar „OS X“ atnaujinimo?
Kitos ekrano fiksavimo parinktys „MacOS“ ir „OS X“