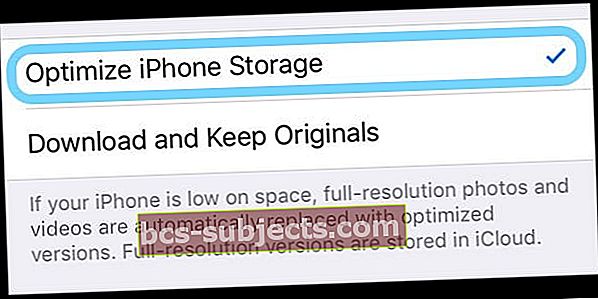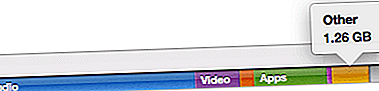Taigi mūsų įrenginys leidžia jums žinoti, kad beveik netelpa vietos laikyti visus tuos paveikslėlius, vaizdo įrašus, tekstus ir ką ne jūsų įrenginyje. Būdamas geras skaitmeninis pilietis, atkreipkite dėmesį ir kruopščiai darote atsargines nuotraukų ir vaizdo įrašų kopijas savo kompiuteryje ar kitame sprendime, tada ištrinkite juos iš savo įrenginio, kad atsirastų vietos.
Bet tai neveikia - jūsų įrenginys vis tiek rodo, kad jo saugykla yra beveik pilna! Kas duoda?
Jei kiekvieną kartą atsisiųsdami programą ar fotografuodami, visada įsitraukiate į subtilų balansavimą, tikėdamiesi, kad negausite baimingo pranešimo „Saugykla beveik pilna“. Perskaitykite patarimus, kaip pagaliau išsiaiškinti visos šios saugyklos vietos ir vėl leiskite savo įrenginiui veikti!
Vykdykite šiuos greitus patarimus, jei ištrynę nuotraukas ir vaizdo įrašus atgausite saugyklą „iPhone“, „iPad“ ar „iPod“
- Įsitikinkite, kad pašalinote visas nuotraukas ir vaizdo įrašus iš „Nuotraukų programos“ neseniai ištrinto nuotraukų albumo
- Įjunkite „Optimize Photos“ savo įrenginio „iCloud Photos“ nustatymui
- Ištrynę elementus iš naujo paleiskite įrenginį, kad atlaisvintumėte vietos
- Atnaujinkite savo įrenginio „iOS“ arba „iPadOS“ į naujausią versiją - naudokite „iTunes“ arba „Finder“, jei turite kompiuterį
Peržiūrėkite savo nuotraukų programos neseniai ištrintą albumą
Kad ir kiek norėtumėte išsaugoti visas per daugelį metų sukauptas asmenukes, žinote, kad laikas leisti kai kurias iš jų.
Ištrindami visas jums nereikalingas nuotraukas ir vaizdo įrašus tikitės atgauti šiek tiek saugyklos vietos „iPhone“, kad sužinotumėte, jog jūsų atmintis nejudėjo nė colio. Daugelis žmonių pateko į tokią situaciją, ir tai gali būti labai apmaudu!
Kai pašalinate nuotraukas ir vaizdo įrašus iš „iPhone“, „iPad“ ar „iPod“, jie iš karto neištrinami!
Vietoj to, „Apple“ juos sulaiko 30 dienų, tik jei apsigalvosite ar netyčia ištrinsite tuos elementus.
 Nepamirškite išvalyti neseniai ištrintų
Nepamirškite išvalyti neseniai ištrintų - Taigi eik į Nuotraukos> Albumai> Neseniai ištrinti
- Pasirinkite visas nuotraukas ir vaizdo įrašus
- Pasirinkite Ištrinti viską ir ištrinkite juos iš ten, kad tikrai atlaisvintumėte įrenginio saugyklą
Tiesiog nepamirškite, kad kai naudojate „iCloud“ nuotraukų biblioteką ir ištrinate nuotrauką ar vaizdo įrašą iš vieno įrenginio, ji ištrina tą nuotrauką / vaizdo įrašą ir iš kitų jūsų įrenginių
„iCloud“ yra visų pirma sinchronizavimo paslauga, todėl ji prideda ir pašalina visas nuotraukas ir vaizdo įrašus iš kiekvieno „iDevice“, prie kurio prisijungiate naudodami tą patį „Apple ID“. Štai kodėl labai svarbu pirmiausia išsaugoti tas nuotraukas ir vaizdo įrašus kažkur kitur, prieš juos ištrinant iš JOKIŲ įrenginių.
Įjunkite „iPhone“ saugyklos optimizavimą
Kita galimybė, ypač žmonėms, perkantiems „iCloud“ saugojimo planus, yra laikyti mažesnę suglaudintą nuotraukų versiją savo prietaise ir visos raiškos versijas išsaugoti „iCloud“. „Apple“ tai vadina optimizuojančia saugykla ir ją lengva įjungti.
- Atviras Nustatymai> Nuotraukos
- Perjungti Optimizuokite „iPhone“ saugyklą
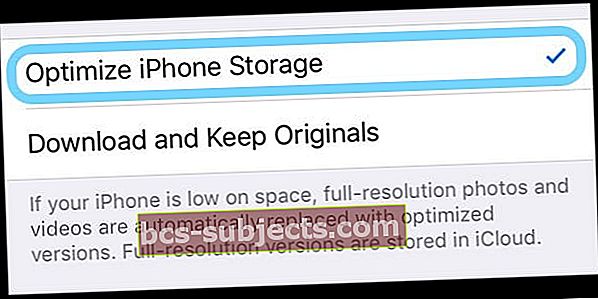
Kai jūsų įrenginyje trūksta vietos, „iCloud“ pakeičia jūsų visos raiškos nuotraukas šiomis mažesnėmis, įrenginio dydžio versijomis. Kai redaguojate nuotrauką, ji automatiškai atsisiunčia visą raiškos versiją iš „iCloud“, todėl dirbate su geriausiais!
Ar nuotraukos vėl rodomos jūsų „iPhone“, „iPad“ ar „iPod“? Laikinai išjunkite „iCloud Photo“
Jei visos jūsų ištrintos nuotraukos ir vaizdo įrašai vėl pasirodys, greičiausiai tai bus „iCloud Photos“ problema. Taigi pabandykite jį išjungti.
 Pašalinkite visas nuotraukas iš „iCloud“, išjungdami šias parinktis
Pašalinkite visas nuotraukas iš „iCloud“, išjungdami šias parinktis Prieš išjungdami „iCloud Photos“, įsitikinkite, kad padarėte visų šių nuotraukų ir vaizdo įrašų atsargines kopijas savo kompiuteryje, išoriniame diske ar kitoje atsarginės kopijos parinktyje, pvz., „Google“ nuotraukose, „Dropbox“ ar pasirinktame nuotraukų / vaizdo įrašų atsarginės kopijos kūrimo variante.
Tik sukūrę atsarginę kopiją turėtumėte išjungti „iCloud“ nuotraukas „iPhone“, „iPod“ ar „iPad“
- Eiti įNustatymai > „Apple ID“ profilis> „iCloud“> Nuotraukos
- Išjunkite „iCloud“ nuotraukos (dar vadinama „iCloud Photo Library“) ir Įkelti į „My Photo Stream“
- Žmonėms, naudojantiems „iOS 10.2“ arba ankstesnę versiją, eikite įNustatymai> „iCloud“> Nuotraukos
Siūlome palaukti kelias dienas ir vėl įjungti „iCloud Photos“, jei norite tęsti įrenginių, prisijungę prie to paties „Apple ID“, sinchronizavimą.
Paini dėl „iCloud“ nuotraukų?
Gerai, jūs ne vienas!
Norėdami sužinoti viską apie tai, kaip veikia „iCloud“ nuotraukos, peržiūrėkite „Galutinį„ iCloud “nuotraukų vadovą 2019 m
Paleiskite iš naujo arba priverstinai paleiskite ištrynę savo nuotraukas ir vaizdo įrašus
Kai ištrinate elementus, įskaitant nuotraukas ir vaizdo įrašus, iš „iPhone“, „iPad“ ar „iPod“, jie tiesiog pažymimi ištrinti „iOS“ ir „iPadOS“. Faktinis pašalinimas įvyksta, kai išjungiate įrenginį ir jį vėl įjungiate, kitaip tariant, iš naujo paleisdami!
Todėl atlikę reikšmingus pakeitimus saugykloje, visada rekomenduojame iš naujo paleisti įrenginį.
Norėdami iš naujo paleisti „iPhone“, „iPad“ ar „iPod“
- „IPad“ be pagrindinio mygtuko ir „iPhone X“ ar naujesnių versijų: palaikykite nuspaudę „Side / Top / Power“ mygtuką ir bet kurį garsumo mygtuką, kol pasirodys slankiklis.
- „IPad“ ar „iPhone“ su namų mygtuku ir „iPod Touch“: paspauskite ir palaikykite „Side / Top / Power“ mygtuką, kol pasirodys slankiklis
- Vilkite slankiklį, kad išjungtumėte įrenginį, o jam išsijungus, dar kartą palaikykite paspaudę tą „Side / Top / Power“ mygtuką, kol pamatysite „Apple“ logotipą.
- Jei naudojate „iOS 11“ ir naujesnę versiją, paleiskite iš naujo naudodami Nustatymai> Bendrieji nustatymai> Išjungti

Ir jei pakartotinis paleidimas neišmatuoja, pabandykite priverstinai paleisti iš naujo.
Norėdami priversti iš naujo paleisti įrenginį, vadovaukitės toliau pateiktais įrenginio ir modelio nurodymais:
- „IPhone 8“ ar naujesnėse versijose ir „iPad“ be pagrindinio mygtuko: paspauskite ir greitai atleiskite garsumo didinimo mygtuką. Paspauskite ir greitai atleiskite garsumo mažinimo mygtuką. Tada paspauskite ir palaikykite „Side / Top“ mygtuką, kol pamatysite „Apple“ logotipą

- „IPhone 7“ arba „iPhone 7 Plus“: palaikykite paspaudę šoninius ir garsumo mažinimo mygtukus mažiausiai 10 sekundžių, kol pamatysite „Apple“ logotipą
- „IPhone 6s“ ir senesnių versijų „iPad“ su namų mygtuku arba „iPod touch“: palaikykite nuspaudę pagrindinio ir viršutinio (arba šoninio) mygtukus mažiausiai 10 sekundžių, kol pamatysite „Apple“ logotipą
Kai pamatysite logotipą, atleiskite mygtukus ir leiskite „iPhone“ reguliariai paleisti. Dabar turėtumėte matyti nemokamą saugyklą
Patikrinkite įrenginio saugyklą
Paleidę iš naujo arba priverstinai paleisdami iš naujo, dar kartą patikrinkite saugyklą.
- Eiti įNustatymai> Bendrieji nustatymai> Saugyklair pažiūrėk į grafiką
- Kitas būdas patikrinti atvirosios erdvės lygtį yra prijungti „iPhone“ prie kompiuterio ir naudoti „Finder“ („macOS Catalina +“) arba „iTunes“ („macOS Mojave“ ir žemesnės versijos) ir patikrinti įrenginio saugyklos būsenos juostą.

- Turėtumėte pamatyti, kad dabar vietos nuotraukoms būtų daug mažiau
Patarimai, kaip saugoti nuotraukas ir vaizdo įrašus
1 patarimas - prijunkite ir išorinį diską prie „iPhone“, „iPad“ ar „iPod“ ir nukopijuokite nuotraukas ir vaizdo įrašus į tą išorinį diską
 Norėdami prijungti išorinį diską prie „iPhone“, „iPad“ ar „iPod“, naudokite adapterį
Norėdami prijungti išorinį diską prie „iPhone“, „iPad“ ar „iPod“, naudokite adapterį Tam reikia „iOS 13“ ir naujesnių versijų arba „iPadOS“, todėl atnaujinkite savo įrenginį bent jau tose operacinėse sistemose, jei įmanoma.
2 patarimas - įkelkite savo nuotraukas į „iCloud“ paskyrą ir tada jas atsisiųskite į USB atmintinę
3 patarimas - palieskite „Settings“> „General“> „Storage“
 Jei „Candy Crush“ neišsaugo žaidimo duomenų „Facebook“, jie gali būti saugomi jūsų „iPhone“.
Jei „Candy Crush“ neišsaugo žaidimo duomenų „Facebook“, jie gali būti saugomi jūsų „iPhone“. - Peržiūrėkite programų sąrašą ir tai, kiek jose naudojama saugykla
- Kartais tereikia ištrinti programą ir ją iš naujo įdiegti
- Taip pat galite tiesiog iškrauti programą, bet prireikus išsaugoti duomenis
- Tai dažnai taupo daug vietos „iPhone“!
4 patarimas - ar kada susimąstėte apie būsenos juostos „Kita“, rodančią, kiek vietos yra jūsų įrenginyje? 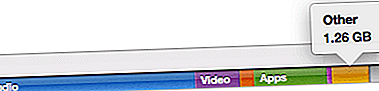
Norėdami išspręsti šią problemą, galite naudoti keletą šio straipsnio patarimų.
Apvyniokite
Tiesa ta, kad „Apple“ turi nustoti pardavinėti „iPhone“, turinčius mažiau nei 100 GB atminties, ir piginti didesnės talpos „iPhone“. Tie iš mūsų, kurie turi mažiau atminties turinčius „iPhone“ telefonus (pvz., Senesni 1 GB telefonai), tiksliai žino apie ką aš kalbu!
Tikimės, kad pagaliau galėsite susigrąžinti dalį „iPhone“ vietos! Prašau pasidalinti šiuo straipsniu su kitais, kurie gali susidurti su kosmoso problema savo senesniuose „iPhone“.
Susidūręs su tokia situacija, mūsų pirmasis impulsas yra suteikti pirmenybę „turimiems daiktams“, kuriuos turime „iPhone“, ir paleisti daiktus, kurių mums nebereikia.
Pradėsite ieškoti programų ir ištrinti tas, kurių nenaudojote metus ar mėnesius.
Jei susiduriate su šiuo sunkumu, siūlome pažvelgti į mūsų išsamų vadovą, kaip atlaisvinti saugyklą „iPhone“. Jei naudojate „iOS 11“ ir naujesnę versiją, pažvelkite į šiuos patogius įrankius, kad apkarpytumėte „iPhone“ ir „iPad“ saugyklos riebalus!