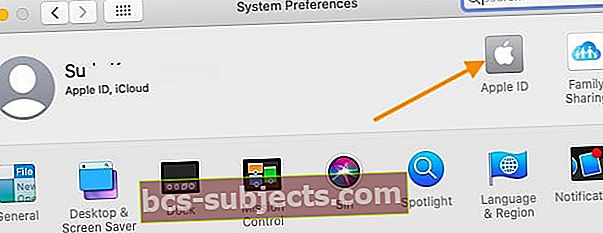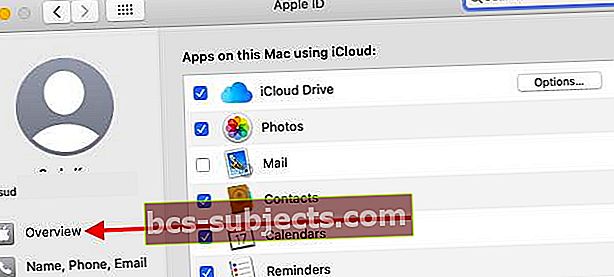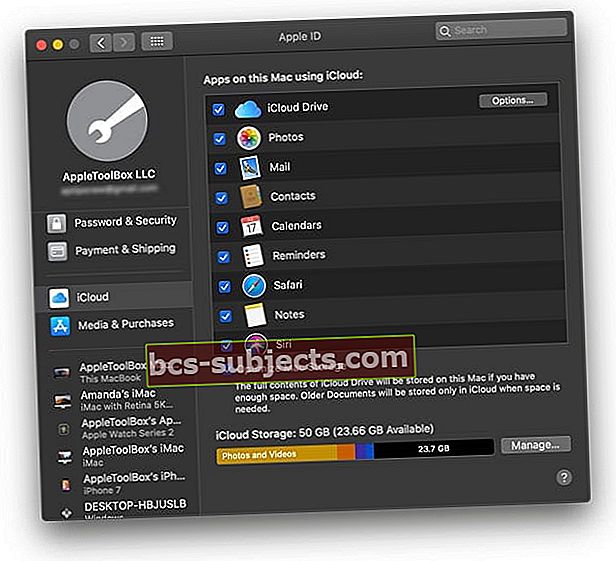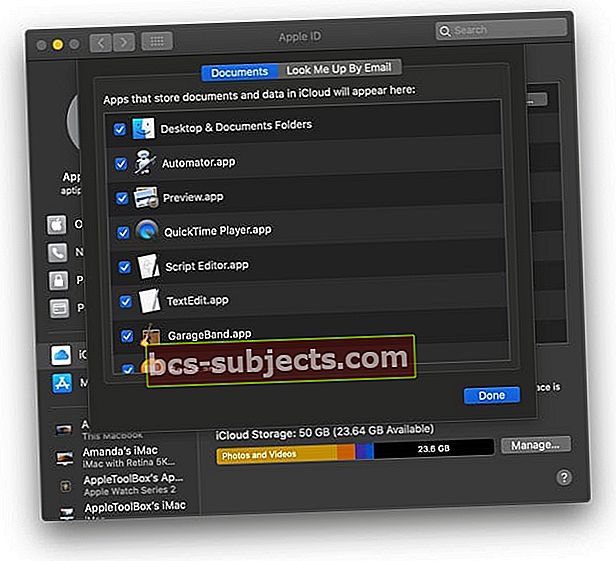Naudodama „macOS Catalina“, „Apple“ sistemos nuostatose pakeitė „iCloud“ nustatymų vietą ir išvaizdą. Jei prisijungiate atnaujinę „Mac“ į „MacOS Catalina“ ir nesate tikri, kaip prisijungti arba atsijungti nuo „iCloud“ paskyros, skaitykite toliau!
Vykdykite šiuos greitus patarimus, norėdami prisijungti arba atsijungti nuo „iCloud“ naudodami „Mac“ naudodami „MacOS Catalina“ ir naujesnes versijas!
- Eikite į „Apple“ meniu> Sistemos nuostatos ir spustelėkite savo „Apple ID“. Pasirinkite Apžvalgatada Atsijungti…
- Jei „Mac“ kompiuteryje neprisijungėte prie „Apple ID“, palieskite Prisijungti ir įveskite „Apple ID“ informaciją. Vykdykite ekrane pateikiamas instrukcijas, kad patikrintumėte
- Prisijungę prie „Apple ID“, pasirinkite „iCloud“ ir pasirinkite, kurias funkcijas norite naudoti
- Norėdami išjungti konkrečias „iCloud“ funkcijas, eikite į „Apple“ meniu> Sistemos nuostatos> „Apple ID“ ir pasirinkti „iCloud“ iš kairės šoninės juostos. Tada atžymėkite funkcijas, kurių nebenorite sinchronizuoti „iCloud“
Kaip pasiekti „iCloud“ „MacOS Catalina“
Senoji „iCloud“ piktograma sistemos nuostatose dabar dingo „MacOS Catalina“. Bet jūs vis tiek naudojate sistemos nuostatas norėdami pasiekti „iCloud“ paskyrą, bet naudodami „Apple ID“.
Norėdami pasiekti „iCloud“ kredencialus „MacOS Catalina“, atlikite šiuos veiksmus:
- Spustelėkite > Sistemos nuostatos
- Pasirinkite Apple ID („iCloud“ piktogramos nebėra „MacOS Catalina“)
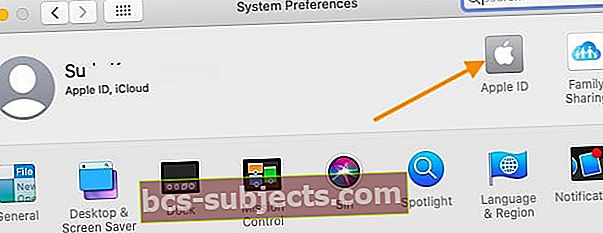
- Pasirinkite Apžvalga kairiajame skydelyje
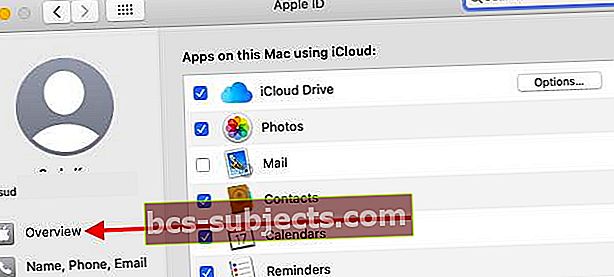
- Spustelėkite 'AtsijungtiApačioje, norėdami atsijungti nuo „Apple ID“ ir „iCloud“

- Pasirinkite „Pasilikite kopiją“, Kad būtų sukurta vietinė duomenų kopija
Norėdami vėl prisijungti prie savo paskyros, turėsite eiti tuo pačiu keliu > Sistemos nuostatos> „Apple ID“
Jei norite gauti išsamų programų, naudojančių jūsų „iCloud“ paskyrą, vaizdą, galite prisijungti prie „iCloud“ paskyros naudodamiesiInterneto sąskaitos’Skyriuje„ System Preferences “.
Spustelėkite interneto paskyras, tada kairiajame skydelyje spustelėkite „iCloud“. Čia įveskite savo kredencialus, kad prisijungtumėte prie „iCloud“ paskyros.
Išjunkite tik kai kurias „iCloud“ funkcijas
- Eiti į „Apple“ meniu> Sistemos nuostatos> „Apple ID“
- Palieskite „iCloud“ iš šoninės juostos
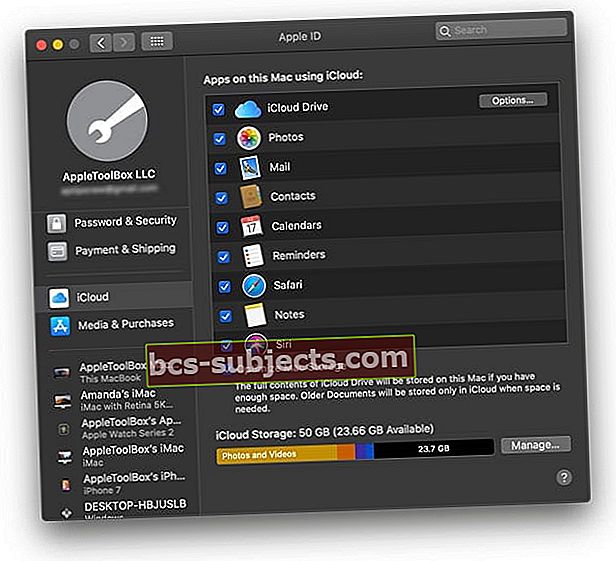
- Atžymėkite kiekvienos „iCloud“ funkcijos, kurios nebenorite naudoti, laukelį
- Norėdami naudoti „iCloud“ funkcijas su papildomais nustatymais, pvz., „ICloud Drive“ ir „Find My Mac“, palieskite Galimybės arba Išsami informacija mygtuką ir nuimkite langelius nuo daiktų, kurių nebenorite
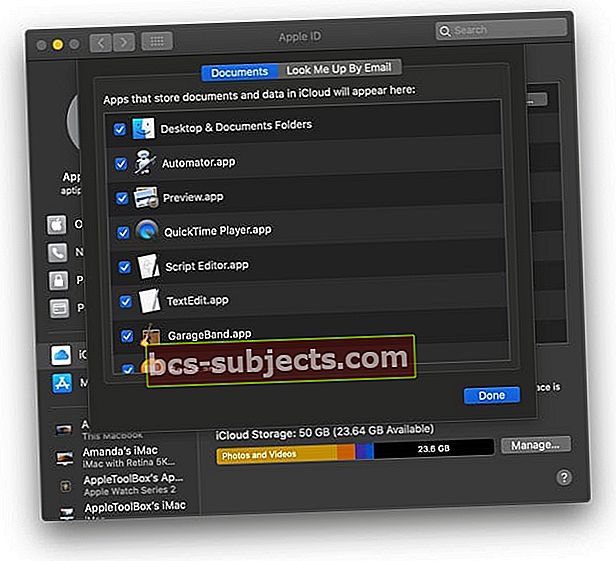
„iCloud“ paskyrų problemos „MacOS Catalina“
Kartais, kai bandote prisijungti naudodamiesi „Apple ID“ naudodamiesi sistemos nuostatomis, galite susidurti su klaida, sakančia:Įvyko nežinoma klaida“, Nors jūsų įgaliojimai yra teisingi.
Jei, patekę į „iCloud“ naudodamiesi sistemos nuostatomis „MacOS Catalina“, susiduriate su tokiais klaidos pranešimais, iš naujo paleiskite „MacBook“ ir bandykite dar kartą.
Jei „Mac“ naudojate „iCloud Drive“ su savo pagrindiniu „Apple ID“, atidarydami programą „Finder“ galite lengvai patikrinti paskyrą, prie kurios esate prisijungę.
- Patekę į „Finder“ kairiajame stulpelyje spustelėkite „iCloud Drive“ ir galėsite patikrinti „iCloud“ disko turinį, kad patvirtintumėte naudojamą „iCloud“ paskyrą.
- Atnaujinę į „MacOS Catalina“, jei jūsų „iCloud“ diske rodomas tuščias aplankas arba keisti failai, išjunkite „iCloud“ diską iš sistemos nuostatų, paleiskite iš naujo ir vėl įjunkite „iCloud“ diską.
Su šia problema susidūrėme keliose „Catalina Betas“ ir galėjome išspręsti šią problemą.
Nepavyko sutikti su „iCloud“ taisyklėmis ir nuostatomis „MacOS Catalina“
Keli vartotojai nustatė, kad atnaujinę „MacOS Catalina“ jie negali naudotis „iCloud“. Tai pirmiausia vyksta vartotojams, kurie naudoja kelis „Apple ID“. (ypač jų pašto nustatymuose)
Jei turite kelias paskyras, patikrinkite čia pateiktus veiksmus, kad surūšiuotumėte šią problemą.
- Palieskite „Settings“> „Mail, Contacts, Calendars“, tada palieskite pirmąją „iCloud“ paskyrą. Netoli viršuje mėlyna spalva turėtumėte pamatyti nuorodą „Sąlygos ir sąlygos“.
- Palieskite nuorodą, slinkite į apačią ir bakstelėkite nuorodą Priimti.
- Pakartokite 1 ir 2 veiksmus bet kuriai kitai „iCloud“ paskyrai, kurią rodote paskyrų sąraše.
Naudojant kelis „Apple ID“ „MacOS Catalina“?
Paprastai dauguma vartotojų savo „Apple“ įrenginius valdo naudodami vieną „Apple ID“, tačiau yra daug vartotojų, kurie naudoja bendrą „iCloud“ ID, tačiau naudoja kitą ID, norėdami įsigyti muzikos ar kitos laikmenos iš atitinkamų „App Store“ parduotuvių.
Tokiu atveju turite naudoti pagrindinį „Apple ID“ sistemoje „MacOS Catalina“ sistemos nuostatose ir atskiroms programoms galite naudoti skirtingą „Apple ID“, pasiekdami šių programų paskyros nustatymus.
Jei naudojate „Apple Music“ „MacOS Catalina“, galite prisijungti prie „Apple Music“ meniu spustelėdami „Paskyra“..
„App Store“ atveju spustelėkite apatiniame kairiajame kampe esantį mygtuką Prisijungti, kad prisijungtumėte naudodami „Apple ID“.
Taip pat galite pasiekti „App Store“ kredencialus viršutiniame meniu spustelėdami „Parduotuvė“ ir čia patekdami į „Prisijungti“ ir „Atsijungti“.
Naujoje „MacOS Catalina“ televizoriaus programoje prieigą prie savo prisijungimo duomenų galite pasiekti viršutiniame meniu spustelėję „Paskyra“.
Tas pats pasakytina ir apie naująją „Podcasts“ programą. Savo kredencialus galite pasiekti viršutiniame meniu „Paskyra“.
Tikimės, kad šis trumpas straipsnis jums buvo naudingas. Jei turite klausimų ar rūpesčių, praneškite mums.