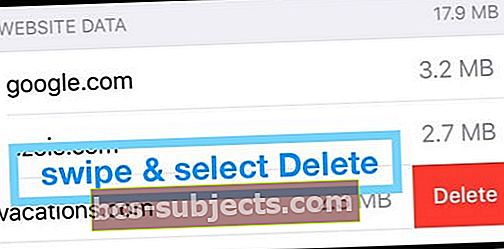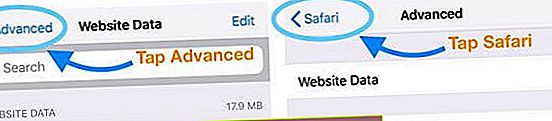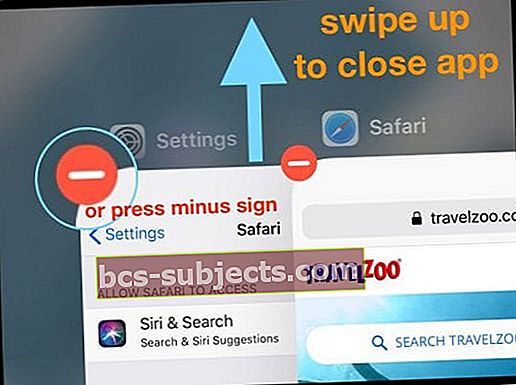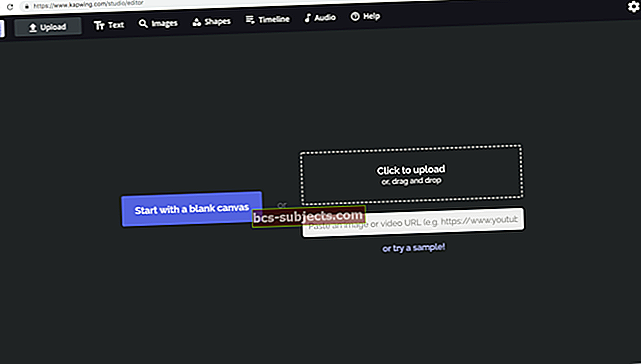Yra daugybė priežasčių išvalyti „Safari“ naršymo istoriją ir duomenis „iPhone“ ar „iPad“. Paprastai tai yra paprastas dalykas, tačiau pastaruoju metu daugeliui skaitytojų kilo problemų. Arba mygtukas yra pilkas, arba jis neatsikrato kiekvienos svetainės.
Mes tralavome internete ir kalbėjome su daugeliu vartotojų, kad sudarytume šį trikčių šalinimo vadovą. Jame yra visi jums reikalingi sprendimai, suskirstyti į greitai atliekamus veiksmus.
Taigi, jei negalite išvalyti naršymo istorijos ar svetainės duomenų „Safari“ savo „iPhone“ ar „iPad“ įrenginyje, patekote į reikiamą vietą. Skaitykite toliau ir sužinokite, ką daryti!
 Šie greiti patarimai turėtų padėti išvalyti naršymo istoriją „Safari“. Norėdami gauti daugiau informacijos, perskaitykite visą toliau pateiktą įrašą:
Šie greiti patarimai turėtų padėti išvalyti naršymo istoriją „Safari“. Norėdami gauti daugiau informacijos, perskaitykite visą toliau pateiktą įrašą:
- Įrenginyje išjunkite ekrano laiko turinio ir privatumo apribojimus. Arba laikinai išjunkite ekrano laiką.
- Nustokite sinchronizuoti „Safari“ per „iCloud“ ir išvalykite duomenis iš kiekvieno įrenginio.
- Ištrinkite viską iš savo skaitymo sąrašo, įskaitant jau perskaitytus puslapius.
- Liepkite įrenginiui užblokuoti visus slapukus naršyklėje „Safari“.
- Iš naujo paleiskite, iš naujo nustatykite arba atkurkite įrenginį.
- Pabandykite naudoti „Safari“ privataus naršymo režimą, kuris niekada neišsaugo jūsų naršymo istorijos
- Pašalinkite visas „Safari“ žymes ar skaitymo sąrašus. Tada apsilankykite Nustatymai> „Safari“> Išplėstiniai> Svetainės duomenys ir pasirinkti Pašalinti visus svetainės duomenis
Kaip išvalyti „Safari“ istoriją ir svetainės duomenis „iPhone“ ir „iPad“ įrenginiuose?
Tiems, kurie dar nežino, greitai paaiškinkime, kaip iš savo įrenginio išvalyti „Safari“ istoriją ir svetainės duomenis. Šios instrukcijos tinka bet kuriam „iOS“ ar „iPadOS“ įrenginiui: „iPhone“, „iPad“ ar net „iPod touch“.
Kaip išvalyti istoriją ir svetainės duomenis iš „Safari“:
- Eikite į Nustatymai> „Safari“> Išvalyti istoriją ir svetainės duomenis.
- Patvirtinkite, kad norite išvalyti istoriją ir duomenis.
- Kai išvalysite duomenis, mygtukas taps pilkas.
 Išvalykite istoriją ir svetainės duomenis iš „Safari“ „iPhone“ arba „iPad“ programoje Nustatymai.
Išvalykite istoriją ir svetainės duomenis iš „Safari“ „iPhone“ arba „iPad“ programoje Nustatymai.
Jei norite, „Safari“ nustatymų apačioje galite eiti į Išplėstiniai> Svetainės duomenys. Šis ekranas leidžia jums peržiūrėti ar pašalinti atskirų svetainių duomenis, tačiau tai nėra būtina, jei aukščiau nurodyti veiksmai buvo veiksmingi.
Be to, atkreipkite dėmesį, kad istorijos ir svetainės duomenų išvalymas iš „Safari“ neturi įtakos automatinio pildymo informacijai. Taigi, net jei anksčiau minėti veiksmai buvo veiksmingi, jūsų prisijungimo vardas ir slaptažodis vis tiek automatiškai užpildomi išsaugotose svetainėse.
Norėdami pašalinti automatinio pildymo duomenis, apsilankykiteNustatymai> Slaptažodžiai ir paskyrosir palieskiteSvetainių ir programų slaptažodžiai, tada ištrinkite bet kokią informaciją iš ten.
 „IOS“ nustatymuose palieskite Svetainės ir programų slaptažodžiai, kad galėtumėte peržiūrėti vartotojo vardus ir slaptažodžius.
„IOS“ nustatymuose palieskite Svetainės ir programų slaptažodžiai, kad galėtumėte peržiūrėti vartotojo vardus ir slaptažodžius. Pašalinę visus automatinio pildymo duomenis, eikite į Nustatymai> „Safari“perjungti Automatinis pildymas jei nebenorite, kad „iOS“ ar „iPadOS“ automatiškai išsaugotų jūsų naudotojų vardus ir slaptažodžius svetainėms „Safari“.
Kodėl negaliu išvalyti „Safari“ istorijos ir svetainės duomenų savo „iPhone“ ar „iPad“ įrenginyje?
Jei aukščiau nurodyti veiksmai nepadėjo, esate tinkamoje vietoje. Yra daugybė priežasčių, dėl kurių negalite išvalyti duomenų iš „Safari“. Išbandykite visus toliau nurodytus trikčių šalinimo veiksmus, kad sužinotumėte, kas sukelia problemą.
Išjunkite savo turinio ir privatumo apribojimus
Galimi turinio ir privatumo apribojimai jūsų įrenginyje neleidžia jums išvalyti „Safari“ naršymo duomenų. Šie apribojimai paprastai naudojami norint įgyvendinti amžiaus ribas ir apsaugoti vaikus nuo žalingo turinio.
 Įjungus apribojimus, „Safari“ mygtukas Išvalyti istoriją ir svetainės duomenis yra pilkas.
Įjungus apribojimus, „Safari“ mygtukas Išvalyti istoriją ir svetainės duomenis yra pilkas. Turinio ir privatumo apribojimus galite redaguoti naudodami „Ekrano laiko“ nustatymus. Tam gali reikėti naudoti „Ekrano laiko“ kodą, jei tokį turite. „IOS 11“ ir ankstesnėse versijose apribojimus rasite bendruosiuose nustatymuose.
Ką daryti, jei nežinote „Screen Time“ slaptažodžio.
Kaip išjungti „Safari“ apribojimus „iOS 12“ ar naujesnėse versijose arba „iPadOS“:
- Eikite į Nustatymai> Ekrano laikas> Turinio ir privatumo apribojimai.
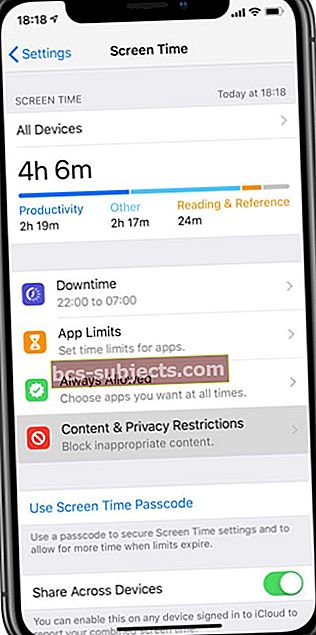
- Jei būsite paraginti, įveskite „Screen Time“ kodą.
- Visiškai išjunkite turinio ir privatumo apribojimus arba pakeiskite šį nustatymą:
- Turinio apribojimai> Žiniatinklio turinys> Neribota prieiga.
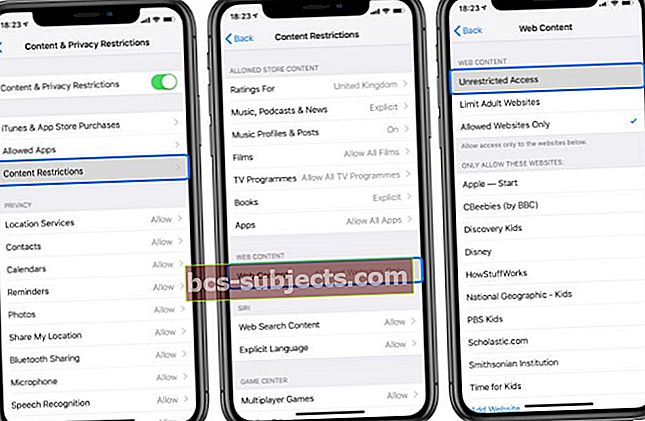 Įsitikinkite, kad jūsų turinio ir privatumo apribojimuose yra ribojama prieiga prie interneto turinio.
Įsitikinkite, kad jūsų turinio ir privatumo apribojimuose yra ribojama prieiga prie interneto turinio.
- Turinio apribojimai> Žiniatinklio turinys> Neribota prieiga.
Jei tai nepadėjo, apsvarstykite galimybę laikinai išjungti ekrano laiką
Kai įjungtas ekrano laikas, kartais sutrinka mūsų galimybė keisti kai kurias funkcijas ir nustatymus. Visų pirma, jis dažnai nurodo parinktis, kaip išvalyti istoriją ir svetainės duomenis „Safari“.
- Eiti įNustatymai> Ekrano laikas
- Slinkite žemyn iki Išjungti ekrano laiką
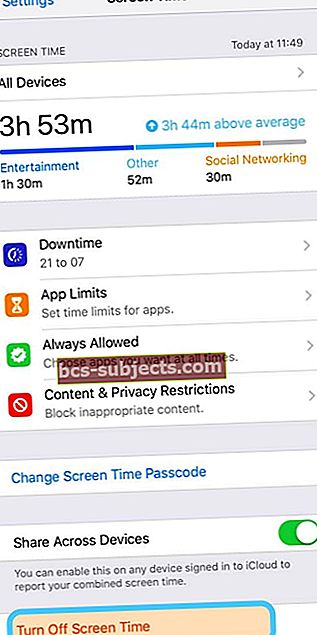
- Jei paprašoma, įveskite savo ekrano laiko kodą
- Jei neprisimenate ekrano laiko kodo, perskaitykite šį straipsnį, kaip jį atkurti
Kaip išjungti „Safari“ apribojimus „iOS 11“ ar ankstesnėse versijose:
- Eikite į „Settings“> „General“> „Apribojimai“.
- Jei būsite paraginti, įveskite savo apribojimų kodą.
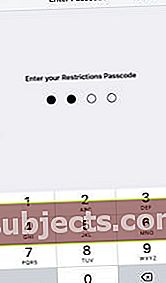
- Išjunkite apribojimus arba pakeiskite šį nustatymą:
- Leidžiamas turinys> Svetainės> Visos svetainės.

- Leidžiamas turinys> Svetainės> Visos svetainės.
Dabar turėtumėte galėti išvalyti istoriją ir svetainės duomenis iš „Safari“ atlikdami anksčiau aprašytus veiksmus.
Nustokite sinchronizuoti „Safari“ per „iCloud“
Jei naudojate „iCloud“, jis sinchronizuoja jūsų žymes, skaitymo sąrašą ir naršymo istoriją visuose „Apple“ įrenginiuose. Tai neturėtų kelti jokių problemų, tačiau „iCloud“ sinchronizavimas kartais veda prie to, kad elementai vėl atsiranda jūsų „iPhone“ ar „iPad“ naršymo istorijoje.
Norėdami tai išspręsti, turite sustabdyti „Safari“ sinchronizavimą per „iCloud“, tada atskirai išvalyti kiekvieno įrenginio istoriją ir svetainės duomenis. Tai padarę, galite vėl įjungti „Safari“ sinchronizavimą.
Jei „iCloud“ sinchronizavimas jau išjungtas „Safari“, įjunkite jį ir pasirinkite Sujungti savo duomenis, tada vėl išjunkite.
Kaip sustabdyti „Safari“ sinchronizavimą per „iCloud“ „iPhone“, „iPad“ ar „iPod touch“:
- Eikite į Nustatymai> [Jūsų vardas]> „iCloud“.
- Slinkite žemyn ir išjunkite „Safari“, tada palieskite „Keep on My iPhone“.
- Dabar eikite į „Safari“ nustatymus ir palieskite Išvalyti istoriją ir svetainės duomenis.
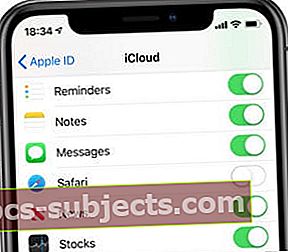 Išjungus „iCloud“ sinchronizavimą, jūsų žymės, skaitymo sąrašai ir naršymo istorijos neatnaujinamos visuose įrenginiuose.
Išjungus „iCloud“ sinchronizavimą, jūsų žymės, skaitymo sąrašai ir naršymo istorijos neatnaujinamos visuose įrenginiuose.
Kaip sustabdyti „Safari“ sinchronizavimą per „iCloud“ „Mac“:
- „MacOS Catalina“ ir naujesnėse versijose: Eikite į „System Preferences“> „Apple ID“> „iCloud“.
- „MacOS High Sierra“ ir ankstesnėse versijose: Eikite į „System Preferences“> „iCloud“.
- Atžymėkite laukelį šalia „Safari“.
- Dabar atidarykite „Safari“ ir meniu juostoje eikite į:
- „Safari“> Išvalyti istoriją ...> Išvalyti visą istoriją.
- „Safari“> Nuostatos> Privatumas> Tvarkyti svetainės duomenis ...> Pašalinti viską.
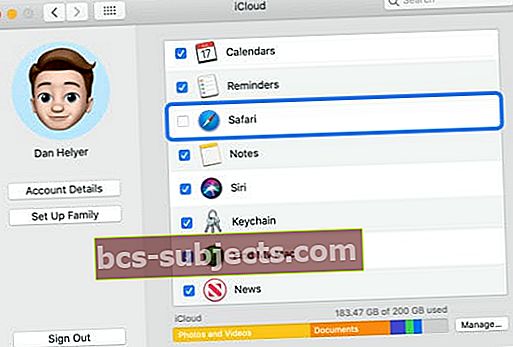 Sėkmingai išvalę istoriją ir duomenis, galite pasirinkti dar kartą sinchronizuoti „Safari“ per „iCloud“.
Sėkmingai išvalę istoriją ir duomenis, galite pasirinkti dar kartą sinchronizuoti „Safari“ per „iCloud“.
Ištrinkite viską iš „Safari“ skaitymo sąrašo
„Safari“ skaitymo sąraše išsaugoti elementai gali būti automatiškai rodomi jūsų naršyklės istorijoje. Tai atsitinka net su jau perskaitytais tinklalapiais, nes jie vis dar gali būti slepiami skaitymų sąraše.
Pašalinkite viską, įskaitant skaitytus elementus, iš „Safari“ skaitymo sąrašo. Tada dar kartą išvalykite „Safari“ istoriją ir naršymo duomenis iš „iPhone“ ar „iPad“.
Kaip ištrinti elementus iš „Safari“ skaitymo sąrašo „iPhone“ ar „iPad“:
- „IPhone“ ar „iPad“ įrenginyje atidarykite „Safari“.
- Ekrano apačioje palieskite knygos piktogramą.
- Norėdami peržiūrėti savo skaitymo sąrašą, palieskite akinių piktogramą.
- Jei įmanoma, apačioje kairėje palieskite Rodyti viską.
- Perbraukite kairėn, kad ištrintumėte elementus po vieną.
- Arba palieskite Redaguoti ir pasirinkite kelis puslapius, kad juos ištrintumėte kartu.
 Slinkite norėdami ištrinti atskirus elementus iš „Safari“ skaitymo sąrašo.
Slinkite norėdami ištrinti atskirus elementus iš „Safari“ skaitymo sąrašo. Liepkite įrenginiui užblokuoti slapukus naršyklėje „Safari“
„IPhone“ ar „iPad“ naudoja slapukus - mažus failus, saugomus jūsų prietaise, kad išsaugotų jūsų lankomų svetainių duomenis. Gali būti, kad kai kurie nuolatiniai slapukai yra priežastis, kodėl negalite išvalyti „iPhone“ ar „iPad“ naršymo istorijos „Safari“.
Slapukuose yra svetainės pavadinimas ir vartotojo ID, naudojami norint stebėti jūsų naršymo veiklą svetainėje, be kitų duomenų. Slapukai saugomi kiekvienai naršyklei. Taigi jūsų „Safari“, „Chrome“ ar „Firefox“ slapukai skiriasi ir vienas kito neveikia.
Kaip blokuoti visus „Safari“ slapukus „iOS 11“ ar naujesnėse versijose arba „iPadOS“:
- Eikite į Nustatymai> „Safari“.
- Įjunkite parinktį Blokuoti visus slapukus.
- Kai blokuojate slapukus, jūsų anksčiau lankytos svetainės pašalinamos. Jei norite išsaugoti kurią nors iš šių svetainių, prieš blokuodami slapukus pridėkite jas kaip žymes.
- Patvirtinkite, kad norite užblokuoti viską.
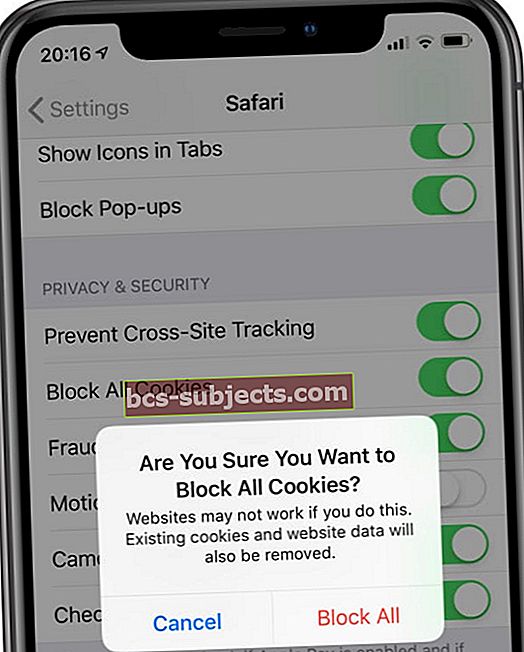 Jei užblokuosite visus slapukus, kai kurios svetainės neveiks taip gerai jūsų „iPhone“ ar „iPad“.
Jei užblokuosite visus slapukus, kai kurios svetainės neveiks taip gerai jūsų „iPhone“ ar „iPad“.
Kaip blokuoti „Safari“ slapukus „iOS 10“ ar naujesnėse versijose:
- Eikite į Nustatymai> „Safari“.
- Įjunkite parinktį Nesekti.
- Šalia Blokuoti slapukus pasirinkite Visada blokuoti.
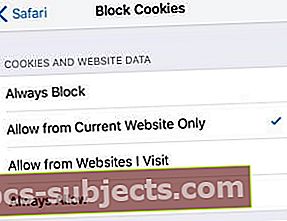 Pasirinkite visada blokuoti slapukus ir svetainės duomenis „iPhone“ ar „iPad“.
Pasirinkite visada blokuoti slapukus ir svetainės duomenis „iPhone“ ar „iPad“.
Iš naujo paleiskite, iš naujo nustatykite arba atkurkite įrenginį
Jei nė vienas iš šių patarimų iki šiol neveikė, atėjo laikas pateikti keletą pagrindinių trikčių šalinimo pasiūlymų. Iš naujo paleiskite įrenginį. Jei tai neveikia, iš naujo nustatykite nustatymus. Ir jeigu kad neveikia, atkurkite įrenginio gamyklinius nustatymus.
Šie veiksmai palaipsniui tampa vis sudėtingesni, nes paskutinis žingsnis iš jūsų įrenginio ištrina visą turinį ir nustatymus. Pirmiausia sukurkite naują „iPhone“ ar „iPad“ atsarginę kopiją!Taip pat užsirašykite savo „Wi-Fi“ tinklo ID ir slaptažodį.
Prieš pereidami prie kito, patikrinkite, ar po kiekvieno veiksmo galite sėkmingai išvalyti naršymo istoriją „Safari“. Pirmiausia galite pasidomėti mūsų skaitytojų patarimais.
Kaip iš naujo paleisti „iPhone“ ar „iPad“:
- Jei jūsų įrenginyje yra „Face ID“: Paspauskite ir palaikykite mygtuką Šonas ir bet kurį garsumo mygtuką.
- Jei jūsų įrenginyje nėra „Face ID“: Paspauskite ir palaikykite mygtuką Šoninis arba Viršutinis.
- Stumkite, kad išjungtumėte, tada palaukite 30 sekundžių, kol vėl įjungsite įrenginį.
 Palaukite bent 30 sekundžių, kol „iPhone“ visiškai išsijungs.
Palaukite bent 30 sekundžių, kol „iPhone“ visiškai išsijungs.
Kaip atkurti tinklo nustatymus „iPhone“ ar „iPad“:
- Eikite į „Settings“> „General“> „Reset“.
- Palieskite Reset Network Settings, tada paprašykite įveskite savo kodą.
- Jūsų įrenginys pamirš „Wi-Fi“ tinklus ir slaptažodžius.
- Patvirtinkite, kad norite iš naujo nustatyti tinklo nustatymus.
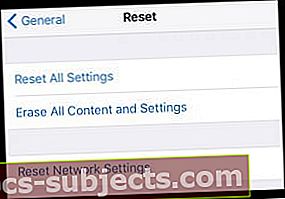 Peržiūrėkite kiekvieną nustatymų parinktį Nustatyti iš naujo, kad sužinotumėte, ar kuri nors priemonė padeda išvalyti svetainės duomenis ir naršymo istoriją iš „Safari“.
Peržiūrėkite kiekvieną nustatymų parinktį Nustatyti iš naujo, kad sužinotumėte, ar kuri nors priemonė padeda išvalyti svetainės duomenis ir naršymo istoriją iš „Safari“.
Kaip atkurti visus „iPhone“ ar „iPad“ nustatymus:
- Eikite į „Settings“> „General“> „Reset“.
- Palieskite Reset All Settings, tada paprašykite įveskite savo kodą.
- Negalėsite prarasti jokių programų ar turinio, tačiau visi nustatymai grįš į numatytąją būseną.
- Patvirtinkite, kad norite iš naujo nustatyti visus nustatymus.
Kaip atkurti „iPhone“ ar „iPad“:
- Eikite į „Settings“> „General“> „Reset“.
- Palieskite Ištrinti visą turinį ir nustatymus, tada paprašykite įveskite „Apple ID“ ir kodą.
- Tai ištrina viską iš jūsų įrenginio: programas, nuotraukas, kontaktus ir dar daugiau.
- Patvirtinkite, kad norite ištrinti įrenginį.
Skaitytojo patarimai
 Vienas iš mūsų skaitytojų pranešė mums apie sudėtingą, bet veiksmingą sprendimą, kuris padėjo daugeliui vartotojų. Pabandykite šį, jei nieko daugiau nepadėjo!
Vienas iš mūsų skaitytojų pranešė mums apie sudėtingą, bet veiksmingą sprendimą, kuris padėjo daugeliui vartotojų. Pabandykite šį, jei nieko daugiau nepadėjo!
Būtinai atlikite kiekvieną žingsnį eilės tvarka:
- Eikite į Nustatymai> „Safari“.
- „IOS 11“ ar naujesnėse versijose arba „iPadOS“: Išjunkite blokuoti visus slapukus.
- „IOS 10“ ar naujesnėse versijose: Nustatykite blokuojamus slapukus, kad jie būtų leidžiami iš mano lankomų svetainių.
- Palieskite Išvalyti istoriją ir svetainės duomenis.
- Slinkite žemyn ir eikite į Išplėstiniai> Svetainės duomenys.
- Palieskite „Rodyti visas svetaines“ ir sudarykite visų likusių svetainių sąrašą.
- Dabar apsilankykite kiekvienoje „Safari“ svetainėje ir atlikite šiuos veiksmus:
- Kai svetainė atidaroma „Safari“, grįžkite į „Nustatymai“.
- Eikite į Nustatymai> „Safari“> Išplėstiniai> Svetainės duomenys.
- Suraskite atidarytą svetainę ir perbraukite kairėn, kad ją ištrintumėte.
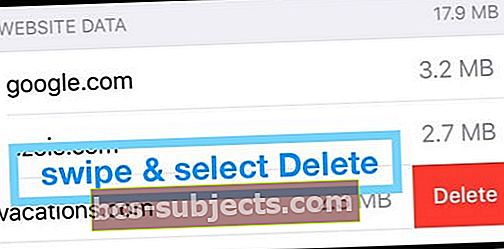
- Du kartus palieskite rodyklę atgal viršutiniame kairiajame ekrano kampe.
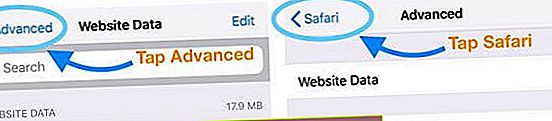
- Perbraukite aukštyn iš apačios arba dukart spustelėkite mygtuką Pagrindinis ir uždarykite „Safari“.
- Grįžkite į Nustatymai> „Safari“> Išplėstiniai> Svetainės duomenys.
- Dar kartą ieškokite svetainės ir perbraukite, kad dar kartą ją ištrintumėte.
- Perbraukite aukštyn iš apačios arba dukart spustelėkite mygtuką Pagrindinis ir uždarykite Nustatymai.
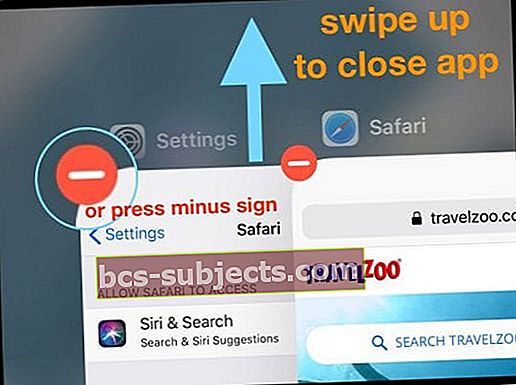
- Pakartokite šiuos veiksmus kiekvienai svetainei, kurios negalite išvalyti.
Tikiuosi, kad šie patarimai suteikė jums reikalingos pagalbos norint išvalyti naršymo istoriją ir svetainės duomenis iš „iPhone“ ar „iPad“ iš „Safari“. Jei taip nebuvo, praneškite mums komentaruose ir pamatysime, ar dar galime ką nors padaryti.
Tuo tarpu galbūt norėsite sužinoti šį įrašą apie tai, kaip padaryti „Safari“ greitesnį!
Arba, jei turite kitų su „Safari“ susijusių problemų, peržiūrėkite mūsų išsamų „Safari“ problemų, skirtų „iOS“ ir „MacOS“, vadovą.

 Išvalykite istoriją ir svetainės duomenis iš „Safari“ „iPhone“ arba „iPad“ programoje Nustatymai.
Išvalykite istoriją ir svetainės duomenis iš „Safari“ „iPhone“ arba „iPad“ programoje Nustatymai.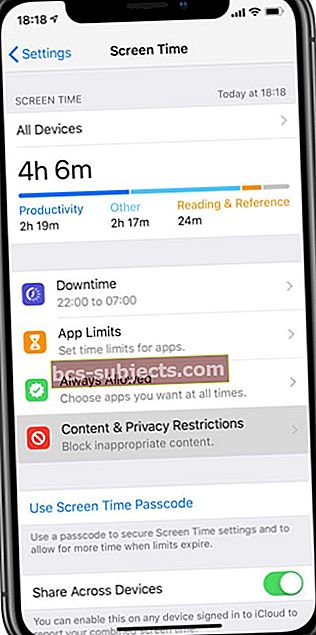
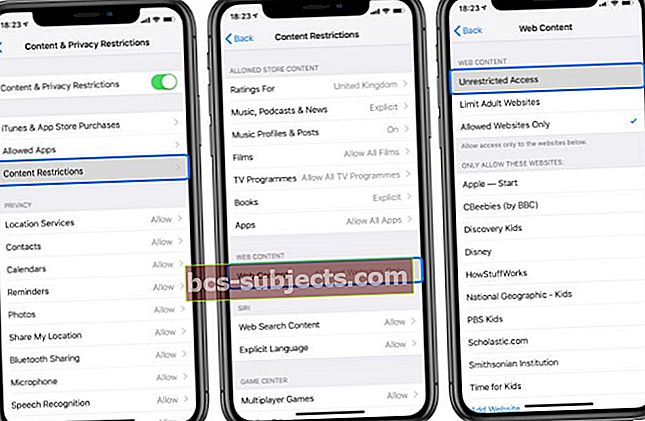 Įsitikinkite, kad jūsų turinio ir privatumo apribojimuose yra ribojama prieiga prie interneto turinio.
Įsitikinkite, kad jūsų turinio ir privatumo apribojimuose yra ribojama prieiga prie interneto turinio.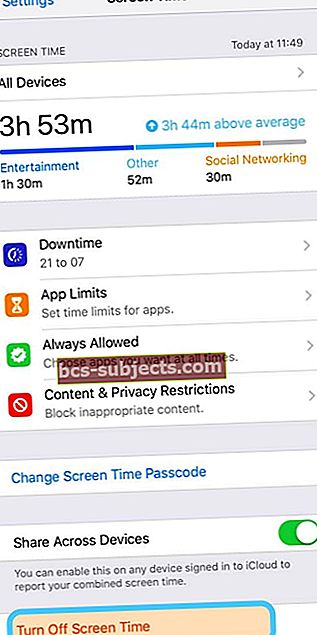
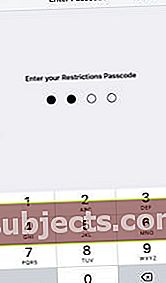

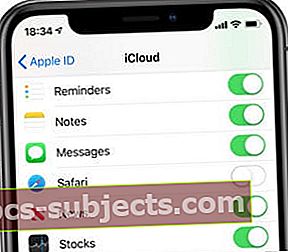 Išjungus „iCloud“ sinchronizavimą, jūsų žymės, skaitymo sąrašai ir naršymo istorijos neatnaujinamos visuose įrenginiuose.
Išjungus „iCloud“ sinchronizavimą, jūsų žymės, skaitymo sąrašai ir naršymo istorijos neatnaujinamos visuose įrenginiuose.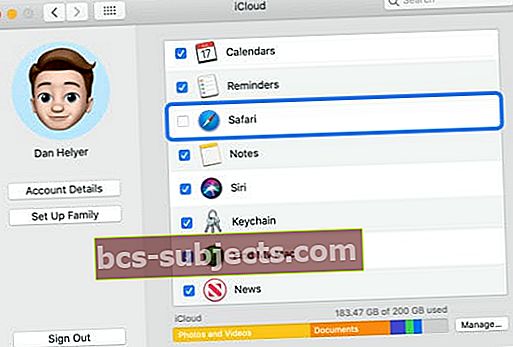 Sėkmingai išvalę istoriją ir duomenis, galite pasirinkti dar kartą sinchronizuoti „Safari“ per „iCloud“.
Sėkmingai išvalę istoriją ir duomenis, galite pasirinkti dar kartą sinchronizuoti „Safari“ per „iCloud“.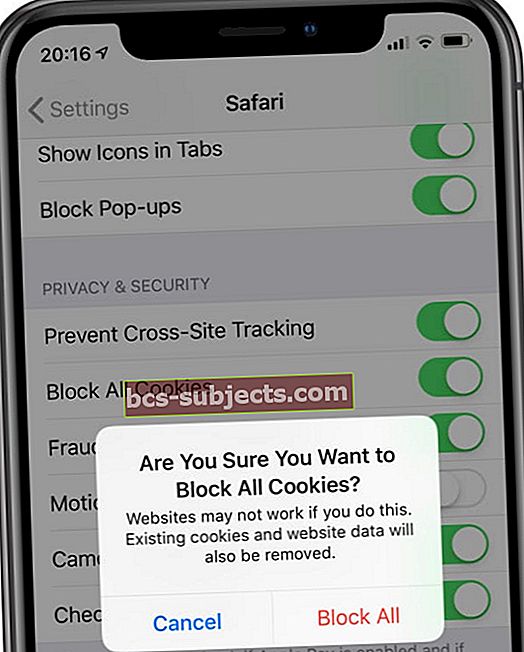 Jei užblokuosite visus slapukus, kai kurios svetainės neveiks taip gerai jūsų „iPhone“ ar „iPad“.
Jei užblokuosite visus slapukus, kai kurios svetainės neveiks taip gerai jūsų „iPhone“ ar „iPad“.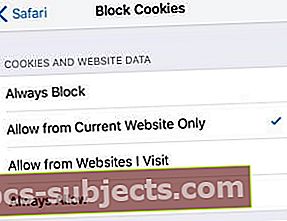 Pasirinkite visada blokuoti slapukus ir svetainės duomenis „iPhone“ ar „iPad“.
Pasirinkite visada blokuoti slapukus ir svetainės duomenis „iPhone“ ar „iPad“. Palaukite bent 30 sekundžių, kol „iPhone“ visiškai išsijungs.
Palaukite bent 30 sekundžių, kol „iPhone“ visiškai išsijungs.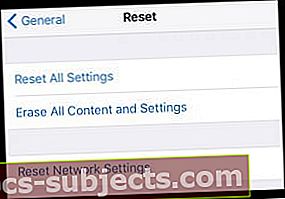 Peržiūrėkite kiekvieną nustatymų parinktį Nustatyti iš naujo, kad sužinotumėte, ar kuri nors priemonė padeda išvalyti svetainės duomenis ir naršymo istoriją iš „Safari“.
Peržiūrėkite kiekvieną nustatymų parinktį Nustatyti iš naujo, kad sužinotumėte, ar kuri nors priemonė padeda išvalyti svetainės duomenis ir naršymo istoriją iš „Safari“.