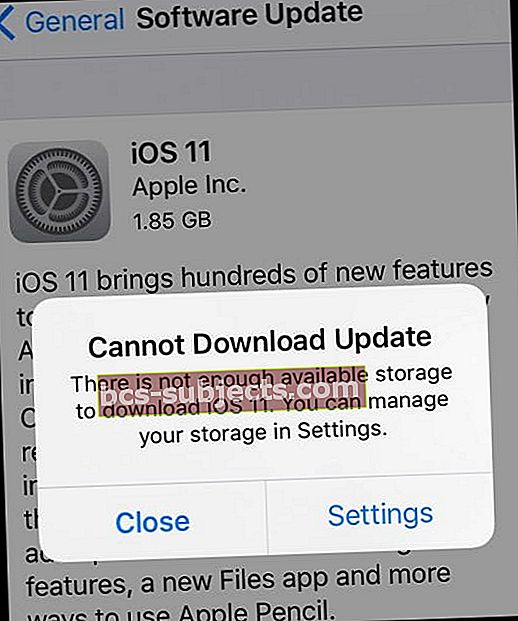Su jauduliu, susijusiu su „iOS 11“, nenuostabu, kad daugelis vartotojų nekantriai laukia kito „iPhone“ programinės įrangos atsisiuntimo. Mes visi norime atnaujinti savo „iPhone“ ir „iPad“ į naujausią „iOS“. Ir šį kartą „Apple iOS 11“ siūlo daug naujų ir novatoriškų funkcijų, ypač „iPad“. „IPhone“ ar „iPad“ atnaujinimas į naujausią „Apple“ „iOS“ versiją paprastai yra greitas, paprastas ir be problemų. Tačiau yra atvejų, kai šis pradinis jaudulys sukelia tiesioginį susierzinimą, ypač jei jūsų įrenginyje rodoma pranešimo klaida, įvykusi diegiant „iOS 11“, „iOS“ nepavyksta patvirtinti atnaujinimo ar kitų „iOS 11“ diegimo problemų. Taigi, jei kyla „iPhone“ naujinimo problemų, pateikiame keletą patarimų ir gudrybių, kurie padės atsisiųsti ir įdiegti „iOS 11“.
Bendri patarimai, į kuriuos reikia atsižvelgti prieš atnaujinant „iPhone“ ar „iPad“ į „iOS 11“
1 patarimas Atsarginė kopija!
Jei dar neatnaujinote „iPhone“ ar „iPad“ naujausiu „iOS“ naujiniu, padarykite sau paslaugą ir įsitikinkite, kad sukūrėte atsarginę įrenginio kopiją. Mes rekomenduojame atsarginę įrenginio kopiją atsisiųsti į „iTunes“ ir „iCloud“. Geriau apsidrausti nei paskui gailėtis. Peržiūrėkite išsamų vadovą, kuriame rasite visus įvairius įrenginio atsarginės kopijos kūrimo aspektus.
2 patarimas Patikrinkite laisvą saugyklą
Antras svarbus patarimas tiems, kurie neįdiegėte naujausio „iOS 11“ ir planuojate netrukus atnaujinti, įsitikinkite, kad jūsų „iPhone“ yra pakankamai vietos. Jei kurį laiką gavote pranešimus „iPhone iš saugyklos“, prieš tęsdami „iOS 11“ diegimą būtinai optimizuokite ir atlaisvinkite šiek tiek vietos.
3 patarimas Prijunkite prie maitinimo šaltinio arba įkraukite
Įsitikinkite, kad „iPhone“ ar „iPad“ yra prijungtas prie maitinimo šaltinio (pageidaujamas) arba yra pakankamai įkrautas, kad galėtumėte jį atnaujinti. Jei nesate tikri, prieš bandydami atnaujinti įkraukite įrenginį arba tiesiog prijunkite jį, tada atnaujinkite.
4 patarimas Pasirinkti atnaujinti „iPhone“ per „iTunes“, o ne per internetą
Mes žinome, kad OTA (Over the Air) atnaujinimai yra patogiausi ir lengvai atliekami ir dauguma vartotojų bando atnaujinti savo įrenginį naudodami OTA. Deja, mes nustatėme, kad kalbant apie pagrindinius „iOS“ naujinimus, OTA diegimo procesas dažnai sukelia daug daugiau žagsėjimo. Kartais tai nėra susiję su „Apple“. Diegdami galite prisijungti prie silpno „Wi-Fi“ tinklo arba pasiekti „Apple“ serverius, kai jie yra per daug užsiėmę daugeliu vartotojų, bandančių naujovinti vienu metu. Dėl šios priežasties rekomenduojame „iPhone“ programinę įrangą atnaujinti rankiniu būdu, naudojant „iTunes“. Jei praeityje susidūrėte su „iOS“ diegimo problemomis, susijusiomis su OTA atnaujinimais „iPhone“ ar „iPad“, apsvarstykite galimybę atnaujinti „iDevice“ per „iTunes“. Taip pat lengva ir labai patogu atlikti atnaujinimą per „iTunes“.
Jei praeityje susidūrėte su „iOS“ diegimo problemomis, susijusiomis su OTA atnaujinimais „iPhone“ ar „iPad“, apsvarstykite galimybę atnaujinti „iDevice“ per „iTunes“. Taip pat lengva ir labai patogu atlikti atnaujinimą per „iTunes“.
5 patarimas Atnaujindami „iTunes“ pridėkite SHIFT RAKTĄ
Jei po OTA atnaujinimo kyla atnaujinimo problemų ar kitų problemų / klaidų, prisijunkite prie „iTunes“ ir palaikykite paspaudę SHIFT RAKTĄ ir spustelėkite ATNAUJINTI. Šis metodas įdiegia „iOS 11“ per „iTunes“ neprarandant duomenų.
Kituose skyriuose aptarsime keletą dažniausiai pasitaikančių problemų, susijusių su naujovinimo procesu.
Nepavyksta rasti „iOS 11“ naujinimo?
Ši scena yra dažna problema, nutinkanti daugumos atnaujinimų metu. Kai paliesite Nustatymai> Bendrieji nustatymai> Programinės įrangos atnaujinimas, negalite rasti naujinio. Žinomos raudonos piktogramos, rodomos šalia „General“, kai esate nustatymuose, nėra.
„iOS 11“ skirta TIK 64 bitų „iDevices“
Jei jūsų įrenginys yra 32 bitų įrenginys, jis nesuderinamas su „iOS 11“. Atsiprašome, žmonės!
 Vaizdo šaltinis: „Apple“
Vaizdo šaltinis: „Apple“Nepavyko patvirtinti „iOS 11“, nes nebesate prisijungę prie interneto?

Patikrinkite signalo stiprumą
Kartais tai atsitinka, kai jūsų „Wi-Fi“ signalas ar mobiliojo ryšio stiprumas yra silpnas. Įrenginio atjungimas ir prijungimas prie „Wi-Fi“ dažnai išsprendžia šią problemą.
- Paspausti Nustatymai> Įgalinti lėktuvo režimą. Išjunkite „iPhone“. Maždaug po 10 sekundžių vėl jį įjunkite ir išjunkite lėktuvo režimą

- Tada pabandykite atnaujinti „iPhone“ taip, kaip paprastai darytumėte naudodami Nustatymai> Bendrieji nustatymai> Programinės įrangos atnaujinimas
Atminkite, kad per kelias pirmąsias dienas / savaites po „iOS“ išleidimo „iOS“ užklausos užgrobia „Apple“ serverius ir dažnai reikia šiek tiek laiko, kol „iPhone“ ar „iPad“ parodo reikiamą naujinį.
Perjungti iš „iOS 11 Beta“ į „General Release“?
Kai kurie iš jūsų galėjo naudoti „iOS 11 Beta“ savo „iPhone“ ar „iPad“, kol pasirodė bendras „iOS 11“ leidimas. Jei nepavyksta rasti bendro „iOS 11“ atnaujinimo pataisymo „iPhone“ ar „iPad“ įrenginyje, galbūt norėsite pašalinti „Beta“ iš savo įrenginio ir atkurti įprastą „iOS“ versiją.
- Prijunkite „iPhone“ ar „iPad“ prie kompiuterio, kuriame veikia naujausia „iTunes“ versija.
- Tada įjunkite įrenginį į atkūrimo režimą.
- „IPhone 6s“ ir naujesniems įrenginiams, „iPad“ ar „iPod touch“: vienu metu paspauskite ir palaikykite „Sleep / Wake“ ir „Home“ mygtukus. Neatleiskite mygtukų, kai pamatysite „Apple“ logotipą. Toliau laikykite abu mygtukus, kol pamatysite atkūrimo režimo ekraną.
- „IPhone 7“ arba „iPhone 7 Plus“: vienu metu palaikykite nuspaudę „Sleep / Wake“ ir „Volume Down“ mygtukus. Neatleiskite mygtukų, kai pamatysite „Apple“ logotipą. Toliau laikykite abu mygtukus, kol pamatysite atkūrimo režimo ekraną.
- „IPhone 8“ arba „iPhone 8 Plus“: paspauskite ir greitai atleiskite garsumo didinimo mygtuką. Tada paspauskite ir greitai atleiskite garsumo mažinimo mygtuką. Galiausiai paspauskite ir palaikykite mygtuką Šonas, kol pamatysite „Apple“ logotipą. Toliau laikykite abu mygtukus, kol pamatysite atkūrimo režimo ekraną.
- Kai būsite atkūrimo režimo ekrane, spustelėkite „Atkurti“. Šis veiksmas ištrina „iOS“ beta versiją iš „iPhone“ ar „iPad“ ir įkelia ją su naujausia įprasta „iOS“.
- Daugumai vartotojų atkurus įrenginį iš naujo nustatoma „iOS 11“ per „iTunes“, nes tai galima pasiekti per „iTunes“.
„iOS 11“ neįdiegiama? Įstrigęs? Arba matote pranešimą, kad neįmanoma įdiegti naujinimo?
Šiame skyriuje pateikiami patarimai, kurie padės jums įstrigus „iOS 11“ naujinimui arba kai diegimas paprasčiausiai nebaigiamas, o jūsų „iPhone“ atrodo mūrinis.
Šiuo metu yra gera idėja patikrinti savo „Wi-Fi“ stiprumą. Jei manote, kad jūsų interneto paslaugų teikėjas dėl kokių nors priežasčių yra lėtas, pabandykite jį perjungti į nemokamą „Google DNS“ arba „OpenDNS“.
SUSIJĘS: Kaip paspartinti lėtą „Wi-Fi“
Pirmiausia ištrinkite įstrigusį arba dalinį „iOS 11“ atnaujinimą!
Prieš bandydami pakartotinai paleisti „iOS“ naujinimą „iPhone“ ar „iPad“, primygtinai rekomenduojame patikrinti, ar įrenginyje yra dalinis naujinimas, ir jį ištrinti. Jei jūs arbaA„pple“ nepašalina šio dalinio naujinio iš saugyklos, jis gali sukelti didelių problemų „iOS“ iš naujo įdiegiant procesą.
Norėdami patikrinti šią problemą, patikrinkite savo nustatymus.
Norėdami patikrinti, ar nepavyko atnaujinti „iOS“ failo
- Paspausti Nustatymai> Bendrieji nustatymai> Saugykla ir „iCloud“ naudojimas
- Viršutiniame skyriuje „Saugykla“ palieskite „Tvarkyti saugyklą“. (Ne pagal „iCloud“). Kitame ekrane slinkite žemyn
- Kitame ekrane slinkite žemyn iki programų sąrašo ir patikrinkite, ar turite naują „iOS 11“ naujinimą. Jei taip, bakstelėkite jį ir ištrinkite. Šis veiksmas pašalina išpakuotą OTA iš „iDevice“
Pašalinę neišpakuotą OTA, bandykite dar kartą atnaujinti „iDevice“ į „iOS 11.“. Čia saugesnis statymas yra persijungti į „iTunes“ ir neatnaujinti per „OTA“.
Nėra vietos? Naudokitės „iTunes“!
Jei atnaujindami „iOS 11“ belaidžiu ryšiu (OTA) susiduriate su „Out of Space“ klaidomis, vadovaukitės „iTunes“ atnaujinimo metodu.
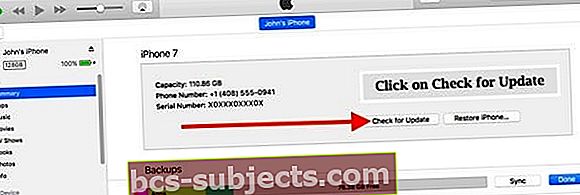
Prijunkite „iPhone“ ar „iPad“ prie kompiuterio, kuriame veikia naujausia „iTunes“
- Atidarykite „iTunes“ ir kairiajame skydelyje pasirinkite savo įrenginį
- Spustelėkite Santrauka, tada spustelėkite Tikrinti, ar yra naujinių
- Spustelėkite Atsisiųsti ir atnaujinti
- Kai paprašys, įveskite savo kodą
Tai atsisiųs naujausius „iOS 11“ naujinimus į jūsų „iPhone“ ar „iPad“ ir jums gali nereikėti nieko daryti bandant atkurti įrenginio vietą naujovinimui.
Norint atsisiųsti „iOS 11“ reikia kitos galimybės, kai nepakanka saugyklos vietos?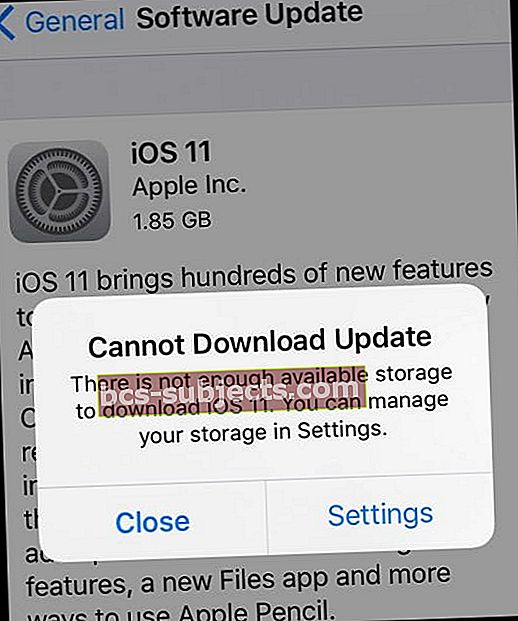
Ištrinkite kai kurias programas, ypač tas, kurių nenaudojate, pašalinkite ištrintus balso pašto pranešimus, įjunkite „iCloud“ nuotraukų biblioteką ir optimizuokite savo nuotraukas, laikinai ištrinkite muziką ar vaizdo įrašus ir išvalykite neseniai ištrintas nuotraukas. Tai tik keli patarimai, kaip atgauti „iOS“ atsisiųsti ir įdiegti saugyklą.
Norėdami ištrinti programas arba programų duomenis
- Palieskite „Settings“> „General“> „Storage & iCloud Usage“> „Manage Storage“
- Pasirinkite programą ir sužinokite, kiek vietos ji naudoja
- Palieskite „Ištrinti programą“, kad ją pašalintumėte
- Kai kurios programos, pvz., „Music“ ir „TV App“, leidžia ištrinti tik dalį jų dokumentų ir duomenų. Palieskite programą, kad pasiektumėte šias parinktis
Norėdami gauti daugiau patarimų, kaip išvalyti visą tą netvarką, kad atsirastų vietos „iOS“ naujovinimui, peržiūrėkite šį straipsnį, skirtą specialiai tiems iš mūsų, turintiems mažus „iPhone“ atmintines!
Išvalę saugyklą, grįžkite atgal ir dar kartą įdiekite „iOS“ naujinimą. Palieskite „Settings“> „General“> „Software Update“
„iOS 11“ puikios saugojimo naujienos!
„iOS 11“ yra keletas nuostabių saugyklos valdymo įrankių, todėl kitą kartą išvalius vietą nebus toks košmaras!
Peržiūrėkite šiuos du straipsnius apie puikius įrankius, kuriuos „iOS 11“ suteikia mums tvarkyti „iDevice“ saugyklą
- Atlaisvinkite „iPhone“ saugyklą naudodami „iOS 11“ įrankius, rekomendacijas ir „iCloud“
- Greitai tvarkykite saugyklą naudodami kelis „iOS“ nustatymus
„iOS 11“ atnaujinimo metu „iPhone“ užstrigo su „Apple“ logotipu
Keletas vartotojų nustatė, kad jų „iPhone“ ar „iPad“ įstrigo „Apple Logo“ ekrane bandydami atnaujinti savo įrenginį į „iOS 11“
- Jei susiduriate su šia problema bandydami atnaujinti įrenginį į naujausią „iOS 11“, atlikite toliau nurodytus veiksmus
- Užstrigę ant „Apple“ logotipo, laikykite nuspaudę maitinimo ir namų mygtukus, kol „iPad“ išsijungs. Jei tai jūsų „iPhone“, pabandykite priversti jį išjungti priverstinai paleisdami iš naujo
- „IPhone 6S“ ar senesnėje versijoje vienu metu paspauskite „Namai“ ir „Maitinimas“, kol pamatysite „Apple“ logotipą
- „IPhone 7“ arba „iPhone 7 Plus“: palaikykite paspaudę šoninius ir garsumo mažinimo mygtukus mažiausiai 10 sekundžių, kol pamatysite „Apple“ logotipą
- „IPhone X“, „iPhone 8“ arba „iPhone 8 Plus“: paspauskite ir greitai atleiskite garsumo didinimo mygtuką. Tada paspauskite ir greitai atleiskite garsumo mažinimo mygtuką. Galiausiai paspauskite ir palaikykite mygtuką Šonas, kol pamatysite „Apple“ logotipą
- Užstrigę ant „Apple“ logotipo, laikykite nuspaudę maitinimo ir namų mygtukus, kol „iPad“ išsijungs. Jei tai jūsų „iPhone“, pabandykite priversti jį išjungti priverstinai paleisdami iš naujo
- Tada kabeliu prijunkite „iPad“ prie kompiuterio
- Paspauskite maitinimo mygtuką; jam įsijungus, gali būti rodomas juodas ekranas ir turėsite patvirtinti atnaujinimo procesą
- Užbaikite diegimo procesą
- Jei esate įstrigę „Apple“ logotipą savo „iPhone 7/7 +“, „iPhone 8/8 +“
- Laikykite garsumo mygtukus + maitinimo mygtuką ir keletą kartų palieskite namų mygtuką, kad pamatytumėte, ar jūsų „iPhone“ pradeda iš naujo paleisti
„iPhone“ nebus atrakintas po „iOS 11“ atnaujinimo
Kai kurie vartotojai mano, kad įdiegus „iOS“, jų „iPad“ praėjo begalę „Touch ID“ ar slaptažodžio prašymo.
Jei jūsų „iPad“ / „iPhone“ bus paleistas, bet ne atrakinsite, vienintelis būdas jį atgauti buvo naudoti „Find iPhone“ kitame įrenginyje ir nuotoliniu būdu nuvalyti probleminį „iPhone“.
Kita įprasta prieigos kodo problema yra ta, kad „iPhone“ ar „iPad“ prašo šešiaženklio kodo, o jūs niekada jo nenustatėte. Tai gali būti šiek tiek painu, ir mes matėme, kad daugelis vartotojų kovoja su šia problema „iOS 10“ išleidimo metu. Jei susiduriate su šia problema diegdami „iOS 11“, spustelėkite toliau pateiktą straipsnį.
SUSIJĘS: „iOS“ reikalauja slaptažodžio po atnaujinimo, kaip pataisyti
Įdiegta „iOS 11“ per OTA, tačiau vis tiek kyla problemų dėl naujinimo
Jei atnaujinę „OTA“ dabar turite kokių nors problemų „iOS 11“, naudokite „Shift“ + atnaujinimas šį kartą. Šis metodas iš naujo įdiegia „iOS 11“ per „iTunes“ neprarandant duomenų
Nebandykite naudoti kitos svetainės, skirtos „iOS ipsw Download Links“
Ne tik „Apple“ siūlo nuorodas į „ios“ programinės įrangos atsisiuntimą. Rasite keletą trečiųjų šalių svetainių, siūlančių dabartinę (arba ankstesnę) „Apple“ „iOS“ programinės įrangos versiją. „FYI“, IPSW failas yra „iOS“ programinės aparatinės įrangos atkūrimo failas, paprastai naudojamas ankstesnėms „iOS“ versijoms neoficialiai. Jei viskas iš tikrųjų neveikia, nesigundykite išbandyti šias „ipsw“ atsisiuntimo nuorodas ir atnaujinti jas į „iOS 11“ naudodami kai kurias trečiųjų šalių svetaines.
NETURI naudoti IPSW failus, atsisiųstus iš ne „Apple“ svetainių, ir tada juos naudoti „ipsw“ failus atnaujinti / atkurti JOKĮ „Apple“ įrenginį. Laikykitės tik „Apple“! Kodėl? Priežastis yra saugumas, paprastas ir paprastas.
Ar tai yra plačiai paplitusi vežėjo problema?
Kai kurie „Vodafone“ vartotojai patyrė problemų, kai iš pradžių „iOS 11“ buvo paleista išleidus beta versiją. Vėliau tai buvo pataisyta.
Jei jūsų operatoriui kyla problemų dėl „iOS 11“ atnaujinimo, geriausia skambinti savo operatoriui ir sužinoti, ar problema yra labiau išplitusi nei jūsų „iPhone“. Kartais tokiais atvejais „Apple“ išleidžia naują naujinį iškart per artimiausią dieną.
Atnaujinta, bet dabar „iOS“ kyla problemų su „iPhone“ ar „iPad“?
Taigi pagaliau atnaujinote „iDevice“ į „iOS 11“, oi! Bet tada viskas nutrūksta - nerandate „AirDrop“, dingo „Safari“ žymės, neveikia „Mail“ arba „Messages“ programa, trūksta nuotraukų ir vaizdo įrašų, o gal negalite prisijungti prie „App Store“. Visos šios problemos yra dažnos po pagrindinio „iOS“ atnaujinimo. Bet kai susiduriate su šiomis problemomis, jos tikrai daro jūsų prietaisą mažiau patogų. Taigi, jei jums nesiseka su šiomis problemomis po atnaujinimo, peržiūrėkite mūsų straipsnį, kaip išspręsti populiariausias „iOS“ problemas po atnaujinimo.
Skaitytojo patarimai 
- Mano viršininkas neseniai manęs paklausė, kaip atnaujinti „iPhone“ be „iTunes“ ar „wifi“ daugiausia dėl to, kad mūsų įmonės „iPhone“ telefonai negali prisijungti prie „wifi“ ar prijungto „iTunes“ egzemplioriaus. Turime atnaujinti „iOS“ naudodami atskirą „iTunes“ klientą, kuris nebendrauja su „Apple“ serveriais. Po daugybės tyrimų atrodo, kad atsakymas yra neigiamas, negalite atnaujinti jokio „iOS“ įrenginio neprisijungę tiesiai prie „Apple“ serverio. Norėjo pasidalinti, tik tuo atveju, jei biure kiti turi panašių problemų.
- Kai kuriose šalyse atnaujinimui turite naudoti VPN.
Santrauka
Paprastai „iPhone“ ir „iPad“ atnaujinti yra labai paprasta - tai tiesiog veikia! Tačiau kartais viskas nutrūksta - blogėja mūsų internetas, „iOS“ naujinimai stringa, diegiant „iOS“ įvyko klaida ir kitos problemos. Šie patarimai turėtų padėti daugeliui iš mūsų išgyventi procesą, tik turint šiek tiek nepatogumų. Jei atradote kitų veiksmingų metodų, pasidalykite jais su mumis, kad galėtume pasidalinti su kitais skaitytojais, įstrigusiais tame pačiame laive bandydami atnaujinti „iPhone“ ir „iPad“. Nepamirškite pasidalinti straipsniu su savo draugais, šeima, bendradarbiais ir kaimynais, kurie gali kovoti su „iOS 11“ atnaujinimo problemomis.