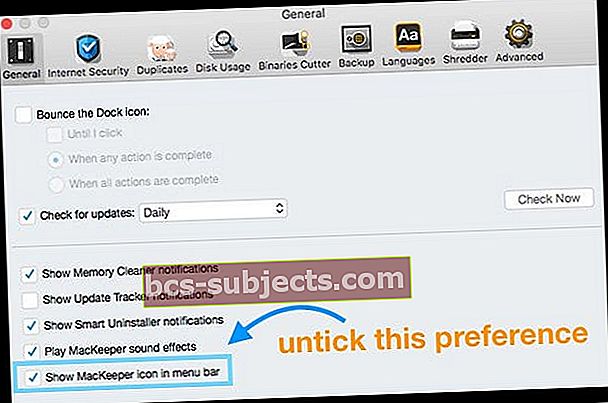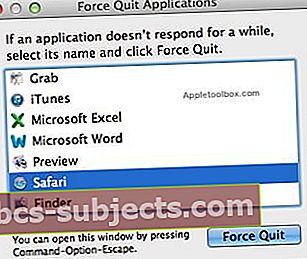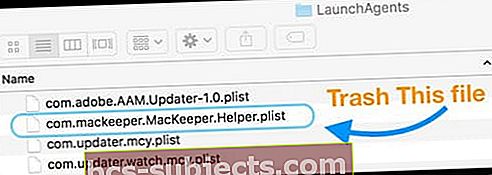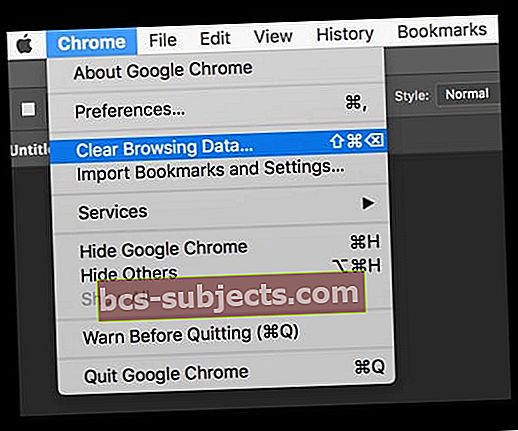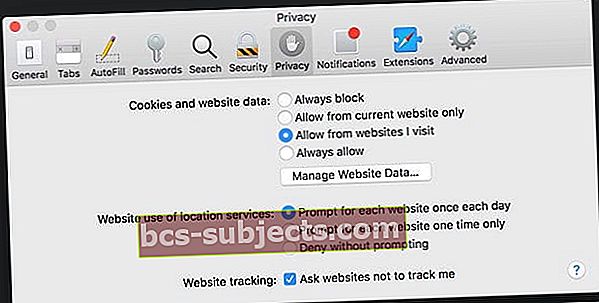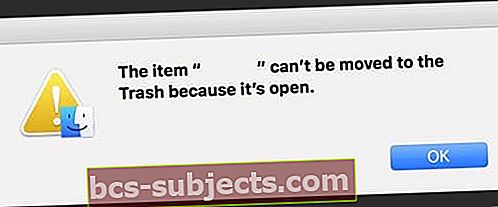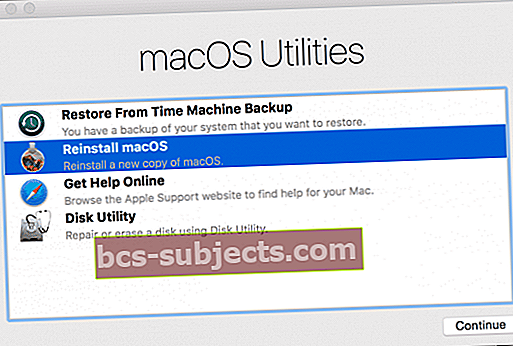Ar vis gaunate iššokantį langą iš „MacKeeper“, kuriame teigiama, kad rekomenduojamas sistemos nuskaitymas: Spustelėkite Pradėti nuskaityti, kad paleistumėte sistemos diagnostiką? Įdomu, kaip jūsų „Mac“ pirmiausia gavo „MacKeeper“ ir išmokę sunkų kelią, klausiate savęs, kaip pašalinti „MacKeeper“ iš „Mac“? Na, jūs ne vienas!
Daugelis „Mac“ vartotojų apgailestauja, kodėl „MacOS“ ar „Mac OS X“ turėjo „Mackeeper“. Tačiau jie tiesiog nežino, kaip to atsikratyti.
Čia yra trumpas vadovas, kuris padės jums atsikratyti „Mackeeper“ iš savo sistemos.
Ar „MacKeeper“ yra saugus?
Trumpas atsakymas - NE!
„MacKeeper“ yra kenkėjiška programa. Nors jis save reklamuoja kaip būdą apsaugoti, išvalyti, apsaugoti ir optimizuoti „Mac“, jis dažnai elgiasi priešingai!
„Apple“ sukūrė „macOS“ ir „OS X“ su integruotu saugumu. Taigi, jei atnaujinsite „Mac“ su visais naujausiais saugos naujinimais, „Mac“ turėtų išlikti saugus ir nereikalingas trečiosios šalies įrankis. Jei nuspręsite, kad norite trečiosios šalies antivirusinės ar kenkėjiškos programos įrankio, ieškokite patikimų šaltinių, tokių kaip „Norton“.
Kada įdiegiau „MacKeeper“?
Tikriausiai visai neprisimenate, kad ją įdiegėte! Dauguma žmonių to nedaro.
Kai kurie mūsų skaitytojai mano, kad „MacKeeper“ buvo įdiegtas jų „Mac“ kompiuteriuose, atsisiųsdamas „Adobe Flash“, „Reader“ ar kitą „Adobe“ programinės įrangos naujinį.
Mes matėme daugybę netikrų įspėjimų, kad reikia atnaujinti „Mac“ „Adobe“ programinę įrangą, ir tame atnaujinime yra „MacKeeper“.
Žinoma, „Adobe“ NEGALI „MacKeeper“ su „Flash Player“ diegimo programa ar kitu „Adobe“ produktu. Taigi, kai pamatysite pranešimą, kuriame sakoma, kad „Adobe“ produktą reikia atnaujinti, visada eikite į „Adobe“ svetainę ir įsitikinkite, kad reikia atnaujinti.
Kaip sužinoti, ar jūsų „Mac“ yra įdiegtas „MacKeeper“
Jei įtariate, kad „MacKeeper“ yra jūsų sistemoje, patikrinkite aplanką „Applications“ ir patikrinkite, ar jis yra. Bet NEATVIRKITE !!!
Ką daryti, jei „MacKeeper“ jau atidarytas arba suaktyvintas?
- Pirmiausia išjunkite „MacKeeper“ meniu juostą
- „MacKeeper“ meniu pasirinkite Preferences

- Bakstelėkite Bendra ir meniu juostoje pažymėkite langelį šalia Rodyti „MacKeeper“ piktogramą
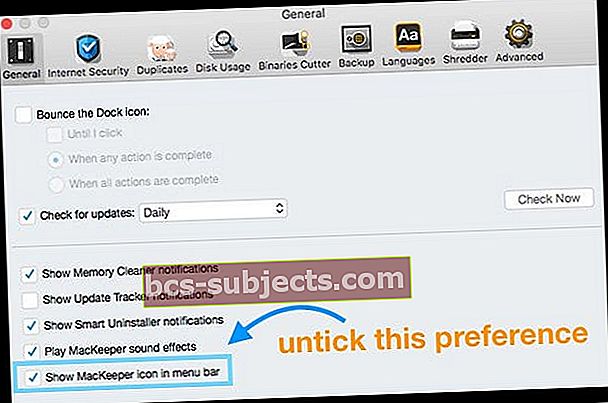
Niekada nematyti mesti komandą
Eikite į „MacKeeper“ meniu juostą ir spustelėkite „MacKeeper“ meniu.
Jei matote parinktį Baigti, tikriausiai naudojate demonstracinę programos versiją (tai yra gera žinia), todėl eikite į priekį ir išeikite iš įprasto būdo.
Jei ten nerandate parinkties „Baigti“, turite aktyvią „MacKeeper“ paslaugą. Atlikite aukščiau pateiktus veiksmus skyriujeKą daryti, jei „MacKeeper“ jau atidarytas arba suaktyvintas?išjungti „MacKeeper“ meniu juostoje.
Uždarykite per „Applications Menu“
- Dešiniuoju pelės mygtuku spustelėkite „MacKeeper“ piktogramą apatiniame „Dock“ ir pasirinkite Quit
Priversti išeiti iš programos
- Kartu paspauskite „Command“ + „Option“ + „Esc“ klavišus
- Slinkite per sąrašą ir raskite „MacKeeper“
- Pažymėkite „MacKeeper“ ir paspauskite „Force Quit“
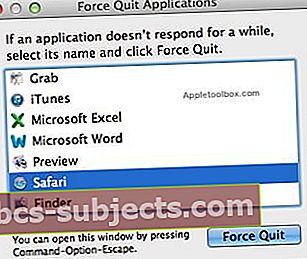
Jei negalite išeiti iš „Dock“, atidarykite „Applications> Utilities> Activity Monitor“ ir nutraukite visus su „MacKeeper“ susietus procesus
Ar jūsų diskas užšifruotas per „MacKeeper“?
Jei naudojote „MacKeeper“ šifravimo funkciją, prieš pašalindami „MacKeeper“ turite iššifruoti.
Eikite į „MacKeeper“ duomenų šifruotoją ir iššifruokite visus failus prieš atlikdami ką nors kita!
Kaip pašalinti ir pašalinti „MacKeeper“
Atsisiuntėte „MacKeeper“, bet niekada neįdiegėte?
Jei atsisiuntėte tik „MacKeeper“ paketą, bet neįdiegėte diegimo programos, tiesiog įdėkite „MacKeeper.pkg“ failą iš aplanko „Atsisiuntimai“ ir perkelkite jį į šiukšliadėžę.
Išimkite jį iš kietojo disko
- Išimkite visus prijungtus diskus (įskaitant „Time Machine“ įrenginius, diskinius įrenginius ir kitus išorinius diskus).
- Atjunkite visus įrenginius (pvz., „IPhone“, „iPad“ ir pan.)
- Pirmiausia ištuštinkite šiukšliadėžę!
- Jei turite ką nors šiukšliadėžėje, prieš pradėdami šalinti „MacKeeper“, ištuštinkite jį dabar
- Nuvilkite „MacKeeper“ piktogramą iš aplanko „Programos“ į šiukšliadėžę
- Įdėję į šiukšliadėžę, paprašykite įveskite administratoriaus slaptažodį
- Jūsų klausiama, ar norite pašalinti visus „MacKeeper“ komponentus. Pasirinkite pašalinti visus komponentus
- Jei „MacKeeper“ jūsų paprašys pašalinti priežastis, nieko nepateikite! Tiesiog spustelėkite Pašalinti „MacKeeper“
Pašalinkite „MacKeeper“ susietus failus
Ne visi išvardyti failai bus jūsų kompiuteryje, bet jei radote vieną iš šių išvardytų failų, nuvilkite juos į šiukšliadėžę ir galų gale ištuštinkite šiukšliadėžę
- Atviras Sistemos nuostatos> Paskyros> Prisijungimo elementai ir patikrinkite, ar nėra „MacKeeper“ elementų
- Pašalinkite tuos elementus iš prisijungimo
- Tada atidarykite „Spotlight Search“ ir įveskite „MacKeeper“ ieškoti susijusių failų
- Jei radote užsitęsusių „MacKeeper“ failų, ištrinkite juos
- Taip pat žiūrėkite ir savo pagrindinį, ir naudotoją Biblioteka> Programų palaikymas ir pažiūrėkite, ar yra aplankas „MacKeeper“, „MacKeeper 3“, „MacKeeper Helper“ ir (arba) „MacKeeper“ atsarginės kopijos
- Ištrinkite juos
- Neautomatiškai nuskaitykite „Application Support“ aplanką, ar nėra kitų failų ar aplankų, kuriuose yra „MacKeeper“ vardas, ir vilkite juos taip pat į šiukšliadėžę
- Neautomatiškai patikrinkite, ar nėra kitų paslėptų „MacKeeper“ failų (tai taip pat gali būti įtraukta į „zeobit.MacKeeper“)
- ~ / Library / Cache / com.mackeeper.MacKeeper
- ~ / Library / Cache / com.mackeeper.MacKeeper.Helper
- ~ / Library / LaunchAgents / com.mackeeper.AdwareAnalyzer.plist
- ~ / Library / LaunchAgents / com.kromtech.AdwareBusterAgent.plist
- ~ / Library / LaunchAgents / com.mackeeper.MacKeeper.Helper.plist
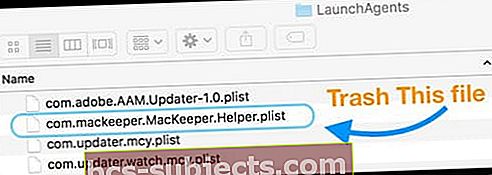
- ~ / Library / LaunchDaemons / com.mackeeper.plugin.AntiTheft.daemon
- ~ / Library / LaunchDaemons / com.mackeeper.MacKeeper.plugin.AntiTheft.daemon
- ~ / Library / LaunchDaemons / com.mackeeper.MacKeeper.MacKeeperPrivilegedHelper.plist
- ~ / Library / LaunchDaemons / com.mackeeper.AdwareAnalyzer.AdwareAnalyzerPrivilegedHelper.plist
- /Library/LaunchDaemons/com.mackeeper.AntiVirus.plist
- ~ / Library / LaunchDaemons / com.mackeeper.MacKeeper.plugin.AntiTheft.daemon.plist
- ~ / Library / Logs / MacKeeper.log.signed
- ~ / Library / Logs / MacKeeper.log
- ~ / Library / Logs / MacKeeper.Duplicates.log
- ~ / Library / Preferences / com.mackeeper.MacKeeper.AdwareAnalyzer.plist
- ~ / Library / Preferences / com.mackeeper.MacKeeper.plist
- ~ / Library / Preferences / com.mackeeper.MacKeeper.Helper.plist
Peržiūrėkite (ir pašalinkite) savo naršyklės plėtinius
- Patartina patikrinti, ar be jūsų žinios buvo įdiegti „Safari“ (arba „Chrome“, „Firefox“ ir kt.) Plėtiniai.
- „Safari“: eikite į„Safari“> Nuostatos> Plėtiniai
- „Chrome“: adreso juostoje įveskite chrome: // extensions /
- Ištrinkite visus nepažįstamus plėtinius
Atsargumo sumetimais išvalykite naršyklių talpyklą ir svetainės duomenis
- „Chrome“> Išvalyti naršymo duomenis
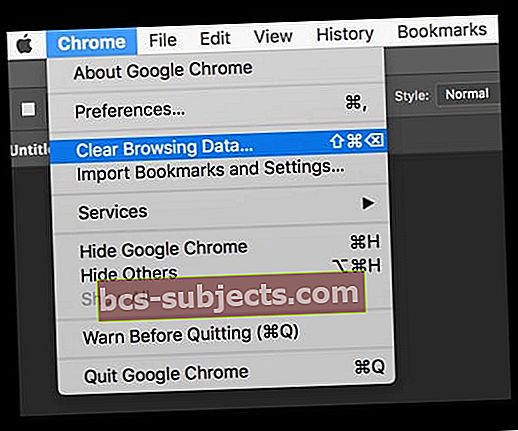
- „Safari“> Nuostatos> skirtukas Privatumas> spustelėkite Tvarkyti svetainės duomenis> Pašalinti viską
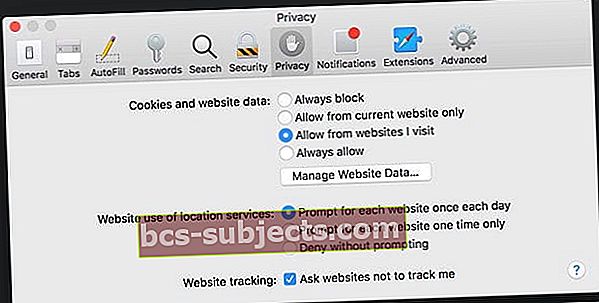
- Ištuštinkite šiukšliadėžę ir paleiskite iš naujo
Pašalinkite „MacKeeper“ iš savo raktų pakabuko
Patartina patikrinti, ar „MacKeeper“ išsaugojo jūsų raktų pakaboje informaciją.
- Atidarykite „Keychain“ eidami į Programos> Komunalinės paslaugos> Prieiga prie raktų pakabuko
- Jei raktų pakabukas užrakintas, įveskite savo administratoriaus slaptažodį
- Paieškos juostoje įveskite „MacKeeper“
- Ištrinkite visus rezultatus
- Baigti raktų pakabuką
Gaunate pranešimą, kad „MacKeeper“ negalima pašalinti, nes jis atidarytas?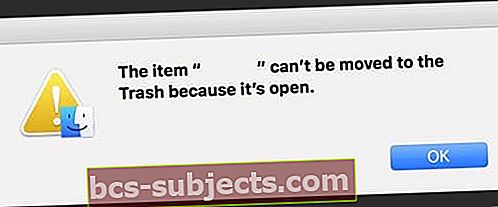
Jei matote šį pranešimą, tai reiškia, kad nepavyko sėkmingai uždaryti „MacKeeper“. Vykdykite aukščiau pateiktas instrukcijas skyriujeNiekada nematyti mesti komandą.
Vis dar matote „MacKeeper“ savo „Mac“? Negalite pašalinti?
Išbandykite saugųjį režimą
Jei negalite vykdyti aukščiau pateiktų instrukcijų, paleiskite iš naujo saugiuoju režimu. Paleidę „Mac“ iš naujo, nedelsdami paspauskite ir palaikykite klavišą „Shift“, kol ekrane pasirodys „Apple“ logotipas.
Saugus režimas laikinai išjungia bet kokią kenkėjišką programą, neleidžia automatiškai atidaryti paleisties elementų ir prisijungimo elementų bei ištrina „Mac“ šriftų, branduolio ir kitas sistemos talpyklos failus.
Tada bandykite dar kartą atlikti pašalinimo veiksmus, tačiau šį kartą naudokite saugiuoju režimu.
Norėdami išjungti saugųjį režimą, tiesiog iš naujo paleiskite „Mac“.
Norėdami pašalinti „MacKeeper“, naudokite kai kurias terminalo komandas
- Atidarykite terminalą per Programa> Komunalinės paslaugos> Terminalas
- Įveskite komandą: ls
- Šioje komandoje pateikiami visi galimi katalogai
- Įveskite komandą: CD programos
- Ši komanda patenka į programų aplanką
- Įveskite komandą: ls
- Ieškokite „MacKeeper.app“
- Įveskite komandą: rm -r „MacKeeper.app“
- Tai pašalina „MacKeeper“ programą iš jūsų programų aplanko
- Jei atidaromas naršyklės langas su „MacKeeper“ pašalinimo apklausa, išeikite iš apklausos neatsakydami ir uždarykite naršyklės seansą
- Uždaryti terminalą
Išbandykite trečiosios šalies įrankį
Jei atlikdami pirmiau nurodytus veiksmus neišsprendėte problemų su „MacKeeper“, mūsų skaitytojai rekomenduoja naudoti trečiosios šalies įrankį „Malwarebytes’ Anti-Malware for Mac “. Skirtingai nuo „MacKeeper“, „Malwarebytes“ yra teisėtas, tačiau nepriimkite žodžio, prieš atsisiųsdami peržiūrėkite atsiliepimus!
Kiti trečiųjų šalių variantai, kuriuos naudoja mūsų skaitytojai, yra „DetectX“ arba „DetectX Swift“, kurie abu yra „shareware“.
Iš naujo įdiekite „macOS“ arba „Mac OS X“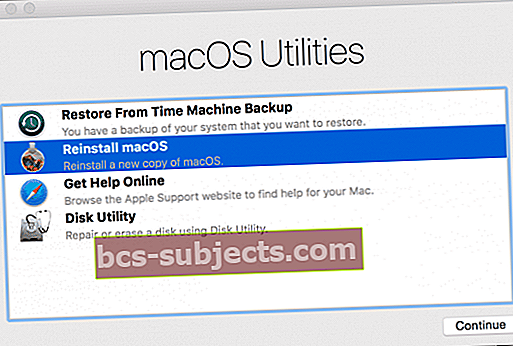
Kai kurie vartotojai mums sako, kad iš naujo įdiegę „MacOS“ (arba „Mac OS X“), išsprendė jų problemas ir išvalė „MacKeeper“.
Pirmiausia sukurkite atsarginę „Mac“ kopiją naudodami „Time Machine“ arba pasirinktą atsarginį kopijavimo metodą.
Tada, norėdami iš naujo įdiegti, paleiskite „MacOS Recovery“ naudodami „Command + R“ klavišus ir naudodamiesi „Windows“ paslaugomis pasirinkite Iš naujo įdiegti „MacOS“ (arba Iš naujo įdiekite OS X).
Skaitytojo patarimai 
- Atlikau visus šiuos veiksmus ir tada naudojau „CleanMyMac“. Dabar viskas gerai!
- Atsisiunčiau trečiosios šalies programą „Malwarebytes“, skirtą „MacOS“, ir panaudojau ją iš „MacKeeper“ ir panašios kenkėjiškos programos pašalinimui iš „MacBook Pro“! „Malwarebytes“ kenkėjiška programa, skirta „Mac“, aptinka „MacKeeper“ kaip potencialiai nepageidaujamą programinę įrangą (trumpai - PUP) ir pašalina programą bei visus jos komponentus
- Atlikdamas šiuos veiksmus, noriu pašalinti „MacKeeper“:
- Atjunkite „Mac“ nuo interneto
- Nuimkite visų išorinių diskų jungtis
- Perkraukite „Mac“ saugiuoju režimu (paleiskite iš naujo ir laikykite nuspaudę klavišą „Shift“, kol pilkame ekrane pamatysite „Apple“ logotipą su pažangos juosta po juo
- Saugiuoju režimu prisijunkite prie administratoriaus paskyros ir patikrinkite, ar „Wifi“ vis dar „išjungtas“
- „Apple“ meniu pasirinkite „Eiti“> „Programos“
- Dukart spustelėkite „MacKeeper“ piktogramą
- Pasirinkite Preferences
- Pasirinkite „General“
- Meniu juostoje pažymėkite langelį Rodyti piktogramą Rodyti „MacKeeper“
- „MacKeeper“ meniu pasirinkite Baigti
- Vilkite „MacKeeper“ programos piktogramą iš „Applications“ lango į šiukšliadėžę.
- Paraginti du kartus įveskite administratoriaus slaptažodį
- Štai kaip pašalinau „MacKeeper“ iš „iMac“:
- Atidarykite „MacKeeper“
- „MacKeeper“ meniu pasirinkite „Preferences“, tada pasirinkite piktogramą „General“
- Meniu juostos elemente panaikinkite piktogramą Rodyti „MacKeeper“ piktogramą, tada nedelsdami uždarykite „MacKeeper“
- Atidarykite aplanką „Applications“ ir vilkite „MacKeeper“ į šiukšliadėžę
- Įveskite savo administratoriaus slaptažodį
- Pasirodžiusiame iššokančiajame lange klausiama, ar norite pašalinti likusius komponentus
- Spustelėkite Pašalinti „MacKeeper“
- „Finder“ pasirinkite Eiti> Eiti į aplanką
- Įveskite ~ / Library / Application Support
- Suraskite failą, pavadintą „NoticeEngine.plugin“, ir nuvilkite jį į šiukšliadėžę
- Iš naujo paleiskite „Mac“