Vienas geriausių dalykų, susijusių su „Apple“ produktais, yra tai, kaip jie visi dirba kartu. Kai kas nors paskambina į jūsų „iPhone“, galite atsiliepti „Mac“. Ši integracija turėtų veikti ir „Messages“, tačiau kai kurie vartotojai nustatė, kad „Mac“ negali siųsti teksto ar „iMessages“.
Tai turėtų būti taip paprasta, kaip prisijungti prie „Apple ID“ paskyros „MacOS Messages“ programoje ir įjungti teksto pranešimų persiuntimą arba „iCloud“ sinchronizavimą iš „iPhone“.
Kai kuriems vartotojams tai leidžia jų „Mac“ gauti naujus pranešimus, neleidžiant siųsti naujų. Jei negalite siųsti tekstinių pranešimų ar „iMessages“ iš „Mac“, naudokite šio trikčių šalinimo vadovo patarimus.
Jei negalite siųsti pranešimų iš „Mac“, naudokite šiuos trumpus patarimus:
- Atidarykite „Keychain Access“, tada užrakinkite ir atrakinkite „Keychain“.
- Uždarykite „Messages“ ir iš naujo paleiskite „Mac“.
- Atsijunkite nuo „Messages“, tada vėl prisijunkite.
Kaip siųsti tekstinius pranešimus ar „iMessages“ iš „Mac“?
„MacOS“ įmontuota „Messages“ programa leidžia siųsti „iMessages“ kitiems „Apple“ vartotojams prisijungiant naudojant „Apple ID“. Taip pat galite siųsti tekstinius pranešimus bet kuriam iš savo kontaktų, prijungę „iPhone“ su teksto pranešimų persiuntimu.
Spustelėkite čia norėdami nustatyti šią funkciją, jei to dar nepadarėte.
 Kai jis veikia tinkamai, galite siųsti pranešimus iš „Mac“ ar „iPhone“ ir jie sinchronizuojami per „iCloud“. „Apple“ vaizdas.
Kai jis veikia tinkamai, galite siųsti pranešimus iš „Mac“ ar „iPhone“ ir jie sinchronizuojami per „iCloud“. „Apple“ vaizdas. Kai jis bus nustatytas, „Mac“ turėtų rodyti visus tekstinius pranešimus ar „iMessages“, kuriuos siunčiate ar gaunate su bet kuriuo kitu „Apple“ įrenginiu. Taip pat turėtumėte galėti siųsti naujus pranešimus iš „Mac“ kaip teksto ar „iMessage“.
Ką daryti, jei negaliu siųsti pranešimų iš „Mac“?
Nors jie gauna gaunamus pranešimus, daugelis „Mac“ vartotojų negali siųsti naujų tekstinių pranešimų ar „iMessages“ iš savo kompiuterio. Daugeliu atvejų ši funkcija anksčiau veikė be problemų, tačiau iškėlė problemas be aiškios priežasties.
Nauji pranešimai, siunčiami iš „Mac“, sako „Nepateikta“ ir kartu pateikiamas įspėjimas (!) simbolis. Nesvarbu, kaip dažnai spustelėsite mygtuką „Bandyti dar kartą“, pranešimas niekada nesiunčiamas.
 Spustelėkite! piktogramą, kad pabandytumėte dar kartą išsiųsti pranešimą.
Spustelėkite! piktogramą, kad pabandytumėte dar kartą išsiųsti pranešimą. Ypač glumina tai, kad „Messages“ programa vis tiek atnaujinama gaunant naujus pranešimus arba iš kitų įrenginių išsiųstus pranešimus. Kad jis veiktų, jis turi būti kažkaip prijungtas prie „iPhone“.
Atlikite toliau nurodytus trikčių šalinimo veiksmus, po kiekvieno veiksmo dar kartą patikrinkite „Messages“, kad sužinotumėte, kokia yra problema ir kaip ją išspręsti.
1 žingsnis. Užrakinkite ir atrakinkite „Mac“ raktų pakabuką
 Atidarykite „Keychain Access“ iš „Spotlight“ arba aplanką „Utilities“.
Atidarykite „Keychain Access“ iš „Spotlight“ arba aplanką „Utilities“. Iš pažiūros atrodo, kad tai nesusiję, tačiau raktų pakabuko užrakinimas ir atrakinimas pasirodė esąs veiksmingas šio klausimo sprendimas. Jei galite gauti, bet negalite siųsti pranešimų iš „Mac“, pabandykite tai padaryti prieš ką nors kitą.
Problemos dėl raktų pakabuko neleidžia „Mac“ siųsti naujų pranešimų, nes nepavyksta patvirtinti „Apple ID“ slaptažodžio. Šios problemos lengvai išsprendžiamos užrakinant ir atrakinant „Keychain“ prieigą.
Kaip užrakinti ir atrakinti raktų pakabuką?
- Paspauskite komanda + tarpas atidaryti „Spotlight“ ir ieškoti „Keychain Access“. Tada paspauskiteįveskite norėdami atidaryti „Keychain Access“ programą.
- Meniu juostoje eikite į File> Lock Keychain „login“.
- Palaukite bent dvi minutes, tada eikite į Failas> Atrakinti raktų pakabuką „prisijungti“.
- Įveskite administratoriaus slaptažodį „Mac“ ir spustelėkite Gerai.
- Pabandykite dar kartą siųsti „iMessage“ ar tekstinį pranešimą iš „Mac“.
 Užrakinkite ir atrakinkite raktų pakabuką meniu Failas.
Užrakinkite ir atrakinkite raktų pakabuką meniu Failas. 2 žingsnis. Uždarykite „Messages“ ir iš naujo paleiskite „Mac“
Tai yra pats svarbiausias trikčių šalinimo žingsnis, bet jei dar neišbandėte, gali būti, kad viskas, ko reikia, norint ištaisyti „Messages“. Daug laiko užkulisiniai procesai sustingsta, todėl norint ištaisyti reikia iš naujo paleisti programas.
Kaip uždaryti „Messages“ ir iš naujo paleisti „Mac“?
- Spustelėkite „Dock“ piktogramą „Dock“, kad ji taptų jūsų aktyvia programa.
- Paspauskite komanda + Q norėdami išeiti iš „Messages“ programos. Jei neatsako, naudokite variantas + komanda + pabėgimas priversti jį mesti.
- Meniu juostoje eikite į > Išjungti ir išjunkite „Mac“.
- Palaukite bent 30 sekundžių, prieš paspausdami maitinimo mygtuką, kad paleistumėte iš naujo.
- Pabandykite dar kartą siųsti „iMessage“ ar tekstinį pranešimą iš „Mac“.
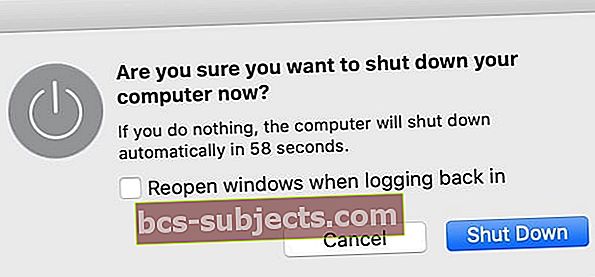 Išjunkite kompiuterį ir palaukite bent 30 sekundžių, kol jį paleisite iš naujo.
Išjunkite kompiuterį ir palaukite bent 30 sekundžių, kol jį paleisite iš naujo. 3 žingsnis. Atsijunkite nuo „Messages“, tada vėl prisijunkite
„Apple ID“ problema gali sukelti painiavos programoje „Messages“. Taip gali atsitikti, jei „Apple“ kyla problemų su serveriu arba jei neseniai atnaujinote išsamią „Apple ID“ informaciją.
 Atsijunkite nuo „Messages“ iš programos nuostatų.
Atsijunkite nuo „Messages“ iš programos nuostatų. Išveskite šias problemas į paviršių atsijungdami nuo „Messages“ ir bandydami prisijungti dar kartą. Paprastai tai atnaujina ryšį su paskyra ir išsprendžia daugumą problemų.
Taip pat turėtumėte pasinaudoti šia proga ir įsitikinti, kad „Apple ID“ duomenys yra tokie patys kaip ir jūsų „iPhone“. Tiesą sakant, siūlome patikrinti, ar visi „Messages“ nustatymai yra suderinti abiejuose įrenginiuose.
Kaip atsijungti nuo „Messages“ savo „Mac“?
- „Mac“ kompiuteryje atidarykite „Messages“, tada eikite į „Messages“> „Preferences“> „iMessage“.
- Spustelėkite „Atsijungti“, esančią „Apple ID“ paskyroje.
- Patvirtinkite, kad norite atsijungti.
- Palaukite mažiausiai 30 sekundžių, tada įveskite savo „Apple ID“ duomenis ir dar kartą prisijunkite prie „iMessage“.
- Pažvelkite į kontaktinę informaciją, esančią Su pranešimais galite susisiekti šiuo adresu: ir įsitikinkite, kad jie visi teisingi.
 Įveskite „Apple ID“ el. Pašto adresą ir slaptažodį, kad vėl prisijungtumėte prie „Messages“.
Įveskite „Apple ID“ el. Pašto adresą ir slaptažodį, kad vėl prisijungtumėte prie „Messages“. Kaip patikrinti „iPhone“ pranešimų nustatymus?
- „IPhone“ eikite į Nustatymai> [Jūsų vardas]:
- Įsitikinkite, kad puslapio viršuje nurodyta „Apple ID“ paskyra atitinka tai, prie kurios prisijungėte „Mac“. Jei taip nėra, slinkite žemyn ir palieskite „Atsijungti“.
- Palieskite „iCloud“, tada įjunkite „Messages“ parinktį.
- Eikite į Nustatymai> Pranešimai:
- Puslapio viršuje įjunkite „iMessage“.
- Patikrinkite, ar teisingi kontaktiniai duomenys, esantys skiltyje „Siųsti ir gauti“.
- Eikite į teksto pranešimų persiuntimą ir įjunkite „Mac“ parinktį.
- Įjunkite parinktį Siųsti kaip SMS.
- Pabandykite dar kartą siųsti „iMessage“ ar tekstinį pranešimą iš „Mac“.
 Įjunkite ir išjunkite „Messages“ iš „iCloud“ nustatymų.
Įjunkite ir išjunkite „Messages“ iš „iCloud“ nustatymų. 4 žingsnis. „Messages Preferences“ iš naujo įjunkite „iMessage“
Šis žingsnis yra panašus į „jo išjungimą ir vėl įjungimą“ ir priverčia „Mac“ iš naujo prisijungti prie „Apple“ „iMessage“ serverių, išlyginant visus sistemos trūkumus. Tai padaryti pakankamai paprasta naudojant „Messages“ programos nuostatas.
Kaip išjungti ir iš naujo įgalinti „iMessage“ mano pranešimų nuostatose?
- Atidarykite „Messages“, tada eikite į „Messages“> „Preferences“> „iMessage“.
- Po „Apple ID“ atžymėkite laukelį „Įgalinti šią paskyrą“.
- Uždarykite „Messages“ ir palaukite bent dvi minutes.
- Dar kartą atidarykite „Messages“, eikite į „Messages“> „Preferences“> „iMessage“.
- Dabar pažymėkite langelius „Įgalinti šią paskyrą“ ir „Įgalinti pranešimus„ iCloud “.
- Pabandykite dar kartą siųsti „iMessage“ ar tekstinį pranešimą iš „Mac“.
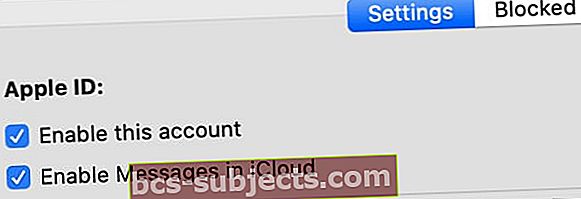 „Messages Preferences“ atžymėkite ir iš naujo pažymėkite kiekvieną iš šių laukelių.
„Messages Preferences“ atžymėkite ir iš naujo pažymėkite kiekvieną iš šių laukelių.
5 žingsnis. Iš naujo nustatykite „Messages“ programos nuostatas
Kai naudojate kiekvieną „Mac“ programą, „MacOS“ sukuria plist failą, kad išsaugotumėte nustatymus ir nuostatas. „macOS“ automatiškai sukuria ir atnaujina šiuos failus, kai naudojate skirtingas programas.
Retkarčiais plist failai sugadinami ir sukelia problemų. Kai taip atsitinka, paprasčiausias sprendimas yra pašalinti jį iš bibliotekos, priversiant „MacOS“ vietoje sukurti naują failą.
Kai tai padarysite, tos programos nustatymai ir nuostatos grįš į numatytąją būseną, todėl gali reikėti juos dar kartą pakeisti. Siūlome padaryti atsarginę „Mac“ kopiją, jei negalite pakartoti nustatymų.
Kaip ištrinti „Messages“ plist failus „Mac“ sistemoje?
- Spustelėkite „Dock“ piktogramą „Dock“, kad ji taptų jūsų aktyvia programa.
- Paspauskite komanda + Q norėdami išeiti iš „Messages“ programos. Jei neatsako, naudokite variantas + komanda + pabėgimas priversti mesti.
- Paleiskite „Finder“, tada palaikykite variantą ir pasirinkite Eiti> Biblioteka.
- Atidarykite aplanką Parinktys ir raskite šiuos failus:
- com.apple.iChat.plist
- com.apple.Messages.plist
- Vilkite ir upuść kiekvieną failą į savo darbalaukį.
- Pabandykite dar kartą siųsti tekstinį pranešimą arba „iMessage“ iš „Mac“:
- Jei tai veikia: Ištrinkite plist failus iš savo darbalaukio.
- Jei tai neveikia: Grąžinkite plist failus į aplanką „Nuostatos“, pakeisdami sukurtus naujus „MacOS“ failus ir atkurdami jūsų nustatymus.
 Pašalinkite plist failą iš aplanko „Preferences“, kad sužinotumėte, ar jis sukelia problemą.
Pašalinkite plist failą iš aplanko „Preferences“, kad sužinotumėte, ar jis sukelia problemą. 6 žingsnis. Sukurkite naują vartotojo abonementą ir perkelkite savo duomenis
 Sistemos nuostatose eikite į Vartotojai ir grupės, kad sukurtumėte naują vartotojo abonementą.
Sistemos nuostatose eikite į Vartotojai ir grupės, kad sukurtumėte naują vartotojo abonementą. Jei vis tiek negalite siųsti tekstinių pranešimų ar „iMessages“ „Mac“, gali kilti problemų su „MacOS“ vartotojo paskyra. Tokiu atveju tai gali būti sugadintas jūsų paskyros bibliotekos failas.
Paprasčiausias sprendimas yra sukurti naują vartotojo abonementą „Mac“, tada perkelti svarbius duomenis naudodami „Finder“. Tai padarę, tiesiog ištrinkite pradinę paskyrą ir pradėkite naudoti naują.
Jei nenorite to daryti, gali tekti iš naujo įdiegti „MacOS“.
Kaip sukurti naują vartotojo abonementą „Mac“?
- Meniu juostoje eikite į > Sistemos nuostatos> Vartotojai ir grupės.
- Spustelėkite spyną ir įveskite administratoriaus slaptažodį, kad atrakintumėte pakeitimus.
- Spustelėkite mygtuką Pridėti (+), kad sukurtumėte naują vartotojo abonementą, užpildydami visą reikiamą sąskaitos informaciją.
- Dabar eikite į > Atsijungti ir vėl prisijunkite naudodami naują vartotojo abonemento informaciją.
- Atidarykite „Messages“ programą, eikite į „Preferences“> „iMessage“ ir prisijunkite prie „Apple ID“.
- Pabandykite siųsti teksto pranešimą arba „iMessage“ iš naujos paskyros.
- Jei tai veikia, atidarykite „Finder“ arba naudokite išorinį diską, jei norite perkelti turinį iš senos paskyros į naują. Baigę grįžkite į „Vartotojų ir grupių“ nuostatas, kad ištrintumėte seną paskyrą.
 Norėdami sukurti naują vartotojo abonementą, užpildykite visus reikalingus duomenis.
Norėdami sukurti naują vartotojo abonementą, užpildykite visus reikalingus duomenis. Tikimės, kad dabar galite vėl siųsti tekstinius pranešimus ir „iMessages“ iš „Mac“. Nėra gerai gauti pranešimus „Mac“, jei negalite atsakyti. Ir nėra naudinga turėti kelis „Apple“ produktus, jei jie neveikia sklandžiai kartu!
Praneškite mums, kuris žingsnis padėjo išspręsti šią problemą. Arba, jei vis tiek negalite siųsti pranešimų iš „Mac“, pasakykite mums, kas vyksta, kad galėtume kartu išspręsti problemą!

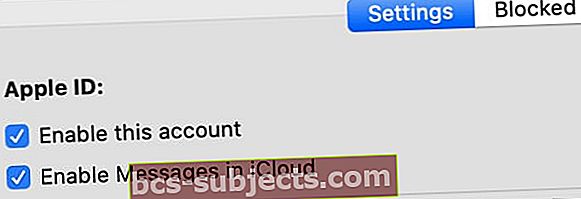 „Messages Preferences“ atžymėkite ir iš naujo pažymėkite kiekvieną iš šių laukelių.
„Messages Preferences“ atžymėkite ir iš naujo pažymėkite kiekvieną iš šių laukelių.
