Patikėkite manimi, jūsų „Mac“ tikrai praneš, kai paleisties diskas yra beveik pilnas. Jei ignoruosite nuolatinius perspėjimo pranešimus, vis tiek pastebėsite greičio sumažėjimą. Kai paleidžiamas paleisties diskas, „Mac“ baigiasi ta brangi laisva vieta, kurios reikia darbui tęsti, ir dėl to nukenčia jos našumas.
Kartais būna taip blogai, kad nebegalite ištrinti failų, todėl sunku išspręsti problemą. Kitais atvejais tai dar blogiau ir jūsų „Mac“ gali net neįsijungti.
Kad ir kokios problemos iškiltų, galime parodyti, kaip ją išspręsti.
Sunku žinoti, nuo ko pradėti, kai nebegalite net ištrinti failų, tačiau apžvelgėme šiuos greitus patarimus, kurie išsamiai paaiškinti toliau:
- Įkelkite į saugųjį režimą laikydami pamainą paleidimo metu.
- Apeikite šiukšliadėžę, kai ištrinsite failus naudodami parinktis + komanda + ištrinti.
- Atidarykite „Disk Utility“ ir paleiskite „First Aid“ paleisties diske.
- Laikykis T norėdami įkelti į tikslinį diską ir pasiekti duomenis iš antrojo „Mac“.
- Jei turite neseniai sukurtą atsarginę kopiją, ištrinkite paleisties diską ir iš naujo įdiekite „MacOS“.
Keli greiti klausimai
Pradėkime nuo paaiškinimo, apie ką kalbame. Žemiau rasite atsakymus į keletą dažniausiai užduodamų klausimų apie paleisties diskus. Tokie klausimai:
- Kas yra mano paleisties diskas?
- Kodėl man reikia laisvos vietos?
- ir kiek man reikia laisvos vietos?
Naudinga žinoti atsakymus į šiuos klausimus prieš pradedant išvalyti vietą diske. Bet jei norite jų praleisti, spustelėkite čia, kad pereitumėte tiesiai į mūsų instrukcijas, kaip ištrinti failus, kai jūsų „Mac“ paleisties diskas yra pilnas.
Kas yra mano paleisties diskas?
Tiems, kurie nežino, jūsų paleisties diskas yra jūsų kompiuterio kietasis diskas, kuriame saugoma operacinė programinė įranga. Paprastai kompiuteryje yra tik vienas diskas, todėl jame taip pat yra visi jūsų dokumentai ir duomenys - tikriausiai taip jis buvo užpildytas.
Jei prie „Mac“ turite prijungę kelis diskus, arba jei padalijote diską į kelis skaidinius, kaip rekomenduojama paleisti beta programinę įrangą, tik vienas iš jų yra jūsų paleisties diskas.
Paleisties diskas yra diskas, kurį „Mac“ paleidžia pagal numatytuosius nustatymus. Sistemos nuostatose galite pasirinkti, kurį diską naudoti kaip paleidimo diską.
 Jei turite kelis diskus ar skaidinius, pasirinkite savo paleisties diską iš sistemos nuostatų.
Jei turite kelis diskus ar skaidinius, pasirinkite savo paleisties diską iš sistemos nuostatų. Kodėl man reikia laisvos vietos „Mac“ paleisties diske?
Kadangi jūsų „Mac“ naudoja programinę įrangą ir užbaigia skirtingus procesus, jai dirbti reikia daugiau vietos. Ši vieta naudojama failams kopijuoti, aplankams išpakuoti ir kitoms akimirksniu atliekamoms užduotims atlikti.
Neturėdamas pakankamai vietos paleisties diske, „Mac“ negali atlikti šių užduočių ir nustoja tinkamai veikti. Kai taip atsitiks, paprastai pasieksite paplūdimio kamuolio žymeklį, lėtą krovimo laiką ir nereaguojančią mašiną.
Kiek laisvos vietos reikia mano paleisties diske?
Pagal bendrą taisyklę turėtumėte laikytis bent jau 10 GB laisvos vietos „Mac“ paleisties diske. Norėdami pasiekti geriausių rezultatų, turėtumėte stengtis, kad apie 10–15% paleisties disko būtų laisvi.
 Stenkitės, kad paleisties diske būtų daug laisvos vietos.
Stenkitės, kad paleisties diske būtų daug laisvos vietos. Be to, sunku pateikti tikslius skaičius, nežinant paleisties disko dydžio, kiek RAM yra „Mac“ ir kokiems procesams paprastai naudojate kompiuterį.
Jei jūsų „Mac“ pradeda lėtėti, pažvelkite į savo saugyklą ir apsvarstykite galimybę sukurti daugiau laisvos vietos.
Kaip sužinoti, kiek laisvos vietos turiu paleisties diske?
Paprasčiausias, nors ir ne visada tiksliausias, būdas pažvelgti į saugyklos naudojimą „Mac“ yra lange „Apie šį„ Mac “. Meniu juostoje eikite į > About This Mac, tada spustelėkite skirtuką Storage.
 „OmniDiskSweeper“ siūlo išsamesnį jūsų saugyklos vaizdą.
„OmniDiskSweeper“ siūlo išsamesnį jūsų saugyklos vaizdą. Šiame lange pateikiama atminties naudojimo „Mac“ diskuose schema, išskiriant saugyklą į skirtingas kategorijas. Nepamirškite palikti šio lango bent dviem minutėms atidarytų, nes dažnai reikia šiek tiek laiko atnaujinti į naujausią saugyklos rodmenį. Bet net ir tada žinoma, kad jis yra neaiškus ir netikslus.
Vietoj to, jei turite vietos jį atsisiųsti, galbūt norėsite nuskaityti „Mac“ paleisties diską naudodami trečiosios šalies programą „OmniDiskSweeper“. Ši nemokama programa greitai nuskaito jūsų diskus ir tiksliai parodo, kur eina jūsų saugykla.
Kaip ištrinti failus iš „Mac“, kai paleidimo diskas yra pilnas
Kad ir kaip prieštaringai tai skambėtų, „Mac“ vis tiek reikia laisvos vietos darbui, net kai jis ištrina failus. Ir tai ne tik tada, kai perkeliate daiktus į šiukšliadėžę. Jei jūsų „Mac“ paleisties diskas yra per pilnas, jūs net negalite ištuštinti šiukšliadėžės.
Kai nieko negalite ištrinti, atrodo, kad neįmanoma sukurti daugiau laisvos vietos perpildytame paleisties diske. Tačiau vis tiek galite padaryti keletą dalykų.
Šie patarimai taip pat tinka, jei „Mac“ neįsijungs, nes paleisties diskas yra pilnas.
1 žingsnis. Paleiskite „Mac“ saugiuoju režimu
Saugusis režimas yra trikčių šalinimo įrankis, sukurtas padėti išskirti „Mac“ problemas. Paleidimo metu jis sustabdo tam tikrų procesų ir programų veikimą ir automatiškai patikrina, ar jūsų diske nėra problemų, ir pataiso visus rastus.
Dar svarbiau, kad saugusis režimas automatiškai išvalo tam tikrus talpykloje saugomus duomenis „Mac“. Tai reiškia, kad paleisties diske sukuriamas nedidelis papildomos laisvos vietos kiekis, tik paleidus.
Tikimės, kad pakanka laisvos vietos, kad vėl leistumėte ištuštinti šiukšliadėžę!
Kaip paleisti „Mac“ į saugųjį režimą?
- Išjunkite „Mac“, eidami į > Išjungti. Jei jūsų „Mac“ yra užšalęs, palaikykite paspaudę maitinimo mygtuką, kol ekranas patamsės.
- Palaukite 30 sekundžių, kol „Mac“ visiškai išsijungs.
- Trumpai paspauskite maitinimo mygtuką, tada nedelsdami paspauskite ir palaikykite pamainą.
 Norėdami paleisti į saugųjį režimą, naudokite bet kurį „shift“ klavišą.
Norėdami paleisti į saugųjį režimą, naudokite bet kurį „shift“ klavišą. - Laikykis toliau pamainą kol pasirodys prisijungimo ekranas, ekrano viršuje, dešinėje, turėtų būti užrašas „Saugus paleidimas“.
- Prisijunkite ir pradėkite išvalyti vietą paleisties diske.
 Meniu juostoje iš prisijungimo ekrano sakoma tik „Saugi paleidimas“.
Meniu juostoje iš prisijungimo ekrano sakoma tik „Saugi paleidimas“.
2 žingsnis. Ištrinkite failus apeiti šiukšliadėžę
Kai ištrinate failą ar aplanką iš „Mac“, jis iš tikrųjų neištrinamas iš karto. Vietoj to, „MacOS“ perkelia tą elementą į jūsų šiukšliadėžę saugoti, jei jį ištrinsite per klaidą. Kol tuštinsite šiukšliadėžę, paleidimo diske nebegausite laisvos vietos.
Tačiau norint perkelti elementą į šiukšliadėžę, jūsų paleisties diske iš tikrųjų reikia daugiau laisvos vietos, nei to reikėtų nedelsiant ištrinti. Laimei, yra keli būdai, kuriais galite apeiti šiukšliadėžę, kad iš karto ištrintumėte failus ar aplankus iš „Mac“. Išbandykite kiekvieną iš jų žemiau.
Be abejo, taikant šiuos metodus nėra perdavimų. Kai paspausite „Ištrinti“, šis elementas išnyks visam laikui ir jo nebegalėsite atgauti. Taigi įsitikinkite, kad klaidingai neištrynėte neteisingų failų ar aplankų!
Kaip apeiti šiukšliadėžę naudojant sparčiuosius klavišus?
- Atsargiai pasirinkite failą ar aplanką, kurį norite ištrinti.
- Paspauskite šią klavišo komandą: parinktis + komanda + ištrinti.
- Iššokančiajame lange patvirtinkite, kad norite ištrinti elementą.
 Negalite anuliuoti, kai naudodamiesi šiuo sparčiuoju klavišu norite ką nors ištrinti.
Negalite anuliuoti, kai naudodamiesi šiuo sparčiuoju klavišu norite ką nors ištrinti.
Kaip apeiti šiukšliadėžę naudojant „File“ meniu „Finder“?
- Atidarykite „Finder“ langą ir pasirinkite failą ar aplanką, kurį norite ištrinti.
- Laikykis variantą ir eikite į Failas> Ištrinti nedelsiant.
- Iššokančiajame lange patvirtinkite, kad norite ištrinti elementą.
 Daug failo meniu parinkčių pasikeičia, kai laikote skirtingus klavišus.
Daug failo meniu parinkčių pasikeičia, kai laikote skirtingus klavišus.
Kaip apeiti šiukšliadėžę naudojant terminalo komandas?
- „Applications“ aplanke „Utilities“ atidarykite terminalą.
- Tipas
rmį terminalą, įskaitant tarpą pabaigoje. - Vilkite failą, kurį norite ištrinti, į terminalo langą. Ši komanda veikia tik atskiruose failuose, bet ne aplankuose.
- Rezultatas įveskite nedelsiant ir visam laikui ištrinti failą.
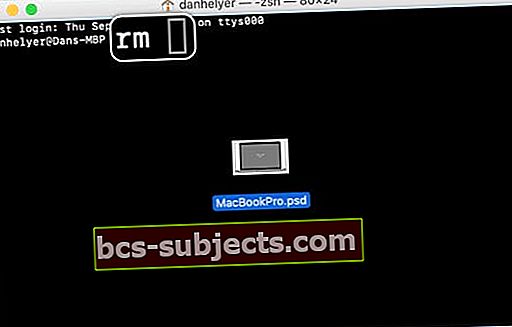 Nuvedus failą į terminalą po to, kai pašalinimo komanda įveda failo kelią, kad galėtumėte jį ištrinti.
Nuvedus failą į terminalą po to, kai pašalinimo komanda įveda failo kelią, kad galėtumėte jį ištrinti.
3 žingsnis. Pataisykite paleisties diską naudodami Disk Utility
Gali būti, kad paleisties diske yra sugadinimų, kurie neleidžia jums ištrinti failų, nepaisant to, ar jie pilni. Nors paleidus saugųjį režimą bandoma ištaisyti šias korupcijas, galite išsamiau nuskaityti naudodami Disk Utility.
„Disk Utility“ pirmosios pagalbos funkcija tikrina visą jūsų diską, ar nėra leidimų ir sistemos klaidų. Tai turėtų ištaisyti visas paleisties disko klaidas, pagerinti „Mac“ našumą ir leisti ištrinti failus.
Kaip paleisti pirmąją pagalbą „Mac“ paleisties diske?
- Atidarykite Disk Utility iš savo programų aplanko „Utilities“.
- Šoninėje juostoje pasirinkite „Mac“ paleisties diską. Jei yra keli diskai, pasirinkite aukščiausią lygį.
- Lango viršuje spustelėkite Pirmoji pagalba ir patvirtinkite, kad norite ją paleisti.
- Nuskaitymas turėtų užtrukti apie penkias minutes, priklausomai nuo to, kiek klaidų aptinka paleisties diske.
- Jei negalite paleisti Disk Utility, pabandykite paleisti „Mac“ į atkūrimo režimą laikydami nuspaudę komanda + R paleidimo metu.
 Pirmoji pagalba gali užtrukti ilgiau, atsižvelgiant į klaidų skaičių, jei jos randamos standžiajame diske.
Pirmoji pagalba gali užtrukti ilgiau, atsižvelgiant į klaidų skaičių, jei jos randamos standžiajame diske.
4 žingsnis. Pasiekite savo duomenis naudodami tikslinį disko režimą
Tikslinis disko režimas leidžia pasiekti „Mac“ duomenis taip, lyg tai būtų išorinis kietasis diskas. Tai reiškia, kad galite naudoti antrą „Mac“, kad nukopijuotumėte ar ištrintumėte failus ir aplankus paleisties diske.
Siūlome naudoti tikslinį disko režimą šiems dviem dalykams atlikti:
- Pabandykite išvalyti daugiau vietos paleisties diske.
- Padarykite svarbių daiktų, kurių atsarginių kopijų nesukūrėte, kopiją.
Jei negalite išvalyti daugiau vietos paleisties diske naudodami tikslinį disko režimą, paskutinė galimybė yra visiškai ištrinti paleisties diską. Taigi jūs tikrai norite įsitikinti, kad pirmiausia turite tų nepakeičiamų dokumentų kopijas.
Norėdami naudoti tikslinį disko režimą, turite prijungti „Mac“ prie antrojo „Mac“ naudodami vieną iš šių prievadų:
- „Thunderbolt 2“
- Perkūnas 3
- USB-C
- „Firewire“
Jei viename arba abiejuose „Mac“ kompiuteriuose nėra tinkamo prievado, turite naudoti adapterį.
Kaip naudoti tikslinio disko režimą, kad galėčiau pasiekti savo paleisties diską?
- Išjunkite „Mac“, eidami į > Išjungti. Jei jūsų „Mac“ yra užšalęs, palaikykite paspaudę maitinimo mygtuką, kol ekranas patamsės.
- Prijunkite „Mac“ prie antrojo „Mac“ naudodami „Thunderbolt 2“, „Thunderbolt 3“, USB-C arba „Firewire“ prievadus.
- Trumpai paspauskite „Mac“ maitinimo mygtuką, tada nedelsdami paspauskite ir palaikykite T Raktas.
- „Mac“ ekrane turėtų būti rodomas didelis „Thunderbolt“, USB ar „Firewire“ simbolis.
- Antrame „Mac“ kompiuteryje atidarykite „Finder“ langą ir pasiekite „Mac“ duomenis. Jis turėtų pasirodyti kaip išorinis kietasis diskas.
 „Mac“ turėtų būti rodoma ryšio piktograma ekrane, kai ji veikia tikslinio disko režime. Vaizdas nuo 9to5Mac.
„Mac“ turėtų būti rodoma ryšio piktograma ekrane, kai ji veikia tikslinio disko režime. Vaizdas nuo 9to5Mac. 5 žingsnis. Ištrinkite paleisties diską ir iš naujo įdiekite „MacOS“
Jei vis tiek negalite nieko ištrinti „Mac“, nes paleisties diskas yra per pilnas, paskutinė galimybė yra visiškai jį ištrinti ir iš naujo įdiegti „MacOS“. Žinoma, tai reiškia, kad prarandate duomenis, kurių atsarginės kopijos dar nėra sukurtos.
Taigi, jei dar to nepadarėte, atlikite paskutinius veiksmus ir bandykite nukopijuoti dokumentus iš „Mac“ naudodami tikslinio disko režimą. Kitu atveju vis tiek galite pabandyti padaryti naują atsarginę kopiją naudodami „Time Machine“.
Kaip ištrinti paleisties diską ir iš naujo įdiegti „MacOS“?
- Išjunkite „Mac“, eidami į > Išjungti. Jei jūsų „Mac“ yra užšalęs, palaikykite paspaudę maitinimo mygtuką, kol ekranas patamsės.
- Trumpai paspauskite „Mac“ maitinimo mygtuką, tada nedelsdami paspauskite ir palaikykite komanda + R.
- Laikykite klavišus, kol pamatysite „macOS Utilities“ langą.
- Atidarykite „Disk Utility“, tada pasirinkite „Mac“ paleisties diską ir spustelėkite Ištrinti.
- Pasirinkite naują disko pavadinimą ir formatą. Siūlome naudoti numatytąjį formatą, kuris yra „Mac OS Extended“ („Journaled“).
- Spustelėkite Ištrinti, palaukite, kol procesas bus baigtas, tada paspauskite komanda + Q uždaryti Disk Utility.

- „MacOS Utilities“ lange pasirinkite „Iš naujo įdiegti„ MacOS “ir vykdykite ekrane rodomus nurodymus, kad užbaigtumėte diegimą.
- Baigę diegimą turėtumėte nustatyti „Mac“ kaip naują, tada rankiniu būdu importuoti mažesnį turinio kiekį iš atsarginių kopijų.
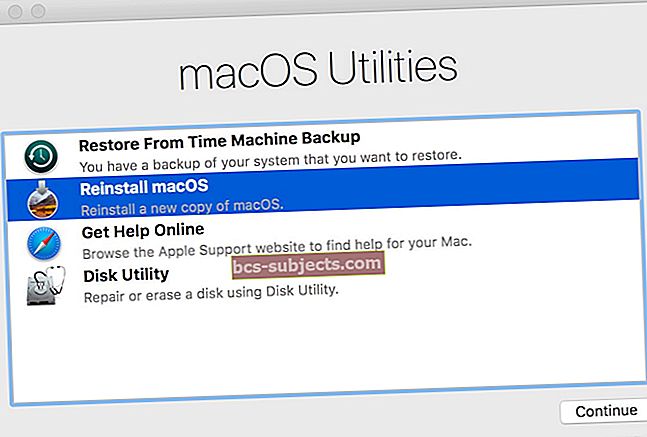 Atidarykite Disk Utility ir tada iš naujo įdiekite „macOS“ iš atkūrimo režimo paslaugų programos lango.
Atidarykite Disk Utility ir tada iš naujo įdiekite „macOS“ iš atkūrimo režimo paslaugų programos lango.
Kaip sukurti vietos „Mac“, kai paleisties diskas yra pilnas
Tikimės, kad jau dabar galite vėl ištrinti failus iš savo paleisties disko. Taigi dabar tikriausiai norite sužinoti, kuriuos turėtumėte ištrinti pirmiausia, kad sukurtumėte daugiau vietos.
Mes sudėjome šiuos patarimus, kad galėtume jums tai peržvelgti, tačiau visada galite perskaityti kitus mūsų pranešimus šia tema.
Patarimas 1. Ištuštinkite šiukšliadėžę
Jei to dar nepadarėte, ištuštinkite šiukšliadėžę „Mac“. Priešingu atveju viskas, ką iki šiol ištrynėte, vis tiek užima vietą paleisties diske.
 Jei galite, ištuštinkite šiukšliadėžę, kad atlaisvintumėte vietos „Mac“.
Jei galite, ištuštinkite šiukšliadėžę, kad atlaisvintumėte vietos „Mac“. Norėdami ištuštinti šiukšliadėžę, „Dock“ klavišu spustelėkite „Trash“ piktogramą ir pasirinkite „Empty Trash“.
Taip pat turėtumėte ištuštinti konkrečių programų šiukšliadėžes iš skirtingų programų. Paprastai tai galite padaryti atidarydami programą ir radę ištrintų failų skyrių. Šiose programose vis dar gali būti ištrintų failų:
- Paštas
- Nuotraukos
- „iMovie“.
Patarimas 2. Ištrinkite visus failus, kurių nenorite
 Šoninėje juostoje „About This Mac“ gaukite savo saugyklos naudojimo apžvalgą.
Šoninėje juostoje „About This Mac“ gaukite savo saugyklos naudojimo apžvalgą. Susekite didžiausius „Mac“ failus ar aplankus ir ištrinkite tuos, kurių nebenorite. Tinkama vieta pradėti yra langas „About This Mac“, kuriame pateikiama didžiausių dokumentų apžvalga.
Meniu juostoje eikite į > Apie šį „Mac“> Saugykla. Spustelėkite „Tvarkyti“ ir šoninėje juostoje pasirinkite „Dokumentai“. Tai rodo dokumentų, kuriuos galbūt norėsite ištrinti, sąrašą, surūšiuotą nuo didžiausio iki mažiausio.
Taip pat galite naudoti „OmniDiskSweeper“, kad sužinotumėte, kur naudojama jūsų saugykla. Nors turėtumėte būti labai atsargūs ką nors ištrindami iš aplankų Sistema arba Biblioteka, nes tai gali sukelti problemų su „Mac“ operacine programine įranga.
Apsvarstykite galimybę ištrinti kiekvieną iš šių dalykų, kad atlaisvintumėte daugiau vietos:
- nuotraukos ir vaizdo įrašai jūsų bibliotekoje
- „iPadOS“ ir „iOS“ atsarginės kopijos „iTunes“ ar „Finder“
- programos, atsisiųstos iš žiniatinklio arba „Mac App Store“
- failus, išsaugotus darbalaukio, atsisiuntimų ar dokumentų aplankuose.
Nepamirškite ištuštinti šiukšliadėžės, kai baigsite!
Patarimas 3. Perkelkite kitus failus iš paleisties disko
Visus failus ar aplankus, kurių nenorite ištrinti, vis tiek galite perkelti iš paleisties disko įdėdami juos į išorinį standųjį diską arba įkeldami į debesies saugyklą. Tai ypač naudinga daiktams, kurių nereikia naudoti dažnai.
Archyvuokite kai kuriuos dokumentus išsaugodami juos išoriniame standžiajame diske. Tada atlaisvinkite vietos paleisties diske, ištrindami juos iš „Mac“. Mes rekomenduojame padaryti pusiau įprastas išorinių diskų atsargines kopijas.
Arba naudokite debesies saugyklą, kad dokumentai būtų prieinami, neleidžiant jiems užimti vietos paleisties diske. Tai lengviausia naudoti su „iCloud Drive“, įjungus saugyklos optimizavimo funkciją, esančią „iCloud“ sistemos nuostatose.
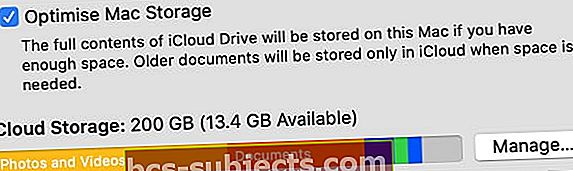 „System Preferences“ puslapyje „Apple ID“ įjunkite „Optimize Storage“.
„System Preferences“ puslapyje „Apple ID“ įjunkite „Optimize Storage“. Patarimas 4. „Mac“ atsarginėms kopijoms kurti naudokite „Time Machine“
Tarp „Time Machine“ atsarginių kopijų jūsų „Mac“ saugo jūsų dokumentų „vietines momentines nuotraukas“, kad kitą kartą darant atsarginę kopiją būtų iškraunami į „Time Machine“ diską. „macOS“ išsaugo šias momentines nuotraukas jūsų sistemos failuose, kartais užimdama nemažai vietos.
 Laikinai išjunkite automatines atsargines kopijas, kad išvalytumėte vietines momentines nuotraukas.
Laikinai išjunkite automatines atsargines kopijas, kad išvalytumėte vietines momentines nuotraukas. Nors „Apple“ sukūrė „MacOS“, kad ištrintų momentines nuotraukas, kai jūsų pradinis diskas bus pilnas, tai ne visada įvyksta. Bet juos galite pašalinti atlikdami naują atsarginę kopiją arba išjungę automatines atsargines kopijas „Time Machine“ nustatymuose.
Prijunkite atsarginį diską ir palaukite, kol bus baigta nauja atsarginė kopija. Arba eikite į > Sistemos nuostatos> „Time Machine“ ir išjunkite parinktį „Automatiškai kurti atsargines kopijas“.
Patarimas 5. Atnaujinkite „macOS“ į naujausią leidimą
Galiausiai turėtumėte atnaujinti „Mac“ į naujausią „MacOS“ versiją. Šie atnaujinimai dažnai sukurti tam, kad geriau panaudotumėte saugyklą. Be to, „Mac“ vis tiek galbūt jau atsisiuntė naujinį.
Jei esate įjungę automatinius „MacOS“ naujinimus, „Mac“ atsisiunčia naujinius, kai tik jie tampa prieinami. Bet galbūt ji dar neįdiegė tų naujinimų, jei nebuvo geros galimybės tai padaryti. Kai taip atsitiks, atnaujinimas vis tiek užima daug jūsų saugyklos vietos.
Eikite į > Sistemos nuostatos> Programinės įrangos naujinimas ir įsitikinkite, kad naudojate naujausią „MacOS“ versiją. Prieš dar kartą patikrindami, kaip naudojate saugyklą, palaukite, kol bus baigtas diegti naujinimas.
 Panaikinkite laukelio žymėjimą, jei nenorite automatiškai atsisiųsti būsimų naujinių.
Panaikinkite laukelio žymėjimą, jei nenorite automatiškai atsisiųsti būsimų naujinių. Jau turėtumėte sugebėti ištrinti failus iš „Mac“ paleisties disko, nesvarbu, koks jis buvo pilnas. Jei turite papildomų vietos taupymo patarimų, norėtume juos pamatyti komentaruose!

 Norėdami paleisti į saugųjį režimą, naudokite bet kurį „shift“ klavišą.
Norėdami paleisti į saugųjį režimą, naudokite bet kurį „shift“ klavišą. Meniu juostoje iš prisijungimo ekrano sakoma tik „Saugi paleidimas“.
Meniu juostoje iš prisijungimo ekrano sakoma tik „Saugi paleidimas“. Negalite anuliuoti, kai naudodamiesi šiuo sparčiuoju klavišu norite ką nors ištrinti.
Negalite anuliuoti, kai naudodamiesi šiuo sparčiuoju klavišu norite ką nors ištrinti. Daug failo meniu parinkčių pasikeičia, kai laikote skirtingus klavišus.
Daug failo meniu parinkčių pasikeičia, kai laikote skirtingus klavišus.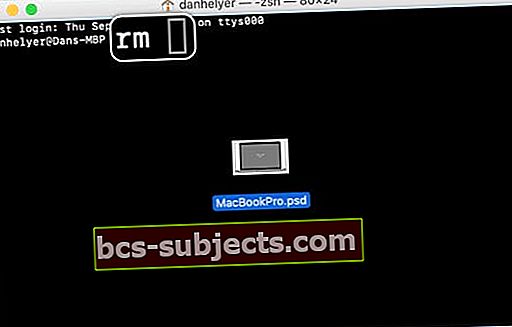 Nuvedus failą į terminalą po to, kai pašalinimo komanda įveda failo kelią, kad galėtumėte jį ištrinti.
Nuvedus failą į terminalą po to, kai pašalinimo komanda įveda failo kelią, kad galėtumėte jį ištrinti. Pirmoji pagalba gali užtrukti ilgiau, atsižvelgiant į klaidų skaičių, jei jos randamos standžiajame diske.
Pirmoji pagalba gali užtrukti ilgiau, atsižvelgiant į klaidų skaičių, jei jos randamos standžiajame diske.
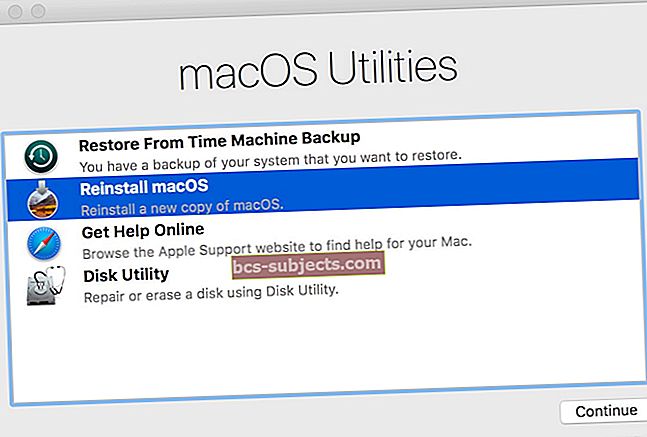 Atidarykite Disk Utility ir tada iš naujo įdiekite „macOS“ iš atkūrimo režimo paslaugų programos lango.
Atidarykite Disk Utility ir tada iš naujo įdiekite „macOS“ iš atkūrimo režimo paslaugų programos lango.
