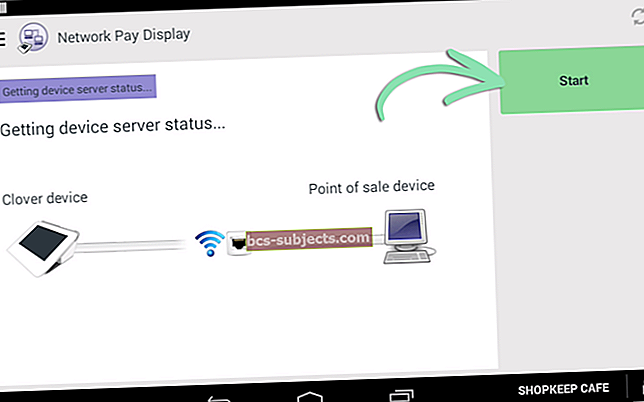Mainų srities funkcionalumas yra „Mac“ naudotojų gelbėjimas. Tai „MacOS“ programa, kuri padeda jums perkelti vaizdus ir tekstus iš vienos vietos į kitą, kai kopijuojate ir įklijuojate į „MacBook“.
Bet kada naudodami įprastus sparčiuosius klavišus „Command“ / ⌘ + X (iškirpti) arba „Command“ / ⌘ + C (kopija), „Mac“ patogiai saugo tai, ką kopijuojate, į iškarpinę. Šis išsaugotas turinys vėliau bus pasiekiamas, kai naudosite „Command“ / ⌘ + V (įklijuoti) spartųjį klavišą. Bet jei jo neįklijuosime, galime greitai jį pamesti ir reikia pradėti iš naujo. Puikus dalykas, susijęs su iškarpinės funkcijomis, yra tai, kad jis išsaugos iškirptą ar nukopijuotą turinį, kol nuspręsite (arba nepamiršite) jį įklijuoti.
Šiame trumpame straipsnyje panagrinėsime keletą dažniausiai užduodamų klausimų apie „MacBook“ funkciją „Mainų sritis“.
Susijęs:
Kur yra „Mac“ mainų sritis?
Iškarpinę galite rasti per „Finder“ programą bet kuriame „Mac“ kompiuteryje ir ji veikia jūsų kompiuterio fone, kol dirbate.
Atlikdami tris toliau nurodytus veiksmus, galite bet kada peržiūrėti „Mac“ iškarpinės turinį.
- Atidarykite „Finder“.
- Viršutiniame meniu spustelėkite Redaguoti.
- Pasirinkite Rodyti mainų sritį.
 Norėdami atidaryti mainų sritį, naudokite „Finder“.
Norėdami atidaryti mainų sritį, naudokite „Finder“. Tai parodys mainų srities turinį, kurį galėsite peržiūrėti. Čia iškarpinės turinys yra paskutinės kopijavimo operacijos, kurią atlikote „Mac“, rezultatai.
Įklijuoti iš „Mac“ iškarpinės
Kai palaikysite nuspaudę „Command / ⌘“ klavišą ir spustelėsite klavišą V, „Mac“ automatiškai įklijuos mainų srities turinį į naują paskirties vietą.
Jei po „Command + V“ operacijos nematote naujai nukopijuoto turinio, patikrinkite mainų sritį. Galbūt per klaidą ištrynėte iškarpinės turinį. Norėdami vėl nukopijuoti ar iškirpti turinį, prieš jį įklijuodami, turėsite naudoti klavišus „Command / ⌘ + C“ arba „Command / ⌘ + X“.
Įklijuokite mainų srities turinį iš „Mac“ į „iPad“ ar „iPhone“
 „Mac“ universalioji iškarpinė galima kopijuoti įvairiuose įrenginiuose.
„Mac“ universalioji iškarpinė galima kopijuoti įvairiuose įrenginiuose. „IPad“ įrenginyje raskite vietą, kur norite įklijuoti nukopijuotą tekstą, ir palieskite ir palaikykite. Pamatysite raginimą įklijuoti turinį. Norint kopijuoti ir įklijuoti turinį ir vaizdus tarp „Apple“ įrenginių, reikia naudoti „Universal Clipboard“ funkciją, kurią galima pradėti nuo „MacOS Sierra“.
Tai yra universali iškarpinė, leidžianti nukopijuoti tekstą iš vieno iš „Apple“ įrenginių ir įklijuoti jį į kitą įrenginį, naudojant „Apple“ ekosistemos funkciją „Tęstinumas“.
Kad galėtumėte naudoti šią funkciją, „Apple“ įrenginiuose taip pat turi būti įjungti „Wi-Fi“, „Bluetooth“ ir „Handoff“ sistemos nuostatose („Mac“) ir „Settings“ („iOS“ įrenginiuose). Visuose įrenginiuose turite būti prisijungę prie „iCloud“ naudodami tą patį „Apple ID“.
Svarbu atsiminti, kad naudojant universalią iškarpinę, nukopijuotas tekstas pasiekiamas tik trumpą laiką.
Išvalykite mainų srities turinį „Mac“ ar „iPhone“
Lengviausias būdas išvalyti mainų sritį „MacBook“ ar „iPhone“ yra sreiškia, kad nukopijuosite tarpo simbolį naudodami bet kurią programą. Pavyzdžiui:
- Paleiskite programą „Messages“.
- Įdėkite žymeklį į kūrimo laukelį.
- Paspauskite tarpo klavišą.
- Palieskite ir palaikykite ką tik sukurtą vietą ir pasirinkite viską.
- Palieskite Kopijuoti.
Tai pridės tarpą į iškarpinę ir pakeis ankstesnį turinį. Nėra tiesioginės parinkties ištrinti mainų srities turinį. Taip pat galite naudoti nuorodą norėdami pakoreguoti „iPhone“ iškarpinės turinį. Šį nuorodą įtraukėme šio straipsnio pabaigoje.
Perkelkite ekrano kopijas tiesiai į „Macbook“ mainų sritį
 Perkelkite ekrano kopijas tiesiai į iškarpinę.
Perkelkite ekrano kopijas tiesiai į iškarpinę. Ekrano kopijas galite perkelti tiesiai į „MacBook“ mainų sritį, pritaikydami „Mac“ ekrano kopijos įrankį Išsaugoti paskirties vietoje variantą.
Štai kaip jį nustatyti:
- Atidarykite naują ekrano kopiją naudodami klavišus „Shift“ + „Command“ / ⌘ + 5.
- Spustelėkite Parinktys.
- Pasirinkite Iškarpinė kaip Išsaugoti paskirties vietoje.
- Spustelėkite „X“, kad išeitumėte iš ekrano kopijos programos.
Kitas būdas siųsti ekrano kopijas tiesiai į „MacBook“ mainų sritį yra palaikykite nuspaudę valdymo klavišą kai spustelėsite, kad užfiksuotumėte.
Naudodama „MacOS Mojave“, „Apple“ pakeitė ekrano kopijų įrankį. Senasis „Grab“ dabar pakeistas ekrano kopijų įrankiu. Jei jūsų „Mac“ veikia senesnė „MacOS“, galite naudoti„Command“ / ⌘ + „Control“ + „Shift“ +4 siųsti ekrano kopijas tiesiai į iškarpinę.
Atidarykite „Mac“ mainų sritį, kai naudojate „Microsoft Word“ arba „Excel“
Jei naudojate „Microsoft Office“ programas, tokias kaip „Word“ ar „Excel“, vis tiek galite atidaryti „Mac“ mainų sritį per „Finder“ programą, kad galėtumėte peržiūrėti turinį.
„Microsoft“ taip pat prideda papildomų parinkčių sluoksnį, kai bandote įklijuoti turinį iš mainų srities į kitą programą, pvz., „Word“.
 Iškarpinė „Microsoft Word“ naudojant „Mac“
Iškarpinė „Microsoft Word“ naudojant „Mac“ Pavyzdžiui, kai kopijuojate iš „Excel“ į kitą lapą, galite naudoti įvairias parinktis, pateiktas „Įklijuoti specialiai“, arba kai kopijuojate iš „Excel“ į žodį per mainų sritį, galite pasinaudoti daugiau formatavimo parinkčių.
Čia yra „Microsoft“ baltoji knyga, kurioje pateikiama aiškumo apie kai kuriuos iš šių patarimų.
Kopijuoti tekstą tarp „Terminal App“ ir mainų srities
Jei dirbate su „Mac“ programa „Terminal“ ir norite nukopijuoti tekstą (komandas, rezultatus) ir padaryti jį prieinamą savo mainų srityje, galite naudoti pbcopy komanda išvesties tiesiai į mainų sritį.
Pvz., Atidarykite programą „Terminal“ ir įveskite cal | pbcopy.
 Naudojant komandą pbcopy „Mac“ terminale, norint pereiti prie mainų srities.
Naudojant komandą pbcopy „Mac“ terminale, norint pereiti prie mainų srities. Dabar, jei eisite į „Finder“, spustelėkite Redaguoti ir pasirinkite Rodyti mainų sritį, pamatysite dabartinio mėnesio kalendorių.
 Perkelkite terminalo komandų išvestį į „Mac“ iškarpinę.
Perkelkite terminalo komandų išvestį į „Mac“ iškarpinę. Panašiai galite naudoti pbpaste komandą „MacBook“ įterpti informaciją iš mainų srities į terminalo programos ekraną (stdout).
Kaip „MacBook“ gauti keletą iškarpinių?
Deja, jei ieškote pažangaus mainų srities valdytojo, kuris galėtų dirbti su „Mac“, turėsite ieškoti trečiųjų šalių programų. Šios programos leidžia ne tik naudoti kelias iškarpines, bet ir stebėti mainų srities turinio istorija ir ją valdyti.
Yra keletas gerų, kurie yra nemokami ir kuriuos verta ištirti:
- „Flycut“
- „CopyClip“
- „iClip“
- Alfredas
„Flycut“ yra paremta atvirojo kodo programa „Jumpcut“. Jis saugo indeksuotą elementų, kuriuos nukopijavote naudodami „Command“ / ⌘ + C, sąrašą. Galite slinkti sąraše ir lengvai pasirinkti norimą nukopijuoti elementą.
„Flycut“ taip pat rūpinasi formatavimu pagal tai, kur įklijuojate nukopijuotą turinį. Kai kuriems vartotojams kilo problemų naudojant šią programą kartu su perdavimo ir tęstinumo funkcijomis. Tai reikėtų nepamiršti, jei „Apple“ įrenginiuose naudojate perdavimo funkcijas.
„Unclutter“ yra nuostabus mainų srities valdytojas, tačiau išlaidos labai išaugo. Nedvejodami tyrinėkite programą ir patikrinkite, ar ji atitinka jūsų poreikius.
Ar galiu peržiūrėti mainų srities istoriją „Mac“ sistemoje?
Taip, bet nenaudojant standartinės iškarpinės funkcijos, prieinamos „Mac“. Turėsite naudoti šią funkciją teikiančią trečiosios šalies programą. Yra daug „Mac“ programų, kurios suteikia galimybę išsaugoti mainų srities istoriją. Vienas populiariausių - Alfredas.
 Kaip naudotis mainų srities istorijos funkcija per „Alfred 3“.
Kaip naudotis mainų srities istorijos funkcija per „Alfred 3“. Jei „MacBook“ yra jūsų pagrindinė mašina, tikrai turėtumėte patyrinėti „Alfred“ programą. Jame yra daugybė našumo funkcijų ir darbo eigos funkcijų, o jo maitinimo šaltinyje taip pat yra gana galingas mainų srities valdytojas. Iškarpinės istorijos funkcija yra Alfredo „powerpack“ paketo dalis.
Suaktyvinkite norimų naudoti istorijos tipų mainų srities istoriją pažymėdami laukelį šalia atitinkamų tipų. Išskleidžiamajame meniu pasirinkite, kiek laiko norite, kad Alfredas prisimintų jūsų klipus; 24 valandas, 7 dienas, 1 mėnesį arba 3 mėnesius. Tada galite slinkti nukopijuotus klipus pagal laiką ir naudoti teisingą.
Galite išvalyti visą mainų srities istoriją arba pasirinktinai išvalyti naudodami „fn“ (funkcijos klavišą) + „Delete“ (grįžimo klavišą).
Peržiūrėkite šiuos mainų srities sparčiuosius klavišus
„Apple“ per „iOS 12“ pateikė keletą mainų srities nuorodų, kurias verta ištirti. Norint naudoti šiuos sparčiuosius klavišus, „iPhone“ ar „iPad“ reikia naudoti naują programą „Spartieji klavišai“.
 Peržiūrėkite galimus „iPhone“ iškarpinės sparčiuosius klavišus.
Peržiūrėkite galimus „iPhone“ iškarpinės sparčiuosius klavišus. Koreguoti mainų sritį galite išvalyti mainų sritį „iOS“ įrenginyje. Kitas spartusis klavišas „Diktuoti iškarpinėms“ leidžia lengvai perkelti tekstą nekopijuojant iš kažkur kitur. Šis spartusis klavišas perima jūsų diktantą ir konvertuoja kalbą į tekstą ir daro ją prieinamą „iPhone“ iškarpinėje.
Spartiesiems klavišams „Diktuoti mainų sritį“ reikia prieigos prie kalbos atpažinimo. Prieš pradėdami naudoti, turėsite atidaryti nuorodą ir paliesti „Leisti prieigą“.
Tikimės, kad šis straipsnis padėjo atsakyti į keletą jūsų klausimų, susijusių su „Apple“ įrenginių iškarpinės funkcijomis. Jei turite klausimų ar norite pasidalinti mėgstamiausiu patarimu su likusiais skaitytojais, praneškite mums toliau pateiktose pastabose.