Yra daug „iCloud“ dalių: šeimos bendrinimas, atsarginės kopijos, raktų pakabukas ir visa kita. Sunku apglėbti galvą. Ir tada jūs girdite apie „iCloud Drive“, tai ne tik kitas „iCloud“ pavadinimas, bet koks jų skirtumas vis tiek?
Jie abu yra „Apple“ siūlomos debesų paslaugos. Jie abu laisvi. Ir jie abu naudojami saugiai saugoti jūsų duomenis internete. Bet jie nėra tas pats!
Skaitykite toliau, kad sužinotumėte, kas yra „iCloud Drive“ ir kaip išnaudoti visas jo galimybes. Mes net įtraukėme DUK į visus jūsų užsitęsusius klausimus.
Kas yra „iCloud“?
„iCloud“ yra „Apple“ debesų paslauga. Naudodami „Apple“ įrenginį galite išsaugoti įvairius duomenis „iCloud“, kuris sinchronizuoja šią informaciją su kitais jūsų įrenginiais. Viskas, kas yra „iCloud“, yra paremta, saugoma ir prieinama internete.
Galite naudoti (ir tikriausiai), kad sinchronizuotumėte šiuos dalykus:
- Kontaktai
- Kalendoriai
- Pastabos
- Priminimai
- Nuotraukos
- Dokumentai
- Ir dar…
Įjungus „iCloud“, įrenginiai automatiškai atnaujina šiuos duomenis, kai tik jie yra prisijungę.
Pridėkite pastabą „iPhone“ ir ji bus rodoma „iPad“. Redaguokite kalendoriaus įvykį iš „MacBook“ ir jis pasikeis „Apple Watch“. Tai tarsi magija.
Taigi, koks skirtumas tarp to ir „iCloud Drive“?
Kas yra „iCloud Drive“?
„iCloud Drive“ yra „iCloud“ dalis. Tai viena iš daugelio „iCloud“ skėtyje esančių paslaugų, tokių kaip atsarginės kopijos, nuotraukos ar programa „Rasti mano“. Galite naudoti „iCloud Drive“, kad išsaugotumėte visus kitus dokumentus.
„Apple“ diskusijų lentų vartotojas pateikė šią puikią „iCloud“ ir „iCloud Drive“ skirtumo analogiją:
Pagalvokite apie „iCloud“ kaip apie dokumentų spintelę ir „iCloud“ įrenginį kaip apie vieną iš spintelės stalčių, kurį galite naudoti daiktams laikyti. Jis skirtas failams, kurie netelpa į jokius kitus stalčius, saugoti.
 „iCloud Drive“ yra vieta dokumentams, kurie niekur kitur netelpa „iCloud“.
„iCloud Drive“ yra vieta dokumentams, kurie niekur kitur netelpa „iCloud“. Taigi tai vieta jūsų „Word“ dokumentams, PDF failams, ekrano kopijoms ir viskam, kas dar nėra sinchronizuota su „iCloud“. Jis veikia taip pat, kaip ir trečiųjų šalių internetinės saugyklos paslaugos, tokios kaip „Google“ diskas ar „Dropbox“.
Ar man reikia naudoti „iCloud Drive“?
Jums nereikia naudoti „iCloud Drive“, tai yra pasirinktinė funkcija, kaip ir visos „iCloud“ paslaugos. Kai jis išjungtas, visi jūsų dokumentai saugomi vietoje įrenginyje. Tai reiškia, kad jie visada pasiekiami, net neturint interneto ryšio.
Ar „iCloud Drive“ galima laisvai naudoti?
Prisiregistruodami gauti „Apple ID“ paskyrą gausite 5 GB nemokamos internetinės atminties. Jei to pakanka viskam, ką norite laikyti „iCloud“ ir „iCloud Drive“, jums nereikia mokėti už nieką kitą.
Daugumai žmonių 5 GB nepakanka vietos. Taip yra todėl, kad jį naudoja visos „iCloud“ paslaugos: atsarginės kopijos, nuotraukos, diskas ir visos kitos.
Kai baigsis „iCloud“ saugykla, galite nusipirkti daugiau iš „Apple“. Rašymo metu „Apple“ siūlo šias tris mokamos saugyklos prenumeratas:
- 50 GB už 0,99 USD / mėn
- 200 GB už 2,99 USD / mėn
- 2 TB už 9,99 USD / mėn
 „iCloud Drive“ yra nemokama tik turint 5 GB atminties. „Apple“ vaizdas.
„iCloud Drive“ yra nemokama tik turint 5 GB atminties. „Apple“ vaizdas. Kaip įjungti „iCloud Drive“?
Prieš įjungiant „iCloud Drive“, „Apple“ pataria atnaujinti visus įrenginius į naujausią operacinę programinę įrangą. Taip pat turite įsitikinti, kad kiekviename įrenginyje esate prisijungę su ta pačia „Apple ID“ paskyra - kitaip jūsų įrenginiai nebus sinchronizuojami.
Įjunkite jį iš kiekvieno įrenginio, iš kurio norite pasiekti savo dokumentus.
Kaip įjungti „iCloud Drive“, skirtą „iPhone“, „iPad“ ar „iPod touch“:
- Eiti į Nustatymai> [Jūsų vardas]> „iCloud“.
- Slinkite žemyn ir įjunkite „iCloud Drive“.
 Įjunkite „iCloud Drive“ iš „iCloud“ nustatymų.
Įjunkite „iCloud Drive“ iš „iCloud“ nustatymų. Kaip įjungti „iCloud Drive“, skirtą „Windows“ kompiuteriui:
- Prisijunkite naudodami išsamią „Apple ID“ informaciją.
- Pažymėkite laukelį šalia „iCloud Drive“.
 „iCloud for Windows“ leidžia jums naudoti daugumą „iCloud“ paslaugų savo kompiuteryje. „Apple“ vaizdas.
„iCloud for Windows“ leidžia jums naudoti daugumą „iCloud“ paslaugų savo kompiuteryje. „Apple“ vaizdas. Kaip įjungti „iCloud Drive“, skirtą „Mac“:
- Eiti į > Sistemos nuostatos ...> „Apple ID“ (jei naudojate „MacOS Mojave“ ir senesnes versijas, sistemos nuostatose spustelėkite „iCloud“.)
- Pažymėkite laukelį šalia „iCloud Drive“, jei dar nepažymėta.
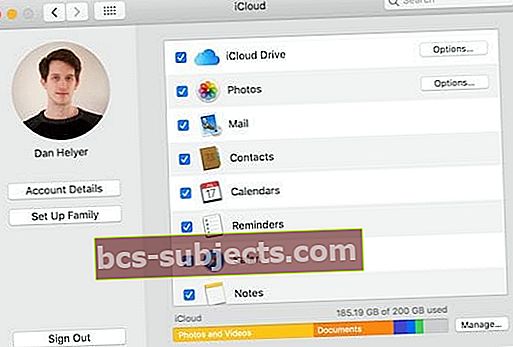 Visus „iCloud“ nustatymus galite rasti „MacOS“ sistemos nuostatose.
Visus „iCloud“ nustatymus galite rasti „MacOS“ sistemos nuostatose. - Spustelėkite „iCloud Drive“ Galimybės… mygtuką.
- Įjungti Darbalaukio ir dokumentų aplankai išsaugoti tuos aplankus „iCloud Drive“.
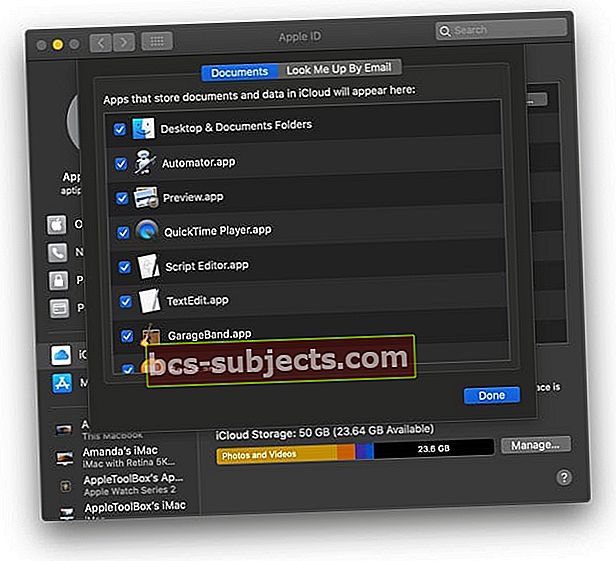
- Pažymėkite bet ką kitą, ką norite saugoti dokumentus ir duomenis „iCloud“.
- Jei naudojate „MacOS Mojave“ ir senesnę versiją, įjunkite Optimizuokite saugyklą sukurti daugiau laisvos vietos „Mac“. Jei naudojate „MacOS Catalina +“, pagrindiniame „Apple ID“ puslapyje raskite „Optimize Storage“.
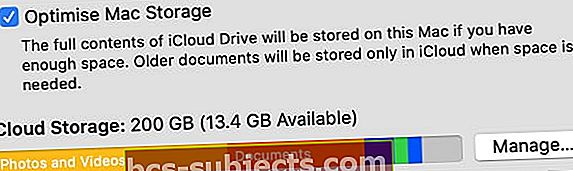 „System Preferences“ puslapyje „Apple ID“ įjunkite „Optimize Storage“.
„System Preferences“ puslapyje „Apple ID“ įjunkite „Optimize Storage“.
- Įjungti Darbalaukio ir dokumentų aplankai išsaugoti tuos aplankus „iCloud Drive“.
Kas yra darbalaukio ir dokumentų aplankų parinktis?
Ši parinktis perkelia visą turinį iš „Mac“ aplankų „Darbalaukis“ ir „Dokumentai“ į „iCloud Drive“. Atlikdami pakeitimus „Mac“ dokumentuose, jie automatiškai sinchronizuojami ir įkeliami.
Pasirinkus darbalaukio ir dokumentų aplankų parinktį, visi „Mac“ dokumentai pasiekiami kitiems įrenginiams, naudojantiems „iCloud Drive“. Kartu su „Optimize Storage“ jūsų „Mac“ taip pat sukuriama daug nemokamos saugyklos vietos.
Sužinokite daugiau apie „iCloud“ darbalaukio ir dokumentų sinchronizavimo ir saugojimo funkcijas šiame straipsnyje: Kaip sustabdyti „iCloud“ nuo sinchronizavimo darbalaukio aplankuose ir dokumentuose
Kas yra „Optimize Storage“ parinktis?
„Optimize Storage“ pašalina senus dokumentus iš „Mac“, jei jie taip pat saugomi „iCloud Drive“. Vis tiek galite pamatyti visų dokumentų peržiūrą ir spustelėdami juos dar kartą atsisiųsti. Bet jie nenaudoja vietos kietajame diske.
Nauji ar neseniai naudoti dokumentai automatiškai atsisiunčiami, kad jie būtų iškart jums prieinami. Priešingu atveju, norint vėl atidaryti dokumentus, jums reikia interneto ryšio, o laukiant jo atsisiuntimo gali užtrukti.
Ar „iCloud Drive“ naudoja įrenginio saugyklą?
 Mano „iPhone“ praranda tik 49 KB iCloud Drive ... tai nieko!
Mano „iPhone“ praranda tik 49 KB iCloud Drive ... tai nieko! Pats „iCloud Drive“ nenaudoja jokios saugyklos vietos jūsų įrenginyje, tai yra internetinė paslauga. Galite matyti viso savo įrenginyje internete saugomo turinio peržiūras, tačiau jame nenaudojama jokia saugykla, kol neatsisiųsite ar neatidarysite dokumento.
Kai pasiekiate „iCloud Drive“, šalia kiekvieno dokumento ar aplanko matote atsisiuntimo piktogramas. Palieskite šį mygtuką, kad atsisiųstumėte jį į savo įrenginį, kad jis būtų pasiekiamas neprisijungus ir iškart.
Jei nėra atsisiuntimo piktogramos, tas dokumentas jau atsisiųstas ir naudojamas jūsų įrenginio saugykloje. Jūsų įrenginys automatiškai pašalins senus atsisiuntimus, kai pradėsite kaupti vietos saugyklą.
 Peržiūros aplankas yra atsisiųstas, tačiau „Pages“ yra „iCloud Drive“.
Peržiūros aplankas yra atsisiųstas, tačiau „Pages“ yra „iCloud Drive“. Kodėl „iCloud Drive“ saugo failus mano vietiniame diske?
Vietoje saugomi dokumentai atidaromi greičiau ir yra prieinami neprisijungus. Jūsų įrenginys gali atsisiųsti dokumentus, kuriuos neseniai naudojote kitame įrenginyje, kad numatytumėte, jog netrukus jų prireiks dar kartą.
Jis taip pat gali atsisiųsti „iCloud Drive“ dokumentus, kad užpildytų nepanaudotą saugyklą jūsų įrenginyje. Privalumas yra tas, kad tie dokumentai tampa iškart prieinami jums internetu ar neprisijungus.
Galiausiai dokumentai saugomi jūsų vietiniame diske, kai jie dar nebuvo įkelti į „iCloud Drive“. Tai gali užtrukti ilgiau didesniems failams arba jei jūsų interneto ryšys yra lėtas.
Kaip pasiekti failus „iCloud Drive“?
Kai naudojate „iCloud Drive“, dokumentus galite gauti iš „iPhone“, „iPad“, „iPod touch“, „Mac“ ar „Windows“ kompiuterių. Galite naudoti programą „Failai“, „Finder“, „File Explorer“ arba apsilankyti „iCloud“ svetainėje iš bet kurios interneto naršyklės.
Kad galėtumėte pasiekti dokumentus, turite įjungti „iCloud Drive“ vadovaudamiesi aukščiau pateiktomis instrukcijomis.
Kaip pasiekti „iCloud Drive“ naudojant „iCloud“ svetainę:
- Apsilankykite „iCloud“ svetainėje naudodami bet kurią saugią interneto naršyklę.
- Prisijunkite naudodami „Apple ID“ informaciją.
- Spustelėkite „iCloud Drive“ mygtuką.
- Naudodami viešuosius kompiuterius, būtinai atsijunkite dar kartą.
 Beveik viską „iCloud“ galite rasti svetainėje.
Beveik viską „iCloud“ galite rasti svetainėje. Kaip pasiekti „iCloud Drive“ „iPhone“, „iPad“ ar „iPod touch“:
- Palieskite Naršyti ekrano apačioje.
- Eiti į Vietos> „iCloud Drive“.
 Pasirinkite „iCloud Drive“ iš įvairių failų programos vietų.
Pasirinkite „iCloud Drive“ iš įvairių failų programos vietų. Kaip pasiekti „iCloud Drive“ „Mac“:
- Atidarykite naują Ieškiklis langas.
- Šoninėje juostoje, po „iCloud“, spustelėkite „iCloud Drive“.
- Jei nematote „iCloud Drive“ parinkties:
- Meniu juostoje eikite į „Finder“> Nuostatos ...
- Spustelėkite Šoninė juosta skirtuką.
- Pažymėkite laukelį „iCloud Drive“.
 Įsitikinkite, kad „iCloud Drive“ yra įjungtas iš „Finder“ šoninės juostos parinkčių.
Įsitikinkite, kad „iCloud Drive“ yra įjungtas iš „Finder“ šoninės juostos parinkčių. Kaip pasiekti „iCloud Drive“ „Windows“ kompiuteryje:
- Atidarykite langą „File Explorer“.
- Šoninės juostos dalyje Greita prieiga spustelėkite „iCloud Drive“.
 Peržiūrėkite ir redaguokite „iCloud“ disko turinį „File Explorer“ kompiuteryje. „Apple“ vaizdas.
Peržiūrėkite ir redaguokite „iCloud“ disko turinį „File Explorer“ kompiuteryje. „Apple“ vaizdas. Kaip tvarkyti failus „iCloud Drive“?
„ICloud Drive“ dokumentus lengva pervardyti, perkelti ar ištrinti naudojant bet kurį įrenginį. Nepaisant to, kokius pakeitimus atliksite viename įrenginyje, jie bus automatiškai sinchronizuojami su kitais.
Kai ištrinsite „iCloud Drive“ dokumentą, jis 30 dienų bus aplanke Neseniai ištrintas.
Kaip tvarkyti „iCloud Drive“ dokumentus naudojant „iCloud“ svetainę:
- Pasirinkite dokumentą ar aplanką ir spustelėkite i mygtuką, kad jį pervardytumėte.
- Naudoti Naujas aplankas mygtuką lango viršuje, kad sukurtumėte naujus aplankus.
- Spustelėkite ir vilkite dokumentą ar aplanką, kad jį perkeltumėte, nuleiskite jį į failo kelią lango apačioje, kad perkeltumėte jį į tėvų aplanką.
- Pasirinkite dokumentą ar aplanką ir spustelėkite Šiukšliadėžė Jei norite jį ištrinti, aplanko „Neseniai ištrinti“ lango apačioje dešinėje galite rasti.
 Norėdami redaguoti dokumentus, naudokite tinklalapio viršuje esančius mygtukus.
Norėdami redaguoti dokumentus, naudokite tinklalapio viršuje esančius mygtukus. Kaip tvarkyti „iCloud Drive“ failus naudojant programą „Failai“:
- Palieskite dokumento ar aplanko pavadinimą, kad jį pervardytumėte.
- Naudoti Naujas aplankas mygtuką viršutiniame kairiajame kampe, kad sukurtumėte naujus aplankus.
- Palieskite Pasirinkite ir pažymėkite dokumentą ar aplanką, kad pamatytumėte daugiau veiksmų:
- Naudoti Aplankas piktogramą, kad ją perkeltumėte.
- Naudoti Du kvadratai mygtuką, kad jį nukopijuotumėte.
- Arba naudokite Šiukšliadėžė Jei norite jį ištrinti, aplanką „Neseniai ištrinti“ galite rasti ekrane „Vietovės“.
- Arba palieskite ir palaikykite dokumentą ar aplanką, kad pamatytumėte veiksmų sąrašą.
 Palieskite ir palaikykite dokumentą, kad pamatytumėte skirtingų veiksmų meniu.
Palieskite ir palaikykite dokumentą, kad pamatytumėte skirtingų veiksmų meniu. Kaip tvarkyti „iCloud Drive“ failus naudojant „Mac“ ar asmeninį kompiuterį:
Pervardykite, kopijuokite, perkelkite ar ištrinkite dokumentus ir aplankus taip, kaip įprasta „Mac“ ar asmeniniame kompiuteryje. Norėdami pamatyti veiksmų sąrašą, naudokite klaviatūros komandas arba spustelėkite pelės klavišą spustelėdami dokumentą ar aplanką.
Bendrinkite savo dokumentus su kitais žmonėmis
 Naudokitės šia piktograma norėdami bendrinti dokumentus.
Naudokitės šia piktograma norėdami bendrinti dokumentus. Galite bendrinti nuorodą kitiems, kad galėtumėte pasiekti savo dokumentus „iCloud Drive“. Pasirinkite failą, kurį norite bendrinti, tada naudokite Pridėti asmenį piktogramą, kad pamatytumėte bendrinimo parinktis. Failų programoje turite paliesti Dalintis pirmiausia.
Patikrinkite savo bendrinimo parinktis, kad nuspręstumėte, kas gali pasiekti dokumentą ir ar jie turi leidimą atlikti pakeitimus. Kai dokumentą bendrinate tik su konkrečiais kontaktais, jiems reikia „Apple ID“ paskyros, kad jį būtų galima peržiūrėti.
Sukurkite dokumentą, kurį anksčiau bendrinote privačiai, dar kartą peržiūrėdami bendrinimo parinktis.
 Pasirinkite, su kuo bendrinti ir kokį leidimą jie turi redaguoti dokumentą.
Pasirinkite, su kuo bendrinti ir kokį leidimą jie turi redaguoti dokumentą. Kaip išsaugoti dokumentus „iCloud Drive“?
Norėdami perkelti esamus dokumentus į „iCloud Drive“, naudokite „Finder“, „File Explorer“ arba „Failų“ programą. Kai jie įkels, galėsite prieiti prie jų iš visų „iCloud Drive“ įrenginių.
Tam tikros programos gali automatiškai išsaugoti failus „iCloud Drive“ programų aplankuose. Tai būdinga puslapiams, skaičiams, „Keynote“ ir „Preview“. Bet tai įmanoma ir su daugeliu kitų.
Perkelkite failus iš kitos debesies saugyklos paslaugos
Galite perkelti failus į „iCloud Drive“ iš trečiųjų šalių debesijos paslaugų, tokių kaip „Dropbox“ ar „Google“ diskas. Norėdami tai padaryti, nukopijuokite arba perkelkite failus į „iCloud Drive“, kaip įprasta naudojant „Finder“, „File Explorer“ arba „Failų“ programą.
„IPhone“, „iPad“ ir „iPod touch“ turite atsisiųsti trečiosios šalies programą ir prisijungti, kol ji taps matoma „Files“. Tai padarę, galite pasiekti ir tvarkyti visas debesies paslaugas iš vienos programos.
 Pasiekite „Dropbox“ ar kitą trečiosios šalies debesies saugyklą „Failų“ puslapyje „Vietos“.
Pasiekite „Dropbox“ ar kitą trečiosios šalies debesies saugyklą „Failų“ puslapyje „Vietos“. Perkelkite failus iš išorinio kietojo disko
Įkelkite failus tiesiai iš išorinio kietojo disko naudodami „iCloud“ svetainę. „ICloud Drive“ puslapyje lango viršuje matote įkėlimo mygtuką. Tai leidžia vienu metu įkelti tik vieną failą.
Į „iCloud Drive“ neįmanoma perkelti kelių failų ar net aplankų, prieš tai neišsaugojus jų kompiuteryje. Jei turite „Mac“, sukurkite daugiau nemokamos saugyklos naudodami „iCloud Drive“ saugyklos optimizavimo funkciją.
Kitu atveju apsvarstykite galimybę įkelti suglaudintus ZIP failus. Nors jų dydis turi būti mažesnis nei 50 GB, jų negalite atidaryti „iCloud Drive“.
Kuriama atsarginė kopija į „iCloud Drive“
Jūsų „iPhone“, „iPad“ ar „iPod touch“ „iCloud Backup“ neišsaugomi „iCloud Drive“, nors naudojama ta pati „iCloud“ saugykla. „iCloud“ atsarginės kopijos saugomos atskiroje „iCloud“ dalyje, nors visa paslauga yra saugi ir apsaugota.
Tai reiškia, kad visi jūsų failai ir aplankai yra „iCloud Drive“ turėtų Būti saugiam. Jei norite išsaugoti antrą ko nors kopiją, „iCloud Drive“ yra gera vieta jį įdėti.
Bet visada atsiminkite:
Du yra vienas, o vienas - niekas.
Jei kažkas jums yra labai svarbu, ne tik laikykite jį „iCloud Drive“. Įsitikinkite, kad archyvavote jį keliose vietose! Kurkite atsarginę tų „iCloud Drive“ failų kopiją vietiniame standžiajame diske, kad visada gautumėte atsarginę kopiją, jei kas nors nutiktų.
Norėdami sukurti „iCloud Drive“ dokumentų atsarginę kopiją, atsisiųskite ir nukopijuokite juos į vietinį diską arba antrą debesų paslaugą.
Kaip išjungti „iCloud Drive“?
Išjungus „iCloud Drive“ dokumentai neištrinami iš „iCloud“. Bet tai pavyksta, kad įrenginys nebegalėtų prie jų prisijungti.
Jei norite išjungti „iCloud Drive“, nes baigėsi „iCloud“ saugykla, turite archyvuoti ir ištrinti „iCloud Drive“ dokumentus. Archyvuokite dokumentus atsisiųsdami juos į savo įrenginį ir perkeldami juos iš „iCloud Drive“ aplanko.
„Mac“ vartotojai gauna galimybę Laikykite kopiją viso „iCloud Drive“ turinio, kai jie išjungia paslaugą. Jei nuspręsite tai padaryti, viskas bus atsisiųsta į „Mac“ archyvų aplanką.
 Siūlome išsaugoti „iCloud Drive“ failų kopiją „Mac“, kai ją išjungsite.
Siūlome išsaugoti „iCloud Drive“ failų kopiją „Mac“, kai ją išjungsite. Atsisiuntę „iCloud Drive“ dokumentus, ištrinkite juos naudodami „Finder“, „File Explorer“, „Files“ arba „iCloud“ svetainę. Atminkite, kad jūsų dokumentai 30 dienų po ištrynimo lieka aplanke Neseniai ištrinti.
Kaip išjungti „iCloud Drive“ „iPhone“, „iPad“ ar „iPod touch“:
- Naudokite Failai nepakeičiamus dokumentus perkelti į Mano [įrenginyje] vieta.
- Eiti į Nustatymai> [Jūsų vardas]> „iCloud“.
- Slinkite žemyn ir išjunkite „iCloud Drive“.
Kaip išjungti „iCloud Drive“ „Mac“:
- Eikite į > Sistemos nuostatos ...> „Apple ID“ (arba senesniam „MacOS iCloud“.)
- Atžymėkite laukelį šalia „iCloud Drive“.
- Pasirinkite, jei norite Laikykite kopiją jūsų „iCloud Drive“ dokumentų.
Kaip išjungti „iCloud Drive“ „Windows“ kompiuteryje:
- Naudokite „File Explorer“ norėdami perkelti nepakeičiamus dokumentus į savo kompiuterio standųjį diską.
- Atviras „iCloud“, skirtas „Windows“.
- Atžymėkite laukelį šalia „iCloud Drive“.
DUK
Kaip jūs galite įsivaizduoti, „iCloud Drive“ yra plati tema, ir daugelis jas supainioja dėl skirtumų tarp jos ir „iCloud“. Siekdami palengvinti reikalus, mes sukūrėme dažniausiai pasitaikančius „iCloud Drive“ klausimus iš interneto ir pateikėme jums toliau pateiktus atsakymus.
Kur mano „iPhone“ yra „iCloud Drive“?
Anksčiau buvo „iCloud Drive“ programa, skirta „iPhone“, „iPad“ ir „iPod“. Tai buvo jūsų langas į viską, kas yra „iCloud Drive“, tačiau „iOS 11“ leidime „Apple“ jį pakeitė failais.
Programa „Failai“ siūlo daugiau funkcijų nei anksčiau naudojama „iCloud Drive“. Visų pirma, naudodami „Files“, galite vienoje vietoje sinchronizuoti visas debesies saugojimo paslaugas: „Google“ diską, „Dropbox“, „iCloud Drive“ ir kitas!
Kodėl nematau savo dokumentų „iCloud Drive“?
Jei nieko nematote „iCloud Drive“, gali būti, kad kažkas negerai jūsų nustatymuose. Atlikite anksčiau nurodytus veiksmus, kad įsitikintumėte, jog įjungėte „iCloud Drive“ visuose įrenginiuose. Be to, įsitikinkite, kad esate prisijungę naudodami tą pačią „Apple ID“ informaciją.
Apsilankykite „iCloud“ svetainėje. Prisijunkite ir spustelėkite „iCloud Drive“. Jei vis tiek negalite rasti savo failų, susisiekite su „Apple“ palaikymo tarnyba, kad gautumėte daugiau pagalbos.
Ar „iCloud Backups“ ir „iCloud Drive“ naudoja tą pačią saugyklą?
Taip. Kai jūsų įrenginiai sukuria atsarginę „iCloud“ kopiją, jie užima tą pačią atminties talpą, kurią naudoja „iCloud Drive“. Tai taip pat yra ta pati saugykla, naudojama „iCloud“ nuotraukoms ir visai kitai „iCloud“.
Ar pradedate suprasti, kodėl vis trūksta „iCloud“ saugyklos? Galite padaryti daugiau vietos „iCloud“ paslaugoms, kurias norite naudoti, ištrindami turinį iš visų kitų.
Tai gali reikšti senų įrenginių, kurių nebeturite, atsarginių kopijų ištrynimą. Tai gali reikšti „iCloud“ nuotraukų kolekcijos genėjimą. Arba tai gali reikšti senų dokumentų ištrynimą iš „iCloud Drive“.
Arba visada galite nusipirkti daugiau vietos „Apple“.
Kaip atkurti ištrintus failus „iCloud“ diske?
Kai ištrinate ką nors iš „iCloud Drive“, „Apple“ 30 dienų saugo jūsų aplanke Neseniai ištrinti. Taigi, jei praėjusią savaitę netyčia ištrynėte dokumentą, vėlu jį susigrąžinti.
Neseniai ištrintą aplanką raskite programos Failai vietų puslapyje. Arba „iCloud“ svetainėje raskite jį apatiniame dešiniajame ekrano kampe.
Arba peržiūrėkite visą ištrintą „iCloud“ turinį iš „iCloud“ svetainės:
- Prisijunkite prie „iCloud“ svetainės naudodami išsamią „Apple ID“ informaciją.
- Spustelėkite Nustatymai.
- Pagal Išplėstinė apačioje kairėje spustelėkite Atkurti failus.
- Galite peržiūrėti arba atkurti visus neseniai ištrintus duomenis.
 Iš „iCloud“ svetainės galite atkurti failus, kontaktus, kalendorius ir žymes.
Iš „iCloud“ svetainės galite atkurti failus, kontaktus, kalendorius ir žymes. Kaip visur atsijungti nuo „iCloud Drive“?
Nenorite palikti „iCloud Drive“ prisijungę prie viešojo kompiuterio. Bet kartais jūs negalite vėl prieiti prie jo, kad galėtumėte atsijungti. Galbūt biblioteka nedirba arba kompiuterį atidavėte draugui.
Laimei, galite atsijungti nuo visų naršyklių iš „iCloud“ svetainės. Prisijunkite naudodami „Apple ID“ informaciją ir spustelėkite Nustatymai mygtuką. Ekrano apačioje spustelėkite parinktį Atsijungti nuo visų naršyklių.
Taip pat galite pašalinti įrenginį iš „Apple ID“ paskyros. Tai neleis jam vėl prisijungti prie bet kokio mokėjimo ar „iCloud“ paslaugų, kol neprisijungsite.

Dabar turėtumėte aiškiai suprasti skirtumą tarp „iCloud“ ir „iCloud Drive“. Praneškite mums apie kitus iškilusius klausimus ir mes pasistengsime į juos atsakyti. Mes netgi galime juos įtraukti į šiuos DUK.

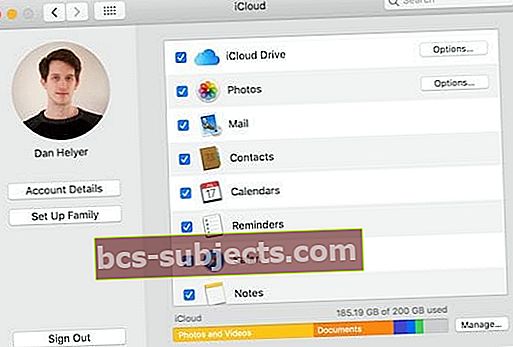 Visus „iCloud“ nustatymus galite rasti „MacOS“ sistemos nuostatose.
Visus „iCloud“ nustatymus galite rasti „MacOS“ sistemos nuostatose.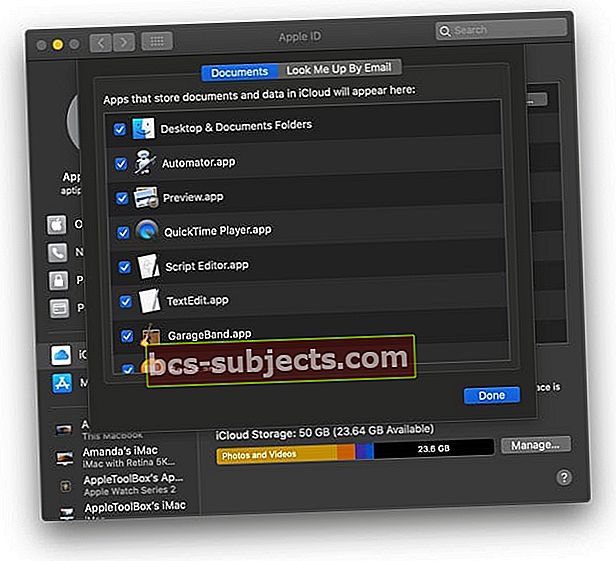
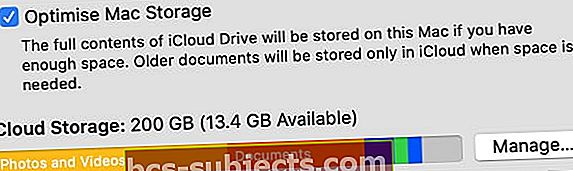 „System Preferences“ puslapyje „Apple ID“ įjunkite „Optimize Storage“.
„System Preferences“ puslapyje „Apple ID“ įjunkite „Optimize Storage“.
