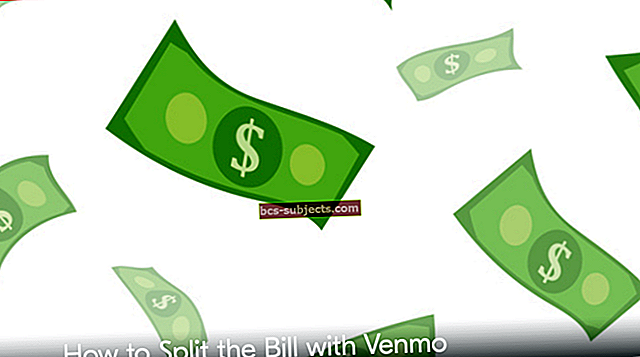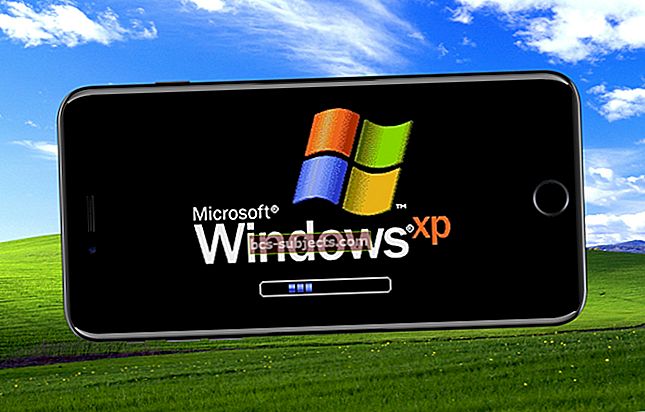Jei jūsų „iPhone“, „iPad“ ar „Mac“ saugykla yra pilna, galite pradėti domėtis, kas yra ši kategorija „Kita“, kuri nuolat naudoja jūsų vietą. „Kita“ arba „Sistema“ gali išsipūsti, kad užpildytumėte visą jūsų įrenginį, tačiau mes galime jo atsikratyti.
Į kitą saugyklą įeina tokie dalykai kaip „Siri“ balsai, šriftai, žodynai, žurnalai ir talpyklos, jūsų įrenginio „Spotlight“ rodyklė, „Keychain & CloudKit“ duomenų bazė ir kiti sistemos duomenys. Priklausomai nuo jūsų įrenginio, modelio ir „iOS“ / „iPadOS“ versijos, taip pat galite pamatyti kategoriją, vadinamą „Sistema“, kurioje rodoma, kiek operacinės sistemos („iOS“ / „iPadOS“) atminties sunaudoja.
Paprastai „iPhone“, „iPad“ ar „Mac“ atminties kategorijoje „Kita“ arba „Sistema“ neturėtų būti naudojama daugiau nei 10 GB vietos. Žinoma, kai turite tik 16 GB įrenginį, tai jau skamba kaip per daug. Tačiau kai kuriems vartotojams „Kita“ užauga daug didesnė nei 10 GB, padidėja iki 50 GB ar daugiau.
Nėra gerai turėti išmanųjį įrenginį, jei jame nėra vietos nuotraukoms, vaizdo įrašams ir programoms. Žemiau sužinokite, ką galite padaryti, kad ją išspręstumėte.
Greiti patarimai
Jei „Kita“ arba „Sistemos“ saugykla užpildo jūsų įrenginį, mes pateikėme šiuos greitus patarimus, kaip atsikratyti jo:
- Prijunkite „iPhone“, „iPad“ ar „iPod touch“ prie kompiuterio:
- Sukurkite naują atsarginę kopiją naudodami „iTunes“ arba „Finder“.
- Atnaujinkite į naujausią versiją arba „iOS“ arba „iPadOS“.
- Jei tai neveikia, naudokite „iTunes“ arba „Finder“, kad atkurtumėte įrenginį.
- „Mac“ vartotojams sukurkite naują atsarginę kopiją naudodami „Time Machine“.
Kaip patikrinti įrenginio saugyklą?
Kai patikrinsite įrenginio saugyklą, palaukite bent dvi minutes, kol duomenys bus atnaujinti, kitaip nematysite naujausio skaitymo.
Kaip patikrinti „iPhone“, „iPad“ ar „iPod touch“ saugyklą:
- Eikite į „Settings“> „General“> „[iDevice] Storage“.
- Puslapio viršuje raskite savo saugyklos diagramą.
- Slinkite į sąrašo apačią, kad rastumėte „Kita“ ir „Sistema“ naudojimą.
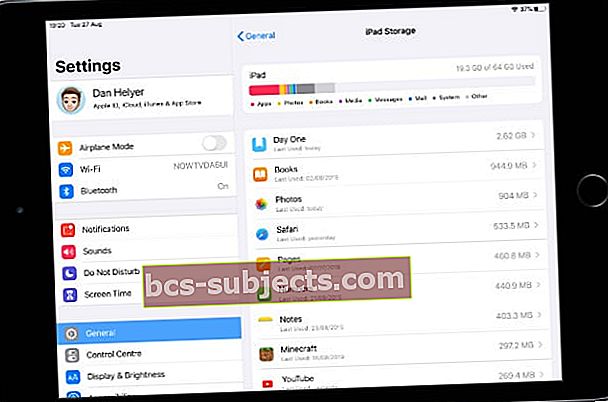 Didžiausios programos pateikiamos po saugyklos diagrama.
Didžiausios programos pateikiamos po saugyklos diagrama.
Kaip patikrinti „Mac“ saugyklą:
- Meniu juostoje eikite į > Apie šį „Mac“> Saugykla.
- Užveskite pelės žymeklį ant kiekvienos diagramos dalies, kad pamatytumėte jų kategoriją.
- Spustelėkite „Tvarkyti“, kad pamatytumėte išsamų „Mac“ saugyklos išskaidymą.
- Norėdami gauti tiksliausius saugyklos rodmenis, naudokite „Finder“:
- „Finder“ meniu juostoje pasirinkite Eiti> Kompiuteris.
- Valdikliu spustelėkite failą ar aplanką ir pasirinkite Gauti informaciją, kad pamatytumėte jo dydį.
- Patikrinkite kiekvieną „Mac“ aplanką, kad sužinotumėte, kas naudoja daugiausia vietos.
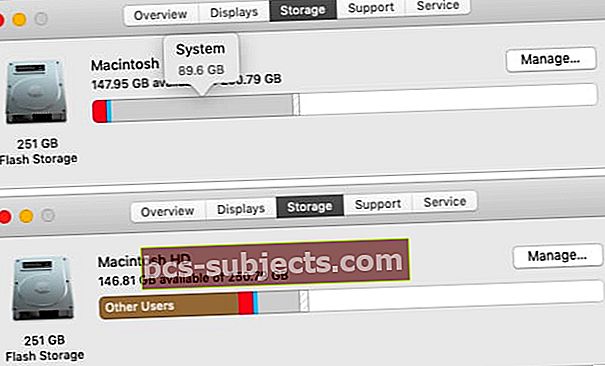 Palaukus, kol bus atnaujinta atminties diagrama, sistemos saugykla sumažėjo nuo 89,6 GB iki 20 GB.
Palaukus, kol bus atnaujinta atminties diagrama, sistemos saugykla sumažėjo nuo 89,6 GB iki 20 GB.
Kas sukelia „kitą“ saugyklą?
Paprasčiausia forma „Kita“ saugykla apima viską, kas netelpa į standartines saugyklos kategorijas: programas, mediją, nuotraukas, knygas ir kt. „Kita“ saugykloje paprastai yra daugybė sistemos failų, tokių kaip:
- programinės įrangos atnaujinimai
- Siri balsai
- talpykloje saugomus failus
- ir rąstai.
Daugelis jų neturėtų užimti daug vietos, tačiau yra atvejų, kai jie išsipučia ir užpildo visą jūsų saugyklą. Tai ypač būdinga talpykloje saugomiems failams, kurie kaupiami transliuojant vaizdo įrašus ar muziką iš interneto. Bet tai atsitinka ir su sugadintais programinės įrangos atnaujinimais, kurie patys iš naujo atsisiunčiami.
„Apple“ teigia, kad jums nereikia patiems ištrinti šių failų, nes jūsų įrenginys tai daro automatiškai. Bet aišku, kad tai ne visada!
Kuo skiriasi „System“ ir „Other“ saugyklos vietos?
Galite pastebėti, kad daug vietos jūsų įrenginyje yra „Sistema“ ir „Kita“. Šių kategorijų skirtumas ne visada yra aiškus, tačiau paprastai „Sistema“ apima jūsų įrenginio operacinę programinę įrangą.
Be kai kurių sistemos failų, „Kita“ saugykla taip pat gaudo kitų tipų failus, kurių skaičius yra per mažas, kad būtų galima juos suskirstyti į kategorijas.
 Sistema ir Kita yra išvardytos įrenginio saugyklos puslapio apačioje.
Sistema ir Kita yra išvardytos įrenginio saugyklos puslapio apačioje. Kaip atsikratyti „Kitos“ atminties „iPhone“, „iPad“ ar „iPod touch“?
Atlikite toliau nurodytus veiksmus, kad atsikratytumėte „Kita“ arba „Sistemos“ saugyklos „iPhone“, „iPad“ ar „iPod touch“. Po kiekvieno veiksmo nuolat tikrinkite saugyklą ir įsitikinkite, kad dar neišsprendėte problemos.
Ir būtinai praneškite mums, kaip sekasi, komentarų skiltyje. Norėtume išgirsti, kas jums patiko, kas netiko ir kaip dabar atrodo jūsų įrenginio saugykla!
Spustelėkite čia, jei norite pereiti prie „Mac“ instrukcijų.
1. Naudokite kompiuterį, kad sukurtumėte atsarginę įrenginio kopiją
Daugeliui vartotojų „kitos“ atminties problemos sprendimas buvo toks paprastas, kaip maždaug 10 minučių prijungti „iPhone“ prie kompiuterio. Siūlome pasinaudoti šia galimybe padaryti atsarginę įrenginio kopiją naudojant „iTunes“ arba „Finder“.
Jums reikia naujausios įrenginio atsarginės kopijos, kad galėtumėte atlikti tolesnius trikčių šalinimo veiksmus. Tačiau taip pat atrodo, kad kai naudojate kompiuterį atsarginėms įrenginio kopijoms kurti, „iTunes“ ar „Finder“ išvalo sugadintus ar nereikalingus failus, užimančius jūsų saugyklą.
Kaip sukurti „iPhone“, „iPad“ ar „iPod touch“ atsarginę kopiją kompiuteryje:
- Norėdami prijungti jį prie kompiuterio, kuriame veikia naujausia „iTunes“ arba „MacOS“ versija, naudokite su įrenginiu pateiktą laidą.
- Atrakinkite „iPhone“, „iPad“ ar „iPod touch“ ir eikite į pagrindinį ekraną.
- „MacOS Catalina“ ar naujesnėje versijoje: Atidarykite „Finder“ ir šoninėje juostoje pasirinkite savo įrenginį.
- „Windows“, „MacOS Mojave“ ar ankstesnėse versijose: Atidarykite „iTunes“ ir viršutiniame kairiajame kampe spustelėkite įrenginio piktogramą.
- Jei būsite paraginti, savo prietaise pasirinkite „Patikėti šį kompiuterį“.
- „ITunes“ arba „Finder“ skiltyje Bendra spustelėkite „Kurti atsarginę kopiją dabar“.
 Kuriant atsarginę kopiją naudojant „iTunes“ arba „Finder“, perkraunama „Kita“ saugykla.
Kuriant atsarginę kopiją naudojant „iTunes“ arba „Finder“, perkraunama „Kita“ saugykla.
2. Atnaujinkite į naujausią „iOS“ arba „iPadOS“ versiją
„Apple“ dažnai pašalina sudėtingas programinės įrangos klaidas naudodama naujus „iOS“ ir „iPadOS“ leidimus. Atnaujinkite naujausią viešą leidimą, jei to dar nepadarėte. Tikėtina, kad tai suteiks daugybę jūsų įrenginio patobulinimų.
Užuot pasirinkę programinės įrangos naujinimą programoje „Nustatymai“, rekomenduojame „iPhone“, „iPad“ ar „iPod touch“ atnaujinti naudojant kompiuterį. Taip yra todėl, kad tam reikia mažiau nemokamos saugyklos vietos, ir greičiausiai atsikratysite sugadintų programinės įrangos atnaujinimo failų, kurie gali naudoti „Kita“ saugyklą jūsų „iPhone“.
Kaip atnaujinti „iPhone“, „iPad“ ar „iPod touch“ naudojant kompiuterį:
- Norėdami prijungti jį prie kompiuterio, kuriame veikia naujausia „iTunes“ arba „MacOS“ versija, naudokite su įrenginiu pateiktą laidą.
- Atrakinkite „iPhone“, „iPad“ ar „iPod touch“ ir eikite į pagrindinį ekraną.
- „MacOS Catalina“ ar naujesnėje versijoje: Atidarykite „Finder“ ir šoninėje juostoje pasirinkite savo įrenginį.
- „Windows“, „MacOS Mojave“ ar ankstesnėse versijose: Atidarykite „iTunes“ ir viršutiniame kairiajame kampe spustelėkite įrenginio piktogramą.
- Jei būsite paraginti, savo prietaise pasirinkite „Patikėti šį kompiuterį“.
- „ITunes“ arba „Finder“ skiltyje „General“ spustelėkite „Check for Update“ ir įdiekite visus kompiuterio rastus naujinius.
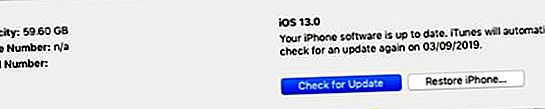 Mes rekomenduojame įdiegti naujausią „iPadOS“ arba „iOS“ versiją, galimą jūsų įrenginiui.
Mes rekomenduojame įdiegti naujausią „iPadOS“ arba „iOS“ versiją, galimą jūsų įrenginiui.
Ką daryti, jei nenoriu atnaujinti savo įrenginio?
 „iOS 12“ pagerino daugelio įrenginių našumą, palyginti su „iOS 11“.
„iOS 12“ pagerino daugelio įrenginių našumą, palyginti su „iOS 11“. Daugelis naudotojų, turinčių senesnius įrenginius, nesiryžta atnaujinti naujausios programinės įrangos. Tai kartais yra išmintingas žingsnis, nes senesni įrenginiai stengiasi neatsilikti nuo naujausių programinės įrangos reikalavimų. Tačiau taip pat gali būti, kodėl turite tiek daug „Kitos“ saugyklos vietos.
Gali būti, kad jūsų „iPhone“, „iPad“ ar „iPod touch“ jau atsisiuntė naują naujinį. Tokiu atveju jis jau užima vietą „Kita“ arba „Sistema“, nebent atnaujinate ar neatkuriate įrenginio.
Patikrinkite naujausių „iOS“ arba „iPadOS“ versijų apžvalgas, kai kurios iš jų yra greitesnės nei pirmtakų.
Beta programinė įranga ir įkalinti įrenginiai
Daugelis vartotojų dalyvauja „Apple Beta“ programinės įrangos programoje, kad išbandytų būsimus „iOS“ ir „iPadOS“ leidimus. Kiti vartotojai, norėdami atrakinti naujas pritaikymo parinktis, įkalino „iPhone“, „iPad“ ar „iPod touch“. Abiem šiais atvejais jūsų įrenginys tampa mažiau stabilus ir linkęs per daug saugoti „Kita“.
Grįžkite į beta versijos programinės įrangos versiją arba išjunkite įrenginį, kad atsikratytumėte perteklinės „kitos“ saugyklos vietos.
3. Atkurkite savo prietaiso naujausią atsarginę kopiją
Operacinės programinės įrangos sugadinimai gali užimti daug „kitos“ atminties jūsų „iPhone“. Tai galite išspręsti atkurdami įrenginio naujausią atsarginę kopiją naudodami „iTunes“ arba „Finder“. Tai atlikdami neturėtumėte prarasti jokių duomenų, tačiau tai iš naujo įdiegia jūsų operacinę programinę įrangą.
Kaip atkurti naujausią atsarginę kopiją naudojant kompiuterį:
- Jei dar to nepadarėte, spustelėkite čia ir kurkite atsarginę įrenginio kopiją kompiuteryje.
- Norėdami prijungti jį prie kompiuterio, naudokite su įrenginiu pateiktą kabelį.
- „ITunes“ arba „Finder“ skiltyje Bendra spustelėkite „Atkurti atsarginę kopiją“.
- Pasirinkite naujausią atsarginę kopiją ir palaukite, kol bus baigtas atkūrimas.
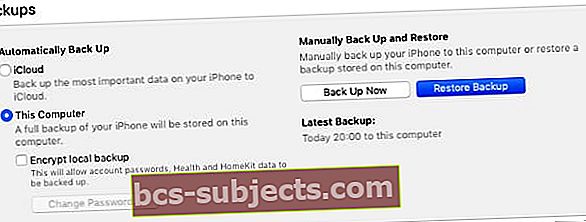 Mygtuką Atkurti atsarginę kopiją galite naudoti tik tuo atveju, jei jau sukūrėte atsarginę kompiuterio kopiją.
Mygtuką Atkurti atsarginę kopiją galite naudoti tik tuo atveju, jei jau sukūrėte atsarginę kompiuterio kopiją.
4. Atsikratykite talpykloje saugomų failų ir kitų duomenų
Jei atkūrus atsarginę kopiją „Kita“ saugykla vis tiek užima daug vietos, gali tekti išvalyti kai kuriuos talpykloje esančius failus ir duomenis įrenginyje.
Jie kaupiasi laikui bėgant, kai naudojate „iPhone“, „iPad“ ar „iPod touch“ įvairioms užduotims atlikti. Įrenginys turėtų juos automatiškai ištrinti, tačiau tai galite padaryti patys, vadovaudamiesi toliau pateiktais patarimais.
Išvalykite svetainės duomenis ir istoriją iš „Safari“:
- Eikite į Nustatymai> „Safari“.
- Slinkite žemyn ir palieskite „Išvalyti istoriją ir svetainės duomenis“.
- Patvirtinkite, kad norite išvalyti istoriją ir duomenis.
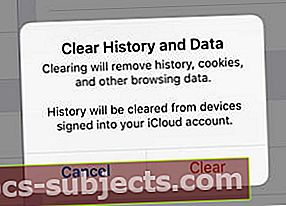 Po to, kai išvalysite „Safari“ duomenis, turite dar kartą prisijungti prie svetainių.
Po to, kai išvalysite „Safari“ duomenis, turite dar kartą prisijungti prie svetainių.
Ištrinkite senus pokalbius iš „Messages“:
- Eikite į „Settings“> „Messages“.
- Skiltyje „Pranešimų istorija“ pasirinkite saugoti pranešimus 30 dienų.
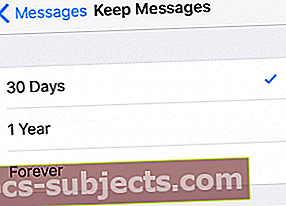 Senų pranešimų kaupimas gali užimti daug vietos jūsų įrenginiuose.
Senų pranešimų kaupimas gali užimti daug vietos jūsų įrenginiuose.
Pašalinkite neseniai ištrintas „iCloud“ nuotraukas:
- Eikite į Nuotraukos> Albumai> Neseniai ištrinti.
- Viršuje dešinėje palieskite „Pasirinkti“, tada pasirinkite „Ištrinti viską“.
- Dėl „iCloud“ veikimo taip pat turėtumėte laikinai pakeisti datą į bent 40 dienų ateityje:
- Eikite į Nustatymai> Bendrieji nustatymai> Data ir laikas.
- Išjunkite mygtuką „Nustatyti automatiškai“.
- Pakeiskite datą į bent 40 dienų ateityje.
- Grįžkite namo, tada grįžkite į „Nustatymai“ ir pataisykite datą.
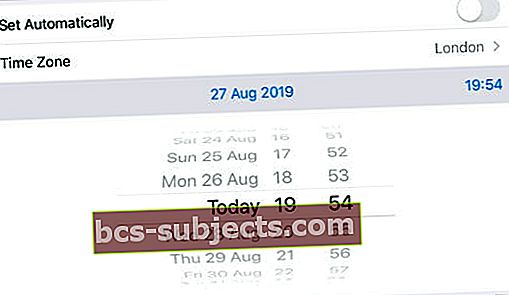 Jei negalite rankiniu būdu pakeisti datos, išjunkite įrenginio ekrano laiką.
Jei negalite rankiniu būdu pakeisti datos, išjunkite įrenginio ekrano laiką.
Laikinai atsijunkite nuo „iCloud“:
- Eikite į Nustatymai> [Jūsų vardas].
- Slinkite žemyn ir palieskite „Atsijungti“.
- Jei būsite paraginti, įveskite „Apple ID“ slaptažodį.
- Pasirinkite, kokius duomenis laikyti įrenginyje, ir palieskite Atsijungti.
- Grįžkite namo, tada grįžkite į nustatymus ir vėl prisijunkite.
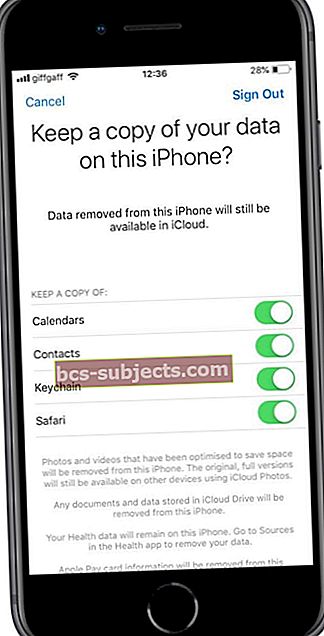 Visi duomenys, kurių nelaikote įrenginyje, vis tiek yra „iCloud“.
Visi duomenys, kurių nelaikote įrenginyje, vis tiek yra „iCloud“.
Atnaujinkite, iškraukite arba ištrinkite programas:
- Atnaujinkite kiekvieną savo įrenginio programą:
- Atidarykite „App Store“ ir eikite į „Today“ puslapį.
- Viršuje dešinėje palieskite vartotojo abonemento piktogramą.
- Slinkite žemyn ir palieskite „Atnaujinti viską“.
- Atsisiųskite duomenis iš nenaudojamų programų:
- Eikite į „Settings“> „General“> „iTunes & App Store“.
- Įjunkite parinktį „Iškrauti nenaudojamas programas“.
- Ištrinkite nebenorite programas:
- Pagrindiniame ekrane palieskite ir palaikykite nepageidaujamas programas.
- Iššokančiajame meniu pasirinkite „Pertvarkyti programas“.
- Norėdami ištrinti nepageidaujamas programas, palieskite „X“.
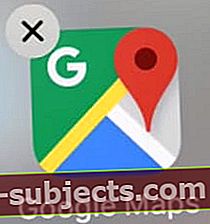 Norėdami ištrinti nenaudojamas programas, palieskite mygtuką „X“.
Norėdami ištrinti nenaudojamas programas, palieskite mygtuką „X“.
5. Ištrinkite savo įrenginį ir iš naujo įdiekite naujausią programinę įrangą
 Ištrynę įrenginį, atkurkite jį iš atsarginės kopijos arba nustatykite kaip naują.
Ištrynę įrenginį, atkurkite jį iš atsarginės kopijos arba nustatykite kaip naują. Jūs jau atkūrėte įrenginį iš atsarginės kopijos, bet jei vis tiek negalite atsikratyti „Kita“ saugyklos „iPhone“, „iPad“ ar „iPod touch“, gali tekti ją visiškai ištrinti.
Siūlome tai padaryti naudojant DFU režimą („Device Firmware Update mode“), kuris ištrina ir perrašo kiekvieną jūsų įrenginio programinės ir programinės įrangos eilutę. Tai giliausias „iOS“ ir „iPadOS“ įrenginių atkūrimo lygis.
Ištrynę įrenginį, nustatykite jį kaip naują ir importuokite duomenis naudodami „iCloud“, „iTunes“ ar „Finder“.
Įėjimas į DFU režimą gali būti sudėtingas, todėl rekomenduojame perskaityti šį atskirą straipsnį, kurį jau parašėme ir kuriame paaiškinta, kaip tai padaryti kiekvienam įrenginiui.
Kaip atsikratyti „Other“ saugyklos „Mac“?
Norėdami sumažinti „Kita“ arba „Sistemos“ saugyklą „Mac“, atlikite toliau nurodytus veiksmus. Išvardinome veiksmus nuo daugumos iki mažiausiai paplitusių, tikimės, kad jums nereikės jų visų naudoti.
1. Kurkite atsarginę „Mac“ kopiją naudodami „Time Machine“
„Time Machine“ yra puikus įrankis „Mac“ vartotojams, jis išsaugo jūsų „Mac“ nuotraukų vaizdus, grįžtančius į praeitį. Tokiu būdu, jei prieš dvi savaites ištrynėte failą, galite pažvelgti į „Mac“ nuo to laiko ir jį gauti.
Daugelis žmonių naudoja „Time Machine“ su išoriniu disku. Jei tas diskas nėra prijungtas visą laiką, „Mac“ vis tiek išsaugo „Time Machine“ nuotraukas vietiniuose sistemos failuose. Kai kitą kartą padarysite „Time Machine“ atsarginę kopiją, „Mac“ perkelia momentines nuotraukas į „Time Machine“ diską.
Jei juo naudojatės, prijunkite išorinį „Time Machine“ diską ir atlikite naują atsarginę kopiją. „Mac“ perkels visas momentines nuotraukas iš jūsų sistemos failų.
 Prieš tęsdami, sukurkite naują „Mac“ atsarginę kopiją.
Prieš tęsdami, sukurkite naują „Mac“ atsarginę kopiją. 2. Ištrinkite įrenginio atsargines kopijas iš „iTunes“ arba „Finder“
Kiti įprasti „Kita“ arba „Sistemos“ saugyklos naudojimo būdai yra „iPhone“, „iPad“ ar „iPod touch“ atsarginės kopijos, padarytos „Mac“. Jei naudojate „iTunes“ arba „Finder“, kad sukurtumėte kitų įrenginių atsargines kopijas, ta atsarginė kopija naudoja vietą jūsų sistemos failuose.
Pažvelkite į esamas įrenginio atsargines kopijas naudodami „Finder“ arba „iTunes“, atsižvelgiant į jūsų „MacOS“ versiją. Tada ištrinkite senas atsargines kopijas, kurių jums nebereikia.
Kaip ištrinti įrenginio atsargines kopijas „MacOS Catalina“ ar naujesnėse versijose:
- Prijunkite „iPhone“, „iPad“ ar „iPod touch“ prie „Mac“.
- Atidarykite „Finder“ ir šoninėje juostoje pasirinkite savo įrenginį.
- Skirtuke Bendra spustelėkite „Tvarkyti atsargines kopijas“.
- Pasirinkite norimą ištrinti atsarginę kopiją ir spustelėkite „Ištrinti atsarginę kopiją“.
Kaip ištrinti įrenginio atsargines kopijas „MacOS Mojave“ ar ankstesnėse versijose:
- „Mac“ kompiuteryje atidarykite „iTunes“.
- Meniu juostoje eikite į „iTunes“> „Preferences“> „Devices“.
- Pasirinkite norimą ištrinti atsarginę kopiją ir spustelėkite „Ištrinti atsarginę kopiją“.
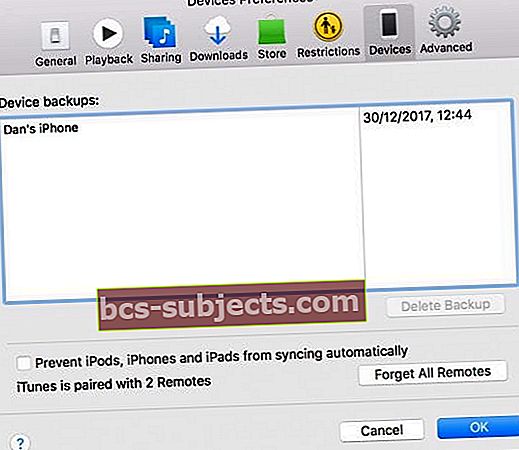 Ištrinkite senas atsargines kopijas, kurių jums nebereikia, arba tas, kurių turite naujesnę kopiją.
Ištrinkite senas atsargines kopijas, kurių jums nebereikia, arba tas, kurių turite naujesnę kopiją.
3. Rankiniu būdu ištrinkite didelius failus ir aplankus iš „Finder“
Saugyklos kategorijos jūsų „Mac“ veikia šiek tiek kitaip. Labiausiai pastebėtina, kad tikriausiai „Sistema“ naudoja kur kas daugiau vietos. Taip yra todėl, kad taip pat skaičiuojami kai kurie jūsų asmeniniai failai, todėl kategorijos tampa mažiau naudingos.
 Valdikliu spustelėkite ir atidarykite langą Gauti informaciją, kad sužinotumėte, koks yra kiekvienas aplankas ar failas.
Valdikliu spustelėkite ir atidarykite langą Gauti informaciją, kad sužinotumėte, koks yra kiekvienas aplankas ar failas. Geriausias būdas sužinoti, kur yra jūsų „Mac“ saugykla, yra „Finder“ naudojimas. Tokiu būdu galite tiksliai nustatyti failus ir aplankus, kurie užima didžiąją dalį jūsų vietos, ir nuspręsti, ar jie svarbūs, ar ne.
Viskas, ko jums nereikia, gali patekti į šiukšliadėžę, tačiau prieš vėl patikrindami saugyklą, būtinai ją ištuštinkite ir atlikite naują „Time Machine“ atsarginę kopiją.
Neištrinkite nieko iš bibliotekos ar sistemos aplankų, nebent esate tikri, kad jums to nereikia.
4. Naudokite trečiosios šalies programą, pvz., „OmniDiskSweeper“
 „OmniDiskSweeper“ yra tik viena iš kelių trečiųjų šalių programų, kurias galite naudoti.
„OmniDiskSweeper“ yra tik viena iš kelių trečiųjų šalių programų, kurias galite naudoti. Yra daugybė trečiųjų šalių programų, skirtų „Mac“ atsikratyti „Kita“ ar „Sistema“. Daugelis jų leidžia lengviau rasti probleminius failus arba automatiškai pašalinti nereikalingus failus iš sistemos failų.
Dažniausiai tam naudojama programa yra „OmniDiskSweeper“, kurią sukūrė „Omni“ grupė. Ši programa rodo didžiausius failus jūsų diske, todėl juos lengva išmesti.
Prieš įdiegdami ją į „Mac“, turėtumėte savarankiškai ištirti bet kurią trečiosios šalies programą. Ypač programos, tvirtinančios, kad išvalo ar pagreitina „Mac“: jos dažnai yra fiktyvios.
5. Įdiekite operacinę programinę įrangą į „Mac“
Jei vis tiek negalite atsikratyti „Mac“ saugyklos „Kita“ arba „Sistema“, gali būti laikas ištraukti didelius ginklus. Norėdami iš naujo įdiegti operacinę programinę įrangą, naudokite „Mac“ atkūrimo skaidinį. Tai perrašo kiekvieną kodo eilutę „MacOS“ ir, tikiuosi, pašalins korupciją, kuri prarijo visą jūsų saugyklą.
„MacOS“ iš naujo įdiegimas neturėtų turėti įtakos jūsų turiniui, pvz., Nuotraukoms, vaizdo įrašams ar dokumentams. Bet mes vis tiek rekomenduojame padaryti naują „Mac“ atsarginę kopiją.
Kaip iš naujo įdiegti „MacOS“ iš atkūrimo skaidinio:
- Išjunkite „Mac“, eidami į > Išjungti.
- Palaukite bent 30 sekundžių, kol „Mac“ visiškai išsijungs.
- Paspauskite maitinimo mygtuką, kad įjungtumėte „Mac“, tada nedelsdami paspauskite ir palaikykite komanda + R raktai.
- Laikykite klavišus, kol pamatysite „Apple“ logotipą, vėliau turėtų pasirodyti „Utilities“ langas.
- Pasirinkite Iš naujo įdiegti „MacOS“ ir vykdykite ekrane pateikiamus nurodymus.
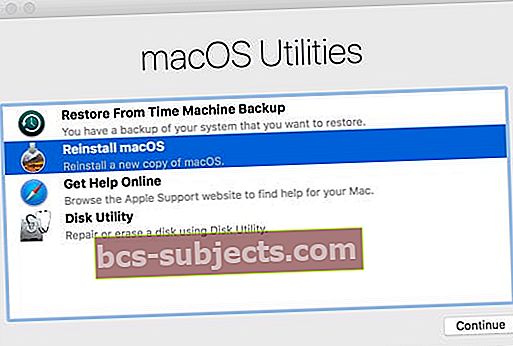 „macOS“ atkūrimo režimas yra patogus būdas išspręsti įvairiausias „Mac“ problemas.
„macOS“ atkūrimo režimas yra patogus būdas išspręsti įvairiausias „Mac“ problemas.
Tikimės, kad šis vadovas padėjo lengvai atsikratyti visos „Kita“ ar „Sistemos“ saugyklos „iPhone“, „iPad“ ar „Mac“. Jei jis vis grįžta, tiesiog grįžkite prie šio straipsnio ir išbandykite kitą žingsnį.
Nepamirškite žemiau esančiuose komentaruose pranešti mums, kaip sekasi!


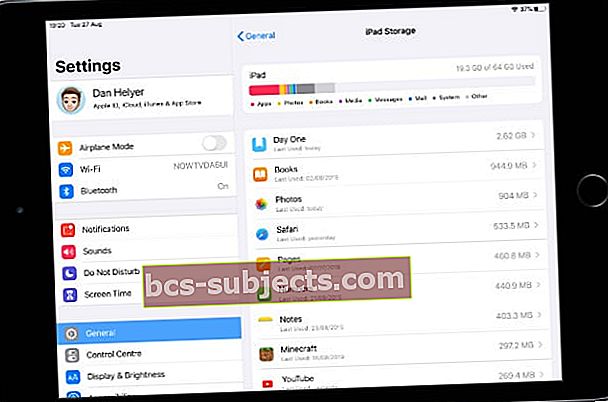 Didžiausios programos pateikiamos po saugyklos diagrama.
Didžiausios programos pateikiamos po saugyklos diagrama.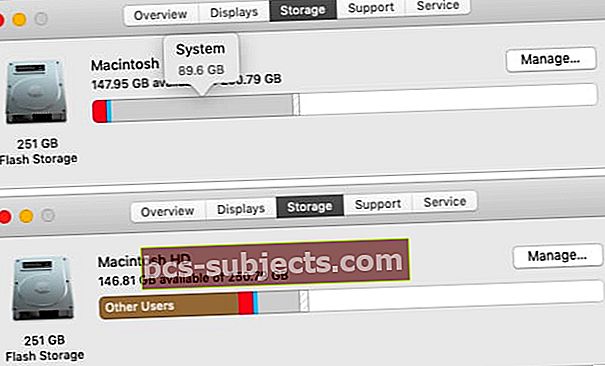 Palaukus, kol bus atnaujinta atminties diagrama, sistemos saugykla sumažėjo nuo 89,6 GB iki 20 GB.
Palaukus, kol bus atnaujinta atminties diagrama, sistemos saugykla sumažėjo nuo 89,6 GB iki 20 GB. Kuriant atsarginę kopiją naudojant „iTunes“ arba „Finder“, perkraunama „Kita“ saugykla.
Kuriant atsarginę kopiją naudojant „iTunes“ arba „Finder“, perkraunama „Kita“ saugykla.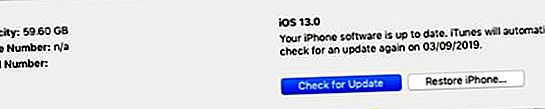 Mes rekomenduojame įdiegti naujausią „iPadOS“ arba „iOS“ versiją, galimą jūsų įrenginiui.
Mes rekomenduojame įdiegti naujausią „iPadOS“ arba „iOS“ versiją, galimą jūsų įrenginiui. 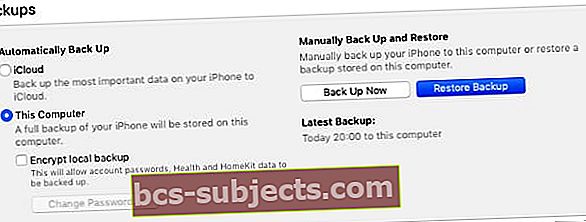 Mygtuką Atkurti atsarginę kopiją galite naudoti tik tuo atveju, jei jau sukūrėte atsarginę kompiuterio kopiją.
Mygtuką Atkurti atsarginę kopiją galite naudoti tik tuo atveju, jei jau sukūrėte atsarginę kompiuterio kopiją.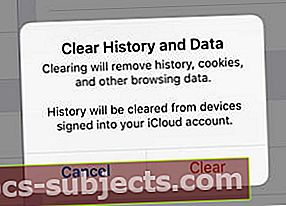 Po to, kai išvalysite „Safari“ duomenis, turite dar kartą prisijungti prie svetainių.
Po to, kai išvalysite „Safari“ duomenis, turite dar kartą prisijungti prie svetainių.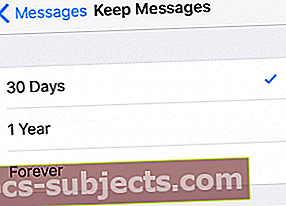 Senų pranešimų kaupimas gali užimti daug vietos jūsų įrenginiuose.
Senų pranešimų kaupimas gali užimti daug vietos jūsų įrenginiuose.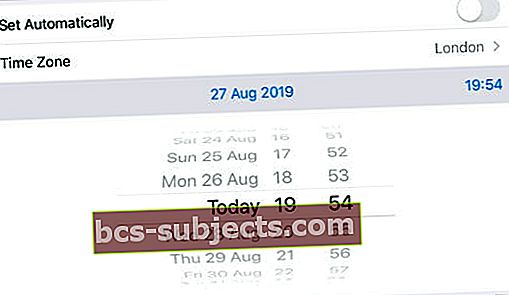 Jei negalite rankiniu būdu pakeisti datos, išjunkite įrenginio ekrano laiką.
Jei negalite rankiniu būdu pakeisti datos, išjunkite įrenginio ekrano laiką.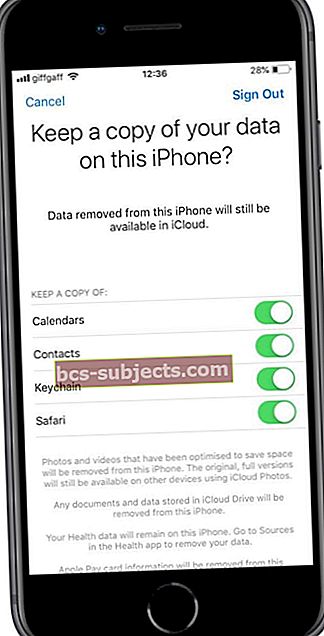 Visi duomenys, kurių nelaikote įrenginyje, vis tiek yra „iCloud“.
Visi duomenys, kurių nelaikote įrenginyje, vis tiek yra „iCloud“.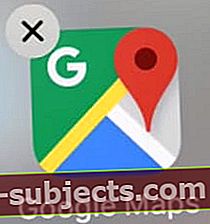 Norėdami ištrinti nenaudojamas programas, palieskite mygtuką „X“.
Norėdami ištrinti nenaudojamas programas, palieskite mygtuką „X“.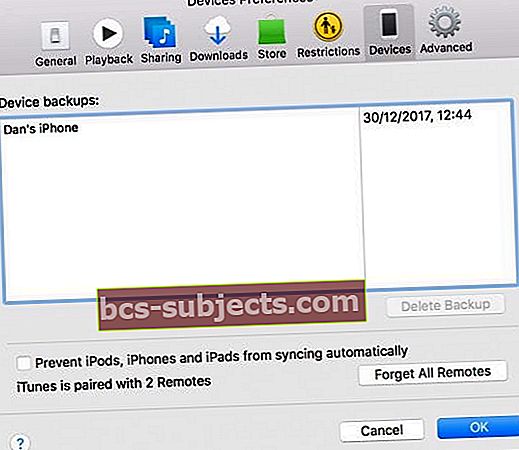 Ištrinkite senas atsargines kopijas, kurių jums nebereikia, arba tas, kurių turite naujesnę kopiją.
Ištrinkite senas atsargines kopijas, kurių jums nebereikia, arba tas, kurių turite naujesnę kopiją.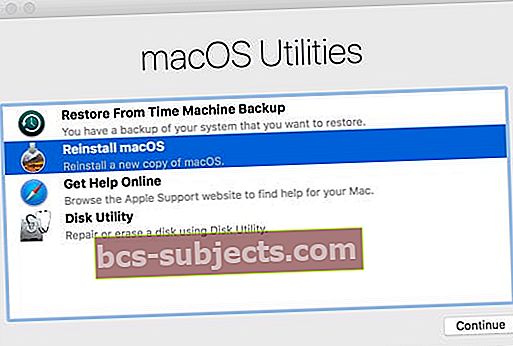 „macOS“ atkūrimo režimas yra patogus būdas išspręsti įvairiausias „Mac“ problemas.
„macOS“ atkūrimo režimas yra patogus būdas išspręsti įvairiausias „Mac“ problemas.