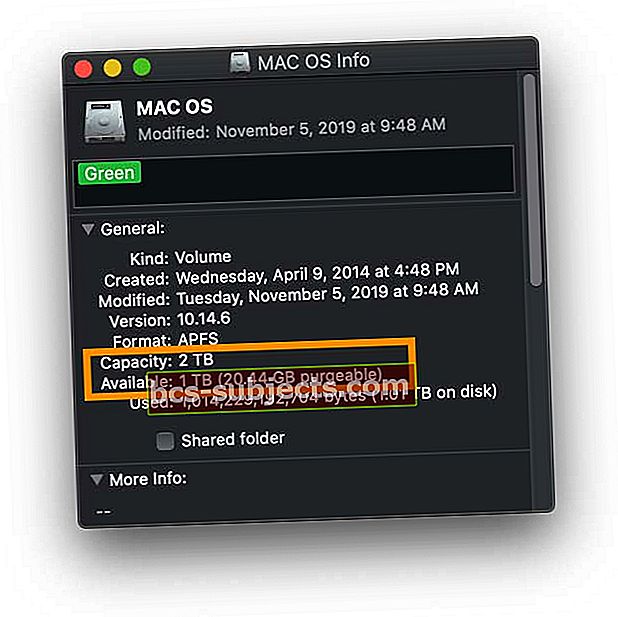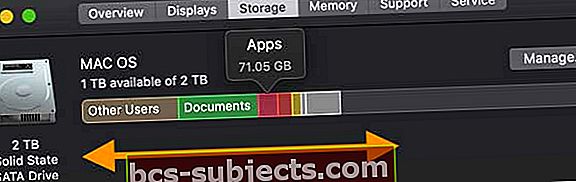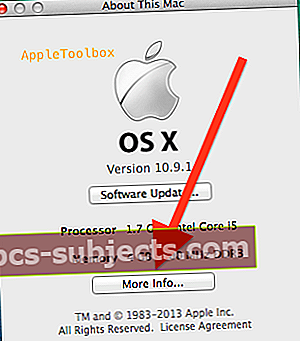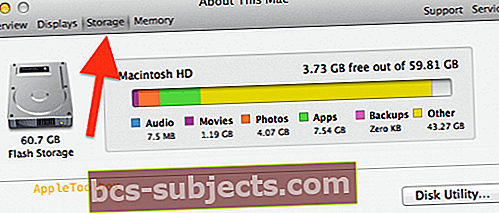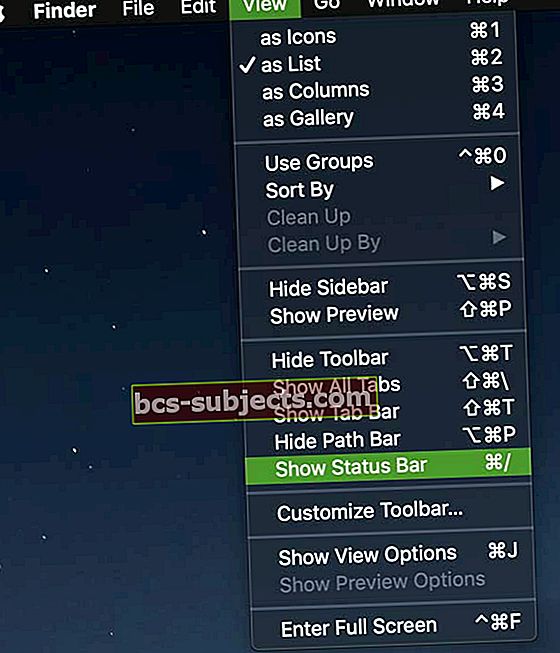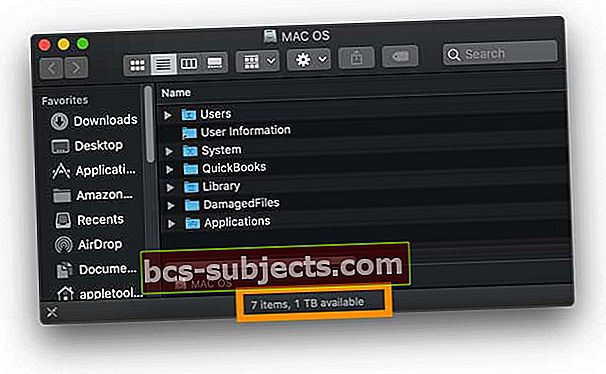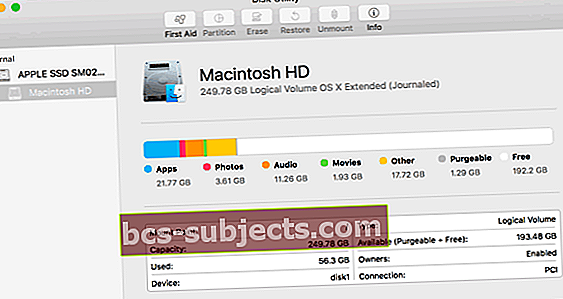Visos „Mac“ programos ir failai saugomi standžiajame diske. Galite lengvai patikrinti laisvą vietą standžiajame diske, kad įsitikintumėte, jog jūsų kompiuterio standžiajame diske yra pakankamai vietos. Pavyzdžiui, jūsų „Mac“ (veikia OS X arba „MacOS“) efektyviam veikimui visada reikia šiek tiek laisvos vietos - „Mac“ diskui reikia apie 20% visos vietos, kad jis galėtų efektyviai veikti ir skaityti / rašyti.
Peržiūrėkite greitą saugojimo momentinę nuotrauką!
„MacOS“ sistemoje „Finder“ pasirinkite „Mac“ diską ir paspauskite tarpo klavišą klaviatūroje, kad pamatytumėte disko peržiūrą. 
Norite gauti daugiau informacijos apie tai, kaip „Mac“ naudoja vietos diske? Naudokite šiuos metodus
Pirmasis būdas: naudokite „Gauti informaciją“
Mes rekomenduojame šį metodą, nes jis parodo bendrą jūsų disko talpą, taip pat kiek vietos šiuo metu yra ir kiek vietos naudojama. Be to, tai rodo, kiek vietos „MacOS“ laiko išvaloma.
- Dešiniuoju pelės mygtuku spustelėkite „Mac“ disko piktogramą ir pasirinkiteGauti informaciją
- Pateikiama visa jūsų disko disko talpa ir turima talpa - ieškokite žemiau, kad sužinotumėte, kiek vietos naudojama
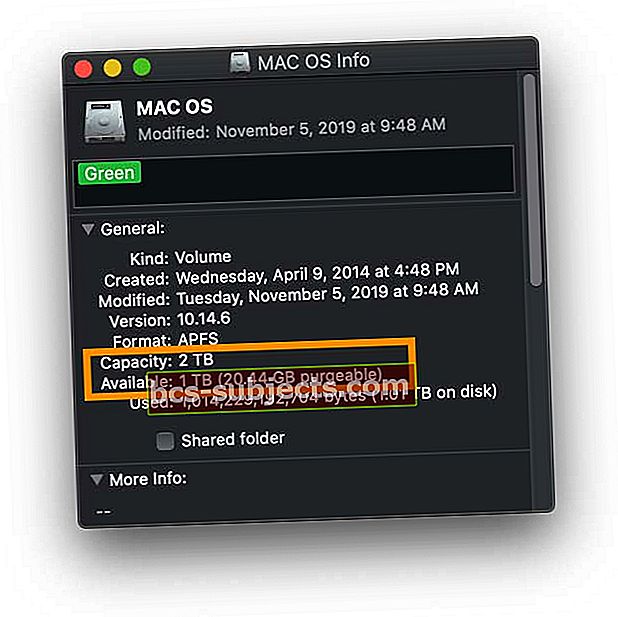
Įdomu, kokia išvaloma vieta jūsų „Mac“ standžiajame diske?
Išvalomoje saugykloje yra failai, pvz., Vietiniai „Time Machine“ momentiniai vaizdai, kai kurios talpyklos, miego paveikslėliai, apsikeitimo failai ir kiti laikini sistemos failai. Taip pat pateikiami failai, kuriuos saugote „iCloud“ arba šiukšliadėžėje.
„MacOS“ atlaisvina erdvę Kai reikia pašalindami tuos failus iš savo kompiuterio. „Mac“ šiuos failus pašalina tik prireikus.
Kadangi jūsų „Mac“ gali greitai susigrąžinti šią išvalomą vietą, „macOS“ ją įskaito į turimą erdvės metriką, o ne naudoja.
Antrasis metodas: patikrinkite „About this Mac“
Visoms „MacOS“ versijoms ir „OS X Yosemite +“
- Eikite į „Apple“ meniu ir pasirinkti Apie šį „Mac“
- Palieskite skirtuką Saugojimas
- Palaukite, kol informacija gaus
- Slinkite žymekliu per saugojimo naudojimo grafikas norėdami pamatyti informaciją apie tai, kiek vietos naudoja jūsų programos, dokumentai, nuotraukos, sistema, vartotojai ir pan
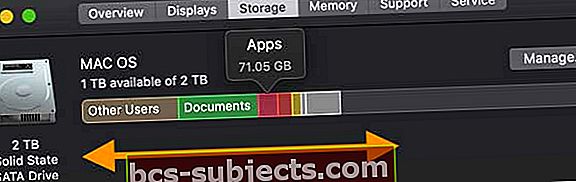
- Paspauskite Tvarkyti pasinerti giliau į tai, kaip naudojate saugyklą „Mac“, ir pasiekti „MacOS“ saugyklos rekomendacijas

OS X versijoms „Mountain Lion“ arba „Mavericks“
- Aplankykite „Apple“ meniu ()> Apie šį „Mac“
- Spustelėkite Daugiau informacijos…
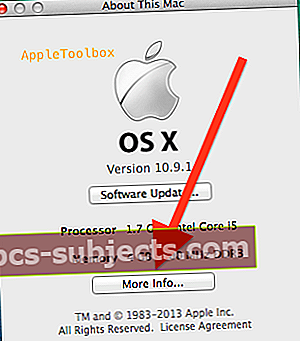
- Pasirinkite Sandėliavimas
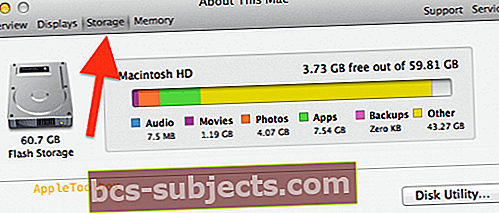
- Patikrinkite, kiek vietos užima jūsų garso įrašai, filmai, nuotraukos, įdiegtos programos ir kiti failai bei kiek turite laisvos, laisvos vietos.
3 metodas: atidarykite „Finder“
- Dukart spustelėkite „Mac“ standžiojo disko piktogramą darbalaukyje
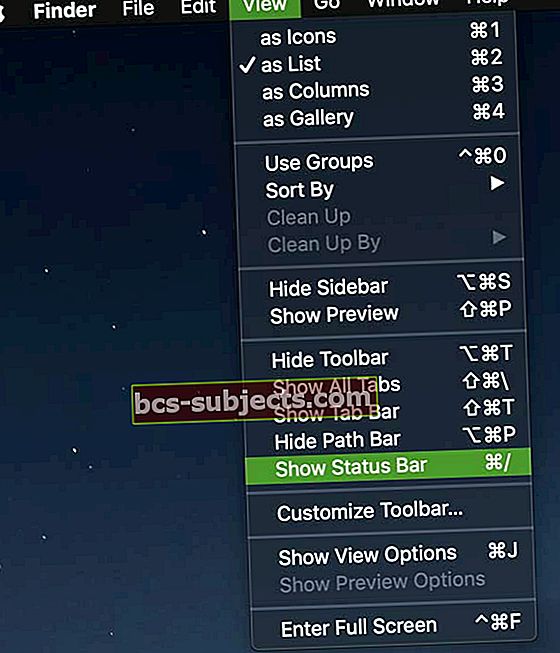
- Viršutiniame meniu palieskiteVaizdas meniu ir pasirinkiteRodyti būsenos juostą
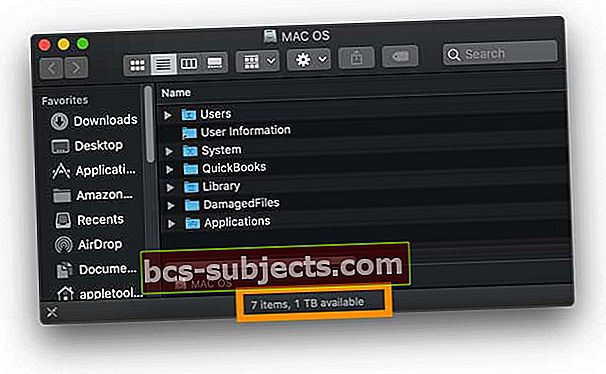
Išplėstiniam rodiniui naudokite Disk Utility
Jei norite sužinoti daugiau, atidarykite „Disk Utility“, kad pamatytumėte bendrą disko talpą, laisvą vietą, naudojamą vietą ir kitą informaciją, pvz., Formatą ir tvirtinimo taškus.
„Disk Utility“ taip pat rodo visus prijungtus diskus ir suteikia galimybes taisyti ar performatuoti diskus.
- Atviras Programos> Įrankiai> Disko įrankis
- Palaukite, kol „macOS“ užpildys duomenis
- Palieskite disko pavadinimą, kad pamatytumėte jo informaciją
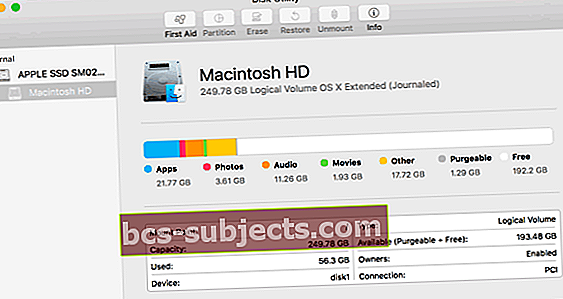
Mano „Mac“ diskas pilnas, o ką? Kaip atlaisvinti vietos saugykloje
Jei pastebėsite, kad kietajame diske nėra daug laisvos vietos, galite greitai atlikti keletą dalykų, kad atlaisvintumėte vietos!
Mes labai rekomenduojame, kad jūsų „Mac“ turėtų bent 20% visos vietos, kad rastų esamą informaciją ir parašytų naują informaciją
- Nepamirškite ištuštinti šiukšlių
- Peržiūrėkite saugojimo rekomendacijas, kurias jums sukuria jūsų „Mac“!
- Išvalykite visų naudotojų atsisiuntimų failą
- Ištrinkite nebereikalingus ar nenaudojamus failus ir programą
- Perkelkite failus į išorinį standųjį diską (arba debesies saugyklą - ne „iCloud“)
- Pašalinkite pasikartojančias ar netinkamas nuotraukas
- Apsvarstykite galimybę atnaujinti „Mac“ standųjį diską didesniu ir greitesniu disku
Šiame straipsnyje sužinosite daugiau patarimų, kaip gauti daugiau laisvos vietos „Mac“: Naujieji metai, „Mac“ greitieji pataisymai, kad būtų geresnis našumas ir daugiau saugyklos vietos