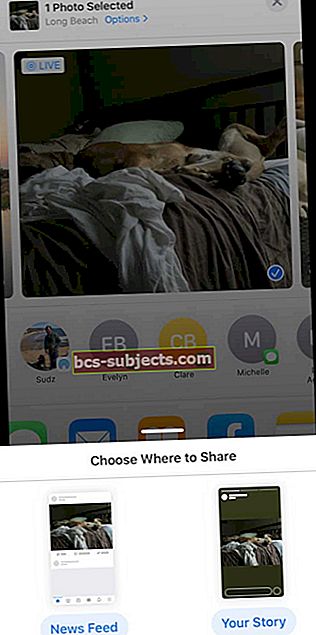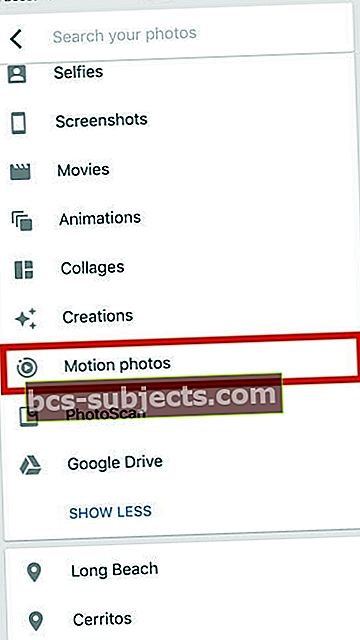Norite, kad jūsų atvaizdai atgyja ir pasirodytų trumpai judant? Neieškokite „Apple Live Photo“ funkcijos, kuri yra prieinama visuose naujausiuose „iPhone“, „iPad“, „iPod“ ir net „Mac“ modeliuose!
„Live Photos“ nėra vaizdo įrašai ir ne visai nuotraukos. Tai akimirkos, trumpai judančios laike. Greitos fotografijos į pasaulį šiek tiek prieš ir šiek tiek nufotografavus vaizdą.Jie susiraukę prieš šypseną. Mintis prieš veiksmą. Akimirka prieš pozą ir po jos.Geriausia žinia: „Live Photos“ yra įjungta pagal numatytuosius nustatymus bet kuriam „iPhone 6S“ ar naujesniam modeliui. Taigi lengva fotografuoti visas mėgstamiausias patirtis, vietas ir žmones!
„Live Photos“ „iPhone“ yra fotoaparato funkcija, kurią „Apple“ teikia „Camera“ programoje daugeliui „iPhone“ ir „iPad“ modelių. „Live Photos“ galite fotografuoti „iPhone 6s“ ar naujesnėse versijose, „iPad“ (5-osios kartos) ar naujesnėse versijose, „iPad Air“ (3-osios ir naujesnės kartos), „iPad mini“ (5-osios ir naujesnės kartos) bei „iPad Pro“ modeliuose nuo 2016 m.
Kas yra tiesioginė nuotrauka?
„Live Photo“ iš esmės užfiksuoja 1,5 sekundės vaizdo ir garso įrašo prieš ir paspaudus užrakto mygtuką fotografuoti. Šias „Live Photos“ galite pridėti prie užrakto ekrano ir padaryti jas ypatingas arba net naudoti kaip „iPhone“ fono paveikslėlius.
Šiame pirmajame išsamaus vadovo skyriuje atsakome į keletą pagrindinių klausimų, susijusių su „Live Photos“ naudojimu „iPhone“ ir kituose „Apple“ įrenginiuose.
Tiesioginės nuotraukos, atsakyti į pagrindinius klausimus
Kaip padaryti tiesioginę nuotrauką?
- Tiesioginė nuotrauka yra labai panaši į įprastą fotografavimą „iPhone“
- Patikrinkite, ar „Live Photo“ funkcija įjungta per Nustatymai> Kamera
- Atidarykite fotoaparato programą
- Nustatykite savo tipą į Nuotraukų režimas

- Kai įjungta tiesioginių nuotraukų funkcija, Tiesioginių nuotraukų piktograma (atrodo kaip taikinys su koncentriniais apskritimais kameros programos viršutiniame viduryje) rodomas geltonai
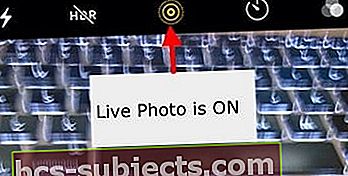
- Viskas, ką turite padaryti toliau, yra taškas ir šaudymas!
- Vis tiek laikykite „iPhone“
- Palieskite užrakto mygtuką (didelis baltas mygtukas vaizdo viduryje)

Atminkite, kad fotoaparato programoje „Live Photo“ funkcija yra įjungta pagal numatytuosius nustatymus.
Kodėl „iPhone“ nematau „Live Photos“ funkcijos?
Dauguma naujųjų „iPhone“ modelių dabar palaiko „Live Photos“ funkciją. Tačiau „iPhone 4“, „iPhone 5“ variantai (5S, 5C ir 5) ir „iPhone 6“ nepalaiko „Live Photos“. Ši funkcija taip pat prieinama daugeliui „iPad“, įskaitant „iPad Pro“, „iPad mini“ ir „iPad Air“.
Jei ieškote „Live Photos“ ir negalite rasti parinkties fotoaparato programoje, yra tikimybė, kad ji nepalaikoma jūsų „iDevice“.
Ar galiu padidinti „Live Photo“ fiksuojamo laiko trukmę?
Deja, „iPhone“ nėra nustatymo, kuris galėtų padėti padidinti susijusios tiesioginės nuotraukos trukmę.
Jei norite spustelėti 1,5 sekundės iki paspaudimo ir 1,5 sekundės po užrakto paspaudimo, galite atlikti tik a bendras ilgis - 3 sekundės.
Ar galiu fotografuoti „Live Photo“ naudodamasis „Portrait“ arba „Square“ ir „Pano“ režimais?
Deja, šiuo metu „Live Photo“ režimas galimas tik naudojant „Photo“ režimą. Šis režimas yra numatytasis režimas, kai atidarote „Camera“ programą.
Kaip išjungti „Live Photos“ „iPhone“ tik vienai nuotraukai (laikinai)?
- „Live“ nuotraukų išjungimas laikinai daroma per fotoaparato programą
- Bakstelėkite „Live Photos“ piktogramą (atrodo kaip taikinys) ekrano viršuje, kad ji perjungtų „Live Photo“ piktogramą iš geltonos į apskritimą, kuriame yra linija.

- Ieško laikino pranešimo, kuriame parašyta „LIVE OFF“

- Šis pranešimas patvirtina, kad dabar fotografuojate nejudančio vaizdo režimu
Kaip išjungti „Live Photos“ „iPhone“ visoms nuotraukoms (visam laikui)?
Nors daugeliui vartotojų patinka „Live Photos“, kiti norėtų fotografuoti nejudančias nuotraukas.
Norėdami neleisti „Camera“ programai daryti tiesioginių nuotraukų, atlikite šiuos veiksmus:
- Atidarykite „Camera“ programą ir palieskite „Live Photo“ piktogramą ir ją išjunkite
- Per „Live Photos“ piktogramą ieškokite pasvirojo brūkšnio ir pranešimas „Live Off“, kad patvirtintumėte, jog „Live Photos“ iš tikrųjų yra išjungtas
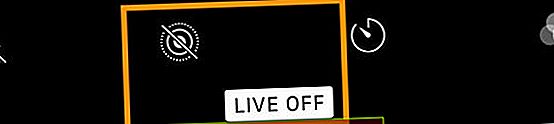
- Eiti į Nustatymai> Fotoaparatas> Išsaugoti nustatymus> Tiesioginės nuotraukos
- Perjunkite „Live Photo“ nustatymą ON
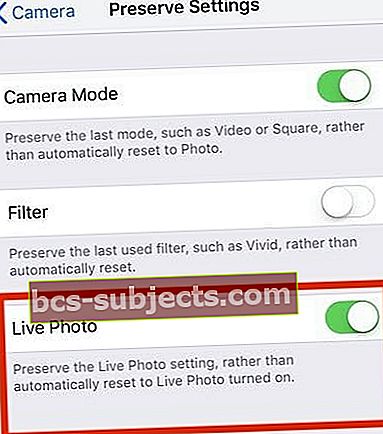
Kaip peržiūrėti tiesioginę nuotrauką?
- Atidarykite „Photos“ programą
- Eikite į skirtuką „Albumai“ apačioje
- Slinkite žemyn iki Medijos tipai
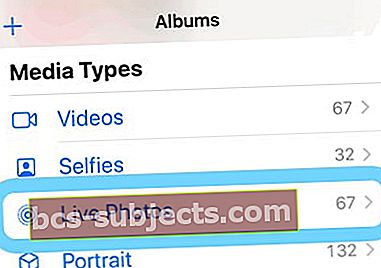
- Pasirinkite Tiesioginės nuotraukos
- Paspauskite ir palaikykite ekrane, kad matytumėte tiesioginę nuotrauką!
Kaip ir įprastos nejudančios nuotraukos, tiesioginės nuotraukos išsaugomos „Photos“ programoje ir rodomos Mano albumuose. Vienintelis skirtumas yra tas, kad pamatysite „GYVAIViršutiniame kairiajame nuotraukos kampe esančią piktogramą, nurodančią, kad tai yra tiesioginė nuotrauka.
Žiūrėkite į tiesioginę nuotrauką naudodami greitus veiksmus
- Atidarykite „Photos“ programą
- Eikite į „Live Photos“ galeriją arba bet kurį albumą su „Live Photos“
- Paspauskite ir palaikykite nuspaudę nuotrauką, kad atidarytumėte greito veiksmo meniu ir peržiūrėtumėte tiesioginę nuotrauką (ji atkuriama vieną kartą nuo pabaigos)
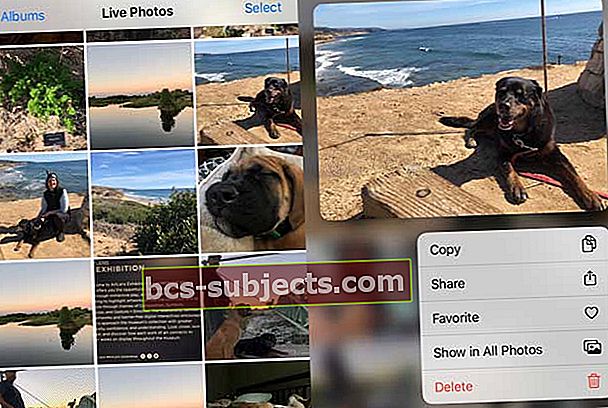
Kaip padaryti „Live Photo“ savo užrakto ekrano foną?
Taip, „Live Photos“ taip pat galite nustatyti kaip „iPhone“, „iPad“ ar „iPod“ užrakto ekrano foną.
- Eiti į Nustatymai> Ekrano fonas> Pasirinkite naują foną
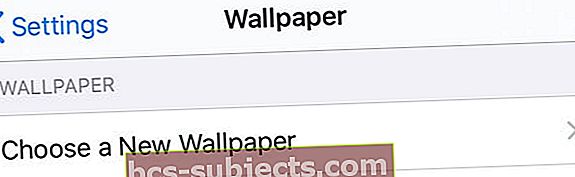
- Pasirinkite vaizdą iš Tiesioginės nuotraukos
- „Live Photo“ fono paveikslėliai veikia „iPhone 6s“ ar naujesnėse versijose, išskyrus „iPhone XR“ arba „iPhone SE“ - šie modeliai nepalaiko „Live Wallpaper“
Darbas su „Live Photos“ „iPhone“
Dabar, kai „Live Photos“ naudojimo pagrindai yra netinkami, panagrinėkime kai kurias pažangias funkcijas, kurias galite gauti sekančiuose skyriuose.
„Apple“ per pastaruosius kelis „iOS“ (ir „iPadOS“) leidimus pridėjo daug naujų ir įdomių redagavimo funkcijų, susijusių su tiesioginėmis nuotraukomis. Yra žinomų automatinio tobulinimo funkcijų, kurios padeda pagerinti vaizdų sodrumą ir kontrastą. Taip pat galite naudoti raudonų akių pašalinimo įrankį ir apkarpymo funkcijas.
Kaip redaguoti „Live Photos“ „iPhone“?
- Atidarykite „Photos“ programą
- Pasirinkite norimą redaguoti tiesioginę nuotrauką
- Palieskite Redaguoti
- Norėdami redaguoti nuotraukas, naudokite ekrano įrankius. Pakeiskite tokius dalykus kaip šviesa ir spalvos, apkarpymas, pridėkite vaizdo efektų ir atlikite kitus koregavimus
- Norėdami apkarpyti jo ilgį, palieskite „Live Photo“ piktograma

- Sureguliuokite ekrano juostos slankiklio galus

- Baigę visus redagavimo veiksmus, palieskite Atlikta
- Jei naudojate „iCloud Photos“, visi „Live Photos“ redagavimai atnaujinami visuose įrenginiuose
Išsamias instrukcijas rasite išsamiame vadove, kuriame rasite įvairias redagavimo funkcijas, teikiamas „Live Photos“.
Žmonėms, turintiems „Mac“ ar „MacBook“, kuriuose veikia „MacOS High Sierra“ ir naujesnės versijos, galite lengvai redaguoti „Live Photos“ naudodami „Photos“ programą „High Sierra +“. „Mac“ programos „Photos“ versijoje yra puikių redagavimo galimybių!
Kaip nutildyti „Live Photo“ garsą?
Redaguodami tiesiogines nuotraukas taip pat galite nutildyti garsą, susijusį su tiesiogine nuotrauka.
- „Photos“ programoje atidarykite „Live Photo“
- PasirinkiteRedaguoti „Live Photo“
- Palieskite „Live Photo“ piktograma
- Norėdami nutildyti „Live Photo“, palieskite garsiakalbio piktogramą viršutiniame kairiajame ekrano kampe

Kaip pakeisti rodomą nuotrauką iš tiesioginės nuotraukos?
- „Photos“ programoje atidarykite „Live Photo“
- Palieskite Redaguoti
- Palieskite Tiesioginių nuotraukų piktograma
- Perkelkite baltą dėžutę filmo juostelės slankiklyje, kad langelyje būtų jūsų pageidaujama išvaizdos išvaizda

- Atleiskite pirštą ir palieskite Padarykite pagrindinę nuotrauką
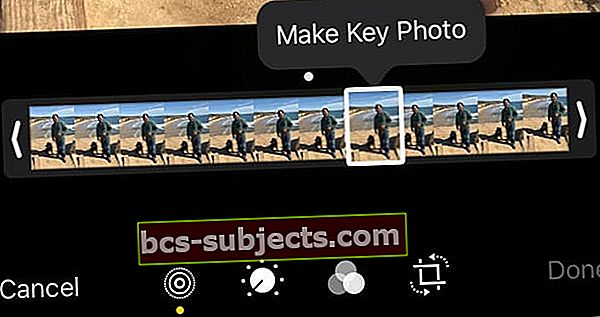
- Palieskite padaryta
Taip pat galite perjungti tiesioginės nuotraukos efektą išjungti ir įjungti. Redaguodami tiesioginę nuotrauką palieskite mygtuką LIVE ekrano viršuje, kad išjungtumėte arba vėl įjungtumėte tiesioginę nuotrauką.
Kaip prie „Live Photos“ pridėti judesio efektų?
Pradėdamas nuo „iOS11“, „Apple“ pristatė keletą šaunių judesio efektų, kuriuos galite naudoti su „Live Photos“. Perbraukite aukštyn ties tiesiogine nuotrauka ir palieskite efektą. 
Tiesioginių nuotraukų efektai
- Kilpa pakartoja veiksmą nepertraukiamo ciklo vaizdo įraše
- Atšokti atsuka veiksmą atgal ir į priekį
- Ilga ekspozicija imituoja į DSLR panašų ilgos ekspozicijos efektą neryškindamas judesį
Kai naudojate „Live Photo“ ciklo ar atmetimo efektus, šias nuotraukas galite bendrinti kaip „MP4“ failus su draugais, naudojančiais „Android“ ar ne „Apple“ įrenginius.
Norėdami pridėti judesio efektų prie tiesioginių nuotraukų
- Eikite į „Live Photos“ albumą „Photos“ programoje ir pasirinkite nuotrauką
- Bakstelėkite jį, kad jis būtų rodomas visame ekrane
- NEGALIMA REDAGUOTI
- Dabar braukite aukštyn nuo nuotraukos apačios, kol pamatysite efektų meniu
- Jei perbraukiate per toli, kad perbrauktumėte, tai gali parodyti valdymo centrą, priklausomai nuo jūsų „iPhone“ modelio
- Norite perbraukti nuo nuotraukos apačios „iPhone“ ekrane
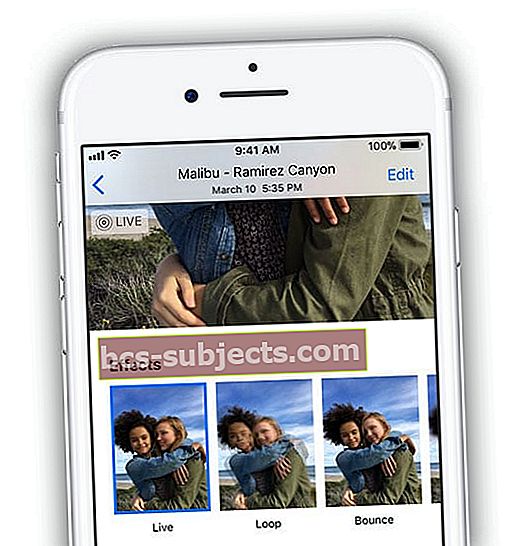
- Dabar pasirinkite efektą, kurį norite pridėti prie tiesioginės nuotraukos
- „IOS 11+“ ir „iPadOS“ pasirinkite iš „Live“, „Loop“, „Bounce“ ir „Long Exposure“
Ar galiu pažymėti „Live Photo“ savo „iPhone“?
Nors galite pasirinkti „Live Photos“ žymėjimo parinktį, jis iš tikrųjų neveikia su „Live Photos“. Kai pasirenkate žymėjimą, įspėjamuoju pranešimu galite sužinoti, kad žymėjimas išjungia „Live Photo“ funkcijas. 
Pažymėjus tiesioginę nuotrauką, ji automatiškai paverčia nejudančiu vaizdu.
Kaip konvertuoti „Live Photo“ į nejudantį vaizdą?
Programoje „Nuotraukos“ suraskite „Live Photo“, kurią norite konvertuoti.
Lengviausias būdas rasti „Live Photos“ yra paliesti „Albums“ skirtuką ir pasirinkti aplanką „Live Photos“
- Atidarykite „Live Photo“ paliesdami ją. Viršutiniame kairiajame vaizdo kampe pamatysite pažįstamą LIVE piktogramą, patvirtinančią, kad esate „Live Photo“
- Palieskite Redaguoti
- Palieskite Tiesioginių nuotraukų piktograma

- Vieną kartą palieskite „LIVE“ reklamjuostę ir palaukite, kol piktograma pasikeis į pasvirąjį brūkšnį, rodantį, kad tiesioginė nuotrauka dabar yra nejudantis vaizdas
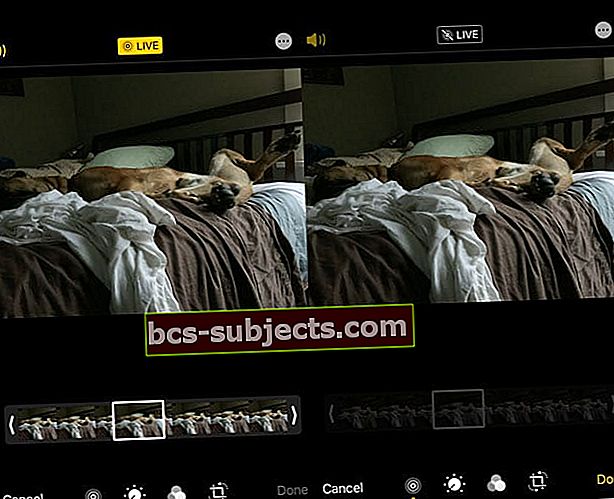 Kai „Live Photo“ keičiate į nejudančią nuotrauką, juostos klavišo rėmelio slankiklis papilkėja ir nebėra aktyvus
Kai „Live Photo“ keičiate į nejudančią nuotrauką, juostos klavišo rėmelio slankiklis papilkėja ir nebėra aktyvus - Paspausti padaryta ir vaizdas išsaugomas kaip nejudantis
- Vėliau galėsite vėl ją pakeisti į „Live Photo“, dar kartą paliesdami „Live Photo“ reklamjuostę
Jūsų „iPhone“ taip pat leidžia išsaugoti originalią „Live“ nuotrauką, bet iš jos sukurti nejudančio vaizdo kopiją. Tokiu būdu jūs turite geriausią iš abiejų pasaulių!
Norint kopijuoti tiesioginę nuotrauką kaip nejudančią nuotrauką
- Spustelėkite bendrinimo piktogramą, kai esate paveikslėlyje
- Bendrinimo lapo veiksmų sąraše pasirinkite kopiją
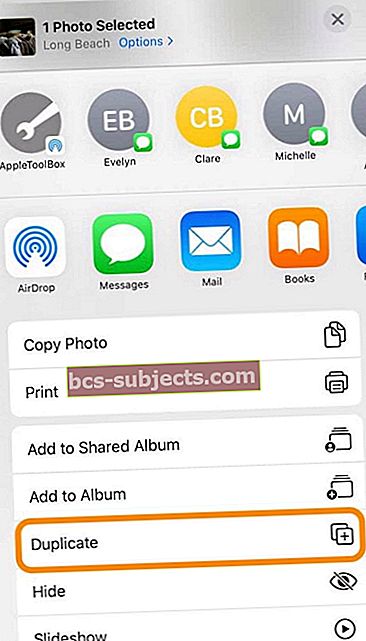
- Matote du pasirinkimus: Dublikatas ir Kopijuoti kaip nejudančią nuotrauką
- Dublikatas sukuria jūsų tiesioginės nuotraukos kopiją
- Pasikartojant kaip nejudančią nuotrauką sukuriama tiesioginės nuotraukos versija
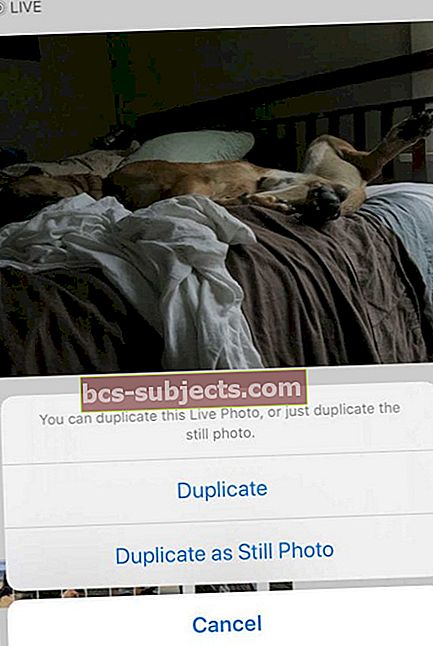
Kaip galiu fotografuoti tiesioginę nuotrauką iš „FaceTime“?
Jei dalyvaujate „FaceTime“ skambutyje su kažkuo kitu, kuriame veikia „iOS 11+“, „iPadOS“ arba „High Sierra +“, palieskite žiedinį nuotraukos mygtuką, kad užfiksuotumėte tiesioginę nuotrauką.
Būsite įspėti, jei asmuo, atsidūręs kitame skambučio gale, padarys tiesioginę nuotrauką, ir jūs galite sustabdyti tai daryti, „FaceTime“ nustatymuose išjungdami „Live Photos“.
Šį nustatymą rasite Nustatymai> „FaceTime“> „FaceTime Live Photos“. 
Jei naudojate „MacOS High Sierra +“, „Mac“ sistemoje tai rasite „FaceTime“> „Nuostatos“> „Nustatymai“ ekrano apačioje.

Pastebėjote, kad „iOS 12“ atsisakė „FaceTime Live Photos“? Dėl kokios nors priežasties „iOS 12 -12.1“ nepalaiko „FaceTime Live Photos“. Jis grįžo į „iOS 12.1.1“ atnaujinimą. Taigi, jei nematote „FaceTime Live Photos“, atnaujinkite „iOS“ arba „iPadOS“.
„Live Photos“ bendrinimas su kitais
- Atidarykite „Live Photo“, kurią norite bendrinti, ir palieskite mygtuką „Bendrinti“
- Dalijimosi lape pasirinkite, kur norite bendrinti savo nuotrauką („Messages“, „AirDrop“, „Mail“ ir pan.)
- Jei norite bendrinti „Live Photo“ kaip nejudantį vaizdą, viršutiniame paveikslėlio kampe palieskite „Live banner“, kad jį išjungtumėte
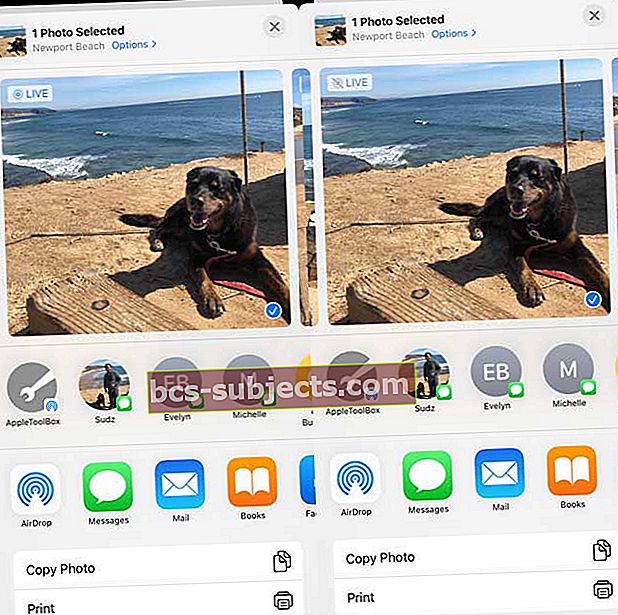 Palieskite „Live“ reklamjuostę, kad pakeistumėte ją į nejudančią nuotrauką, skirtą bendrai naudoti
Palieskite „Live“ reklamjuostę, kad pakeistumėte ją į nejudančią nuotrauką, skirtą bendrai naudoti
- Jei norite bendrinti „Live Photo“ kaip nejudantį vaizdą, viršutiniame paveikslėlio kampe palieskite „Live banner“, kad jį išjungtumėte
- Kai dalijatės per „Mail“ programą, „Live Photo“ automatiškai išsiunčiama kaip nejudantis vaizdas
- Kai gaunate „Live Photo“ per „Messages“ programą, tiesiog palieskite nuotrauką, kad ją atidarytumėte, tada paspauskite ir palaikykite, kad pamatytumėte veiksmą
Tiesioginės nuotraukos ir socialinė žiniasklaida 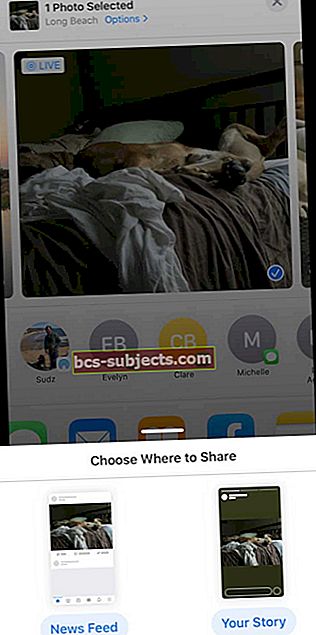
„Facebook“ palaiko „Live Photos“ jūsų naujienų srautui ir puslapio įrašams. Šiuo metu „Live Photos“ rodomos kaip nejudantys vaizdai, kai juos naudojate „Facebook“ istorijose.
„Instagram“ palaiko „Live Photos“, skirtas „Instagram Stories“, bet NE įprastiems „Instagram“ įrašams.
Kaip dalytis tiesioginėmis nuotraukomis socialiniuose tinkluose
- Atidarykite „Live Photo“ ir palieskite Dalijimosi mygtukas
- Palieskite Facebook piktogramą bendrinimo lapų antroje eilutėje. Jei nematote, palieskite Daugiau mygtukas ir pažvelk po Pasiūlymai
- Pasirinkite, kaip norite bendrinti tiesioginę nuotrauką Naujienų srautas arba Tavo istorija
- Jei planuojate bendrinti tiesioginę nuotrauką „Facebook“, naujienų kanalo viršuje palieskite mygtuką „Nuotrauka“
- Iš ten pasirinkite norimą įkelti tiesioginę nuotrauką ir apačioje dešinėje palieskite piktogramą „Tiesioginis“
- Bakstelėjus piktogramą „Tiesioginis“ yra labai svarbu, kitaip, kai jūs paskelbiate „Facebook“, tiesiog įkeliate nejudančią nuotrauką
- „IG Stories“ funkcija palengvino tiesioginių nuotraukų dalijimąsi savo „Instagram“ paskyroje
- Yra nedidelis įspėjimas. Galite bendrinti tik nuotraukas, kurias padarėte per pastarąsias 24 valandas
Norėdami dalytis tiesioginėmis nuotraukomis, turite konvertuoti „Live Photos“ į „Boomerangs“, skirtus „Instagram“ istorijoms
Čia yra „Instagram“ palaikymo vadovas, kuris padės jums atlikti šiuos veiksmus.
„Google Live Photo“ funkcijos, kurios yra patogios jūsų „iPhone“
Kadangi „Google“ dabar leidžia vartotojams išsaugoti „Live Photos“ kaip. MOV vaizdo įrašus, kuriuos galima paskelbti socialinėje žiniasklaidoje ir siųsti el. Paštu arba siųsti žinutę draugams, manome, kad bus gera idėja ištirti „Google“ galimybes, kurias galima naudoti „iPhone“. Tai svarbu, nes daugelis vartotojų savo „iPhone“ nuotraukas taip pat išsaugo „Google“ nuotraukose. Praėjusiais metais „Google“ padėjo vartotojams lengviau automatiškai kurti „iPhone Live Photos“ atsargines kopijas „Google“ nuotraukose.
Įkelti „Live Photo“ iš „Apple“ įrenginio į „Google“ nuotraukas yra nesudėtinga
Prisijungę naudodami „Google“ kredencialus naudodami photos.google.com, galite spustelėti mygtuką Įkelti, jei naudojate „Macbook“.
Naršykite savo nuotraukų biblioteka> Tiesioginės nuotraukos ir pasirinkite norimą nuotrauką. Spustelėkite jį ir jis bus automatiškai įkeltas.
Atminkite, kad „Google“ pasaulyje tiesioginės nuotraukos yra žinomos kaip „judančios nuotraukos“
- Jei „iPhone“ naudojate „Google“ nuotraukų programą, apačioje bakstelėkite Nuotraukos, tada viršuje palieskite paieškos juostą
- Slinkite žemyn, kad rastumėte „Judesio nuotraukas“
- Visos jūsų „Live“ nuotraukos iš „iPhone“ bus pasiekiamos šiame aplanke
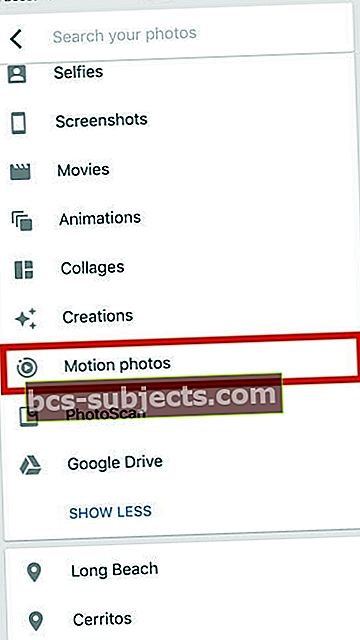
- Bakstelėkite nuotrauką ir animacija bus pradėta leisti automatiškai
- Viršutiniame dešiniajame ekrano kampe turėtumėte pamatyti pažįstamą ratą „Judėjimas įjungtas“
- Viršutiniame dešiniajame kampe spustelėkite „…“ ir rasite galimybę išsaugoti tiesioginę nuotrauką kaip vaizdo įrašą, jei norite
- Išsaugoti vaizdo įraše parinktį taip pat galima rasti paveikslėlio apačioje esančiose bendrinimo parinktyse
Kai dalijatės nuotrauka, išlaikomas jos originalus formatas.
Pavyzdžiui, jei nuotrauką užfiksavote naudodami „HEIC“ formatą „iPhone“, ji bus išsiųsta tuo pačiu formatu, kai naudosite pašto programą, kad galėtumėte bendrinti nuotrauką iš „Google“ nuotraukų.
Jei bendrinate tiesioginę nuotrauką naudodami bendrinamą albumą arba „Google“ nuotraukų nuorodą, būtinai patikrinkite svarbų nustatymą.
„Google“ nuotraukų nustatymuose ieškokitePašalinkite vaizdo įrašą iš judančių nuotraukų. “ Įsitikinkite, kad tai neįgalinta, jei norite pamatyti animaciją.
Kaip konvertuoti „Live Photos“ į GIF
- Galite pasirinkti naudoti „Google“„Motion Stills“„Programa, skirta konvertuoti„ Live Photos “į sklandžius GIF ir filmų failus
- Ši programa buvo prieinama 2016 m. „Apple“ programų parduotuvėje
- Mes nustatėme, kad „Motion Stills“ yra geriausias būdas dalytis tiesioginėmis nuotraukomis kaip GIF su kitais ar socialine žiniasklaida
Kitos programos, skirtos „Live Photos“ konvertuoti
- Kitos programos, kurias galite naudoti norėdami konvertuoti „Live Photos“ į GIF, yra „LivePix“ ir Gyvas
- Momento Programa yra dar viena šauni, labai gerai integruojama su „iMessage“.
- „IntoLive“ Programa yra dar viena populiari programa, kurią daugelis naudoja konvertuodami GIF ir kt. Į „Live Photos“.
- Mes matėme, kaip daugelis vartotojų demonstruoja šias animacines nuotraukas savo „Apple Watch“ veidelyje.
Tačiau mums patiko nemokamų paslaugų paprastumas ir funkcijos „Google Motion Stills“ programa. Tiesioginė jūsų šuns nuotrauka „Apple Watch“ gali būti šaunus dalykas, kurį galite išbandyti!
Premijos patarimas: 3D prisilietimas prie tiesioginės nuotraukos ją siunčiant per „WhatsApp“ atsiųs kaip GIF
Parašyk mums!
Tikimės, kad šis „iPhone Live Photos“ vartotojo vadovas jums buvo naudingas. Jei turite klausimų ar papildomų patarimų, kuriais norėtumėte pasidalinti su skaitytojais, praneškite mums toliau pateiktose pastabose.


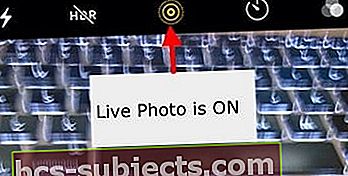



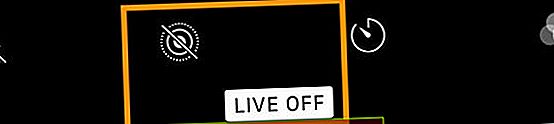
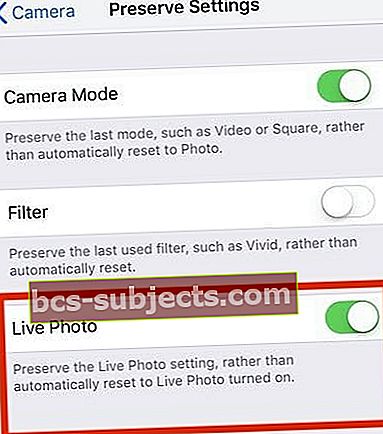
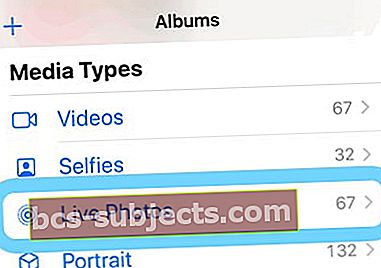
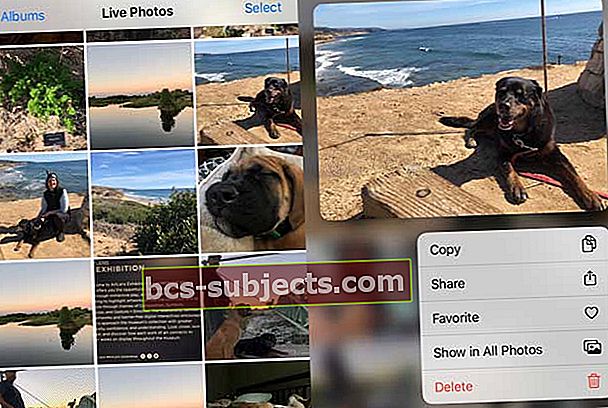
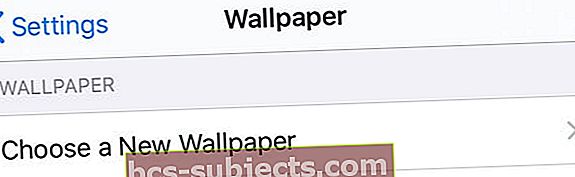



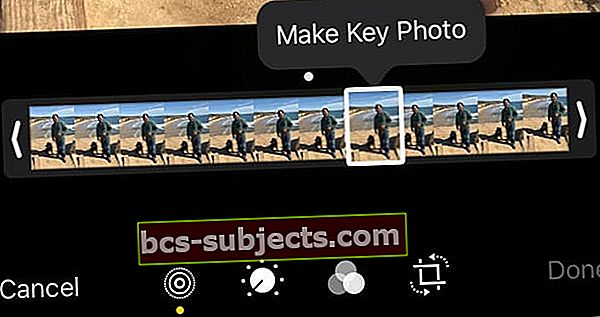
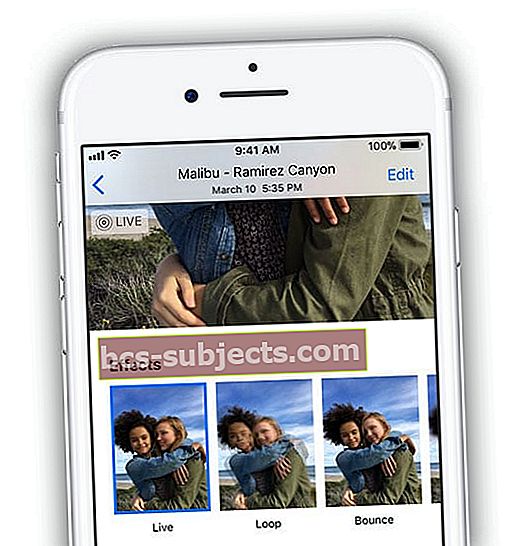
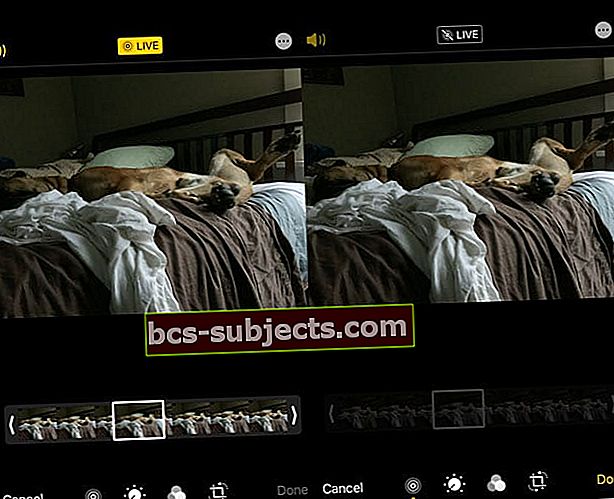 Kai „Live Photo“ keičiate į nejudančią nuotrauką, juostos klavišo rėmelio slankiklis papilkėja ir nebėra aktyvus
Kai „Live Photo“ keičiate į nejudančią nuotrauką, juostos klavišo rėmelio slankiklis papilkėja ir nebėra aktyvus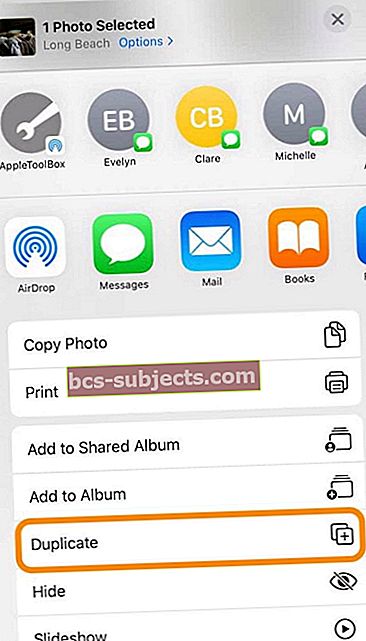
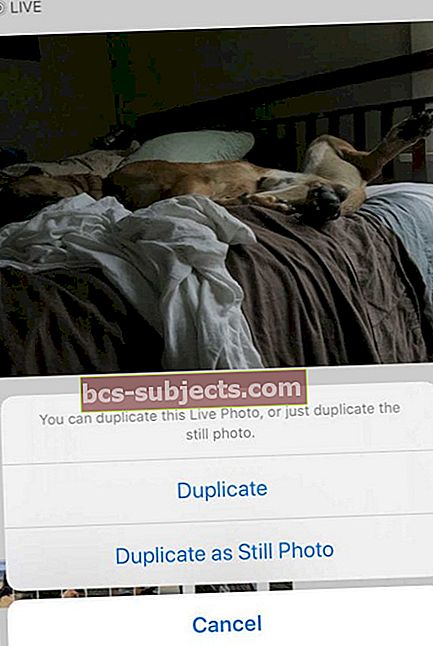
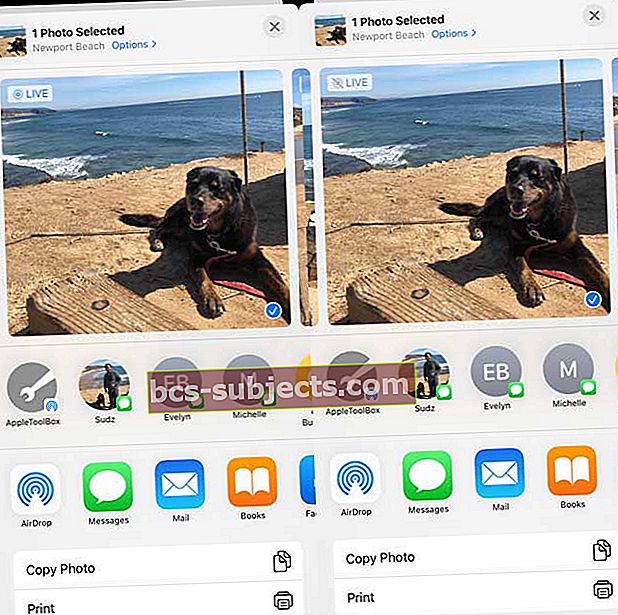 Palieskite „Live“ reklamjuostę, kad pakeistumėte ją į nejudančią nuotrauką, skirtą bendrai naudoti
Palieskite „Live“ reklamjuostę, kad pakeistumėte ją į nejudančią nuotrauką, skirtą bendrai naudoti