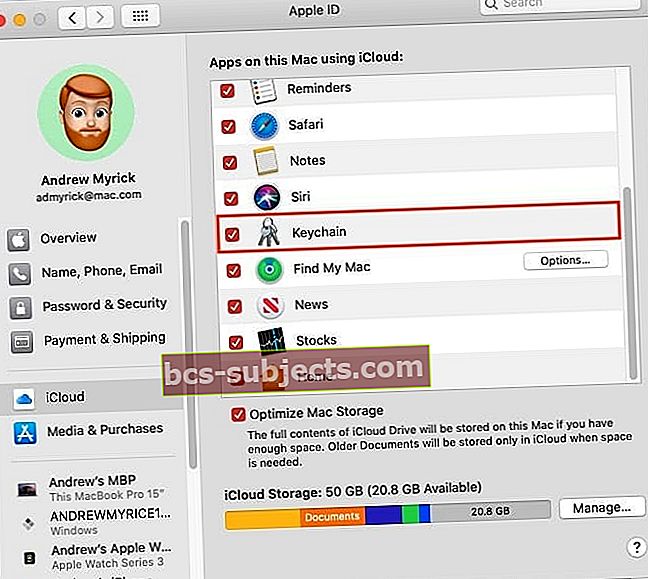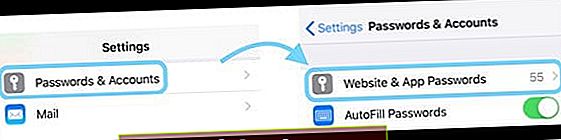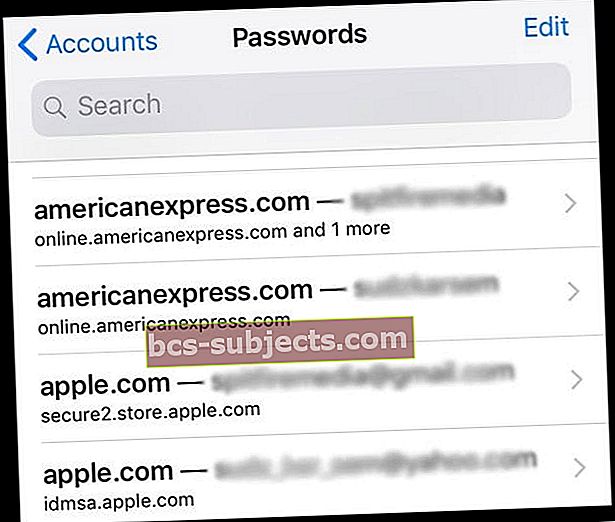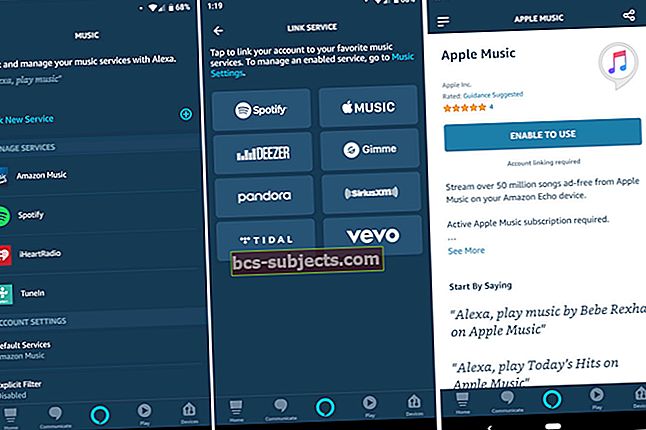„iOS 13“ ir „12“ turi naują pavadinimą visai jūsų „iPhone“ ir „iPad“ programos „Mail“ el. pašto abonemento informacijai ir visai slaptažodžio informacijai. Naujo nustatymo ieškokite „iPhone“ meniu „Nustatymai“ pavadinimu: Slaptažodžiai ir paskyros („iOS 11“ vadinamos „Paskyros ir slaptažodžiai“). Čia galite pasiekti visas „iCloud“ ir kitas „Mail“ paskyras, tokias kaip „Gmail“, „Outlook“, „Yahoo“ ir pan.
Taip pat siunčiami slaptažodžiai, kuriuos jau išsaugojote „Safari“ ir į „iCloud“ raktų pakabukas tiesiai į savo programų klaviatūrą, kad prisijungimas būtų labai paprastas.

Išankstiniai slaptažodžių išsaugojimo „iOS 13“ - „iOS 11“ reikalavimai
- „iCloud“ raktų pakabukas ĮJUNGTAS
- Kiekvienas vartotojas raginamas įjungti „iCloud Keychain“ nustatant naują įrenginį
- Jei ne, eikite į Nustatymai> „Apple ID“ profilis> „iCloud“> Raktų pakabukas> Įjungtas
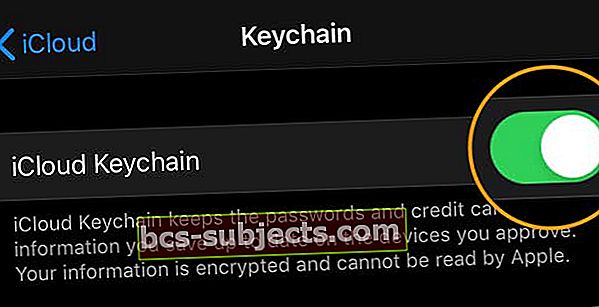 Įjunkite „iCloud“ raktų pakabuką
Įjunkite „iCloud“ raktų pakabuką - „Mac“, Sistemos nuostatos> „Apple ID“ (arba „iCloud“)> Pažymėkite langelį „Keychain“
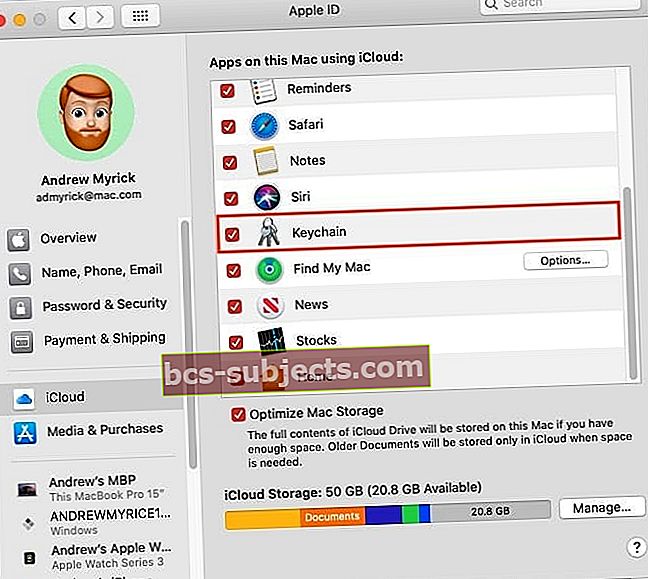
įjunkite „Mac“ raktų pakabuką
Stiprūs slaptažodžiai ir saugos automatinis užpildymas, skirtas „iOS 13“ ir „12“!
„iOS 12“ taip pat pridėjo keletą naujų triukų prie „iDevices“ slaptažodžių ir automatinio pildymo.
Įveskite „Strong Passwords & Password Manager Support“
Naudojant „iOS 13-12“ jūsų įrenginys paragins jus automatiškai sugeneruoti tvirtas slaptažodis tai išsaugoma ir saugoma „iCloud Keychain“, kad vėliau būtų lengva pasiekti ir automatiškai užpildyti.
Jei jums patinka kurti savo slaptažodžius, yra galimybė pasirinkti ir savo slaptažodį.
Kitas nuostabus „iOS 13“ ir „12“ bruožas yra visiškas integravimas su populiariais slaptažodžių valdytojais, tokiais kaip „1Password“ ir kt.
Saugos kodo automatinis pildymas
Šiose „iOS“ versijose nebereikia įsiminti visų tų saugos kodų, kurie siunčiami per tekstą!
Kai per „Messages“ gaunate saugos kodą, „iOS“ automatiškai nukopijuoja šį kodą į „QuickType“ juostą klaviatūroje. Tiesiog palieskite kodą ir jis bus automatiškai įvestas. Viena ir padaryta.
Veikia „iPhone“, „iPad“ ir „iPod Touch“.
Sužinokite daugiau apie „iOS 13“ ir „12“ slaptažodžius ir paskyras jau šiandien!
Pašto paskyros naudojant „iOS 13-11“: patikrinkite pašto parinktis
Palietus tam tikrą paskyrą, bus rodoma ta pati informacija kaip ir ankstesnėse „iOS“ versijose, įskaitant paskyros pavadinimą, mygtuką „Ištrinti paskyrą“ ir perjungiant „Mail“, „Contacts“, „Calendars“, „Reminders“ ir „Notes“.

Norėdami rasti išsamesnės informacijos apie konkrečią paskyrą, palieskite paskyros pavadinimą (paprastai el. Pašto adresą). Pamatysite tokią informaciją kaip vardas, el. Paštas, aprašas, siunčiamo pašto serverio informacija (galima kai kurioms el. Pašto abonementams) ir išplėstiniai nustatymai variantą.
Pašto paskyros „iOS 13–11“: peržiūrėkite išplėstinius nustatymus
Palietus mygtuką „Išplėstiniai nustatymai“, bus suteikiamos papildomos parinktys, pvz., Pakeisdami atmestų pranešimų vietą, atnaujindami pašto dėžutės veikimą, pasirinkdami SSL (neleisdami trečiosioms šalims peržiūrėti jūsų el. Pašto pranešimų), pakeisdami serverio prievadus, IMAP kelio prefiksus ir perjungdami S MIME (skaitmeniniu būdu pasirašytų ir šifruotų pranešimų siuntimo protokolas.)
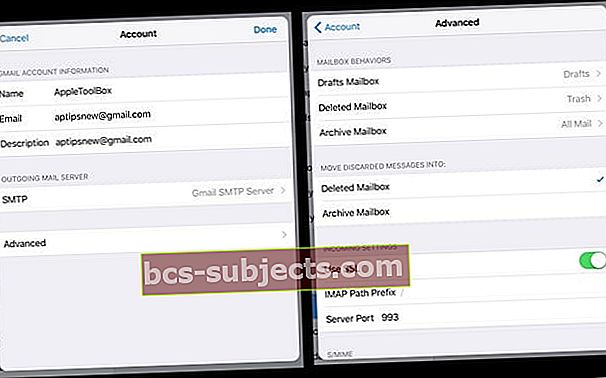
Išsaugoti slaptažodžiai: nuostabi „iOS“ slaptažodžių ir paskyrų funkcija
Ar kada pastebėjote, kad naudodamasis „Safari“, prisijungęs prie anksčiau aplankytos svetainės, „iPhone“ ar kitas „iDevice“ siūlo išsaugoti slaptažodį? Tada kitą kartą, kai grįšite į tą pačią svetainę, „Safari“ ją užpildys automatiškai, todėl prisijungti prie svetainės bus labai lengva.

Na, nauja „iOS“ yra funkcija, automatiškai išsauganti jūsų programos ir svetainės slaptažodžius, todėl lengva prisijungti prie mėgstamų svetainių ar programų.
Naudojant duomenis, anksčiau surinktus iš „Safari“ slaptažodžių automatinio pildymo, programų ir svetainių slaptažodžiai, visi jūsų slaptažodžiai už jus įsimenami ir saugomi naudojant „Keychain“ ir reikalaujant autentifikavimo naudojant „Face ID“ arba „Touch ID“. 
Tai, ką daro „iOS“, reikalauja tų anksčiau išsaugotų slaptažodžių, jau išsaugotų „iCloud Keychain“, ir daro juos pasiekiamus jūsų programose.
O jei turite kelis įrenginius, „iCloud“ raktų pakabukas sinchronizuoja visus šiuos slaptažodžius visuose įrenginiuose.
Tai reiškia, kad visi jūsų įrenginiai, prie kurių prisijungiate naudodami tą patį „Apple ID“ ir kuriuos naudojate„iCloud“ Raktų pakabukas automatiškai dalijasi tais duomenimis.
Tai yra magija, leidžianti tikrai lengvai prisijungti prie kelių įrenginių svetainių, nereikia išsaugoti kiekvieno įrenginio ID ir slaptažodžio.

ID ir slaptažodis jau išsaugoti „Safari“? Jokiu problemu!
Taigi, jei „Safari“ jau išsaugojo jūsų informaciją, palietus prisijungimo parinktį „iDevice“ klausia, ar norite naudoti anksčiau išsaugotą slaptažodį, kurį naudosite savo programoje.
Pvz., Anksčiau išsaugojau „Amazon“ naudotojo vardą ir slaptažodį naudodamas „Safari“ sistemoje „iOS 10“. Kai dabar atidarau „Amazon“ programą, iššokančiajame lange manęs klausia, ar noriu pasirinkti išsaugotą slaptažodį, ir man suteikiama galimybė tai gerai pasirinkti Ne dabar.

Jei aš naudoju išsaugotą slaptažodį, dar kartą iškvieskite užklausą, kad paspaustu „Touch ID“ (arba „Face ID“ / užpildykite jūsų slaptažodį), kad automatiškai užpildytumėte šią informaciją. Viskas, ką jums reikia padaryti, tai paspausti mygtuką Prisijungti, viskas!

Taip pat lengva pamatyti ir pridėti ID ir slaptažodžius!
Eikite į Nustatymai> Slaptažodžiai ir paskyros (arba Paskyros ir slaptažodžiai) ir bakstelėkite Svetainės ir programos slaptažodžiai (arba Programos ir svetainės slaptažodžiai.) Iššokančiajame lange prašoma įvesti jūsų veido ID / „Touch ID“ (arba įveskite slaptažodį), bakstelėkite jį ir iškart matote visus saugomus ID.
Norite pamatyti programos ar svetainės slaptažodį?
- Eiti į Nustatymai
- Palieskite Slaptažodžiai ir paskyros
- Palieskite Svetainių ir programų slaptažodžiai
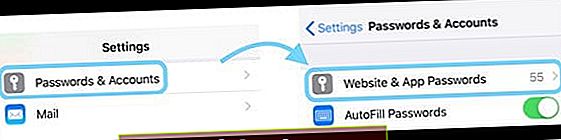
- Įveskite įrenginio kodą
- Slinkite žemyn svetainės / programos, kurios vartotojo vardą ir slaptažodį norite matyti, sąraše
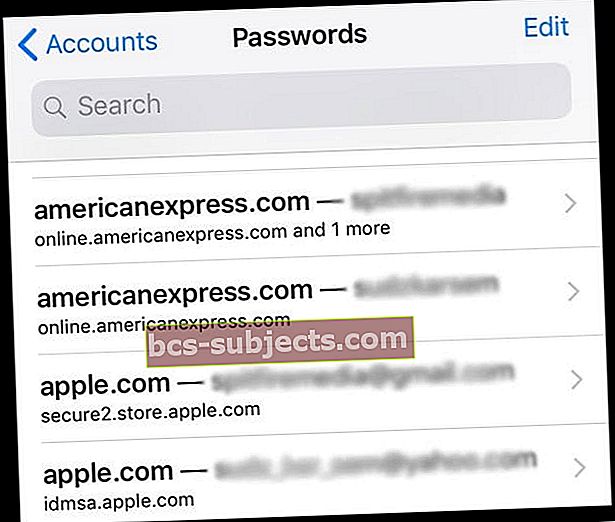
- Palieskite tą programą / svetainę, kad atidarytumėte jos kortelę

- Kortelėje rasite vartotojo vardą, slaptažodį, taip pat galite pamatyti galimybę pakeisti slaptažodį ir kitus
Ir jei „Safari“ anksčiau neišsaugojo jūsų duomenų, juos pridėti yra labai lengva
Yra du būdai: automatiškai ir rankiniu būdu.
Automatiškai veikia kaip anksčiau: atidarykite „Safari“ ir apsilankykite svetainėje, kai įvesite savo kredencialus, iškylantysis langas klausia, ar norite tai pridėti prie „iCloud“ raktų pakabos, skirtos automatiniam užpildymui visuose įrenginiuose. Palieskite Išsaugoti slaptažodį ir viskas. Dabar ši svetainė ir jūsų duomenys seka jus visuose „Apple ID“ prijungtuose įrenginiuose.
Norėdami rankiniu būdu pridėti kredencialus naudodami programų ir svetainių slaptažodžius, eikite į Nustatymai> Slaptažodžiai ir paskyros ir bakstelėkite Programų ir svetainių slaptažodžiai. Iššokančiajame lange prašoma įvesti „Touch ID“ / „Face ID“ / slaptažodį, palieskite jį ir pamatysite savo slaptažodžių tvarkytuvę.

Pridėti ID ir slaptažodį rankiniu būdu
- Atviras Slaptažodžiai ir paskyros
- Palieskite Programų ir svetainių slaptažodžiai
- Veido ID / „Touch ID“, kad patikrintumėte (arba užpildytumėte slaptažodį)
- Slinkite žemyn iki Pridėti slaptažodį
- Užpildykite Svetainės, vartotojo vardo ir slaptažodžio laukai
- Paspauskite padaryta
Nesijaudinkite, kad „Safari“ vis tiek pildosi automatiškai!
„Safari“ vis tiek automatiškai užpildo visus jūsų slaptažodžius. Tiesiog įsitikinkite, kad šis nustatymas įgalintas eidami į Nustatymai> „Safari“> Automatinis pildymas> ir perjunkite Vardai ir slaptažodžiai. Šiuos slaptažodžius peržiūri ir redaguoja dabar „Paskyros ir slaptažodžiai“, todėl viskas sinchronizuojama.
„IOS 13–11“ slaptažodžiai ir paskyros taip pat yra skirtos programoms
„iOS“ slaptažodžio automatinis pildymas taip pat leidžia jums užpildyti prisijungimo duomenis tiesiai į trečiųjų šalių programas per klaviatūrą naudojant „QuickType“ juostą, esančią tiesiai virš klaviatūros.
Kai jūsų programa siūlo automatiškai užpildyti slaptažodį, metodas yra paprastas. Kai pamatysite prisijungimo ekraną, palieskite vartotojo vardo lauką, o „QuickType“ juostoje pamatysite visus išsaugotus ID ir slaptažodžius, anksčiau išsaugotus „Safari“.
Palieskite juostoje ir ji automatiškai užpildys jūsų vartotojo vardą ir slaptažodį - viskas tik vienu palietimu! Tada paspauskite prisijungimo mygtuką ir viskas.

Tiems, kuriems rūpi privatumas, „Password AutoFill“ kredencialus į „QuickType“ juostą įdeda tik tada, kai tai padaryti yra saugu.
Spėliojimo žaidimų nėra - jis atpažįsta su programa susietą svetainę. O jei ne, „QuickType“ juosta paliekama tuščia.

Jei „QuickType“ juostoje nieko nerodoma, paspauskite klavišo piktogramą, patvirtinkite tapatybę naudodami „FaceID“ / „Touch ID“ (arba savo įrenginio slaptažodį) ir pasirodys visų išsaugotų slaptažodžių sąrašas. Slinkite per juos ir bakstelėkite teisingą informaciją, ir darbas bus atliktas už jus.
Prisijunkite prie savo programų naudodamiesi trečiųjų šalių paslaugomis, tokiomis kaip „Facebook“ ar „Google“?
NĖRA jokių problemų, jis veikia taip pat, jei jūsų programų kūrėjas palaiko „Safari View Controller“ ir „AutoFill“.
Neveikia jūsų mėgstamoms programoms?
Programų kūrėjai pirmiausia turi įdiegti „Password AutoFill“ savo programoje, kad tai veiktų. Taigi kai kurios programos turi šią funkciją, o kitos - ne. Taigi praneškite savo mėgstamiausių programų kūrėjams, kad norite šios funkcijos!
Ieškote galimybės pakeisti ar atnaujinti el. Pašto slaptažodį „iPhone“ ar „iPad“ įrenginyje?
Sulaukiame daug skaitytojų, norinčių sužinoti, kaip atnaujinti slaptažodžius įrenginiuose arba pakeisti slaptažodžio įrašą, kad jis atitiktų, kai jie atnaujins el. Pašto paskyros slaptažodį internete.
Na, tai nėra lengva! Laimei, apie tai turime straipsnį. Taigi, jei tai jūsų konkretus klausimas, patikrinkite. Sužinosite, kaip pakeisti bet kurios el. Pašto paskyros slaptažodžius ir atnaujinti „Mail App“ informaciją!
Nerimaujate dėl savo išsaugotų slaptažodžių ir ID saugumo?
Na, tu turėtum būti. Mes visi turėtume rimtai žiūrėti į savo privatumą. Laimei, „Apple“ sutinka. Štai kodėl visada reikia autentifikuoti naudojant „Face ID“, „Touch ID“ ar jūsų kodą, kad kas nors galėtų peržiūrėti slaptažodžius ir kitus kredencialus.

„Apple“ niekada nesidalija jūsų slaptažodžių programa programoje ar svetainėje. Taigi, jei įvesite savo ID ir slaptažodžius vienai programai (ar svetainei), „iOS“ automatiškai neužpildo kitos programos, net jei šie kredencialai yra vienodi.
Nors galite pamatyti savo informaciją įvesdami savo kodą arba „Face ID“ / „Touch ID“, „Apple“ šios informacijos nemato. „Apple“ visa tai užšifruoja naudodama „iCloud Keychain“.
Taigi, nors „iOS“ ir „iCloud Keychain“ leidžia lengvai sinchronizuoti slaptažodžius ir ID visuose įrenginiuose, „iOS“ ir visos „Apple“ operacinės sistemos („MacOS“, „watchOS“) apsaugo jūsų informaciją.
Norėdami gauti daugiau informacijos apie tai, kaip „Apple“ tai daro, peržiūrėkite jų baltąją knygą apie „iCloud Keychain“ saugumą.

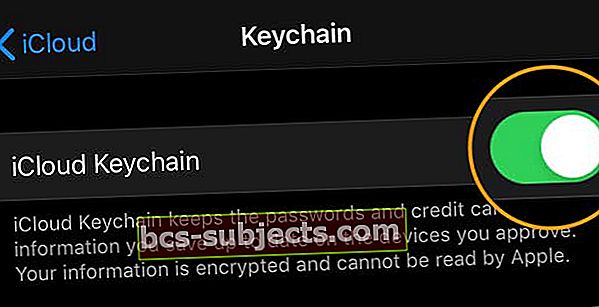 Įjunkite „iCloud“ raktų pakabuką
Įjunkite „iCloud“ raktų pakabuką