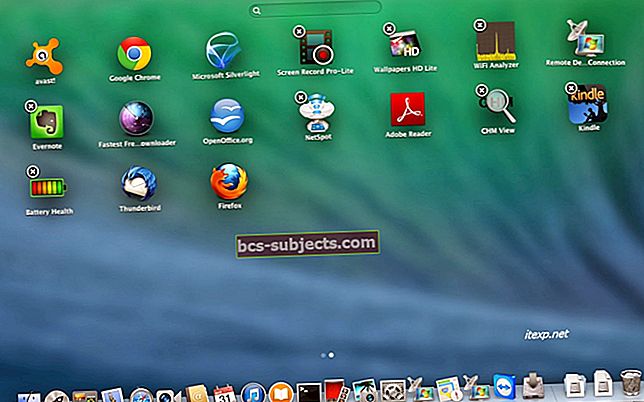Kai kurie vartotojai praneša apie problemą, kai „Photos“ (arba „iPhoto“ senesnėje OS) nebeatpažįsta „iPhone“ kaip fotoaparato. Todėl negalite importuoti vaizdų iš įrenginio į „Windows“ arba „Mac“ kompiuterį.
Šią problemą dažniausiai matome po „iOS“, „MacOS“ ar „OS X“ programinės įrangos atnaujinimo arba atnaujinus programinės aparatinės įrangos. Ir, žinoma, kartais tai būna visiškai atsitiktinė.
„Photos“ ar „iPhoto“ pataisymai neatpažins „iPhone“
Įsitikinkite, kad jūsų kompiuteris yra patikimas
Pirmą kartą arba iš naujo įdiegus „iPhone“, „iPad“ ar „iPod“ prie kompiuterio, galite pamatyti perspėjimą, kuriame klausiama, ar pasitikite kompiuteriu.
„IPhone“, „iPad“ ar „iPod“ įrenginyje įsitikinkite, kad jis pasitiki jūsų „Mac“.
Uždarykite kitas programas
Jei turite atidarę kitas programas, kurios jungiasi prie jūsų įrenginio (ypač programas, kurios naudoja jūsų nuotraukas), pirmiausia uždarykite tas programas ir tada paleiskite „Photos“ programą „Mac“.
Uždarykite „Final Cut“ arba „iMovie“
Kai kuriais atvejais „Final Cut“ arba „iMovie“ trukdo Nuotraukoms atpažinti „iPhone“.
Pabandykite mesti abi šias programas, tada atjunkite ir vėl prijunkite „iPhone“.
Uždarykite „Photos“ ir „iTunes“
Pabandykite mesti „iTunes“ ir „Photos“. Tada atjunkite „iDevice“ ir vėl prijunkite.
Paleidus „iTunes“ ir „Photos“, patikrinkite, ar jūsų įrenginys atpažintas.
Jei taip, uždarykite „iTunes“ ir naudokite „Photos“ įprastai.
Neautomatiškai pasirinkite savo įrenginį
Jei nuotraukos automatiškai neatpažįsta ir neatidaro jūsų įrenginio, pabandykite rankiniu būdu pasirinkti savo įrenginį iš meniu „Rodinys“ arba „Šoninė juosta“.
 Jei nematote savo įrenginio Nuotraukų programoje, rankiniu būdu pasirinkite jį meniu „Rodinys“
Jei nematote savo įrenginio Nuotraukų programoje, rankiniu būdu pasirinkite jį meniu „Rodinys“ Eikite į viršutinį meniu arba kairę šoninę juostą „Photos“ ir pasirinkite „Devices“, tada pasirinkite savo įrenginį. Palaukite, kol jūsų nuotraukos gausis.
 Galite rankiniu būdu atidaryti įrenginį naudodami „Mac Photos“ programos kairę šoninę juostą
Galite rankiniu būdu atidaryti įrenginį naudodami „Mac Photos“ programos kairę šoninę juostą Nematote „Photos“ programos šoninės juostos?
Jei naudojate „MacOS“ versiją, pabandykite peržiūrėti „Photos“ programą viso ekrano režimu pasirinkdami Rodinys> Įeiti per visą ekraną arba naudojant spartųjį klavišą „Command“ + „Control“ + F.
Taip pat įsitikinkite Visada rodyti įrankių juostą ir šoninę juostą visame ekrane yra įgalintas jūsų rodinio nustatymuose.
 Patikrinkite, ar „Mac“ nuotraukų programoje pasirinkote Visada rodyti įrankių juostą ir šoninę juostą per visą ekraną
Patikrinkite, ar „Mac“ nuotraukų programoje pasirinkote Visada rodyti įrankių juostą ir šoninę juostą per visą ekraną Jei norite naudoti senesnę „OS X“, norėdami šoninę juostą rodyti „Photos“, pasirinkite Rodinys> Rodyti šoninę juostąarba paspauskite „Command-Option-S“.
„MacBooks“ pabandykite užvesti pelės žymeklį ant kairiojo „Photos“ programos lango krašto, kol pamatysite kryželį. Tada vilkite tą kryželį į dešinę, kad būtų atidaryta „Photo“ programos šoninė juosta.
Keisti nuotraukų nustatymus
Jei naudojate „iOS 11“ ir naujesnes versijas, gali būti, kad „Mac“ neatpažįsta naujo HEIC formato vaizdams.
Taigi, išjungus naują HEIC vaizdo failo formatą, tai dažnai būna apgauti.
„IPhone“ eikite į Nustatymai> Fotoaparatas> Formatai> ir pasirinkite Labiausiai suderinamas.
Pagalba Nuotraukos raskite savo įrenginį
Atidarykite „Photos“, tada šoninės juostos dalyje „Devices“ spustelėkite įrenginį.
Be to, pabandykite naudoti parinktį Importuoti, esantį Nuotraukos meniu Failas. Tada atrakinkite „iPhone“ arba „iDevice“ ir patikrinkite, ar programa atpažįsta jūsų įrenginį.
Kitas variantas yra spustelėti „View“ pagrindiniame „Photos“ meniu, tada pasirinkti „Devices“ ir galiausiai surasti bei pasirinkti „Apple iDevice“.
Prijunkite tiesiogiai prie „Mac“ USB prievado
Jei naudojate koncentratorių arba jungiate savo klaviatūros USB prievadus arba per kitą įrenginį, pabandykite prijungti tiesiai prie „Mac“ USB prievado - tai dažnai išsprendžia problemą!
Jei jau esate prijungtas tiesiai prie vieno iš „Mac“ USB prievadų, išbandykite kitą prievadą.
Patikrinkite savo kabelius!
Įsitikinkite, kad naudojate originalų laidą, pateiktą kartu su „iPhone“. Jei to nėra, patikrinkite, ar jūsų kabelis yra „Apple“ sertifikuotas „Made for iPhone“ (PFI).
Daugelis kabelių, įsigytų per trečiąsias šalis, nebeveikia su „Apple“ produktais.
Keletas skaitytojų mums sako, kad paprasčiausias žaibo kištuko perjungimas pasiteisino, todėl nuimkite laidą tiek iš „Mac“, tiek iš „iPhone“, tada pakeiskite šonus.
Taigi „Mac“ galą prijunkite prie „iPhone“ ir atvirkščiai.
Atsijunkite nuo „iTunes“
Išimkite „iPhone“ iš „iTunes“, tada patikrinkite, ar „iPhone“ rodomas „Mac“ programoje „Nuotraukos“.
Kiti skaitytojai praneša, kad išjungus „iPhone“, kol „Photos“ yra atidaryta, tada vėl įjungti.
Iš naujo nustatyti vietą ir privatumo informaciją
„IPhone“ eikite į „Settings“> „General“> „Reset“> „Reset Location & Privacy“. Atlikus šį veiksmą, iš naujo nustatomi visi „iPhone“ ir „Mac“ ryšiai.
Perkrauti!
Kartais tai yra taip paprasta, kaip iš naujo paleisti „iPhone“ ir (arba) „Mac“. Šis veiksmas atnaujina ryšį tarp įrenginių ir priverčia „iTunes“ ieškoti visų prijungtų įrenginių.
Jei paleisdami iš naujo nepadarėte triukšmo, pabandykite priverstinai paleisti „iPhone“ iš naujo, kol jis prijungtas prie „iTunes“.
Atlikite priverstinį paleidimą
- „IPhone 6S“ ar senesnėse versijose, taip pat „iPad“ su „Home“ mygtukais ir „iPod Touch“, vienu metu paspauskite „Home“ ir „Power“, kol pamatysite „Apple“ logotipą
- „IPhone 7“ arba „iPhone 7 Plus“: paspauskite ir palaikykite „Side“ ir „Volume Down“ mygtukus mažiausiai 10 sekundžių, kol pamatysite „Apple“ logotipą
- „IPhone X“ serijoje, „iPad“ be mygtuko „Pagrindinis“ arba „iPhone 8“ arba „iPhone 8 Plus“: paspauskite ir greitai atleiskite garsumo didinimo mygtuką. Tada paspauskite ir greitai atleiskite garsumo mažinimo mygtuką. Galiausiai paspauskite ir palaikykite mygtuką Šonas, kol pamatysite „Apple“ logotipą

Ištrinti nuotraukas
Atrodo, kad kai kurių importuotų vaizdų buvimas ar keistaekrano nuotraukos „iPhone“ gali sukelti šią problemą.
Pabandykite ištrinti visas „iPhone“ nuotraukas, išskyrus tas, kurios padarytos naudojant įrenginio kamerą, tada atjunkite ir vėl prijunkite „iPhone“.
Uždarykite „iTunes“
Uždarykite ir uždarykite „iTunes“, tada atjunkite „iPhone“ nuo kabelio, atidarykite „iTunes“ ir, kai jis bus visiškai atidarytas, vėl prijunkite „iPhone“ prie kompiuterio.
Pasirodo, kad daugeliui skaitytojų problema buvo išspręsta vien tik palikus „iTunes“ ir paleidus iš naujo.

Išjunkite „iPhone“, tada vėl įjunkite, kai vis tiek esate prisijungę
Nepavykus pirmiau minėtų dalykų, pabandykite atidaryti „Photos App“ / „iPhoto“ ir prijungti „iPhone“, tada išjunkite „iPhone“. Palaukite kelias sekundes, tada vėl įjunkite.
Susisiekite su „Apple“ palaikymo tarnyba
Deja, tai yra dažnas skundas, kurį girdime apie „Photos“ programą!
Apsvarstykite galimybę pranešti apie problemą „Apple“ per šią nuorodą.
Skaitytojo patarimai
- Prijunkite savo įrenginį prie „Mac“ ir atlikite programinį atstatymą (priverstinį paleidimą iš naujo.) Pažiūrėkite, ar jūsų įrenginys dabar rodomas Nuotraukose
- Užveskite pelės žymeklį virš „Photos“ programos šoninės juostos, kur parašyta „Importuoti“. Jūsų „iPhone“ ar „iPad“ įrenginys gali būti tik paslėptas. Kai užvedate pelės žymeklį, jei jame parašyta „rodyti“, spustelėkite tai. Jei vis tiek nematote, pabandykite pereiti į meniu Rodinys ir pasirinkti Importuoti
- Kai tik paleidžiu „Photos“, jis neprasideda automatiškai. „Photos“ viršutiniame meniu pasirenku „View“, tada - „Devices“. Ten randu savo „iPhone“ ir kai jį pasirenku, viskas veikė taip, kaip tikėtasi
- Aš iš tikrųjų padariau du dalykus, ir tai pasiteisino: 1) Spustelėjau, kad išimčiau savo telefoną iš „iTunes“, ir uždariau „iTunes“ programą. tada spustelėkite „Devices“, tada „Apple iPhone“. Panašu, kad „Photos“ pagal nutylėjimą paslėpė mano „iPhone“ nuo automatinio rodymo nuotraukose kiekvieną kartą, kai jį prijungiu!
- Atidarykite „iTunes“ ir palaukite, kol pasirodys telefonas. Tada išimkite telefoną. Nuotraukos veikė fone, ir kai tik ją išstūmiau iš „iTunes“, ji pasirodė „Photos“
- Nuotraukose pasirinkite meniu Rodinys, tada pasirinkite Įrenginiai. Ieškokite ten savo „iPhone“ ir pasirinkite jį
- Patikrinkite, ar jūsų įrenginyje nėra iššokančiojo lango, kad „pasitikėtumėte šiuo kompiuteriu“. Pasirinkite „Taip“, kad įrenginys prisijungtų „Lightning“ jungties kabeliu prie „Mac“
- Skiltyje „Importavimo parinktys“ panaikinkite žymėjimą „Įjungti fotoaparato įkėlimą“ ir „Sinchronizavimo“ parinktyse panaikinkite žymėjimą „iPhoto“ nuotraukos (panaikinkite žymės langelio žymėjimą)
- Mano sprendimas yra naudoti „Image Capture“, o ne „Photos“ programą. „Image Capture“ dėl bet kokios priežasties mato mano „iPhone“ ir tada aš tiesiog nukopijuoju visas „iPhone“ nuotraukas į „Mac“
- Patikrinkite, ar prie jūsų „Mac“ nėra prisijungę kiti vartotojai. Jei taip, atsijunkite nuo tų vartotojų ir bandykite dar kartą. Gali tekti iš naujo paleisti „Mac“, kai tik viena vartotojo paskyra yra aktyvi
- „Mac“ kompiuteryje uždarykite „iTunes“ ir „Photos“ programas, tada vėl atidarykite tik „Photos“ programą
- Tai gali skambėti kvailai, tačiau įsitikinkite, kad „Mac“ yra pakankamai laisvos vietos, kad galėtumėte importuoti visas nuotraukas!
- Patikrinkite „iCloud“ nustatymus telefone ir „Mac“ kompiuteryje, jei įjungėte „iCloud“ nuotraukų biblioteką, pabandykite jį išjungti (net jei laikinai)