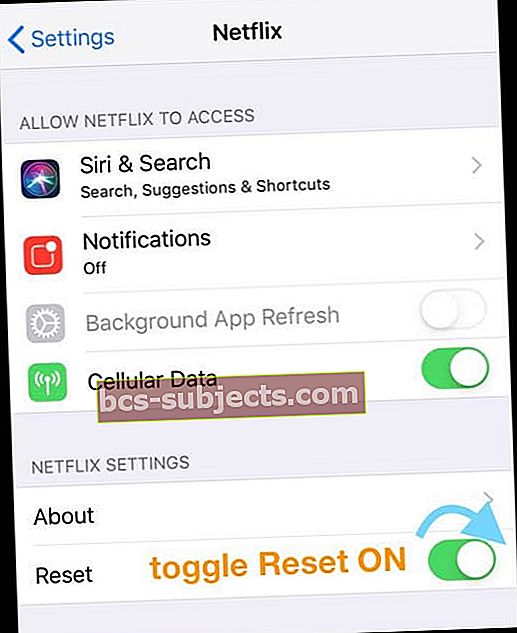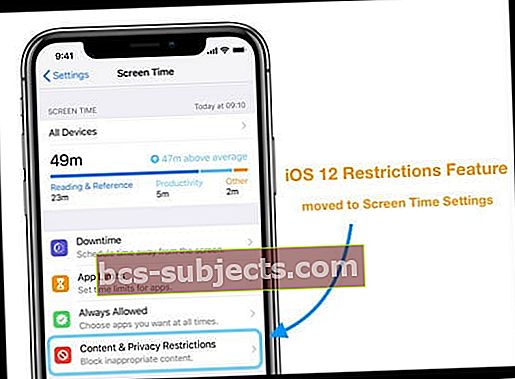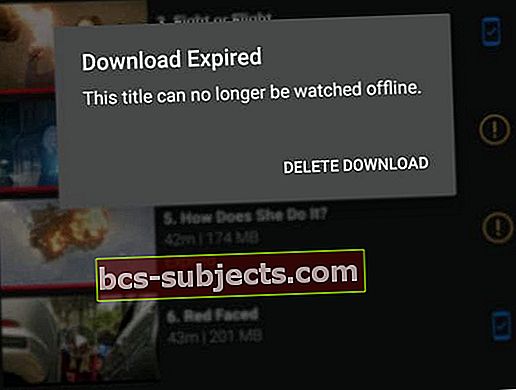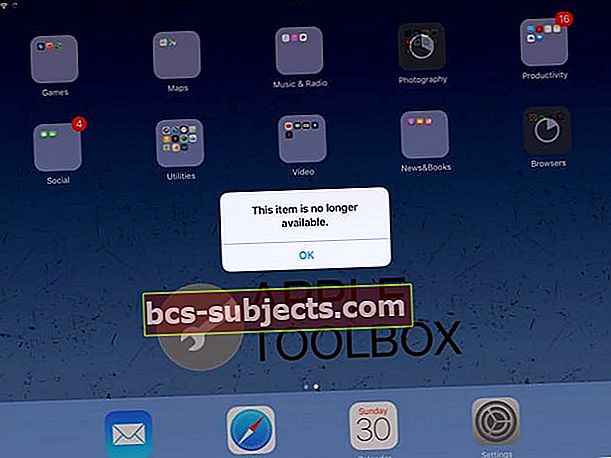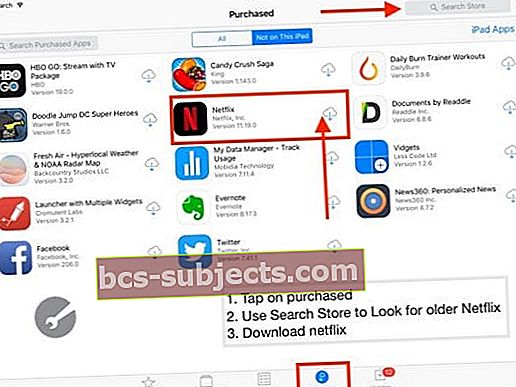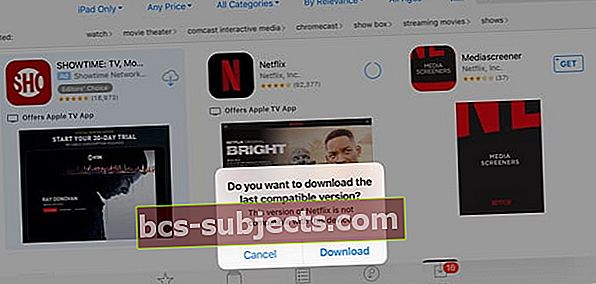Nusivylėte „Netflix“ programa „iPhone“, „iPad“ ar „iPod“? Matote skirtingas klaidas, turinio atkūrimo problemas, nesuderinamumus ar negalite atsisiųsti programos dėl savo įrenginio „iOS“? Jei taip, jūs ne vienas! Nemažai mūsų skaitytojų patiria problemų dėl „Netflix“, deja. 
„Netflix“ yra viena populiariausių vaizdo transliacijos paslaugų, naudojamų „iPhone“, „iPod Touch“, „iPad“, kompiuteriuose ir net PS4. „Netflix“ paskyrą turintys vartotojai praktiškai gali žiūrėti visus filmus ir TV laidas visuose šiuose įrenginiuose.
Tačiau kartais „Netflix“ pateikia skirtingų klaidų, tokių kaip nuolatinis įkėlimas, prisijungimo problemos ar net programų nesuderinamumas.
Yra daugybė priežasčių, kodėl žmonės mato šią problemą, pavyzdžiui, jūsų interneto ryšys gali neveikti tinkamai arba „Netflix“ serveriai gali būti neveikiantys.
Problemos, susijusios su bet kokio turinio grojimu?
Patikrinkite savo įrenginio datą ir laiką!
Jei jūsų įrenginio data ir laikas skiriasi nuo faktinės dabartinės vietos datos ir laiko, greičiausiai kils problemų grojant bet kokius vaizdo įrašus.
Atnaujinkite „iDevice“ datą ir laiką
- PalieskiteNustatymai > Generolas > Data ir laikas
- PerjungtiNustatyti automatiškai ant

- Duoti pirmenybę rankiniam reguliavimui?
- Kai data ir laikas neteisingi, palieskite datą arba laiką, kad juos koreguotumėte
Priverstinai uždarykite „Netflix“ programą
- Du kartus paspauskite mygtuką „Pagrindinis“ arba perbraukite aukštyn namų gestų juosta
- Suraskite „Netflix“ programos peržiūrą
- Perbraukite aukštyn, nuo ekrano viršaus, „Netflix“ programos peržiūros

Galiausiai iš naujo paleiskite „Netflix“ programą ir patikrinkite, ar ji veikia normaliai.
Kaip išspręsti „Yra problema prisijungiant prie„ Netflix “. Bandykite dar kartą vėliau (1011) “ir„ Kitos klaidos “
Be šių pranešimų, gali kilti problemų dėl „Netflix“ programos „iPad“ arba gali tekti tinkamai nustatyti nustatymus. Čia pateikiamas išsamus trikčių šalinimo vadovas visiems „iDevice“ vartotojams, kurie turi problemų dėl „Netflix“ programos savo „iPhone“, „iPad“ ar „iPod Touch“ įrenginiuose.
1. Atnaujinkite „Netflix“ programą
Visada verta patikrinti, ar yra naujinių. Eikite į „App Store“ ir palieskite skirtuką „Atnaujinimai“. Pažiūrėkite, ar „Netflix“ išleido programos naujinį, ir, jei taip, pradėkite jį atsisiųsti ir įdiegti.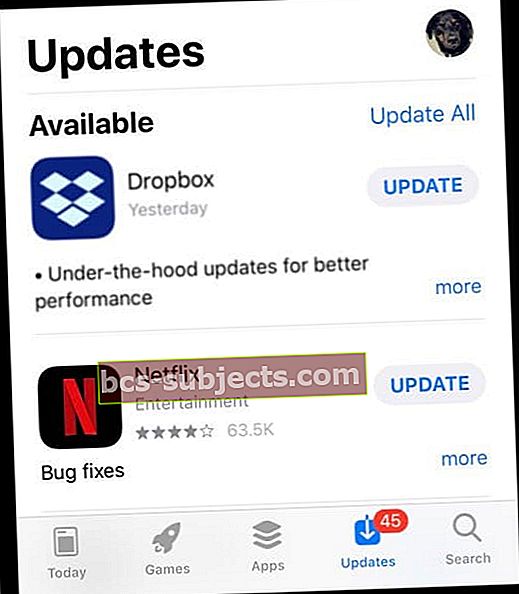
Tada pabandykite iš naujo paleisti programą!
2. Patikrinkite interneto ryšį
Jei matote juodą ekraną arba ekranas visada įkeliamas, tai gali būti dėl prasto interneto ryšio jūsų „iPhone“. Įsitikinkite, kad jūsų interneto ryšys veikia tinkamai. Atidarykite „Safari“, kad patikrintumėte interneto ryšį „iPad“.
Pabandykite išjungti „WiFi“ ir vėl jį vėl įjungti. Prisijunkite prie greičiausio ir stabiliausio prieinamo tinklo.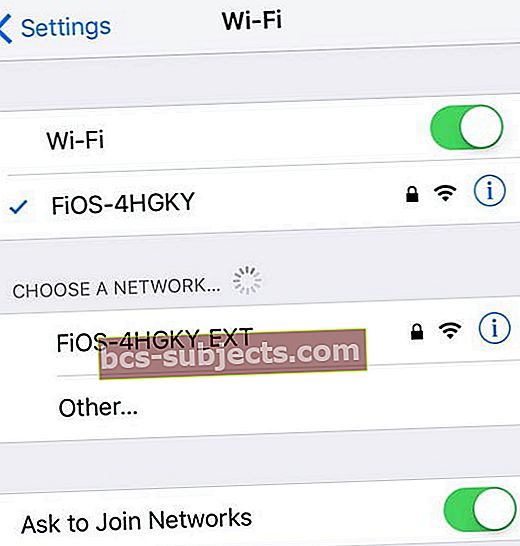
3. Iš naujo nustatykite „Netflix“ programą „iPad“ dėl klaidų 1011 ir 1012 (ir kitų)
Antroji problema gali kilti dėl konkrečių klaidų, tokių kaip Klaidos 1011 ir 1012, kurios neleis jums paleisti jokių „Netflix“ vaizdo įrašų.
Atnaujinkite „Netflix“ įrenginio informaciją iš naujo nustatydami „Netflix“ programą
- Uždarykite ir iš naujo paleiskite „Netflix“ programą
- Eikite į pagrindinį ekraną
- Du kartus paspauskite mygtuką „Pagrindinis“ arba perbraukite aukštyn namų gestų juosta
- Suraskite „Netflix“ programos peržiūrą
- Norėdami uždaryti, perbraukite „Netflix“ programos peržiūrą ekrano viršaus link
- Eiti į Nustatymai> „Netflix“
- Įjunkite mygtuką Reset
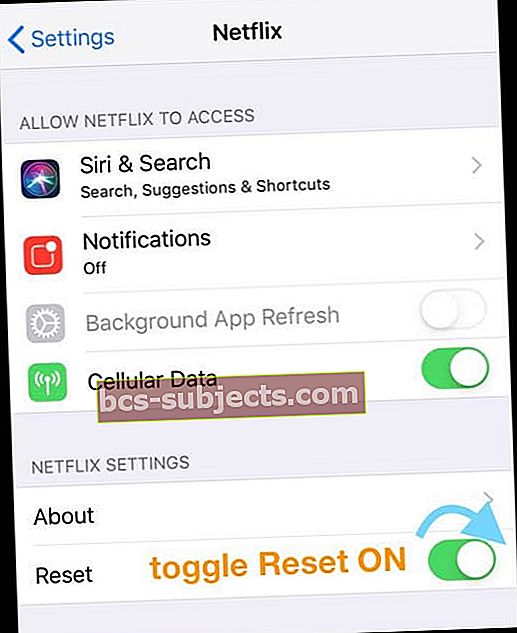
- Atstatę „Netflix“ programą, pašalinsite visus per programą atsisiųstus pavadinimus
- Grįžkite į pagrindinį ekraną
- Dar kartą atidarykite „Netflix“ ir vėl prisijunkite prie „Netflix“ programos
Šis procesas iš naujo nustato jūsų įrenginio paskyrą, taip pat išvalo talpyklą ir visus kitus susijusius programos duomenis.
4. Paleiskite savo įrenginį iš naujo
Jei aukščiau paminėti metodai jums netiko, iš naujo paleiskite „iPad“ naudodami maitinimo mygtuką, esantį įrenginio šone arba viršuje.
Jei naudojate „iOS 11“ arba naujesnę versiją, naudokite nustatymų komandą „Išjungti“ (Nustatymai> Bendrieji nustatymai> Išjungimas)
5. Jėga paleisti iš naujo
- „IPad“ be namų mygtuko, „iPhone“ be namų mygtuko, „iPhone 8“ arba „iPhone 8 Plus“: paspauskite ir greitai atleiskite garsumo didinimo mygtuką. Paspauskite ir nedelsdami atleiskite garsumo mažinimo mygtuką. Tada paspauskite ir palaikykite mygtuką Šonas, kol pamatysite „Apple“ logotipą

- „IPhone 7“ arba „iPhone 7 Plus“: palaikykite paspaudę šoninius ir garsumo mažinimo mygtukus mažiausiai 10 sekundžių, kol pamatysite „Apple“ logotipą
- „IPhone 6s“ ir senesnių versijų „iPad“ su namų mygtuku arba „iPod touch“: palaikykite nuspaudę pagrindinio ir viršutinio (arba šoninio) mygtukus mažiausiai 10 sekundžių, kol pamatysite „Apple“ logotipą

6. Iš naujo įdiekite „Netflix“
„Netflix“ programos pašalinimas ir dar kartą įdiegimas per „App Store“ yra puiki trikčių šalinimo parinktis žmonėms, turintiems dažnai gedimų! Taigi, jei „Netflix“ vis genda, pabandykite ištrinti ir iš naujo įdiegti programą.
Kita „Netflix“ programos pataisymo galimybė „iPad“ ar „iPhone“ yra „Netflix“ programos iškrovimas (naudojant „iOS 11 +“) per „Settings“ programą ir vėl įdiegiant ją į „iPhone“.
Kaip ištrinti „Netflix“
- Paspauskite ir palaikykite „Netflix“ programą, kol ji sujudės
- Viršutiniame kairiajame kampe palieskite „x“
- Paspauskite „Ištrinti“ - tai pašalins programą ir visus jos duomenis
- Tada iš naujo įdiekite „Netflix“ per „App Store“
- Dar kartą turite prisijungti naudodami „Netflix“ kredencialus
Kaip iškrauti „Netflix“ („iOS 11“ ir naujesnės versijos)
- Eikite į „Settings“> „General“> „iPhone“ arba „iPad“ saugykla
- Slinkite žemyn ir raskite „Netflix“ ir palieskite
- Pasirinkite Išsiųsti programą - tai ištrina programą, bet saugo jos dokumentus ir duomenis
- Kai iškraunate, paspauskite „Install Install App“
7. Pašalinkite kai kuriuos įrenginius
Jei jūs ir jūsų šeima prisijungiate prie „Netflix“ naudodami įvairius to paties tinklo įrenginius, pabandykite perjungti tinklus kai kuriuose iš šių įrenginių. Arba, jei nenaudojate kai kurių iš šių įrenginių, tiesiog atjunkite kai kuriuos iš šių įrenginių iš „Netflix“.
Jei jūsų mobiliojo ryšio planas palaiko asmenines viešąsias vietas, iš savo telefono sukurkite viešosios interneto prieigos tašką ir prie jo prijunkite kai kuriuos savo įrenginius, tada nedelsdami atsijunkite nuo jo.
8. Patikrinkite, ar nėra apribojimų
Išbandę visus trikčių šalinimo veiksmus, jei vis tiek turite problemų dėl „Netflix“ programos „iPhone“ ar „iPad“, įsitikinkite, kad neįjungėte „iDevice“ apribojimų.
Štai kaip galite patikrinti visus „iPad“ ar „iPhone“ apribojimus
- Skirta „iOS 11“ ir senesnėms versijoms
- Eiti į Nustatymai >Bendra> Apribojimai
- Įveskite slaptažodį, kurį anksčiau įvedėte dėl apribojimų
- Pasirinkite Išjungti apribojimus

- Jei norite turėti apribojimus, bet norite juos išjungti „Netflix“, bakstelėkite Tinklalapiai pagal leidžiamą turinį. Ekrane pasirinkite vieną iš paminėtų parinkčių. Dabar palieskite Pridėti svetainę “ ir pridėkite //secure.netflix.com
- Tai leidžia žiūrėti „Netflix“ vaizdo įrašus ir filmus „iPad“
- Skirta „iOS 12“ ir naujesnėms versijoms
- Eiti į Nustatymai> Ekrano laikas
- Bakstelėkite Turinio ir privatumo apribojimai
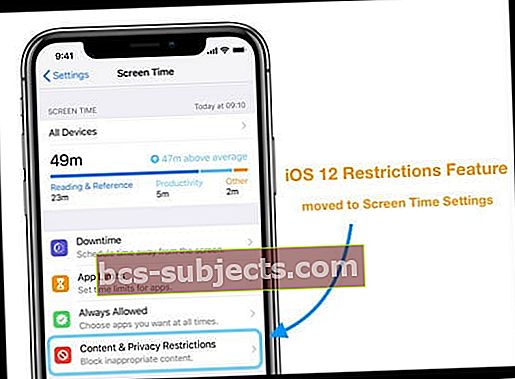
- Įveskite ekrano laiko slaptažodį (palieskite čia, jei pamiršote arba turite iš naujo nustatyti ekrano laiko kodą)
- Išjunkite turinio ir privatumo apribojimus
- Jei norite išlaikyti kai kuriuos apribojimus, bet norite juos išjungti „Netflix“, palieskite Tinklalapiai pagal leidžiamą turinį. Ekrane pasirinkite vieną iš paminėtų parinkčių. Dabar palieskite Pridėti svetainę “ ir pridėkite //secure.netflix.com
- Tai leidžia žiūrėti „Netflix“ vaizdo įrašus ir filmus „iPad“
Gaunamas pranešimas: „Netflix sako, kad mano paskyra jau naudojama, kai bandau žiūrėti“.
Jei dalijatės „Netflix“ paskyra su draugais ar šeimos nariais, jie gali naudoti „Netflix“, kol bandote žiūrėti.
Vartotojų, kurie gali perduoti srautą vienu metu, skaičius priklauso nuo jūsų „Netflix“ plano. Šiuo metu yra trys pakopos, kurių pagrindinė parinktis leidžia tik vieną ekraną, o „Premium“ - keturis ekranus vienu metu transliuoti.
Jei dažnai matote šią klaidą, apsvarstykite galimybę atnaujinti planą į didesnį „ekranų vienu metu“ skaičių puslapyje „Jūsų paskyra“.
Kaip pakeisti „Netflix“ planą
- Atidarykite „Netflix“ programą
- Paspauskite „Daugiau“ skirtuką apačioje (3 eilutės)
- Palieskite „Paskyra“ - tai atidarys tinklalapį su išsamia jūsų paskyros informacija
- Slinkite iki plano informacijos
- Pasirinkite Keisti planą
- Pasirinkite, kokį planą norite atnaujinti
- Paspauskite „Tęsti“

Negalite nieko atsisiųsti iš „Netflix“?
„Netflix“ prieš kelerius metus pagaliau pradėjo leisti atsisiųsti turinį, kad būtų galima žiūrėti neprisijungus. Bet ne visą turinį galima atsisiųsti!
Taigi pirmiausia patikrinkite, ar JŪS GALITE atsisiųsti.
Be to, jei atsisiųsite filmą ar kitą turinį, jis nebus atkuriamas, jei „Netflix“ pašalins pavadinimą iš savo parduotuvės prieš jums žiūrint.
Kokį turinį galite atsisiųsti iš „Netflix“?
Atsisiųstame turinyje visada yra atsisiuntimo piktograma (rodyklė žemyn.) Taigi, jei nematote šios piktogramos, negalite jos atsisiųsti!
Nepavyko atsisiųsti „Netflix“?
- Palieskite rodyklę šalia pranešimo „Nepavyko atsisiųsti“
- Norėdami sužinoti daugiau informacijos, palieskite šauktuką šalia atsisiųsto pavadinimo
Nėra galimybės atsisiųsti į „iPhone“, „iPad“ ar „iPod Touch“?
Jei nematote galimybės atsisiųsti TV laidas ar filmus, kuriuos gali atsisiųsti kiti (pvz., Dauguma „Netflix“ originalų), tikriausiai turite pasenusią „Netflix“ programos versiją.
Atnaujinkite „Netflix“ programą
- Palieskite „App Store“ ir pasirinkite „Updates“
- Ieškokite „Netflix“
- Palieskite „Atnaujinti“
- Jei reikia, įveskite slaptažodį
- Kai atnaujinimas bus baigtas, dar kartą paleiskite „Netflix“
Atsisiuntimai per klaidos pranešime „Per daug įrenginių“?
Šis klaidos pranešimas rodo, kad viršijote maksimalų įrenginių, kuriuose vienu metu galima saugoti atsisiųstus pavadinimus, skaičių.
Jums gali tekti pakeisti „Netflix“ planą, kad turinys būtų saugomas daugiau nei dviejuose įrenginiuose.
Pavadinimų atsisiuntimui galite naudoti 1, 2 arba 4 įrenginius, atsižvelgiant į jūsų planą. Norėdami atsisiųsti į naują įrenginį, turite pašalinti atsisiųstus pavadinimus iš esamo įrenginio arba atnaujinti srautinio perdavimo planą.
Ištrinkite „Netflix“ atsisiuntimus, kai tik peržiūrėjote!
Kai jūs ar jūsų šeima žiūrėsite atsisiųstus pavadinimus, geriausia ištrinti tuos pavadinimus iš įrenginio.
Nors „Netflix“ laiko galiojimo laiką visiems atsisiuntimams (nuo 48 valandų iki 7 dienų, atsižvelgiant į turinį), geriausia rankiniu būdu ištrinti turinį jį peržiūrėjus.
Ištrinkite vieną atsisiųstą pavadinimą iš „iOS“ įrenginio:
- Palieskite „Atsisiuntimai“
- Viršutiniame dešiniajame ekrano kampe pasirinkite Redaguoti
- Palieskite raudoną X piktogramą, kad pašalintumėte pavadinimą iš savo įrenginio
Ištrinkite visus atsisiųstus pavadinimus iš „iOS“ įrenginio:
- Palieskite meniu piktogramą
- Slinkite žemyn ir pasirinkite Programos nustatymai
- Pasirinkite Ištrinti visus atsisiuntimus
- Patvirtinimo ekrane pasirinkite Ištrinti
- „IOS“ ištrina visus atsisiųstus pavadinimus
Pašalinę iš įrenginio visus atsisiųstus pavadinimus, prisijunkite prie interneto ir paleiskite „Netflix“ programą. Tai leidžia „Netflix“ žinoti, kad įrenginys nebenaudojamas žiūrint atsisiųsto turinio.
Dabar, jei norite, tuos pačius pavadinimus galite atsisiųsti į naują įrenginį.
„Netflix“ atsisiuntimo galiojimo laikas baigėsi?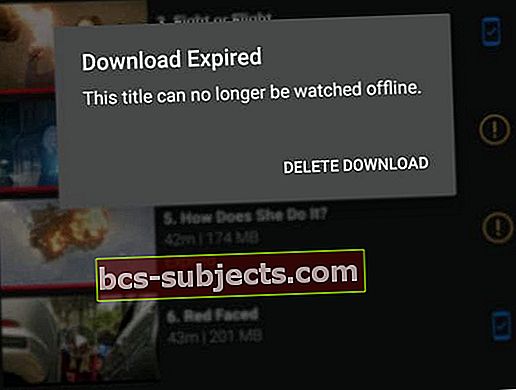
Jei pasibaigė pavadinimo galiojimo laikas, turite jį atnaujinti.
Atminkite, kad kai kurie pavadinimai gali būti atnaujinami tik tam tikrą skaičių kartų. Taip yra, matote pranešimą, kad pavadinimo negalima žiūrėti neprisijungus.
Kaip atnaujinti pasibaigusius „Netflix“ atsisiuntimus
- Atidarykite „Netflix“
- Palieskite skirtuką Atsisiuntimai
- Raskite pavadinimą, kurį norite atnaujinti
- Palieskite atnaujinimo piktogramą (šauktukas)
- Pasirinkite Atnaujinti (arba atnaujinti atsisiuntimą)

- Jei negalite atnaujinti, jau pasiekėte šio pavadinimo atsisiuntimo limitą (vis tiek galite jį perduoti srautu)
Pavadinimų, kurių nebėra „Netflix“, galiojimas baigiasi, kai jie palieka paslaugą, neatsižvelgiant į tai, kada juos atsisiuntėte.
„Apple TV“ užšąla „Netflix“ programa?
Gerai, ne visos problemos susijusios su „iDevices“. Taigi, jei „Netflix“ užšąla arba nereaguoja, kai bandote pasirinkti profilį „Apple TV“, pabandykite priversti uždaryti programą ir paleisti iš naujo.
Priverstinai uždarykite „Netflix“ programą
- Dukart palieskite nuotolinio valdymo pulto mygtuką „Pagrindinis“
- Perbraukite dešinėn arba kairėn, kad rastumėte „Netflix“ programos peržiūrą
- Perbraukite nuotolinio valdymo pulteliu aukštyn, kad priverstumėte uždaryti „Netflix“ programą
- Išbandykite „Netflix“ dar kartą
Ar negalite atsisiųsti „Netflix“ programos į „iOS“ įrenginį? Matote pranešimą „nesuderinamas su šiuo„ iPad “ar„ iPhone “? ar „daikto nebėra“?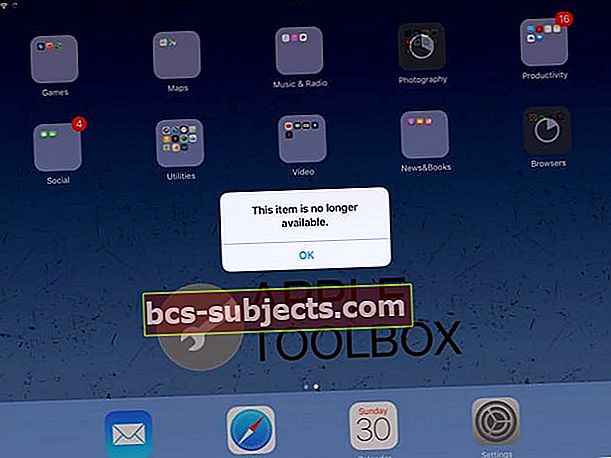
Norint sėkmingai atsisiųsti „Netflix“ programą, norint naudoti dabartinę „Netflix“ programos versiją reikia, kad „iOS“ įrenginyje veiktų „iOS 11.0“ arba naujesnės versijos.
Jei naudojate ankstesnę „iOS“ versiją (5.0 ir naujesnę), „Netflix“ programą galite atsisiųsti tik tuo atveju, jei programa anksčiau buvo atsisiųsta į „iPad“.
Taigi pirmiausia atnaujinkite įrenginį į naujausią „iOS“, kurį jis gali paleisti, ir prieš atnaujindami „iOS“ įsitikinkite, kad atsarginę kopiją darėte naudodami „iCloud“ ar „iTunes“.
Norėdami atnaujinti „iOS“, eikite į Nustatymai> Bendrieji nustatymai> Programinės įrangos atnaujinimas
Anksčiau naudojote „Netflix“ programą?
Jei anksčiau naudojote „Netflix“ programą „iPad“ ar kitoje „iDevice“ ir naudojote tą patį „Apple ID“, kurį šiuo metu naudojate, turėtumėte ją rasti „App Store“ (arba „iTunes Store“ programos) skyriuje „Įsigyta programa“.
Tai tinka tik žmonėms, anksčiau įsigijusiems ir įdiegusiems „Netflix“ programą kitai „iOS“ versijai. Deja, mes negalime išsiaiškinti, kaip įsigyti senesnę „iOS Netflix“ programą tiems, kurie niekada anksčiau nebuvo atsisiuntę „Netflix“.
Patikrinkite pirkinius „App Store“
- Paleiskite įrenginį iš naujo, išjunkite, palaukite kelias sekundes ir vėl įjunkite
- Atidarykite „App Store“
- Apačioje palieskite skirtuką „Pirkta“

- „Netflix“ ieškokite „Search App Store“
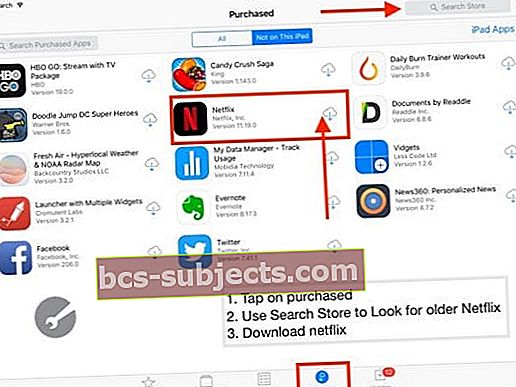
- Raskite „Netflix“. Turėtumėte pamatyti senesnę versiją, pvz., „Netflix 11.19.0“, o ne dabartinę 11.23.0
- Norėdami dar kartą atsisiųsti „Netflix“ programą, palieskite debesies piktogramą
- Jei pamatysite pranešimą, kuriame klausiama: „Ar norite atsisiųsti paskutinę suderinamą versiją?“ pasirinkite Atsisiųsti
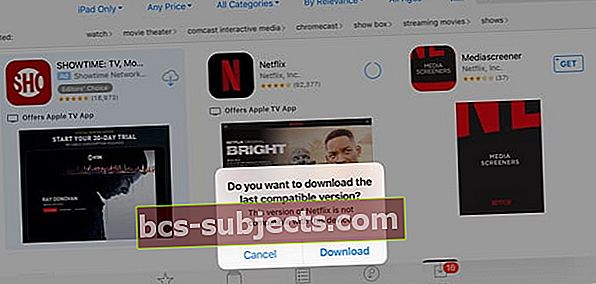
- Taip bus įdiegta versija, kuri veikia su jūsų dabartine „iOS“
Nerandate „Netflix“ programos pirkiniuose?
Jei nerandate „Netflix“ programos, patikrinkite savo šeimos pirkinių istoriją ir patikrinkite, ar „Apple ID“, prie kurio prisijungėte, atitinka „Apple ID“, kurį įsigijote iš pradžių „Netflix“ programoje.
„Apple ID“ galite patikrinti „iPad“ įrenginyje, kuriame veikia senesnė „iOS“ („iOS 10.3.3“). Bakstelėkite Nustatymai> „iTunes“ ir „App Store“ ir galite patikrinti „Apple ID“, kurį naudojate „iPad“.

Jei naudojote kitą „Apple ID“, prisijunkite naudodami kitą „Apple ID“ ir bandykite dar kartą.
Skaitytojo patarimai

- Deividas atrado, kad visiškai išeikvodamas „iPad“ bateriją jis sugebėjo vėl pradėti veikti „Netflix“. Taigi, jei nieko neveikė, pabandykite Deivido patarimą visiškai išeikvodami akumuliatorių. Greitas būdas išeikvoti akumuliatorių yra įjungti ekrano automatinį užraktą į „Niekada“ ir tada leisti vaizdo įrašus per „YouTube“ ar panašias programas
- Jei negalite atsisiųsti naujausios „Netflix“ programos į senesnį „iPad“, „iPod“ ar „iPhone“, pabandykite naudoti „iTunes“ 12.6 ar ankstesnę versiją, palaikančią programų valdymą. Jūs netgi galite atsisiųsti senesnę „iTunes Mac App“ iš „Apple“, kuris turi programų pirkimo galimybes (12.6.4.3). Kai įdiegsite šią versiją, galėsite toliau naudoti „iTunes“ tvarkydami ir diegdami programas savo įrenginiuose, tačiau NIEKADA NEGALITE atnaujinti „iTunes“! Tiesiog eikite į „App Store“ skirtuką „iTunes“ savo kompiuteryje arba „Mac“ ir „Netflix“ ieškokite sąraše „Pirkta“.