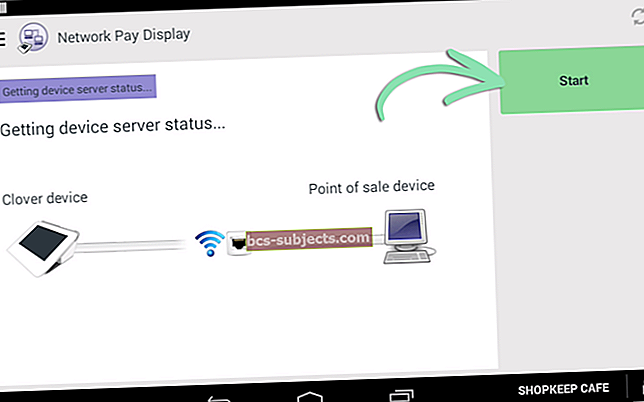Kai kurie iš jūsų gali ruoštis ateičiai bandydami padaryti „iPhone“, „iPad“ ar „iPod touch“ atsarginę kopiją „iTunes“. Kiti gali nesugebėti pasinaudoti šio pasirengimo nauda, stengdamiesi atkurti „iPhone“ iš jau sukurto atsarginės kopijos failo.
Bet kuriuo atveju, jei skaitote tai, tikriausiai gavote panašių „iTunes“ klaidos pranešimų:
„ITunes negalėjo sukurti„ iPhone “atsarginės kopijos, nes atsarginė kopija buvo sugadinta arba nesuderinama su„ iPhone “.“
ARBA
„ITunes negalėjo atkurti„ iPhone “, nes atsarginė kopija buvo sugadinta arba nesuderinama su atkuriamu„ iPhone “.“
 Galbūt gavote panašų į šį „iTunes“ klaidos pranešimą.
Galbūt gavote panašų į šį „iTunes“ klaidos pranešimą. Neleiskite, kad šių klaidų pranešimų panašumas klaidintų, trikčių šalinimo veiksmai yra gana skirtingi.
- Tie, kurie nori padaryti naują atsarginę kopiją galite ištrinti sugadintus failus ir pradėti iš naujo.
- Vartotojai, kuriems reikia atkurti duomenis neturėtų nieko ištrinti.
Nebijokite, mes žingsnis po žingsnio paaiškiname, ką turite padaryti. Būkite tikri, nesvarbu, ar naudojate „iPhone“, „iPad“ ar „iPod touch“ - instrukcijos yra tos pačios!
Jei bandote padaryti naują atsarginę kopiją:
- Atnaujinkite į naujausią „iTunes“ ir „iOS“ versiją.
- Patikrinkite ryšį tarp kompiuterio ir įrenginio.
- Išjunkite „Windows“ saugos arba antivirusinę programinę įrangą.
- Pašalinkite esamas atsargines kopijas iš „iTunes“.
- Atkurkite atsarginių kopijų aplanką savo sistemos failuose.
- Pašalinkite ir iš naujo įdiekite „iTunes“.
Jei bandote atkurti esamą atsarginę kopiją:
- Atnaujinkite į naujausią „iTunes“ ir „iOS“ versiją.
- Patikrinkite ryšį tarp kompiuterio ir įrenginio.
- Išjunkite „Windows“ saugos arba antivirusinę programinę įrangą.
- Pabandykite atkurti iš kitos atsarginės kopijos.
 Mūsų trikčių šalinimo veiksmai tinka bet kuriam „Apple iOS“ įrenginiui.
Mūsų trikčių šalinimo veiksmai tinka bet kuriam „Apple iOS“ įrenginiui. Kokie duomenys yra mano „iTunes“ ar „iCloud“ atsarginėje kopijoje?
Pradėkime tiksliai paaiškindami, kokius duomenis „iTunes“ saugo jūsų atsarginėse kopijose, tada pasidomėkite, kaip jie gali taip lengvai sugadinti.
„ITunes“ ar „iCloud“ atsarginėje kopijoje saugoma beveik viskas iš jūsų įrenginio, kurio kopijos dar nėra kitur. Paprastai tai apima:
- Programos duomenys
- Įrenginio nustatymai
- Tekstiniai pranešimai ir „iMessages“
- Nuotraukos ir vaizdo įrašai, kurių nėra „iCloud“
- „Apple Watch“ atsarginės kopijos
- Ir dar
 „ICloud“ atsarginės kopijos turinį galite pamatyti savo nustatymuose.
„ICloud“ atsarginės kopijos turinį galite pamatyti savo nustatymuose. Ne mažiau naudinga žinoti ką nėra įtraukta į „iTunes“ arba „iCloud“ atsarginę kopiją
Atsarginėse kopijose niekada nėra „Face ID“, „Touch ID“ ar „Apple Pay“ informacijos. Ir jei nešifruojate „iTunes“ atsarginės kopijos, šiose atsarginėse kopijose taip pat nėra jokios jūsų veiklos, sveikatos ar raktų pakabos slaptažodžio informacijos.
„Apple“ mano, kad šie asmens duomenys yra per daug neskelbtini, kad būtų galima saugoti jų kopijas, ypač jei ši kopija nėra užšifruota.
„iTunes“ ar „iCloud“ atsarginėse kopijose taip pat nėra duomenų, kurie saugomi kitur. Tai apima:
- El. Laiškai, esantys jūsų el. Pašto teikėjo serveryje
- Duomenys iš trečiųjų šalių debesijos paslaugų, tokių kaip „Google“ diskas ar „DropBox“
- „iTunes“, „Apple Music“ ir „App Store“ turinys, kurį galima lengvai atsisiųsti iš naujo
- „iCloud“ duomenys, pvz., kontaktai, kalendoriai, užrašai ir „iCloud“ nuotraukų biblioteka
Paskutinis taškas, „iCloud“ duomenys, yra svarbus.
Viskas jūs pasirinkote sinchronizuoti per „iCloud“ nėra saugoma jūsų atsarginėje kopijoje.
Taip yra todėl, kad debesyje jau yra saugoma ir saugi jo kopija.
 Jokie iCloud.com svetainėje esantys duomenys nėra kuriami.
Jokie iCloud.com svetainėje esantys duomenys nėra kuriami. Tiksliai, kokie duomenys sinchronizuojami su „iCloud“, priklauso nuo jūsų nustatymų.
Prisijungę prie „iCloud“ svetainės, galite lengvai patikrinti, kas yra jūsų „iCloud“ paskyroje.
Geros naujienos yra tai, kad galite gauti bet kokius duomenis, saugomus „iCloud“ paskyrojenenaudojant atsarginės kopijos.
Taigi pirmiausia verta patikrinti „iCloud“! Galite tiesiog atrasti, kad viskas, kas jums rūpi, vis tiek yra „iCloud“!
Kodėl nepavyksta sukurti „iTunes“ atsarginės kopijos?
Yra dvi priežastys, dėl kurių negalite padaryti atsarginės kopijos: arba failas kažkur sugadintas, arba „iTunes“ programinė įranga ir jūsų įrenginys nesuderinami.
Jei jūsų įrenginyje arba esamoje atsarginėje kopijoje yra sugadintas failas, „iTunes“ negali nukopijuoti duomenų ir atsarginės kopijos procesas nepavyks.
Jei programinė įranga nesuderinama, „iTunes“ negali tinkamai kalbėti su jūsų įrenginiu ir vėl nepavyks sukurti atsarginės kopijos.
Kaip mano atsarginė kopija tapo sugadinta?
„iTunes“ naudoja papildomas atsargines kopijas. Tai reiškia, kad kiekvieną kartą, kai atnaujinate atsarginę kopiją, „iTunes“ nukopijuoja tik naujus duomenis.
Tai gerai, nes tai labai sumažina atsarginės kopijos kūrimo laiką!
Neturint papildomų atsarginių kopijų, atsarginę kopiją atnaujinti prireiktų valandos ar daugiau, net jei niekas nepasikeitė nuo paskutinio.
 Kuriant atsargines kopijas, atsarginės kopijos užtruktų daug ilgiau.
Kuriant atsargines kopijas, atsarginės kopijos užtruktų daug ilgiau. Tačiau papildomos atsarginės kopijos gali sukelti nuolatines klaidas. Taip yra todėl, kad kai neteisingai nukopijuojamas esamos atsarginės kopijos failas, ta bloga kopija yra ir visose tolesnėse atsarginėse kopijose.
Laikui bėgant šie sugadinti failai kaupiami ir toliau kopijuojami į naujas atsargines kopijas.
Kaip galiu ištaisyti sugadintą atsarginę kopiją?
Pirmiausia išbandykite toliau pateiktą trikčių šalinimo vadovą. Atlikę šiuos veiksmus, daugeliui skaitytojų sekėsi.
Bet jei bandžius šiuos veiksmus jūsų atsarginė kopija vis dar sugadinta, yra keletas trečiųjų šalių parinkčių, kurios gali padėti.
Neturėjome galimybės patys išbandyti nė vieno, todėl nerekomenduojame nė vieno produkto. Vietoj to, jei eisite šiuo keliu, raginame perskaityti vartotojų atsiliepimus ir komentarus, kad įsitikintumėte, jog produktas daro tai, ko jums reikia.
Keletas populiarių mūsų skaitytojų variantų:
- „TunesCare“, sukurta „TenorShare“
- „TunesFix“ sukūrė „iMyPhone“
- Iššifruoti atsarginių kopijų taisymą iššifravimo įrankiais
 „TunesCare“ siūlo bandomąją versiją, kuri gali padėti.
„TunesCare“ siūlo bandomąją versiją, kuri gali padėti. Taip pat yra keletas kitų programų, kurios padeda išgauti duomenis iš „iTunes“ atsarginės kopijos. Šie įrankiai gali padėti atkurti duomenis, net jei negalite atkurti iš atsarginės kopijos.
Vėlgi, mes negalėjome asmeniškai išbandyti šių programų, tačiau čia yra keletas populiariausių:
- „MobiSaver“, sukurta „EaseUS“
- Dr.Fone by Wondershare
- „Stellar“ duomenų atkūrimas „iPhone“
Tokios programos paprastai kainuoja.
Jų kūrimas nėra lengvas, o kai jie veikia taip, kaip žadėta, galite sutaupyti daug laiko ir pastangų - jau nekalbant apie tai, kad galite atgauti visus rizikuojamus duomenis.
Vis dėlto siūlome pirmiausia išbandyti toliau pateiktą trikčių šalinimo vadovą, kad sužinotumėte, ar galite nemokamai išspręsti sugadintą ar nesuderinamą „iPhone“ atsarginę kopiją.
Trikčių šalinimo vadovas: ką daryti pirmiausia, kai pamatysite klaidą „atsarginė kopija buvo sugadinta arba nesuderinama“
Nepaisant konkretaus „iTunes“ klaidos pranešimo ar atsarginės kopijos problemų, visi turėtų atlikti pirmuosius tris trikčių šalinimo veiksmus.
Šie trys veiksmai išsprendžia dažniausiai pasitaikančias sugadintų ir nesuderinamų „iTunes“ atsarginių kopijų, skirtų „iPhone“, „iPad“ ar „iPod touch“, priežastis.
1 veiksmas: atnaujinkite į naujausią „iTunes“ ir „iOS“ versiją.
 Atnaujinkite į naujausią „iOS“ versiją.
Atnaujinkite į naujausią „iOS“ versiją. Pirmiausia spręskime klaidos pranešimo skyrių „nesuderinama“.
Atlikite tai įsitikinę, kad „Mac“ ar asmeniniame kompiuteryje turite naujausią „iTunes“ versiją, o „iPhone“, „iPad“ ar „iPod touch“ - naujausią „iOS“ versiją.
Kaip atnaujinti „iPhone“, „iPad“ ar „iPod touch“ programinę įrangą?
- Eikite į „Settings“> „General“> „Software Update“.
- Palaukite, kol jūsų įrenginys patikrins, ar yra naujinių.
- Atsisiųskite ir įdiekite visus rastus naujinius.
 Įdiekite naujausius „iOS“ įrenginius, kai jie bus išleisti.
Įdiekite naujausius „iOS“ įrenginius, kai jie bus išleisti. Kaip atnaujinti „iTunes“ „Mac“?
- Eikite į „Apple“> Apie šį „Mac“> Programinės įrangos naujinimas.
- Palaukite, kol „Mac“ patikrins naujinimus.
- Atsisiųskite ir įdiekite visus rastus naujinius.
 Patikrinkite, ar jūsų „MacOS“ programinė įranga yra atnaujinta.
Patikrinkite, ar jūsų „MacOS“ programinė įranga yra atnaujinta. Kaip atnaujinti „iTunes“ „Windows“ kompiuteryje?
- Atidarykite „iTunes“ ir spustelėkite Žinynas> Ieškoti naujinimų.
- Atsisiųskite ir įdiekite visus rastus naujinius.
- Jei nėra parinkties Tikrinti naujinimus:
- Atidarykite „Microsoft Store“ ir eikite į Daugiau> Atsisiuntimai ir naujinimai> Gauti naujinius.
- Atsisiųskite ir įdiekite visus rastus naujinius.
 Jums gali tekti atnaujinti „iTunes“ per „Microsoft“ „Windows“ parduotuvę. Vaizdas iš „Windows“ ataskaitos.
Jums gali tekti atnaujinti „iTunes“ per „Microsoft“ „Windows“ parduotuvę. Vaizdas iš „Windows“ ataskaitos. 2 žingsnis: Užtikrinkite gerą ryšį ir perkraukite abu įrenginius
Dabar įsitikinkite, kad turite gerą ryšį tarp „iPhone“, „iPad“ ar „iPod touch“ ir kompiuterio.
Išbandykite savo žaibo laidą, USB ir žaibo prievadus ir galiausiai „iTunes“ ryšį. Tada iš naujo paleiskite abu įrenginius, laikydami juos prijungtus.
 Išbandykite ryšį tarp „iPhone“, „iPad“ ar „iPod touch“ ir kompiuterio. Vaizdas iš „Medium“.
Išbandykite ryšį tarp „iPhone“, „iPad“ ar „iPod touch“ ir kompiuterio. Vaizdas iš „Medium“. Kaip užtikrinti žaibo kabelio ir prievadų veikimą?
 Norėdami išvalyti uostus, naudokite visiškai naują dantų šepetėlį!
Norėdami išvalyti uostus, naudokite visiškai naują dantų šepetėlį! Pirmiausia patikrinkite, ar žaibo kabelyje nėra nusidėvėjimo požymių. Jei yra nusidėvėjusių sekcijų ar kinkų, apsvarstykite galimybę naudoti naują kabelį. Įsitikinkite, kad bet koks jūsų naudojamas kabelis yra oficialus „Apple“ žaibo kabelis arba „MFi“ sertifikuotas priedas.
Švieskite žibintuvėlį įrenginio žaibo prievade ir kompiuterio USB jungtyje. Patikrinkite, ar nėra nuolaužų ar pūkų, ir išvalykite visus, naudodami antistatinį šepetėlį arba švarų, sausą dantų šepetėlį.
Kaip išbandyti „iTunes“ ryšį?
Prijunkite savo prietaisą ir kompiuterį naudodami žaibo laidą. USB prievadą naudokite tiesiogiai savo kompiuteryje, o ne USB šakotuve ar per išorinę klaviatūrą.
Atidarykite „iTunes“, jei jis nebuvo automatiškai atidarytas. Atrakinkite „iOS“ įrenginį ir, jei pasirodo iššokantysis langas, kuriame klausiama, ar pasitikėti šiuo kompiuteriu, palieskite Patikima
 Palieskite Pasitikėti, jei būsite paraginti pasitikėti šiuo kompiuteriu?
Palieskite Pasitikėti, jei būsite paraginti pasitikėti šiuo kompiuteriu? Jūsų įrenginys turėtų būti rodomas kaip maža piktograma „iTunes“. Jei taip nėra, jūsų įrenginiai neatpažino vienas kito.
Kaip iš naujo paleisti įrenginius?
Kai žinosite, kad veikia ryšys, iš naujo paleiskite abu įrenginius ir palaikykite juos prijungtus. Naudokite kompiuterio parinktį Išjungti ir slinkite į maitinimą „iPhone“, „iPad“ ar „iPod touch“ funkcija.
Negalima priversti iš naujo paleisti įrenginio, kai jis prijungtas prie „iTunes“, arba jis pereis į atkūrimo režimą!
Kai kurie vartotojai pastebėjo, kad iš naujo paleidus abu įrenginius 2-3 kartus jiems pasisekė.
3 žingsnis: Laikinai išjunkite saugos arba antivirusinę programinę įrangą
„Windows“ vartotojai turėtų laikinai išjungti bet kokią saugos, antivirusinę ar kenkėjišką programinę įrangą. Tai gali trukdyti „iTunes“ ir gali būti priežastis, kodėl negalėjote sukurti „iPhone“ atsarginės kopijos ar atkurti.
Panašiai, jei „Mac“ turite trečiosios šalies saugos programinę įrangą, tai taip pat turėtų būti laikinai išjungta.
Norėdami sužinoti, kaip ją išjungti, susisiekite su saugos programinės įrangos kūrėju. Sėkmingai atlikę atsarginę kopiją, būtinai įjunkite ją dar kartą.
Ką daryti, jei „iTunes“ nepavyko sukurti atsarginės įrenginio kopijos
Atlikite pirmuosius tris anksčiau nurodytus trikčių šalinimo veiksmus, jei to dar nepadarėte.
Tada atlikite toliau nurodytus veiksmus, jei „iTunes“ negalėjo atsarginę kopiją „iPhone“, nes atsarginė kopija buvo sugadinta arba nesuderinama.
Spustelėkite čia, jei „iTunes“ negalėjo atkurti „iPhone“, nes atsarginė kopija buvo sugadinta arba nesuderinama.
Po kiekvieno žingsnio būtinai pabandykite padaryti naują atsarginę kopiją.
 Norėdami pabandyti padaryti naują atsarginę kopiją po kiekvieno veiksmo, naudokite „iTunes“ atsarginę kopiją dabar.
Norėdami pabandyti padaryti naują atsarginę kopiją po kiekvieno veiksmo, naudokite „iTunes“ atsarginę kopiją dabar. Pašalinkite esamas atsargines kopijas iš „iTunes“
Jei jūsų esama atsarginė kopija yra sugadinta, „iTunes“ negali jos atnaujinti. Dėl šios priežasties mes perkelsime tą atsarginę kopiją į jūsų darbalaukį. Dėl to „iTunes“ sukuria visiškai naują atsarginę kopiją nuo nulio.
Perkeldami atsarginę kopiją, o ne ištrynę, vėliau vis tiek galėsite ją naudoti su trečiųjų šalių atsarginių kopijų taisymo programine įranga.
Pirmiausia raskite „iTunes Backup“ aplanką savo kompiuteryje. Tada naudokite savo įrenginio UDID (unikalų įrenginio identifikatorių), kad rastumėte tinkamą atsarginę kopiją ir perkeltumėte ją į darbalaukį.
Kaip „iTunes“ rasti „iTunes“ atsarginių kopijų aplanką?
- Meniu juostoje spustelėkite didinamąjį stiklą arba atidarykite „Spotlight“.
- Tipas: ~ / biblioteka / programų palaikymas / „MobileSync“ / atsarginė kopija /.
- Paspauskite Enter, kad atidarytumėte „Backup“ aplanką „Finder“.
 Naudodami „Spotlight“ raskite „Mac“ atsarginių kopijų aplanką.
Naudodami „Spotlight“ raskite „Mac“ atsarginių kopijų aplanką. Kaip kompiuteryje rasti „iTunes“ atsarginių kopijų aplanką?
- Atidarykite paieškos juostą.
- Įveskite% appdata% arba% USERPROFILE% (priklausomai nuo to, iš kur atsisiuntėte „iTunes“) ir paspauskite Enter.
- Atidarykite aplanką pavadinimu „Apple“ arba „Apple Computer“> „MobileSync“> „Backup“.
 Naudodami paieškos juostą raskite „Windows“ aplanką „Atsarginė kopija“.
Naudodami paieškos juostą raskite „Windows“ aplanką „Atsarginė kopija“. Kai kompiuteryje rasite „iTunes Backup“ aplanką, turite rasti „iPhone“, „iPad“ ar „iPod touch“ UDID.
Kaip rasti savo UDID?
- Prijunkite įrenginį prie kompiuterio ir paleiskite „iTunes“.
- Eikite į įrenginio suvestinės puslapį.
- Spustelėkite serijos numerį, kol pamatysite UDID.
 Spustelėkite serijos numerį, kad atskleistumėte savo UDID.
Spustelėkite serijos numerį, kad atskleistumėte savo UDID. UDID turėtų tiksliai atitikti aplanką „iTunes Backup“ aplanke. Pervardykite tą aplanką į aiškų pavadinimą, pvz., „Senoji [įrenginio] atsarginė kopija“. Tada perkelkite jį į savo kompiuterio darbalaukį.
 Laikykite seną atsarginės kopijos aplanką darbalaukyje.
Laikykite seną atsarginės kopijos aplanką darbalaukyje. Kitą kartą, kai bandysite sukurti atsarginę kopiją, „iTunes“ manys, kad ištrynėte senąją, ir ji prasidės iš naujo. Ši nauja atsarginė kopija gali užtrukti ilgiau nei paprastai.
Be to, jei kada nors reikia atkurti duomenis iš tos senos atsarginės kopijos, vis tiek turite jas savo darbalaukyje.
Atkurkite atsarginių kopijų aplanką savo sistemos failuose
Jei paskutinis veiksmas nepadėjo arba nepavyko rasti aplanko „iTunes Backup“, galite rankiniu būdu sukurti aplanko hierarchiją savo sistemos failuose.
 Neautomatiškai sukurkite „iTunes“ sistemos aplankus, kad ištaisytumėte sugadintas atsargines kopijas.
Neautomatiškai sukurkite „iTunes“ sistemos aplankus, kad ištaisytumėte sugadintas atsargines kopijas. Iš tikrųjų tai padaryti yra daug paprasčiau, nei atrodo! Tai tiesiog reiškia naujų aplankų su konkrečiais pavadinimais kūrimą.
Kaip atkurti „iTunes Backup“ aplanką „Mac“?
- Meniu juostoje spustelėkite didinamąjį stiklą arba atidarykite „Spotlight“.
- Tipas: ~ / biblioteka / programų palaikymas /.
- Jei jau yra „MobileSync“ aplankas, perkelkite jį į savo darbalaukį.
- Programų palaikymo skyriuje sukurkite naują aplanką „MobileSync“.
- Tada sukurkite naują aplanką „MobileSync“ pavadinimu „Atsarginė kopija“.
- Pabandykite padaryti naują „iTunes“ atsarginę kopiją.
 Spustelėkite „Control“, jei norite sukurti naują aplanką „Finder“.
Spustelėkite „Control“, jei norite sukurti naują aplanką „Finder“. Kaip atkurti „iTunes“ atsarginių kopijų aplanką kompiuteryje?
- Atidarykite paieškos juostą.
- Įveskite% appdata% arba% USERPROFILE% ir paspauskite Enter.
- Jei jau yra „Apple“ arba „Apple Computer“ aplankas, perkelkite jį į savo darbalaukį.
- Sukurkite naują aplanką% appdata% arba% USERPROFILE%, vadinamą „Apple Computer“.
- Tada „Apple Computer“ sukurkite naują aplanką „MobileSync“.
- Galiausiai sukurkite naują aplanką „MobileSync“ pavadinimu „Atsarginė kopija“.
- Pabandykite padaryti naują „iTunes“ atsarginę kopiją.
 Rankiniu būdu sukurkite reikiamus „iTunes Backup“ aplankus. Vaizdas iš „How to Geek“.
Rankiniu būdu sukurkite reikiamus „iTunes Backup“ aplankus. Vaizdas iš „How to Geek“. Pašalinkite ir iš naujo įdiekite „iTunes“
Dabar turėtumėte turėti visų esamų „iTunes“ atsarginių kopijų kopijas savo kompiuterio darbalaukyje. Jei to nepadarėte, atlikite du ankstesnius veiksmus.
Visiškai pašalinę ir iš naujo įdiegę „iTunes“, pašalinsite programinės įrangos sugadinimus. Tai neturėtų turėti įtakos kitiems jūsų kompiuterio duomenims, tačiau vis tiek patariame pirmiausia padaryti atsarginę kopiją.
Kaip pašalinti ir iš naujo įdiegti „iTunes“ iš „Mac“?
- Eikite į „Apple“> „Išjungti“ ir palaukite, kol „Mac“ visiškai išsijungs.
- Įjunkite „Mac“ ir palaikykite komanda + R.
- Laikykite abu mygtukus tol, kol pamatysite „Apple“ logotipą ar besisukantį gaublį.
- Jei būsite paraginti, įveskite savo programinės įrangos slaptažodį.
- Kai pasirodys „macOS Utilities“ langas, pasirinkite Iš naujo įdiegti „MacOS“.
- Vykdykite ekrane pateikiamas instrukcijas ir palaukite, kol baigsis iš naujo įdiegimas.
 Meniu „Utilities“ pasirinkite „Reinstall macOS“.
Meniu „Utilities“ pasirinkite „Reinstall macOS“. Kaip iš naujo įdiegti „iTunes“ į „Windows“ kompiuterį?
Nurodymai, kaip pašalinti ir iš naujo įdiegti „iTunes“ „Windows“ kompiuteryje, priklauso nuo jūsų „Windows“ versijos ir iš kur gavote „iTunes“.
Dėl šios priežasties vadovaukitės „Apple“ svetainės vadovu, kad pašalintumėte ir iš naujo įdiegtumėte „iTunes“ „Windows“ kompiuteryje.
Norėdami ištaisyti sugadintą atsarginę kopiją, naudokite trečiosios šalies programinę įrangą
Šiame etape jūs padarėte viską, ką galite padaryti, kad patys išspręstumėte programinės įrangos klaidas. Jei vis tiek negalite padaryti naujos atsarginės kopijos, laikas kreiptis į „Apple“ ekspertus arba naudoti vieną iš aukščiau paminėtų trečiųjų šalių įrankių sugadintoms atsarginėms kopijoms taisyti.
Vėlgi, mes patys neturėjome galimybės jų išbandyti, todėl prieš sumokėdami už tai būtinai atlikite keletą tyrimų.
 Trečiosios šalies programinė įranga, pvz., „IMyFone TunesFix“, gali ištaisyti sugadintą „iTunes“ atsarginę kopiją.
Trečiosios šalies programinė įranga, pvz., „IMyFone TunesFix“, gali ištaisyti sugadintą „iTunes“ atsarginę kopiją. Ką daryti, jei „iTunes“ nepavyko atkurti atsarginės kopijos
Jei dar to nepadarėte, atlikite pirmuosius tris trikčių šalinimo veiksmus.
Jei „iTunes“ negalėjo atkurti „iPhone“, nes atsarginė kopija buvo sugadinta arba nesuderinama, atlikite toliau nurodytus veiksmus.
Po kiekvieno veiksmo būtinai pabandykite atkurti atsarginę kopiją.
Pabandykite atkurti iš kitos atsarginės kopijos
Tai skamba ne kaip puikus sprendimas, aš žinau. Bet jei reguliariai kuriate savo įrenginio atsarginę kopiją arba darote atsarginę kitų „Apple“ įrenginių kopiją, galite turėti daugiau nei vieną parinktį.
Galite atkurti kitą atsarginę kopiją, neprarasdami nieko svarbaus.
Kaip atkurti kitą atsarginę kopiją naudojant „iTunes“?
Jei turite kelis „Apple“ įrenginius ir sukuriate visų jų atsarginę kopiją „iTunes“, galite atkurti kitą atsarginę įrenginio kopiją. Tos pačios atsarginės kopijos veikia „iPhone“, „iPad“ ar „iPod touch“ įrenginiuose.
- Prijunkite įrenginį prie kompiuterio ir paleiskite „iTunes“.
- Eikite į Failas> Įrenginiai> Atkurti iš atsarginės kopijos.
- Pasirinkite alternatyvią atsarginę kopiją, iš kurios norite atkurti.
 Atkurkite iš „iTunes“ atsarginės kopijos, kuri nėra sugadinta.
Atkurkite iš „iTunes“ atsarginės kopijos, kuri nėra sugadinta. Kaip atkurti senesnes atsargines kopijas naudojant „Time Machine“?
Deja, nebent kuriate rankinius archyvus ar naudojate „Time Machine“, „iTunes“ saugo tik naujausią kiekvieno įrenginio atsarginę kopiją.
Naudodami „Time Machine“ galite atkurti „iTunes Backup“ aplanką į tą laiką, kai atsarginė kopija nebuvo sugadinta.
- Prijunkite „Time Machine“ atsarginį diską prie „Mac“.
- Meniu juostoje spustelėkite didinamąjį stiklą arba atidarykite „Spotlight“.
- Tipas: ~ / biblioteka / programų palaikymas / „MobileSync“ / atsarginė kopija /.
- Paspauskite Enter, kad atidarytumėte „Backup“ aplanką „Finder“.
- Meniu juostoje spustelėkite didinamąjį stiklą arba atidarykite „Spotlight“.
- Tipas: „Time Machine“ ir paspauskite Enter, kad jį atidarytumėte.
- Naudodamiesi rodyklėmis pereikite prie laiko iki paskutinės atsarginės kopijos.
- Spustelėkite Atkurti ir bandykite dar kartą atkurti atsarginę kopiją iš „iTunes“.
 Naudodamiesi „Time Machine“, peržiūrėkite ankstesnes atsarginių kopijų versijas.
Naudodamiesi „Time Machine“, peržiūrėkite ankstesnes atsarginių kopijų versijas. Kaip atkurti kitą atsarginę kopiją naudojant „iCloud“?
Jei atsarginėms kopijoms taip pat naudojate „iCloud“, pabandykite iš naujo nustatyti įrenginį ir atkurti jį. Panašiai kaip „iTunes“, galite naudoti „iCloud“, kad atkurtumėte atsarginę kopiją iš kito įrenginio.
- Eikite į „Settings“> „General“> „Reset“> „Delete All Contents and Settings“.
- Vykdykite nustatymo raginimus.
- Kai jums bus suteikta galimybė pasirinkti, pasirinkite Atkurti iš „iCloud Backup“.
- Ekrane Pasirinkti atsarginę kopiją galite pamatyti kiekvienos atsarginės kopijos datą ir įrenginį.
- Atkurti iš kitos atsarginės kopijos.
 Ištrinti visą turinį ir nustatymus pasirinkite tik tada, jei norite ištrinti viską, kas yra jūsų įrenginyje.
Ištrinti visą turinį ir nustatymus pasirinkite tik tada, jei norite ištrinti viską, kas yra jūsų įrenginyje. Vis tiek matote pranešimą, kad atsarginė kopija buvo sugadinta arba nesuderinama?
Deja, nėra daug nieko kito, ką galite padaryti patys, jei jūsų „iPhone“ atsarginė kopija vis dar sugadinta.
Šiuo metu siūlome susisiekti su „Apple“ palaikymo tarnyba dėl tolesnių nurodymų.
Taip pat galite pabandyti naudoti tuos trečiųjų šalių įrankius, kad pabandytumėte atkurti įrenginio duomenis arba ištaisyti sugadintą atsarginę kopiją. Paprastai ši programinė įranga nėra nemokama, tačiau tai gali būti vienintelis būdas atkurti duomenis.
Dar kartą neturėjome progos išbandyti nė vienos iš šių programų, todėl prieš pirkdami būtinai jas ištirkite patys.
Apvyniokite
Perskaitę šį vadovą, tikimės, kad galėsite atkurti „iPhone“, „iPad“ ar „iPod touch“ iš atsarginės kopijos failo arba atnaujinti sugadintą „iDevice“ atsarginę kopiją.
Jei ne, praneškite mums, kas vyksta komentaruose, ir mes būtinai pabandysime ir padėsime.