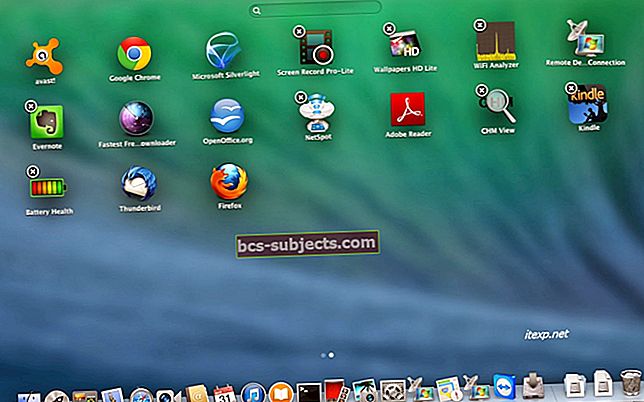Kalbant apie „Apple Pay“, daugiausia dėmesio skiriama „iPhone“ ir „Apple Watch“. Tačiau „Apple“ patentuota mokėjimo platforma palaikoma ir „Mac“. Kai jis bus nustatytas, apsipirkti internetu bus labai lengva ir saugu - todėl verta tai patikrinti. Štai ką turite žinoti apie „Apple Pay“, esančią „Mac“.
Kaip veikia „Apple Pay“ sistemoje „Mac“
 „Apple Pay“ yra lengvas ir saugus būdas atsiskaityti perkant internetu naudojant „Mac“.
„Apple Pay“ yra lengvas ir saugus būdas atsiskaityti perkant internetu naudojant „Mac“. Iš pradžių „Apple Pay“ kompiuteryje gali atrodyti kaip priešinga idėja. Daugeliu atvejų „Apple Pay“ yra mobili sistema, kuri puikiai tinka perkant kelyje.
Tačiau „Apple“ „Mac“ įrenginiuose „Apple Pay“ iš tikrųjų gali pagreitinti atsiskaitymo procesą dešimtyje dalyvaujančių svetainių. Jei mažmenininkas ar svetainė palaiko „Apple Pay“, galite įsigyti daiktus vienu paspaudimu „Mac“, „iPhone“ ar „Apple Watch“. Tai puiki funkcija dažnai perkantiems internetu ir suteikia neprilygstamą saugumą.
Nesvarbu, kurioje platformoje jis yra, „Apple Pay“ taip pat yra itin privati ir saugi mokėjimo sistema. Galite būti ramūs, žinodami, kad jūsų neskelbtina finansinė informacija yra laikoma užraktu, kad ir kur ją naudotumėte. Kaip vieną pavyzdžių, „Apple Pay“, „Mac“, atsiskaitant naudos konkretaus įrenginio sąskaitos numerį - tai reiškia, kad svetainės negaus prieigos prie tikrojo jūsų kortelės numerio.
„Apple Pay“ nustatymas „Mac“
Dabar, kai žinote apie „Apple Pay“ sistemoje „Mac“, galite pradėti ją nustatyti. Štai kaip.
„Apple Pay“, skirta „Mac“ kompiuteriams su „Touch ID“
 „Apple“ daro „Apple Pay“ nustatymo procesą labai paprastą
„Apple“ daro „Apple Pay“ nustatymo procesą labai paprastą „Apple Pay“ naudojimas yra labai greitas bet kuriame „Mac“ įrenginyje, kuriame įmontuotas „Touch ID“. Tai apima „MacBook Pro“ modelius su jutikline juosta, taip pat naująjį „2018 MacBook Air“.
Tiesą sakant, „MacOS“ tikriausiai paprašė jūsų pridėti kortelę prie „Apple Pay“ per pradinę „Mac“ sąranką. Bet jei praleidote tą proceso dalį arba norite tiesiog pridėti naują kortelę, atlikite toliau nurodytus veiksmus, kaip bet kuriuo metu nustatyti „Apple Pay“.
- Paleiskite sistemos nuostatas.
- Spustelėkite parinktį Piniginė ir „Apple Pay“.
- Paspauskite piktogramą +, kad pridėtumėte naują kortelę prie „Mac“ piniginės.
- Padėkite kortelę priešais „Mac“ internetinę kamerą, kad automatiškai pridėtumėte jos informaciją. Arba taip pat galite rankiniu būdu įvesti šią informaciją.
- Sutikite su naudojimo sąlygomis.
Kai emitentas ar bankas patvirtins jūsų kortelę naudoti, gausite pranešimą.
„Apple Pay“ senesniems „Mac“ kompiuteriams
 Norint nustatyti „Apple Pay“ „Mac“ kompiuteriuose be „Touch ID“ reikės „iPhone“.
Norint nustatyti „Apple Pay“ „Mac“ kompiuteriuose be „Touch ID“ reikės „iPhone“. Jei turite senesnį „MacBook“ modelį arba „Mac“, kuriame nėra „Touch ID“, vis tiek galite naudoti „Apple Pay“, tačiau pirmiausia turėsite jį nustatyti „iOS“ įrenginyje.
- „IOS“ įrenginyje paleiskite programą „Nustatymai“.
- Bakstelėkite Piniginė ir „Apple Pay“.
- Šalia parinkties Leisti mokėjimus „Mac“ įrenginyje įsitikinkite, kad įjungtas perjungiklis.
Nustatykite „Apple Pay“ „Safari“ nuostatas
Kai „Mac“ nustatysite „Apple Pay“, dar reikia atlikti vieną papildomą veiksmą, kad galėtumėte pradėti naudoti šią funkciją: įgalinkite šią funkciją „Safari“.
- Atidarykite „Safari“.
- Viršutinėje meniu juostoje palieskite „Safari“.
- Išskleidžiamajame meniu pasirinkite Nuostatos.
- Spustelėkite laukelį šalia „Apple Pay“. Tai leis svetainėms paprašyti „Apple Pay“ kaip mokėjimo parinktį.
Kaip naudoti „Apple Pay“ sistemoje „Mac“
„Apple Pay“ sistemoje „Mac“ yra gana paprasta naudoti, tačiau reikia, kad pirktumėte iš dalyvaujančios mažmenininko svetainės. Iš esmės nereikalaujama rankiniu būdu įvesti bet kokios kredito ar debeto kortelės informacijos.
Bet kol esate, tai yra labai paprastas procesas, kurio metu „MacOS“ įmontuota „Apple Pay“ piniginė naudojama norint patikrinti vėją.
„Touch ID“ įrenginiuose
 Atsiskaitymo metu pasirinkite mokėjimo „Apple Pay“ parinktį. Tada tiesiog patvirtinkite naudodami piršto atspaudą.
Atsiskaitymo metu pasirinkite mokėjimo „Apple Pay“ parinktį. Tada tiesiog patvirtinkite naudodami piršto atspaudą. Štai kaip „Apple Pay“ naudoti „MacBook Pro“ ar „MacBook Air“ su „Touch ID“ jutikliu.
- „Safari“ atidarykite dalyvaujančio mažmenininko svetainę.
- Pasirinkite norimas įsigyti prekes ir eikite per atsiskaitymo procesą.
- Kai gausite mokėjimą, palieskite „Apple Pay“ arba „Checkout with Apple Pay“ mygtuką.
- Dar kartą patikrinkite savo kontaktinius duomenis, kad įsitikintumėte, jog siuntimo ir atsiskaitymo informacija vis dar yra aktuali.
- Jei viskas gerai, tiesiog patvirtinkite naudodami „Mac“ „Touch ID“ jutiklį.
Ne „Touch ID“ įrenginiuose
 Turėsite patvirtinti pirkinius naudodami „iPhone“ ar „Apple Watch“, jei „Mac“ neturi „Touch ID“.
Turėsite patvirtinti pirkinius naudodami „iPhone“ ar „Apple Watch“, jei „Mac“ neturi „Touch ID“. Štai kaip naudoti „Apple Pay“ senesniame „Mac“. Procesas yra šiek tiek kitoks, nes jums reikės „iPhone“ ar „Apple Watch“ netoliese, kad iš tikrųjų užbaigtumėte procesą.
- „Safari“ atidarykite dalyvaujančio mažmenininko svetainę.
- Pasirinkite norimas pirkti prekes ir eikite per atsiskaitymo procesą.
- Kai gausite mokėjimą, palieskite „Apple Pay“, „Checkout with Apple Pay“ arba „Pay with Apple Pay“ mygtuką.
- Šiuo metu paimkite „iPhone“ arba pakelkite riešą su „Apple Watch“.
- Palieskite pirštą ant „iPhone“ „Touch ID“ jutiklio, kad tapatintumėte. Arba paspauskite „Apple Watch“ mygtuką „Šonas“.
„Apple Pay“ kortelių ir „Mac“ nustatymų tvarkymas
 Tiesiog „System Preferences“ eikite į „Wallet“ ir „Apple Pay“. Čia turėsite viską, ko reikia kortelėms tvarkyti.
Tiesiog „System Preferences“ eikite į „Wallet“ ir „Apple Pay“. Čia turėsite viską, ko reikia kortelėms tvarkyti. Visada galite pakeisti, modifikuoti ar kitaip tvarkyti „Apple Pay“ nustatymus „Mac“ sistemoje, net atlikę pradinį sąrankos procesą. Tiesiog eikite į Sistemos nuostatos -> Piniginė ir „Apple Pay“.
- Pridėti naują kortelę: Norėdami pridėti naują kortelę, tiesiog spustelėkite „Plus“ (+) piktogramą šoninės juostos apačioje. Jums bus pereita per procesą.
- Kortelės pašalinimas: Pasirinkite kortelę, kurią norite ištrinti iš savo piniginės, ir šoninės juostos apačioje paspauskite minuso (-) piktogramą.
- Kontaktinės informacijos keitimas: Norėdami pakeisti savo siuntimo adresą ar kitą kontaktinę informaciją, tiesiog šoninėje juostoje spustelėkite Kontaktas ir pristatymas.
- Atsiskaitymo adresų keitimas: Norėdami pakeisti atsiskaitymo adresą, tai padarysite atskirai kiekvienai kortelei. Tiesiog šoninėje juostoje pasirinkite kortelę ir spustelėkite išskleidžiamąjį meniu Atsiskaitymo adresas. Iš ten pasirinkite Pridėti naują atsiskaitymo adresą.
- Peržiūrėti naujausias operacijas: Naujausias „Apple Pay“ kortele atliktas operacijas galite peržiūrėti pasirinkę kortelę šoninėje juostoje ir spustelėję skirtuką Operacijos. Čia taip pat nustatėte „MacOS“, kad jis išsiųstų jums įspėjimą kiekvieną kartą, kai atliekama operacija.
„Apple Pay“ trikčių šalinimas „Mac“
„Apple Pay“ sistemoje „Mac“ yra gana paprasta, tačiau kartais viskas gali nepavykti. Štai kaip išspręsti kai kurias dažniausiai pasitaikančias problemas, su kuriomis susiduria žmonės.
Trūksta „Piniginės ir„ Apple Pay “
Jei nustatote, kad „System Preferences“ nėra skirtuko „Piniginė“ ir „Apple Pay“, tikriausiai todėl, kad neturite „MacBook“ su „Touch ID“.
Prijungtame „iPhone“ turėsite įgalinti „Apple Pay“. Peržiūrėkite mūsų „Apple Pay“ nustatymo instrukcijas. Taip pat patikrinkite „Apple Pay“ palaikymo svetainę.
„Apple Pay“ operacija buvo atmesta
Retai „Apple Pay“ operacija atmetama atsiskaitant internetu, tačiau taip gali atsitikti.
Pirmiausia patikrinkite kortelės likutį. Jei pakanka pirkimui padengti, susisiekite su savo kortelės išdavėju. Jie galėjo jį užblokuoti apsaugos nuo sukčiavimo tikslais.
„Apple Pay“ nepriims mano kortelės
Kartais galite susidurti su problemomis pridėdami kortelę prie „Apple Pay“. Jei įvesite jo duomenis rankiniu būdu, patikrinkite, ar teisingai juos įvedėte.
Tačiau yra tikimybė, kad jūsų kortelių išdavėjas nepalaiko „Apple Pay“, arba yra dar viena pagrindinė priežastis, kodėl ji nepriimama. Rekomenduojame susisiekti su savo banku ar kortelės išdavėju.
Tikimės, kad šis trumpas straipsnis jums buvo naudingas. Jei dar nenustatėte „Mac“ naudoti „Apple Pay“, išbandykite! Jei turite klausimų ar kyla problemų, praneškite mums toliau pateiktose pastabose.