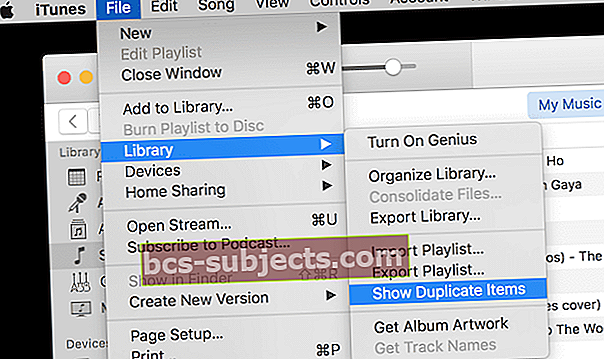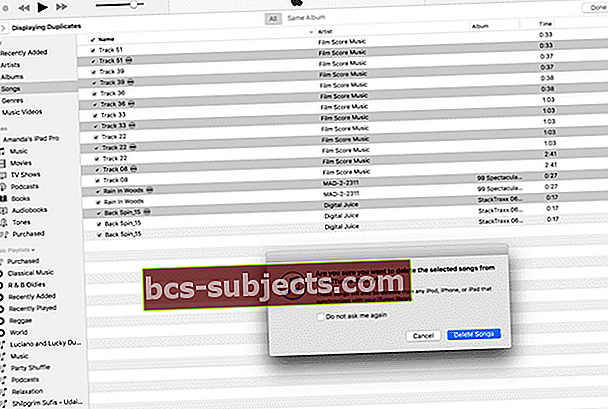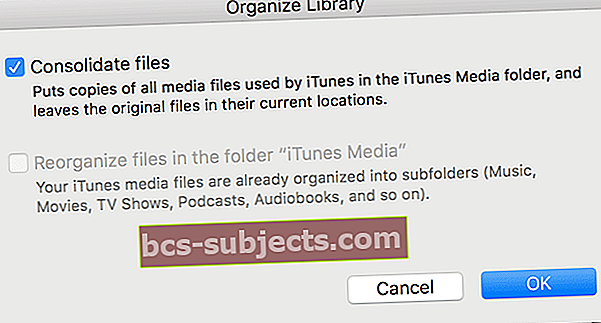Turiu prisipažinti. Taip, aš esu iš tų „žmonių“, kurie bijo, kad kas, jei ne, skaitmeninis pasaulis - o kas, jei sugenda mano „iPad“, o kas, jei „iMac“ mirs, o kas, jei sugedus „iPhone“, o kas, jei „iCloud“ išnyks? Kas nutiks visiems mano brangiems duomenims? Visos mano nuotraukos, šeimos / draugo / atostogų vaizdo įrašai, visa mano muzika, viskas mano viskas? Kaip aš kada nors galėčiau pasveikti, jei įvyktų tokia nelaimė?

Šie košmaro scenarijai pagaliau įveikė mano nenorą (ir taip, šiek tiek tingumo) paremti savo informaciją. Taigi, per kelias pastarąsias savaites aš viską palaikiau (VISKĄ TURIU PRANEŠIMĄ), todėl baimė, kad niekada negalėsiu pamatyti savo nuotraukų kolekcijos ar klausytis mylimojo 1995 metų Austin, TX muzikos mišinio, netaps mano realybe. Kuriant atsarginę kopiją, visi mano duomenys išliks mano skaitmeniniame pasaulyje amžinai (arba bent jau tol, kol nustosiu gyventi).
Laimei, atsargines duomenų atsargines kopijas kurti ir sugaišti daug mažiau laiko, nei buvo anksčiau.
Turime visų svarbių duomenų atsargines kopijas mūsų skaitmeniniame gyvenime - tai išsaugos visas tas nuotraukas (čia aš tikrai kalbu apie prisiminimus), kurių tikriausiai negalite atkurti ar atkurti. Kurdami atsarginę „iTunes“ bibliotekų ir „iDevices“ atsarginę kopiją, sutaupysite nesibaigiančių valandų, reikalingų rankiniu būdu atstatyti (arba dar blogiau - nusipirkti) muzikos biblioteką.
Mūsų duomenų atsarginių kopijų kūrimas yra tarsi draudimo polisas. Tikimės, kad mums to niekada neprireiks, bet berniukas džiaugiamės, kad jis yra tik tuo atveju! Atsarginė kopija suteiks mums tą „Om“ akimirką, atpalaiduosime savo mintis ir rasime ramybę, nes mūsų duomenys yra paslėpti ir lengvai gaunami, jei mums jų kada prireiks.
Taigi eikime į tai!
susiję straipsniai
Platus atsarginis metodas
Pirmas dalykas, nepaisant patarimo kurti atsarginę „iCloud“ kopiją ARBA „Finder“ / „iTunes“, mes, „Apple ToolBox“, rekomenduojame tai padaryti tiek . Kodėl? Na, tai draudimo polisas, todėl žaisime tai konservatyviai ... niekada nežinai. Ir mes tikrai TIKRAI nenorime mokytis sunkmečio.
Taip pat rekomenduojame turėti atsarginę kopiją išoriniame diske
Jei naudojate „Time Machine“, jūs jau sukuriate visų duomenų atsarginę kopiją, kad galėtumėte tai patikrinti iš savo sąrašo. Jei nenaudojate „Time Machine“, tikriausiai laikas pradėti jį naudoti.
Bet jei esate nepalankus „Time Machine“, galite naudoti kitą atsarginę debesies arba disko atsarginę sistemą (pavyzdžiui, „Retrospect“, „Paragon Drive Copy“, „CarbonCopyCloner“ ir „SuperDuper“ be daugelio kitų).
Jei esate „pasidaryk pats“ tipas arba tiesiog nepasitikite savo duomenimis su „Apple“ ir kitais, taip pat galite rankiniu būdu sukurti atsarginę kopiją į išorinį diską. Vėliau išsamiau aptarsime šią paskutinę parinktį.
Vienas dalykas, kurį žmonės dažnai nepastebi, yra tai, kad jei visi jūsų kompiuteris, išorinis atsarginis diskų įrenginys ir „iDevices“ „gyvena“ toje pačioje vietoje (pvz., Namuose ar biure), jūs keliate vienodą riziką.
Jei kyla gaisras ar įsilaužimas (tikiuosi ne), visos jūsų „iDevices“ ir atsarginės kopijos gali būti sunaikintos arba pavogtos. Dėl šios priežasties mes „Apple ToolBox“ raginame (turiu omenyje, tikrai skatiname) kurti atsarginę kopiją „iCloud“ ar bet kurioje „Cloud“ tarnyboje IR kurti atsargines kopijas bent dviejose atskirose vietose (pvz., Namuose ir biure - namų biuras nesiskaito).
Apsvarstykite galimybę padaryti viską - „iCloud“ / „Cloud“ atsarginę kopiją IR dvi atskiras vietas.
Arba galite sukurti atsarginę kopiją į DU SKIRTINGAS Debesų paslaugas.
Jei problema yra problema, apsvarstykite galimybę bent jau sukurti svarbiausių duomenų (pvz., Nuotraukų, asmeninių vaizdo įrašų ir muzikos) atsargines kopijas keliose vietose. „Apple ToolBox“ tai vadiname 2X2 atsarginės kopijos taisykle. Technologijų pasaulyje tai vadinama pertekliniu darbu, tačiau turėti kelias atsargines kopijas yra tik nereikalinga, tai yra būtina.

„IPhone“ atsarginių kopijų kūrimas naudojant „iCloud“
Tai gana paprasta visiems „iDevices“.
Neigiama yra tai, kad nemokamoje „iCloud“ paskyroje yra nedidelis 5 GB. Šiais laikais „iPhone“ yra mažiausiai 64 GB, o „iPad“ - dar didesni, todėl nemokama „iCloud 5GB“ viskam nepadarys atsarginės kopijos, todėl turėsite pasirinkti ir pasirinkti, ką daryti atsarginę kopiją, o ko ne. Ne idealu.
Taigi, jei esate vienas iš tų „iFolks“, mėgstančių fotografuoti daug nuotraukų, vaizdo įrašų ar abu (ir laikyti juos „iDevice“ įrenginyje), tada rekomenduojame išleisti 50 USD, 0,99 USD per mėnesį (11,88 USD per metus). „iCloud“ saugyklos planas, 2,99 USD per mėnesį (35,88 USD per metus) už 200 GB planą arba 9,99 USD per mėnesį (119,88 USD per metus) už 1 TB planą (tai tikriausiai per daug, jei darote tik atsarginę „iDevices“ atsarginę kopiją).
Nustatykite „iCloud“ atsarginę kopiją atlikdami šiuos veiksmus:
1. Prijunkite „iDevice“ prie „Wi-Fi“
2. Palieskite Nustatymai> „Apple ID“> „iCloud“.Jei naudojate senesnes „iOS“ versijas, raskite šią funkciją skiltyje „Nustatymai“> „iCloud“> „Atsarginė kopija“ ir „iOS 7“ ar ankstesnėje versijoje palieskite Nustatymai> „iCloud“> Saugykla ir atsarginė kopija
3. Įjunkite„iCloud Drive“, Nuotraukosir Atsarginė kopija 
4. Į Atsarginė kopija, perjungti „iCloud“ atsarginė kopija ir palieskite Atsarginė kopija dabar (turite būti prisijungę prie „WiFi“ tinklo, kol bus baigta atsarginė kopija) 5. Paliesdami patikrinkite, ar atsarginė kopija baigta Nustatymai> „Apple ID“> „iCloud“> Tvarkyti saugyklą> Atsarginės kopijos
5. Paliesdami patikrinkite, ar atsarginė kopija baigta Nustatymai> „Apple ID“> „iCloud“> Tvarkyti saugyklą> Atsarginės kopijos  6. Pasirinkite „iDevice“, kurią ką tik sukūrėte
6. Pasirinkite „iDevice“, kurią ką tik sukūrėte 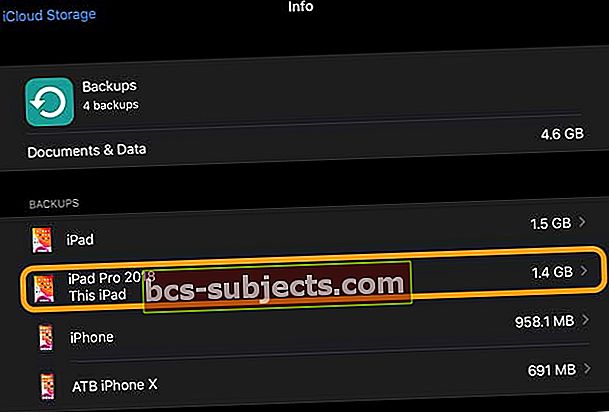
7. Pažvelkite po Paskutinė atsarginė kopija ir patikrinkite, ar ką tik atlikta atsarginė kopija yra išsami informacija su laiku ir atsarginės kopijos dydžiu 
Nustatykite automatinę „iCloud“ atsarginės kopijos kūrimo tvarką!
Įjungus „iCloud“ atsarginę kopiją, ji kiekvieną dieną automatiškai sukuria „iDevice“ atsarginę kopiją, jei tik „iPhone“ / „iPad“ / „iPod“ yra prijungtas prie maitinimo šaltinio (taigi ne tik akumuliatoriaus), esate prisijungę per „WiFi“, „iDevice“ ekranas užrakintas, ir, žinoma, jūs turite pakankamai laisvos vietos per „iCloud“.
Ar minėjau 50 GB planą ?? Iš esmės tai yra būtina, jei norite turėti išsamią „iCloud“ duomenų atsarginę kopiją.
Atsarginė „iPhone“ kopija naudojant „iTunes“ arba „Finder“
Jei nenorite naudoti „iCloud“, galite pasirinkti kurti atsarginę kopiją naudodami „iTunes“ („Windows“ kompiuteriams ir „Mac“, naudojantiems „MacOS Mojave“ ar senesnę versiją) arba „Finder“ programą („Mac“, naudojantiems „MacOS Catalina“ ir naujesnes versijas).
Kurti atsarginę kopiją „iTunes“ ar „Finder“ programoje yra šiek tiek sudėtingiau, todėl reikia prijungti „iDevice“ prie kompiuterio.
Tačiau jūs nesate taip ribotas saugyklos vietos atžvilgiu (nebent turite labai seną kompiuterį.) Naudojant šį metodą, jūsų saugojimo vietą lemia laisvos vietos kiekis jūsų kompiuteryje - daugumai iš mūsų tai daugiau nei 5 GB ir be mėnesio mokesčio.
Kurkite atsarginę „iPhone“, „iPad“ ar „iPod“ atsarginę kopiją naudodami „iTunes“:
- Pirmiausia atnaujinkite „iTunes“ į naujausią savo kompiuterio versiją
- Atidarykite „iTunes“
- Prijunkite „iDevice“ prie kompiuterio
- Jei matote pranešimą „Patikėkite šį kompiuterį“, palieskite „Pasitikėti“
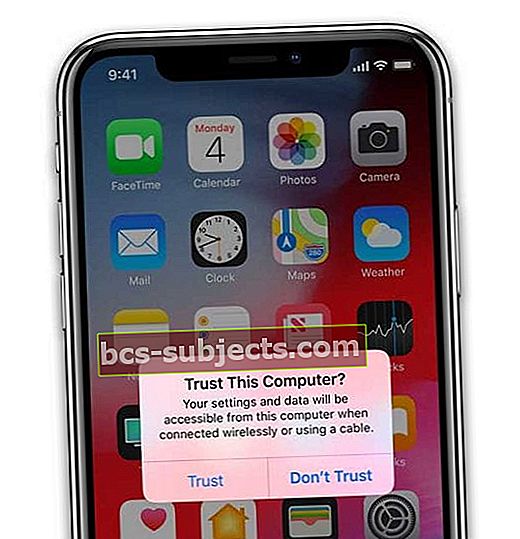
- Viršutiniame kairiajame kampe palieskite įrenginio piktogramą
- Patikrinkite, ar matote suvestinės informaciją. Jei ne, šoninėje juostoje palieskite Santrauka
- Išsaugokite įrenginyje įsigytą turinį, pvz., Muziką ar knygas, spustelėdami Failas> Įrenginiai> Pirkinių perkėlimas. „Windows“ vartotojams, jei nematote meniu Failas, palaikykite nuspaudę „Control“ ir „B“ klavišus
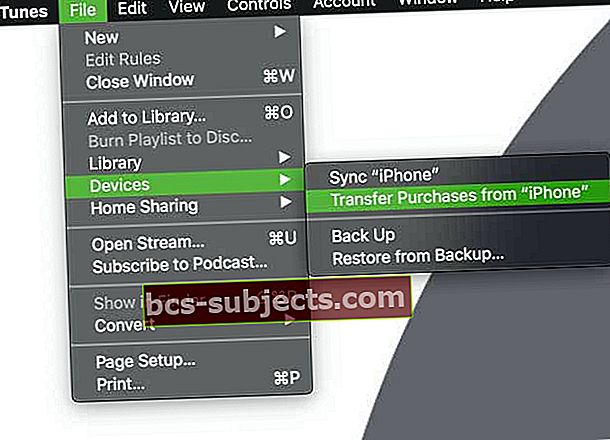
- Norėdami išsaugoti sveikatos ir veiklos duomenis iš „iDevice“ ar „Apple Watch“, turite užšifruoti savo atsarginę kopiją. Palieskite mygtuką Šis kompiuteris tada pažymėkite langelį Šifruoti atsarginę kopiją ir susikurkite slaptažodį. Siūlome pažymėti laukelį Prisiminkite šį slaptažodį mano raktų pakaboje
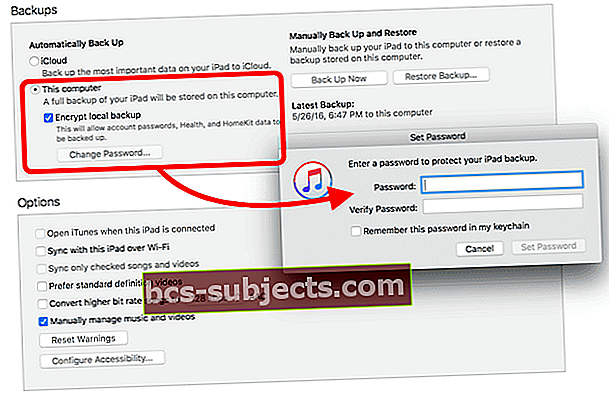
- Patartina taip pat užsirašyti tą slaptažodį ir saugoti kur nors saugiai. Negalite atkurti „iTunes“ užšifruotų atsarginių kopijų be šio slaptažodžio
- Jei jums nereikia išsaugoti sveikatos ir veiklos duomenų, pažymėkite laukelį Šis kompiuteris ir paspauskite Atsarginė kopija dabar mygtuką
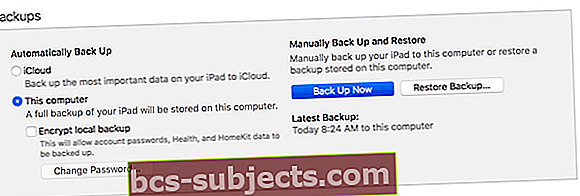
- „Windows“ vartotojams spustelėkite Failas> Įrenginiai> Kurti atsarginę kopiją. Jei nematote meniu Failas, palaikykite nuspaudę klavišus Control ir B
- Kai atsarginė kopija bus baigta, patikrinkite, ar atsarginė kopija baigta pasirinkus Nuostatos> Prietaisai
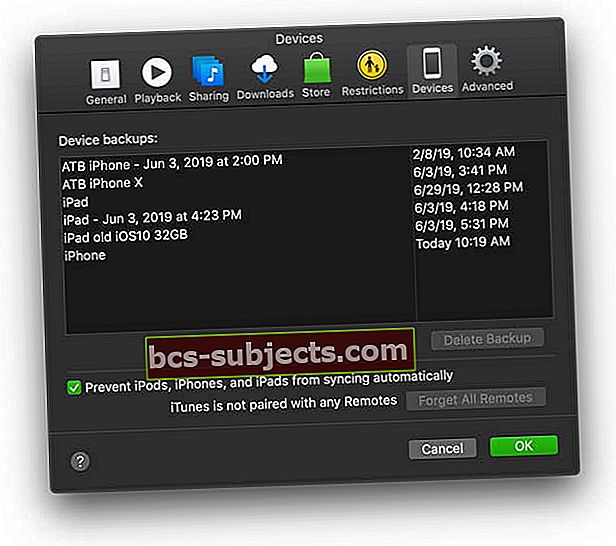
- Turėtumėte pamatyti savo įrenginio pavadinimą su data ir laiku, kada „iTunes“ sukūrė atsarginę kopiją. Jei užšifravote atsarginę kopiją, šalia įrenginio pavadinimo taip pat turėtumėte pamatyti užrakto piktogramą
- „ITunes“ atsarginės kopijos yra šiose vietose
a. „Mac“: / Vartotojai / JŪSŲ VARDAS / Biblioteka / Programų palaikymas / „MobileSync“ / Atsarginė kopija /

b. „Windows XP“: \ Documents and Settings \ (vartotojo vardas) \ Application Data \ Apple Computer \ MobileSync \ Backup \
c. „Windows Vista“ arba „7“: \ Users \ (vartotojo vardas) \ AppData \ Roaming \ Apple Computer \ MobileSync \ Backup \
Norėdami gauti daugiau informacijos apie „iTunes“ atsarginių kopijų radimą, perskaitykite mūsų straipsnį.
Kurkite atsarginę „iPhone“, „iPad“ ar „iPod“ atsarginę kopiją naudodami „Finder“:
- Atnaujinkite „MacOS“ į naujausią versiją, kad gautumėte naujausią „Finder“ programos naujinį
- Prijunkite „iPhone“, „iPad“ ar „iPod“ prie „Mac“ naudodami kabelį, pateiktą su įrenginiu, arba bet kurį „Apple“ sertifikuotą PFI (pagamintą „iPhone“ / „iPad“ / „iPod“) kabelį.
- Jei matote pranešimą „Patikėkite šį kompiuterį“, palieskite Pasitikėjimas
- Atidarykite naują programos „Finder“ langą
- Kairėje „Finder“ šoninėje juostoje „Mac“ skiltyje „Vietos“ pasirinkite „iPhone“, „iPad“ ar „iPod touch“
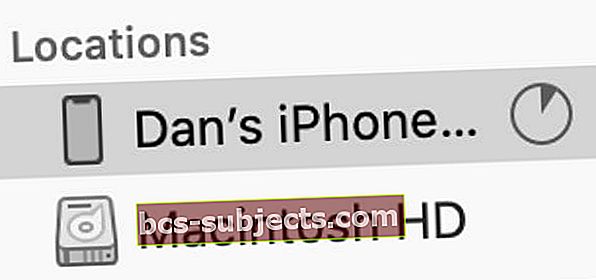 „MacOS Catalina“ ir naujesnėse versijose pasirinkite „iPhone“ iš „Finder“ šoninės juostos.
„MacOS Catalina“ ir naujesnėse versijose pasirinkite „iPhone“ iš „Finder“ šoninės juostos. - Pasirenkama: jei norite perkelti turinį iš „Mac“ į savo įrenginį (ir atvirkščiai), naudokite mygtukų juostą ir sinchronizuokite pagal kiekvieno turinio tipą

- „Finder“ lango viršuje spustelėkite „General“
- Pasirinkite Kurkite atsarginę visų „iPhone“ duomenų kopiją šiame „Mac“

- Norėdami užšifruoti atsarginės kopijos duomenis ir apsaugoti juos slaptažodžiu, pasirinkite Šifruoti vietinę atsarginę kopiją
- Norėdami išsaugoti sveikatos ir veiklos duomenis iš „iDevice“ ar „Apple Watch“, turite užšifruoti savo atsarginę kopiją.
- Pažymėkite langelį Šifruoti atsarginę kopiją ir susikurkite slaptažodį
- Siūlome pažymėti laukelį Prisiminkite šį slaptažodį savo raktų pakaboje
- Spustelėkite Atsarginė kopija dabar
- Patvirtinkite atsarginę kopiją paliesdami Tvarkyti atsargines kopijasir patvirtinkite atsarginės kopijos datą ir laiką
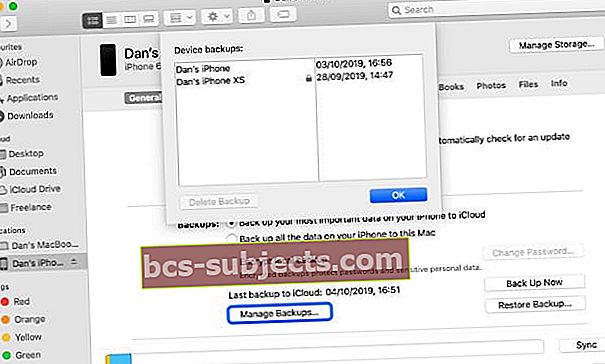 Suraskite konkrečias atsargines kopijas iš „Finder“ ir spustelėkite „Control“, kad jos būtų rodomos „Finder“.
Suraskite konkrečias atsargines kopijas iš „Finder“ ir spustelėkite „Control“, kad jos būtų rodomos „Finder“.
„Finder“ atsarginės kopijos yra šioje vietoje:/ Vartotojai / JŪSŲ VARDAS / Biblioteka / Programų palaikymas / „MobileSync“ / Atsarginė kopija /
Kurkite atsarginę „Apple Watch“ kopiją
Jei turite „Apple Watch“, gera žinia yra ta, kad jūsų „iPhone“ sukuria atsarginę kopiją ir saugo didžiąją dalį „Apple Watch“ duomenų.
Šis procesas yra gana užkulisiuose, nes jūsų „Apple Watch“ turinys automatiškai sukuriamas jo palydovo „iPhone“.
Tai reiškia, kad galite atkurti „Apple Watch“ iš „iPhone“ atsarginės kopijos. Taigi, kai atsarginę „iPhone“ kopiją sukuriate „iCloud“ ar „iTunes“, į „iPhone“ atsarginę kopiją taip pat automatiškai įtraukiami „Apple Watch“ duomenys. Malonu ir lengva.

„Apple Watch“ atsarginėje kopijoje yra:
- Konkrečių programų duomenys (įmontuotoms programoms) ir nustatymai (įmontuotoms ir trečiųjų šalių programoms), pvz., Žemėlapiai, atstumas ir vienetai
- Laikrodžio veidrodžio, doko, pranešimų ir sinchronizuotų nuotraukų albumų nustatymai
- Muzikos nustatymai su grojaraščiais, albumais ir mišiniais, kurie sinchronizuojami su „Apple Watch“
- „Apple Watch“ 3 ar naujesnės versijos „Siri“ balso grįžtamojo ryšio nustatymas
- Bendrieji sistemos nustatymai, pvz., Laikrodžio veidas, žinomi „Wi-Fi“ tinklai, ryškumo, garso ir „haptic“ nustatymai
- Sveikatos ir kūno rengybos duomenys, pvz., „Apple Watch“ istorija, pasiekimai, treniruotės ir veiklos kalibravimo duomenys bei vartotojo įvesti duomenys
- Kad žinotumėte atsarginę „Health and Fitness“ duomenų kopiją, turite naudoti „iCloud“ arba užšifruotą „iTunes“ atsarginę kopiją
- Kalba
- Pašto, kalendoriaus, atsargų ir orų nustatymai
- Laiko zona
- Programų maketai
„Apple Watch“ atsarginėje kopijoje nebus:
- „Bluetooth“ poravimas
- Kredito / debeto kortelės, naudojamos „Apple Pay“ jūsų „Apple Watch“
- „Apple Watch“ slaptažodis
Kaip priversti „Apple Watch“ atsarginę kopiją
Atsiejus „Apple Watch“ iš „iPhone“, „iOS“ automatiškai sukuria laikrodžio atsarginę kopiją!
 Panaikinti „Apple Watch“ porą prieš jį iš naujo nustatant yra gera idėja.
Panaikinti „Apple Watch“ porą prieš jį iš naujo nustatant yra gera idėja. - Įsitikinkite, kad esate „iPhone“ diapazone
- „IPhone“ automatiškai sukuria „Apple Watch“ atsarginę kopiją
- Atsiejimas ištrina visus „Apple Watch“ duomenis
- „Apple Watch“ galite bet kada vėl susieti ir nustatyti iš naujausios atsarginės kopijos
Atkreipkite dėmesį, kad jei jūsų „Apple Watch“ nėra suporuotas, kai esate už „iPhone“ diapazono ribų, gali būti, kad naujausioje atsarginėje kopijoje gali nebūti naujausių „Apple Watch“ duomenų.
Kurkite atsarginę „iTunes“ bibliotekos kopiją naudodami išorinį standųjį diską
Jei esate kažkas panašaus į mane, turite skirtingus muzikos failus, išplatintus skirtinguose įrenginiuose, todėl pirmiausia turėsime surinkti visus tuos failus į centrinę biblioteką viename kompiuteryje. Norėdami tai padaryti, naudosime „iCloud“ muzikos biblioteką.
1. Atidarykite „iTunes“ viename kompiuteryje, kuriame bus mūsų centrinė biblioteka
2. Įgalinkite „Apple Music“ rodymą per „iTunes“> „Preferences“> „General“
3. Užtikrinkite, kad visa mūsų muzika būtų įtraukta į tą patį aplanką, nustatydami aplanko vietą
a. „iTunes“> Nuostatos> Išplėstinė
b. Pažymėkite langelius „Kopijuoti failus į„ iTunes Media “aplanką, kai pridedate prie bibliotekos“ ir „Laikykite tvarkomą„ iTunes Media “aplanką“ ir spustelėkite mygtuką Gerai
4. Eikite į skirtuką Mano muzika
5. Spustelėkite Peržiūrėti meniu> Rodyti šoninę juostą arba parinktį-komandą-S
6. Šoninėje juostoje pasirinkite Dainos
7. Spustelėkite Peržiūrėti> Rodyti rodinio parinktis arba „Command-J“
8. Pasirinkite „iCloud“ atsisiuntimo parinktį ir visas kitas norimas parinktis
9. Šalia dainų rodoma „iCloud“ piktograma su rodykle žemyn NE atsisiųsta vietoje
a. Norėdami atsisiųsti vieną takelį, spustelėkite debesies piktogramą
b. Norėdami atsisiųsti kelis takelius, pasirinkite juos, tada spustelėkite klavišą ir pasirinkite Atsisiųsti
Raskite ir pašalinkite dublikatus
Mano „iTunes“ bibliotekoje yra daug takelių kopijų - daugiausia nuo tų pačių dainų ar albumų importavimo į skirtingus įrenginius per daugelį metų ir tada jų perkėlimo į savo centrinę „iTunes“ biblioteką. Taigi kitas žingsnis ruošiant „iTunes“ biblioteką atsarginei kopijai yra atsikratyti visų tų dublikatų. Pirma, mes turime juos rasti!
Atidarykite „iTunes“, jei dar neatidarėte
- Pasirinkite „Mano muzika“ iš parinkčių, esančių po viduriniu „Apple“ logotipu
- Kairiosios pusės juostos meniu spustelėkite „Dainos“
- Išdėstykite stulpelius taip, kad galėtumėte peržiūrėti vardą, atlikėją, albumą ir laiką. Galite užtikrinti, kad šie stulpeliai būtų rodomi, laikydami nuspaudę klavišą „Control“ ir spustelėdami stulpelius
- Spustelėkite meniu Failas> Biblioteka> Rodyti pasikartojančius elementus
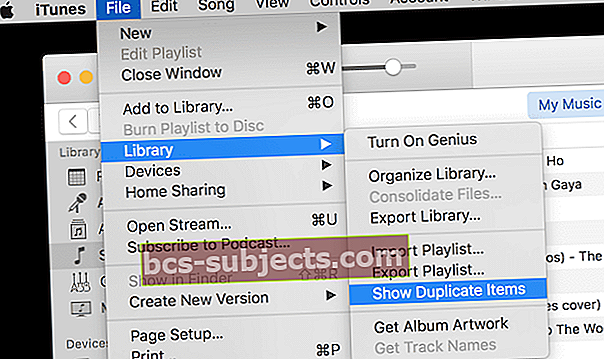
- Jei turite kelias tos pačios dainos versijas (pvz., „Live / Studio“ arba retą versiją), pirmiausia palaikykite „Alt“ / „option“ klavišą ir spustelėkite Failo meniu> Biblioteka> Rodyti tikslius pasikartojančius elementus
- Rūšiuoti pagal atlikėją arba vardą, kad grupuotumėte kopijas
- Pasirinkite norimą ištrinti kopiją (-as)
- Paspauskite klavišą „Ištrinti“ arba spustelėkite „Dainos meniu“> „Ištrinti“
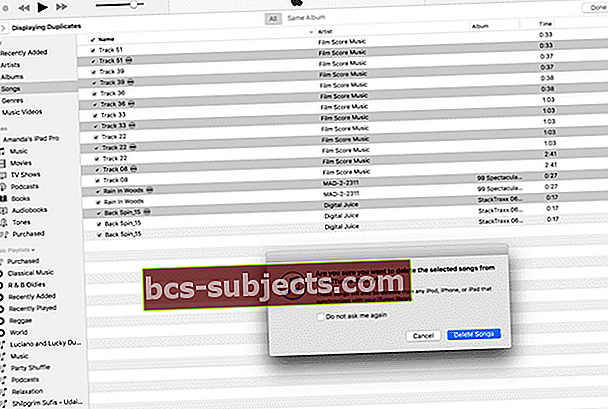
10. Norėdami grįžti į visą muzikos biblioteką, paspauskite mygtuką „Atlikta“ viršutiniame dešiniajame kampe
Pašalinę visas kopijas, tinkamas laikas iš naujo nustatyti „iTunes“ nuostatas, kad „iTunes“ nebeimportuotų jokių kopijų. Jei atlikote anksčiau nurodytus veiksmus atsisiųsdami „iCloud“ muziką, kai kurie iš jų jau bus padaryti, bet tik tuo atveju ...
Neleisti „iTunes“ importuoti dublikatų
1. Atidarykite „iTunes“, jei dar neatidarėte
2. Spustelėkite „iTunes“> „Nuostatos“
3. Spustelėkite Išplėstinė
4. Pažymėkite „Tvarkyti„ iTunes “muzikos aplanką“
5. Pažymėkite „Kopijuoti failus į„ iTunes Media “aplanką, kai pridedate prie bibliotekos“
6. Spustelėkite „Iš naujo nustatyti visus dialogo įspėjimus“
7. Spustelėkite „Reset iTunes Store cache“.
Tvarkykite „iTunes“ biblioteką
Kartais mes turime muziką, kuri yra „iTunes“, bet nėra saugoma tame „iTunes Media“ aplanke. Taigi, prieš kurdami atsarginę kopiją į išorinį diską, turėsime surinkti visus tuos failus ir įdėti juos į tą pagrindinį aplanką. Geros naujienos yra tai, kad turėtumėte tai padaryti tik vieną kartą, ir tai yra gana neskausminga.
Atidarykite „iTunes“, jei dar neatidarėte
- Spustelėkite meniu Failas> Biblioteka> Tvarkyti biblioteką
- Pažymėkite laukelius Konsoliduoti failus ir Pertvarkyti failus ir paspauskite Gerai
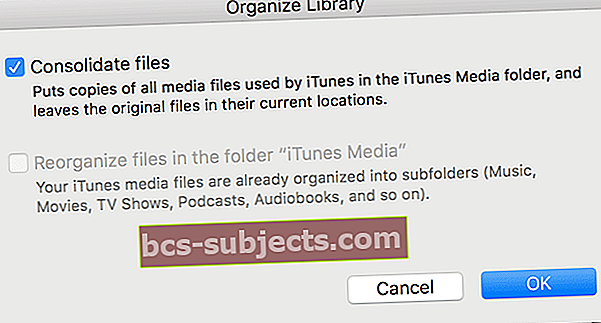
- Atminkite, kad failų pertvarkymas gali būti išjungtas (kaip tai yra aukščiau pateiktame pavyzdyje) - tai gera žinia, kad „iTunes“ jau optimaliai struktūrizavo jūsų failus
- Atminkite, kad „Consolidate Files“ sukuria dublikatus ir neperkelia originalų, todėl kompiuteryje turėsite kelias šių failų kopijas. Kai patikrinsite naują konsoliduotą biblioteką, atliksite ir išbandysite atsarginę kopiją, galbūt norėsite ištrinti originalius failus, kad sutaupytumėte vietos
Kurkite atsarginę „iTunes“ bibliotekos kopiją į išorinį standųjį diską
1. Uždarykite „iTunes“, jei jis atidarytas
2. Prijunkite išorinį diską prie kompiuterio
3. Įsitikinkite, kad išoriniame diske yra pakankamai laisvos vietos visai bibliotekai laikyti
a. Patikrinkite standžiojo disko talpą pasirinkdami disko piktogramą ir paspausdami komandą plius I arba Failas> Gauti informaciją
b. Patikrinkite „iTunes“ aplanko dydį šiuo adresu: / Vartotojai / JŪSŲ VARDAS / Muzika / „iTunes“
4. Pasirinkite iTunes aplanką
5. Vilkite „iTunes“ aplanką į išorinį diską
Atsarginė nuotraukų biblioteka naudojant išorinį standųjį diską
Deja, kai atsarginę „iTunes“ kopiją darote išoriniame diske, jūsų nuotraukos nėra. Taigi mums reikės atsarginę jų kopiją ir prie išorinio disko. Nuotraukų bibliotekos atsarginė kopija yra panaši į „iTunes“. Atminkite, kad jei naudojate „Time Machine“ ar panašų produktą, šis procesas jums atliekamas automatiškai.
Pirmiausia įsitikinkime, kad visos nuotraukos yra „Photos“ programoje. Šis vardų suteikimo dalykas pasidarys šiek tiek keblus, todėl, kai rašau nuotraukas BE BŽŪP, kalbu apie fotografijas, o kai rašau Nuotraukas su BŽŪP, kalbu apie programą.
1. Atidarykite Nuotraukos
2. Spustelėkite Nuotraukos> Nuostatos
3. Spustelėkite „iCloud“
4. Pažymėkite langelį „Atsisiųsti originalus į šį„ Mac “
Importuoti į Nuotraukų biblioteką
Kaip ir „iTunes“ bei muzika, jei esate kažkas panašaus į mane, turite nuotraukų, kurių nėra „Photos“ programoje, taigi mes taip pat turėsime jas perkelti. Atsižvelgiant į tai, kiek nuotraukų turite, tai gali užtrukti nemažai jūsų laiko.
1. Atidarykite Nuotraukos
2. Spustelėkite Nuotraukos> Nuostatos
3. Spustelėkite Bendra
4. Pažymėkite „Kopijuoti elementus į nuotraukų biblioteką“
5. Uždarykite nuostatų langą
6. Spustelėkite Failas> Importuoti arba „Shift-Command-S“
7. Pasirinkite aplankus arba failus, kuriuos norite importuoti į savo nuotraukų biblioteką (jie paprastai yra aplanke Paveikslėliai, bet gali būti bet kur - taigi patikrinkite!)
8. Spustelėkite Peržiūrėti, jei norite importuoti
9. Pasirinkite norimas importuoti miniatiūras ARBA pasirinkite Importuoti visas naujas nuotraukas
Atminkite, kad „Photos“ kopijuoja jūsų nuotraukas į savo biblioteką ir nejudina originalų, todėl kompiuteryje turėsite kelias šių nuotraukų kopijas. Kai patikrinsite naują Nuotraukų biblioteką, atliksite ir išbandysite atsarginę kopiją, galbūt norėsite ištrinti originalius nuotraukų failus, kad sutaupytumėte vietos.
Tvarkykite nuotraukų biblioteką
Paskutinis žingsnis - konsoliduoti savo nuotraukų biblioteką. Tai užtikrina, kad visos nuotraukos, kurios rodomos peržiūros priemonėje, taip pat bus jūsų nuotraukų bibliotekoje. Visose nuotraukose, kurių NĖRA jūsų nuotraukų bibliotekoje, apatiniame kairiajame nuotraukos kampe bus maža piktograma (kvadratas ir rodyklė).Tai rodo, kad nuotrauka yra nurodytas failas ir jos pagrindinis failas nėra saugomas Nuotraukose.
1. Atidarykite „Photos“, jei dar neatidarėte
2. Pasirinkite nuotrauką (-as), kurioje yra nuorodos failo piktograma, arba galite pasirinkti VISUS (Redaguoti> Pasirinkti viską arba „Command-A“)
3. Spustelėkite File> Consolidate
4. Pasirodo pranešimas, pranešantis, kad nuotraukos nukopijuos originalų failą (-us) į biblioteką
5. Spustelėkite Kopijuoti
6. Pasirinktoje (-ose) nuotraukoje (-ose) neturėtų būti rodomos nuorodos failo piktogramos. Jie dabar yra jūsų nuotraukų bibliotekoje!
Viena pastaba, jei pasirinksite Pasirinkti visas, tik tos nuotraukos, kuriose rodoma nuoroda „Failas“, nukopijuos į biblioteką - visos kitos jau yra bibliotekoje. Nuotraukos NETURI jokių papildomų kopijų. Yippee!
Taip pat atkreipkite dėmesį, kad bet kuriame vaizdo faile apatiniame kairiajame kampe bus rodoma maža filmavimo kameros piktograma, kuri padės atpažinti vaizdo įrašus iš nuotraukų.
Atminkite, kad „Photos“ kopijuoja jūsų nuotraukas, kuriose buvo rodoma nuoroda „Failas“, į savo biblioteką ir neperkelia originalų, todėl kompiuteryje turėsite kelias šių nuotraukų kopijas. Kai patikrinsite naują Nuotraukų biblioteką, atliksite ir išbandysite atsarginę kopiją, galbūt norėsite ištrinti originalius nuotraukų failus, kad sutaupytumėte vietos.
Kurkite atsarginę nuotraukų bibliotekos kopiją į išorinį standųjį diską
Gerai, taigi mums pavyko! Visos mūsų nuotraukos yra Nuotraukų bibliotekoje, ir mes esame pasirengę padaryti didelę atsarginę kopiją.
1. Jei atidarote, uždarykite „Photos“
2. Prijunkite išorinį diską prie kompiuterio
3. Įsitikinkite, kad išoriniame diske yra pakankamai laisvos vietos visai bibliotekai laikyti
a. Patikrinkite kietojo disko talpą pasirinkdami disko piktogramą ir paspausdami „Command-I“ arba „File“> Get Info
b. Patikrinkite savo nuotraukų bibliotekos dydį šiuo adresu: / Users / YOURUSERNAME / Pictures / Photos Library.photoslibrary
4. Pasirinkite Nuotraukų biblioteka.photoslibrary
5. Vilkite „Photos Library.photoslibrary“ į išorinį diską
Taip, lengva atlikti atsarginę kopiją į išorinį diską. Pasiruošimas atsarginei kopijai yra darbas (ir laikas). Bet taip verta.
Santrauka
Kurti visos savo informacijos (ar bent jau visos svarbios informacijos) atsarginę kopiją iš visų „iDevices“ ir kompiuterio yra labai svarbu mūsų skaitmeniniame gyvenime. Atsarginė kopija suteikia harmoniją ir ramybę, žinant, kad visi svarbūs duomenys yra paslėpti ... tik tuo atveju. Mes tikrai NENORIME žaisti košmaro, kur mūsų „iDevice“ (-ai) sudužo ir dega palikdami kūną (fizinį įrenginį), bet praradę sielą (visą informaciją).
Tiesiog paklauskite Jameso Pinkstone'o, koks svarbus yra atsarginis kopijavimas, kai jis, užsiregistravęs „Apple Music“, atrado, kad jo nešiojamame kompiuteryje trūksta 122 GB pateiktos muzikos. Peržiūrėkite jo įrašą „Apple pavogė mano muziką. Nerimtai."
Jamesas iš tikrųjų išgyveno mano košmarą - suprasdamas, kad visa jo muzika, įskaitant jo parašytus ir sukurtus kūrinius, dingo. Ir sužinojo, kad buvo ne vienas.
Jamesas atrado įdomių dalykų apie „Apple Music“, įskaitant:
1. „Apple Music“ gali pagrobti jūsų muziką, įdėti ją į „Apple Servers“ ir ištrinti iš savo standžiojo disko
2. Jei neturite „WiFi“ prieigos, negalite klausytis savo muzikos.
3. „Apple Music“ atitikimas nėra labai tikslus. Daugelį retų Jameso dainų versijų pakeitė pagrindinės versijos. (Tai rimtas „iFolks“ - mes mėgstame savo retas vienkartines versijas)
4. Nors galite atgauti didžiąją dalį muzikos dar kartą atsisiųsdami, tai užima daug laiko ... ir nusivylimą. (Ir tie reti takeliai - dingo visam laikui)
5. „Apple Music“ pavertė Jameso WAV failus į AAC arba MP3 - tai labai prarado kokybę
6. „Apple“ pripažįsta, kad taip gali nutikti, ir tai tarsi slepia „iTunes“ „Apple Music“ naudojimo sąlygose
Laimei, Jamesas yra atsarginis tikintysis ir turėjo prieigą prie atsarginės kopijos, kurią padarė prieš užsiprenumeruodamas „Apple Music“. Jis sugebėjo visiškai atkurti savo muzikos biblioteką ir visus tuos vienetinius kūrinius. Ir kaip paskutinį veiksmą jis atšaukė „Apple Music“ prenumeratą.
Taip, didelis Jameso pasakojimo ir šio straipsnio išsinešimas yra Atsarginė kopija ir ne tik pasikliaukite „iCloud“, kad visa tai atliktumėte už jus. Gera praktika yra sukurti atsarginę kopiją naudojant „iCloud“ (ar bet kurią kitą jūsų debesies paslaugą) IR išorinius diskus, naudojant „Time Machine“ ar panašų produktą. Tokiu būdu turite atsarginę kopiją vietoje (pvz., Jamesas) ir atsarginę kopiją nuotoliniu būdu. Ir, žinoma, labai rekomenduojame kurti atsargines kopijas pagal 2X2 taisyklę, dvi debesies ir dviejų diskų atsargines kopijas. Pagalvokite apie tai kaip apie savo draudimo polisą, suteikiant ramybę, kad jūsų informacija yra prieinama, net jei dangus turėtų kristi. Taigi įsileiskite šviesą kurdami atsargines „iDevices“, „iTunes“ ir visų „iData“ (svarbių duomenų) kopijas!
Jameso istorijos atnaujinimas: du „Apple MIB“ („Men in Black“) aplankė Jamesą, norėdami išsiaiškinti, kas gi blogai!

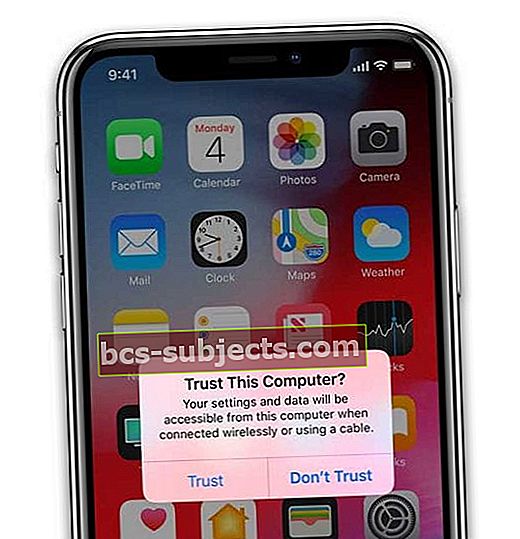
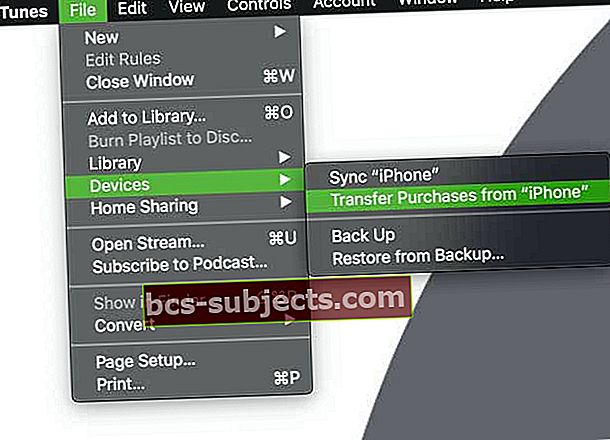
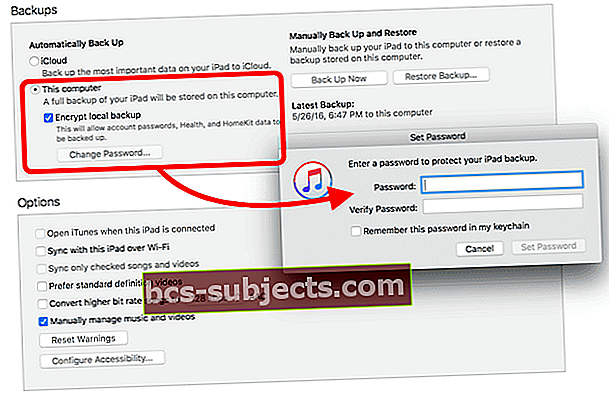
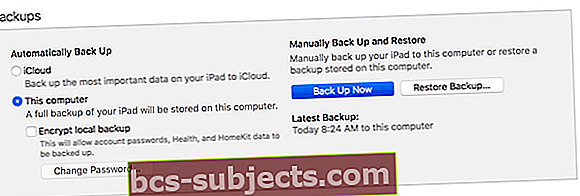
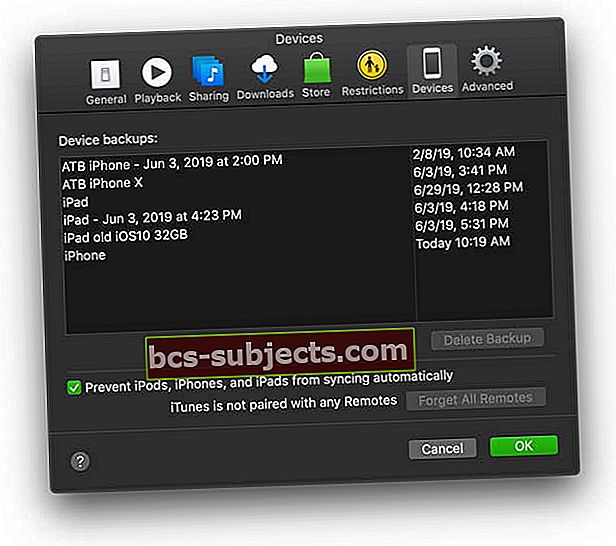
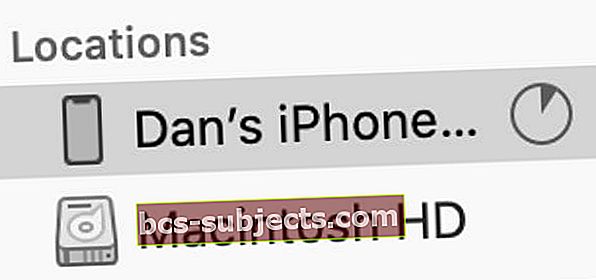 „MacOS Catalina“ ir naujesnėse versijose pasirinkite „iPhone“ iš „Finder“ šoninės juostos.
„MacOS Catalina“ ir naujesnėse versijose pasirinkite „iPhone“ iš „Finder“ šoninės juostos.

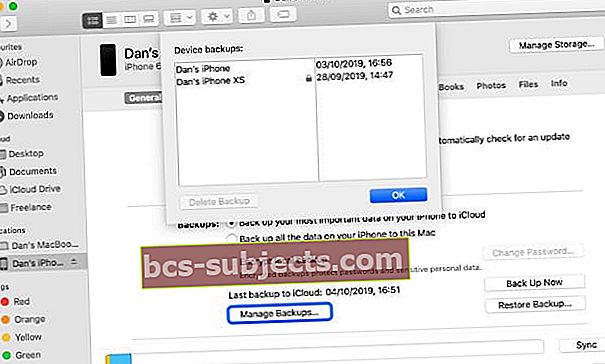 Suraskite konkrečias atsargines kopijas iš „Finder“ ir spustelėkite „Control“, kad jos būtų rodomos „Finder“.
Suraskite konkrečias atsargines kopijas iš „Finder“ ir spustelėkite „Control“, kad jos būtų rodomos „Finder“.