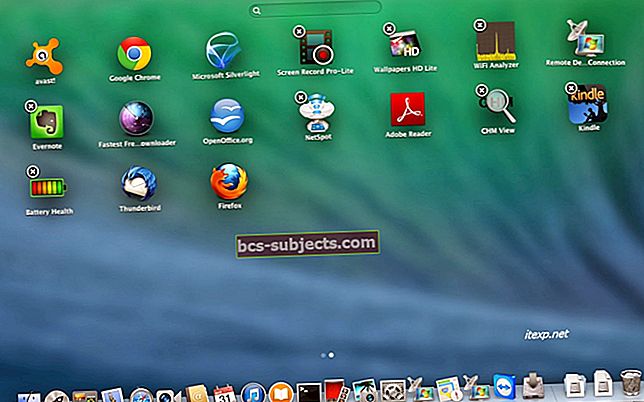„Apple“ „MacOS Catalina“ yra naujausia bendrovės „Mac“ operacinės sistemos versija. Bet tai nereiškia, kad tai tinka visiems - ir jei ne jums, turėtumėte apsvarstyti galimybę grįžti į „MacOS Mojave“.
Nesvarbu, ar pasikliaujate 32 bitų programomis, ar jums tiesiog nepatinka kai kurios naujos būtinos „Catalina“ funkcijos, štai kaip ištrinti naujausią „MacOS“ versiją iš sistemos ir iš naujo įdiegti „Mojave“.
Susijęs:
Keli pradiniai žingsniai
Prieš pradedant, kyla duomenų klausimas. Visi metodai, kuriuos naudosite atkurdami „MacOS Mojave“, nuvalys kietąjį diską. Tai reiškia, kad prarasite viską, kas yra jūsų paleisties diske, įskaitant failus, duomenis, nustatymus ir programas.
Taigi, žinoma, rekomenduojame sukurti kuo daugiau duomenų atsargines kopijas.
Nors tam galite naudoti „Time Machine“, svarbiausia, kad būtų svarbu naudoti bendrąją laikmeną arba debesies saugojimo platformą.
Priklausomai nuo sukurtos „Time Machine“ atsarginės kopijos ir vykdomos „MacOS“ versijos, gali būti, kad negalėsite atkurti failų.
Taip pat protinga užsirašyti svarbius nustatymus ir nuostatas. Mes rekomenduojame nufotografuoti konkrečius sistemos nustatymus, į slaptažodžių tvarkyklę įvesti licencijos raktus ir slaptažodžius ir nukopijuoti svarbius failus į kelias vietas. S
Kaip perkelti iš „MacOS Catalina“ į „MacOS Mojave“
Kai bus sukurta svarbių duomenų atsarginė kopija, galėsite atlikti vieną iš šių būdų, kad ištrintumėte „MacOS Catalina“ iš savo kompiuterio ir atkurtumėte „MacOS Mojave“.
Neskaitykite jų tik eilės tvarka. Norėsite rasti konkrečią jums tinkamą situaciją ir vykdyti šias instrukcijas. Priešingu atveju jums gali nepavykti tęsti.
Jei jūsų „Mac“ pristatė „MacOS Mojave“

Jei jūsų „Mac“ įrenginyje buvo pristatyta „MacOS Mojave“, tikriausiai lengviausias yra jūsų ankstesnės versijos metodas.
Taip yra todėl, kad jei išvalysite diską ir iš naujo įdiegsite „MacOS“ naudodami „Disk Utility“, „Mac“ įdiegs „MacOS“ versiją, kuri buvo kartu su jūsų kompiuteriu.
- Viršutinėje meniu juostoje spustelėkite „Apple“.
- Pasirinkite Paleisti iš naujo.
- Kai „Mac“ paleis iš naujo, palaikykite nuspaudę „Command + R“, kad paleistumėte į atkūrimo režimą.
- Meniu „OS X Utilities“ pasirinkite „Disk Utility“
- Dabar pasirinkite paleisties diską ir pasirinkite Ištrinti.
- Uždarykite Disk Utility.
- „OS X Utilities“ meniu pasirinkite „Iš naujo įdiegti„ MacOS “.
- Paspauskite „Tęsti“ ir vykdykite instrukcijas.
Tai beveik viskas. Kai „MacOS Mojave“ vėl veikia ir veikia jūsų kompiuteryje, galite tęsti savo duomenis.
Jei turite „MacOS Mojave“ atsarginę kopiją

Jei „Mac“ pristatėte su senesne „MacOS“ versija, tačiau prieš naujovindami į „MacOS Catalina“ turite atsarginę „Time Machine“ atsarginę kopiją, naudodamiesi šia atsargine kopija galite tiesiog atnaujinti.
- Viršutinėje meniu juostoje spustelėkite „Apple“.
- Pasirinkite Paleisti iš naujo.
- Kai „Mac“ paleidžiamas iš naujo, palaikykite nuspaudę „Command + R“, kad paleistumėte į atkūrimo režimą.
- Meniu „OS X Utilities“ pasirinkite „Disk Utility“
- Dabar pasirinkite paleisties diską ir pasirinkite Ištrinti.
- Grįžkite į „OS X Utilities“ meniu ir pasirinkite Atkurti iš „Time Machine“ atsarginės kopijos.
- Pasirinkite atsarginę kopiją, kurią norite atkurti - kuo naujesnė, tuo geriau (jei tik nebuvo paleista „MacOS Catalina“).
- Vykdykite ekrane pateikiamas instrukcijas.
Jei jūsų „Mac“ nebuvo išsiųstas kartu su „Mojave“ ir jūs neturite atsarginės kopijos

Jei jūsų „Mac“ nebuvo pristatytas su įdiegta „MacOS Mojave“ ir jūs neturite naujausios atsarginės kopijos, prieš pradėdami valyti diską, turėsite sukurti įkrovos diegimo programą.
Šiuo metu turite keletą galimybių.
Jei skaitydami „MacOS Catalina“ dar nebuvo išleista, galite atsisiųsti „MacOS Mojave“ diegimo programą iš „Mac App Store“. Priešingu atveju galite atsisiųsti „MacOS Mojave“ iš šios „iTunes“ nuorodos, nors tik tuo atveju, jei dar neveikiate „MacOS Mojave“ savo kompiuteryje.
Atsisiuntę diegimo programą, tiesiog įsigykite ne mažiau kaip 16 GB talpos USB atmintinę. Tada atidarykite terminalą ir įveskite šią komandą.
sudo / Applications / Install \ macOS \ Mojave.app/Contents/Resources/createinstallmedia –volume / Volumes /(YOUR_USB_DRIVE_VOLUME_NAME) –Applicationpath / Applications / Install \ macOS \ Mojave.app –nointeraction_
Tai suformatuos USB laikmeną ir nukopijuos į ją diegimo failus. Tai užtruks nuo 10 iki 15 minučių, priklausomai nuo jūsų „Mac“.
Dabar (ir tik dabar) galite tęsti „MacOS“ ištrynimą iš savo kompiuterio.
- Viršutinėje meniu juostoje spustelėkite „Apple“.
- Pasirinkite Paleisti iš naujo.
- Kai „Mac“ paleis iš naujo, palaikykite nuspaudę „Command + R“, kad paleistumėte į atkūrimo režimą.
- Meniu „OS X Utilities“ pasirinkite „Disk Utility“
- Dabar pasirinkite paleisties diską ir pasirinkite Ištrinti.
- Kai tai bus padaryta, prijunkite USB laikmeną.
- Paspauskite „Restart“ ir palaikykite nuspaudę „Option“ klavišą.
- „macOS Mojave“ dabar turėtų pradėti diegti jūsų kompiuteryje.
Kai gausite „MacOS Mojave“
Įdiegę „MacOS Mojave“ į savo sistemą, galite pradėti iš naujo atsisiųsti programas ir susigrąžinti duomenis.
Tai gali būti šiek tiek varginantis procesas, nes greičiausiai negalėsite naudotis „Time Machine“.