„Apple“ pašalino „iTunes“ iš naujausios „MacOS Catalina“. Tai reiškia, kad „Mac“ vartotojai dabar turi naudoti kai kurias naujas „Finder“ programos funkcijas, kad sinchronizuotų „iPhone“ su „MacBook“.
Šiame trumpame straipsnyje pateikiame šių naujų „MacOS Catalina“ „Finder“ funkcijų apžvalgą. „Mac“ pagrindinė „iTunes“ buvo pakeista nauja muzika, „Podcasts“ ir „Apple TV“.
Susijęs:
Didžioji dalis senesnių „iTunes“ funkcijų buvo perkelta į „Finder“ programą.
Kur yra prijungtas „iPhone“ naujojoje „Finder“ programoje?
Prijungtą „iPhone“ galite pasiekti naudodami „MacBook“ programą „Finder“.
Prijungę „iPhone“ prie „MacBook“, kuriame veikia „MacOS Catalina“, atidarykite „Finder“ programą.
Čia rasite savo prijungtą „iPhone“ skiltyjeVietosKairiojoje srityje. Kai „Finder“ kairiajame skydelyje slinksite žemyn iki „Vietos“, pamatysite čia nurodytą „iPhone“ arba „iPad“ įrenginį.

Kaip sinchronizuoti „iPhone“ „MacOS Catalina“
Galite sinchronizuoti visą „iPhone“ ar „iPad“ arba pasirinkti pasirinktinį sinchronizavimą naudodami įvairius „Finder“ skirtukus.
- Norėdami pradėti, įrenginių sąraše, esančiame skyriuje Vieta, spustelėkite „iPhone“ / „iPad“
- Turėsite susieti „iPhone“ ar „iPad“ su „MacBook“, kuriame veikia „MacOS Catalina“, spustelėdami Pair.
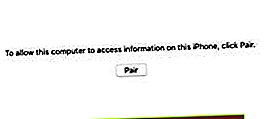
- Spustelėkite „Pasitikėti“, kai „iPhone“ pamatysite pranešimą „Pasitikėkite šiuo kompiuteriu“.
- Kai būsite paraginti, „iPhone“ įveskite kodą
- Dabar „MacBook“ pamatysite išsamią informaciją apie prijungtą „iPhone“
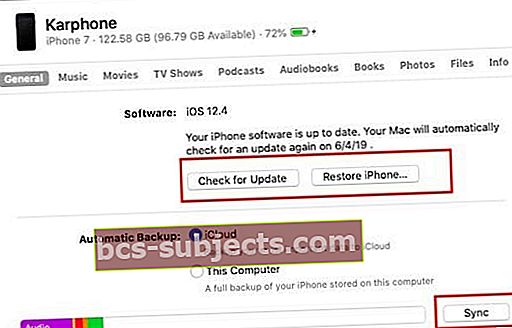 Nebėra „iTunes“. Norėdami sinchronizuoti savo įrenginį, naudokite programą „Finder“, esančią „MacOS Catalina“.
Nebėra „iTunes“. Norėdami sinchronizuoti savo įrenginį, naudokite programą „Finder“, esančią „MacOS Catalina“. - Šiame ekrane galite spustelėti „Sinchronizuoti“, kad pradėtumėte sinchronizavimo procesą
Atkreipkite dėmesį, kad taip pat galite pasirinktinai sinchronizuoti savo turinį, pvz., Muziką pagal grojaraštį ar atlikėjus, o ne visą muzikos biblioteką, žiūrėdami į įvairius skirtukus (aprašyti vėliau straipsnyje).
Norėdami atkurti „iPhone“ „MacOS Catalina“ naudokite „Finder“
Radiklis taip pat suteikia vartotojams galimybę atkurti „iPhone“ ar „iPad“, panašiai kaip atkūrimo funkcija, panaši į seną „iTunes“.
- „Finder iPhone“ aprašymo ekrane spustelėkite skirtuką Bendra
- Norėdami pradėti, galite spustelėti „Atkurti„ iPhone “
- Patvirtinkite, ar prieš atkurdami turite sukurti „iPhone“ atsarginę kopiją
- Patvirtinkite, ar esate pasirengęs ištrinti „iPhone“, spustelėdami „Atkurti“
- Tai pradės jūsų „iPhone“ atkūrimo procesą
„macOS Catalina Finder“ funkcijos, skirtos atsisakyti „iTunes“ funkcijų
Prijungę „iPhone“ prie „Mac“, kuriame veikia „macOS Catalina“, taip pat galėsite pasiekti „Backup“ funkcijas „Finder“ programoje.
Galite nustatyti „iPhone“ atsarginę kopiją iš čia, pasirinkdami „iCloud“ ar kompiuterio atsarginę kopiją.
Panašiai kaip senasis „iTunes“, galite patikrinti ir pritaikyti naują „iOS“ naujinimą iš „Finder“ programos „MacBook“ spustelėdamiTikrinti, ar yra atnaujinimų’
Prijungto „iPhone“ ar „iPad“ skyrelyje „Finder“ yra šie pagrindiniai skirtukai:
- Bendra: Čia rasite galimybę sukurti atsarginę kopiją / atkurti / patikrinti prijungto „iPhone“ ar „iPad“ atnaujinimus
- Muzika: Čia pateiktoje skiltyje pateikiama galimybė sinchronizuoti visas dainas arba galite pasirinkti filtruoti pagal atlikėją, grojaraštį, albumus ir kt. Tai būtina funkcija, nes galite pasirinktinai sinchronizuoti savo muziką tarp „iPhone“ ir kompiuterio. Pasirinkite, tada spustelėkite Sinchronizuoti, kad tai vyktų.
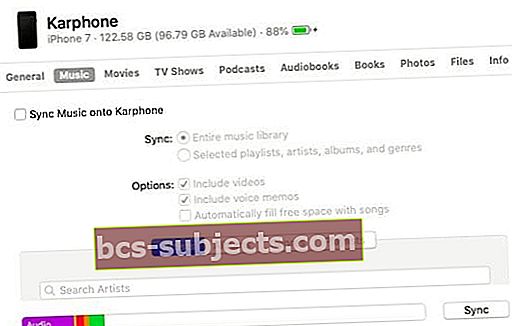
- Filmai: Filmų sinchronizavimas yra panašus į „Music“. Galite sinchronizuoti visą biblioteką arba pasirinktinai ieškoti filmų ir pritaikyti „Sinchronizuoti“
- Jei norite žiūrėti TV laidas ir tinklalaides, taip pat galite frodyti pagal laidos epizodus tada pritaikykite sinchronizavimą
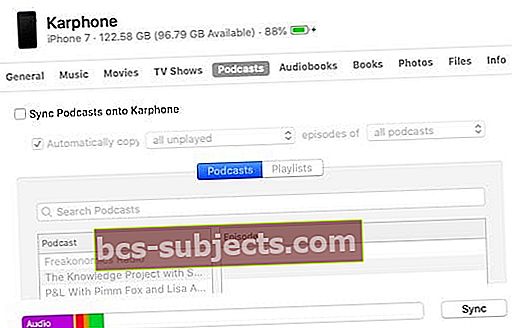 Galite pasirinkti, kurias tinklalaides norite sinchronizuoti.
Galite pasirinkti, kurias tinklalaides norite sinchronizuoti. - Čia taip pat galima rinktis failus, išskyrus garsines knygas, knygas ir nuotraukas. Čia turėtumėte matyti savo puslapių dokumentus ir kitą failų turinį.
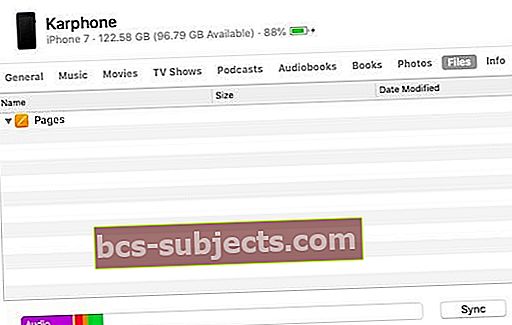
- Mes nesame tikri, kaip veiktų Nuotraukos. Čia gali nebūti tiesioginio sinchronizavimo funkcijos, nes Nuotraukos pasiekiamos per „iCloud“.
- Galiausiai naudodami skirtuką „informacija“ galite sinchronizuokite savo kontaktus ir kalendorius su „iPhone“ ar „iPad“
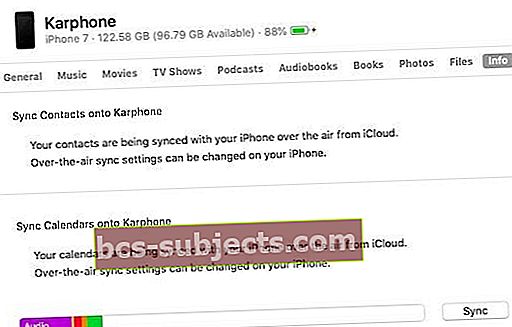 Sinchronizuokite „iPhone“ ir „Mac“ kontaktus ir kalendorių
Sinchronizuokite „iPhone“ ir „Mac“ kontaktus ir kalendorių
Tai tikrai skiriasi nuo to, ką turėjome „iTunes“, tačiau jį naudoti yra paprasčiau ir intuityviau. tikrai prireiks šiek tiek laiko prisitaikyti prie šių naujų „MacOS Catalina“ „Finder“ funkcijų.
Atkurkite ir atsarginę „iOS 13“ įrenginio kopiją su senesne „MacOS“
Yra daug vartotojų, kurie linkę atnaujinti „iPhone“ ir „iPad“ į naujausią operacinę sistemą, tačiau „MacBook“ saugo senesnėje „MacOS“.
- Kas atsitiks, jei jūsų „iPhone“ yra „iOS 13“ ir jūsų „MacBook“ veikia senesnė „MacOS“ versija, pvz., „High Sierra“ ar „macOS Mojave“?
- Ar vis dar galite sukurti atsarginę kopiją ir atkurti „iPhone“ ar „iPad“?
Ne bėda.

Išbandėme „iPhone X“, kuriame veikia „iOS 13“ su „MacOS Mojave“, ir sėkmingai sukurėme atsarginę jų kopiją
„ITunes“ senesnėse „MacOS“ sistemose veikia taip, kaip numatyta su „iOS 13“, leidžiančia kurti atsarginę „iPhone“ ir „iPad“ atsarginę kopiją.
Taip pat prireiks šiek tiek laiko, kad suprastumėte, kaip senieji pritaikyti skambėjimo tonai veiks sinchronizavimo požiūriu.
Spustelėjus bet kurioje „MacOS Catalina“ lango „Finder“ lange, pamatysite „Importuoti iš„ iPhone “ar„ iPad ““, kuris leidžia jums fotografuoti ir nuskaityti dokumentus savo „idevice“ įrenginyje ir leisti jiems naudotis „Mac“.
Ši funkcija nėra nauja, nes ji buvo prieinama ir „MacOS Mojave“.
Mes planuojame jus atnaujinti, kai dirbame su būsimomis „MacOS Catalina“ kartojimais. „macOS Catalina“ bus galima viešai išleisti 2019 m. rudenį

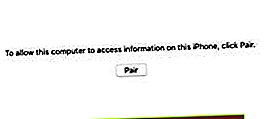
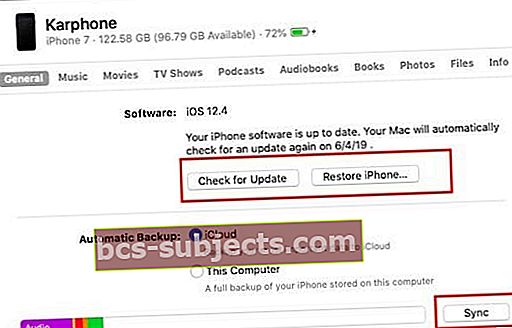 Nebėra „iTunes“. Norėdami sinchronizuoti savo įrenginį, naudokite programą „Finder“, esančią „MacOS Catalina“.
Nebėra „iTunes“. Norėdami sinchronizuoti savo įrenginį, naudokite programą „Finder“, esančią „MacOS Catalina“.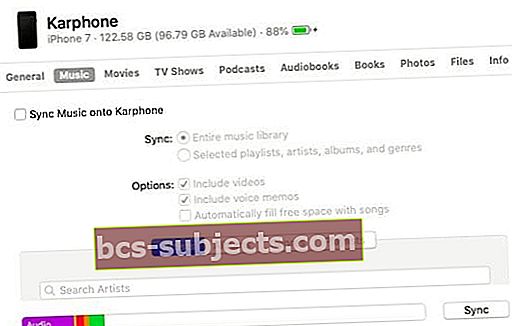
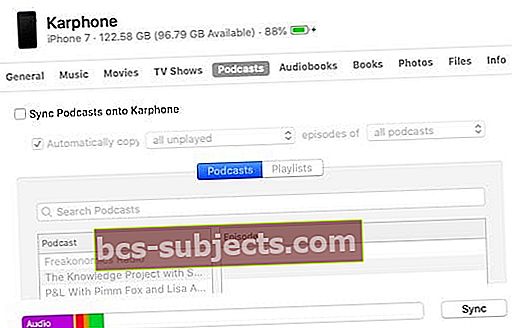 Galite pasirinkti, kurias tinklalaides norite sinchronizuoti.
Galite pasirinkti, kurias tinklalaides norite sinchronizuoti.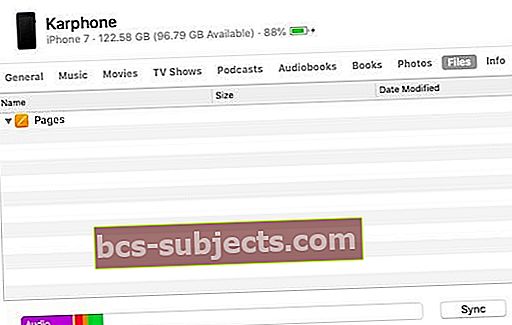
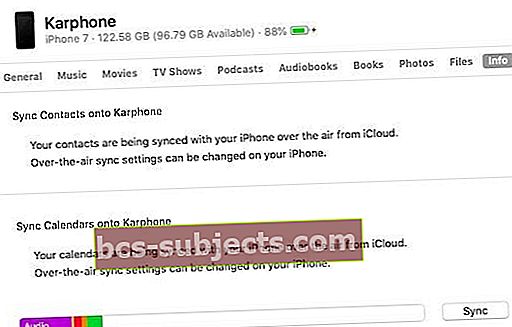 Sinchronizuokite „iPhone“ ir „Mac“ kontaktus ir kalendorių
Sinchronizuokite „iPhone“ ir „Mac“ kontaktus ir kalendorių
