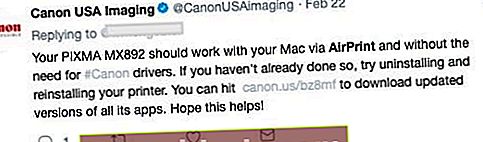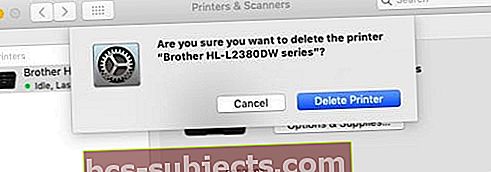Matote klaidą „Nerasta„ AirPrint “spausdintuvų“ atnaujinus „iOS“ arba pakeitus į naują ar kitokį „iPhone“, „iPad“ ar „iPod Touch“? Jei taip, tu ne vienas. Kiekvieną dieną matome, kaip skaitytojai skundžiasi „AirPrint“ problemomis!
Daugiau nei keli mūsų skaitytojai teigia negalintys spausdinti spausdintuvu, kuriame įgalinta „AirPrint“. Bandydami spausdinti jie gauna pranešimą: „Nerasta„ AirPrint “spausdintuvų“.
Deja, šis pranešimas yra dažnas skundas dėl klaidų ir jis pasitaiko dažniau, nei kas nors nori pripažinti.
Vykdykite šiuos greitus patarimus, kaip „AirPrint“ dirbti šiandien naudojant „iPhone“ ar „iPad“
- Per gamintojo informaciją patikrinkite, ar jūsų spausdintuvas palaiko „AirPrint“
- Naudokite spausdintuvo „WiFi“ sąranką ir išbandykite „WiFi“ vedlį, jei toks yra. Turėsite iš naujo įvesti „WiFi“ tinklo (-ų) slaptažodį, todėl turėkite juos po ranka prieš pradėdami vedlį ar sąrankos pagalbą
- Įsitikinkite, kad spausdintuve įjungėte „Bonjour“ nustatymą. Jei šis nustatymas išjungtas, negalima spausdinti naudojant „Apple AirPrint“
- Patikrinkite, ar jūsų maršrutizatorius palaiko „Bonjour“ paketus
- Įsitikinkite, kad jūsų kompiuteris ar įrenginys IR spausdintuvas prisijungia prie SAME „WiFi“ tinklo
- Valdymo centre bakstelėkite „WiFi“, palaukite 10 sekundžių ir vėl palieskite
- Perjunkite „iDevice WiFi“ pralaidumo nustatymą nuo 2,4 GHz iki 5 GHz arba užmaukite (nuo 5 GHz iki 2,4 GHz)
- Išjunkite lėktuvo režimą ir įjunkite „Bluetooth“
- Atnaujinkite DNS nustatymus į 8.8.8.8 ir 8.8.4.4 („Google“ viešasis DNS) arba kitą viešąjį DNS
- Išjunkite bet kokią ugniasienę spausdindami
- Įdiekite savo gamintojo spausdinimo programą ir pabandykite spausdinti naudodami ją bendrinimo lape
Auksinė „AirPrint“ taisyklė
Pirmiausia įsitikinkite, kad nespausdinate iš viešojo tinklo. „AirPrint“ yra nepalaikomas per viešuosius belaidžius tinklus (pvz., viešąjį „Wi-Fi“ ar viešosios interneto prieigos taškus). Taigi, bandydami spausdinti per viešąjį „WiFi“, visada matysite „Nerasta„ AirPrint “spausdintuvų“.
„IDevice“ („iPad“, „iPhone“ ar „iPod touch“) ir spausdintuvas (-ai) turi prisijungti prie to paties privataus 802.11 belaidžio tinklo.
„AirPrint“ naudoja „Bonjour“, „Apple“ nulinės konfigūracijos tinklą, kad automatiškai atrastų belaidį spausdintuvą per vietinį tinklą.
Viešieji belaidžiai tinklai, tokie kaip „WiFi“ viešosios interneto prieigos taškai, „Bluetooth“ ryšiai ar korinio ryšio ryšiai, nepalaiko „AirPrint“.
Patikrinkite specifikacijas, kai nerandate „AirPrint“ spausdintuvų
Patikrinkite, ar „iDevice“ atitinka šiuos reikalavimus, jei norite spausdinti naudodami „AirPrint“
- „Apple iPad“, „iPhone“ ar „iPod Touch“, kuriame veikia „iOS 4.2“ ar naujesnė versija
- „Apple“ iš anksto įdiegia „AirPrint“ bet kuriame įrenginyje, kuriame įdiegta „iOS 5“ ir naujesnė versija
- „iOS 4.2“ įdiegia „AirPrint“ kaip atnaujinimą
- Ne visos funkcijos yra suderinamos su visais „Apple“ įrenginiais
- „AirPrint“ ir daugiafunkcines užduotis galima „iPad“ (visi modeliai), „iPhone“ (3GS ar naujesnės versijos) ir „iPod touch“ (trečiosios ar naujesnės kartos)
Patikrinkite, ar jūsų programa palaiko „AirPrint“
- Dauguma vietinių „Apple“ programų palaiko „AirPrint“, įskaitant „Safari“, „Mail“, „Photos“ ir „iWorks“. Daugelis programų parduotuvėje esančių trečiųjų šalių programų palaiko ir „AirPrint“
- Norėdami patikrinti, ar programa palaiko „AirPrint“
- Pabandykite spausdinti iš programos, paliesdami piktogramą Veiksmas. Palieskite Spausdinti spausdinti naudojant „AirPrint“
- Jei pasirodo piktograma „NE Veiksmas“ arba mygtukas Spausdinti, ta programa šiuo metu nepalaiko „AirPrint“
Patikrinkite, ar jūsų spausdintuve yra „AirPrint“
Tada dar kartą patikrinkite, ar jūsų spausdintuve yra įmontuota „AirPrint“. Patikrinkite spausdintuvo vadovą arba svetainę, kad įsitikintumėte, jog spausdintuvas yra su „AirPrint“. Arba patikrinkite, ar „Apple“ svetainėje nėra „AirPrint“, kad įsitikintumėte, jog jūsų spausdintuvas yra sąraše.
„AirPrint“ nėra suderinama su senesniais produktais ir nėra jokių problemų, leidžiančių atgalinį suderinamumą su senesniais spausdintuvais.
Įsitikinkite, kad maršrutizatorius persiunčia „Bonjour“ paketus
Ne visi belaidžiai maršrutizatoriai palaiko „Bonjour“ ar visas „Bonjour“ funkcijas. Kadangi „Bonjour“ yra numatytasis būdas rasti spausdintuvus tinkle, pirmiausia įsitikinkite, kad jūsų belaidis maršrutizatorius palaiko „Bonjour“.
Patikrinkite maršrutizatoriaus specifikacijas arba palaikymo dokumentus arba susisiekite su maršrutizatoriaus gamintoju, kad įsitikintumėte, jog jūsų maršrutizatorius palaiko „Bonjour“. Ji taip pat turi palaikyti „Bonjour“ paketų persiuntimą.
- Jei jūsų maršrutizatorius nepalaiko „Bonjour“, naudokite kelvedį, palaikantį „Bonjour“, arba įtraukite spausdintuvą į savo spausdintuvų sąrašą naudodami skirtuką IP ir spausdintuvo IP adresą.
„Fine Print“
Taip pat įsitikinkite, kad pasirinkote teisingą spausdintuvo pavadinimą. Dažnai sunku atskirti spausdintuvus, jei turite daugiau nei vieną to paties gamintojo spausdintuvą. Taigi patikrinkite tikslius modelių numerius ir pavadinimus.
Ir dar vienas dalykas „AirPrint“ neveiks, jei „iDevice“ bus tiesiogiai prijungtas prie spausdintuvo naudojant „WiFi Direct“, o ne maršrutizatorių ar prieigos tašką.
Patvirtinę, kad spausdintuvas persiuntė Bonjour, turi „AirPrint“ ir naudojate teisingą spausdintuvo pavadinimą, vadovaukitės toliau pateiktais patarimais.
Pirmiausia patikrinkite paprastus daiktus
- Įsitikinkite, kad spausdintuvo dėkle yra popierius ir ar spausdintuvo rašalas ar dažai nėra tušti
- Įsitikinkite, kad spausdintuvas įjungtas. Jei spausdintuvas įjungtas, išjunkite ir vėl įjunkite, kad sužinotumėte, ar atlikus šį paprastą veiksmą problema išspręsta.
- Patikrinkite, ar spausdintuvo valdymo skydelyje nėra klaidų pranešimų
- Atminkite, kad „WiFi“ spausdintuvams prisijungus prie „WiFi“ tinklų dažnai reikia kelių minučių. Taigi, prieš pradėdami, prieš bandydami spausdinti, patikrinkite, ar spausdintuvas prijungtas prie „WiFi“ tinklo
- Jei naudojate „Canon“ spausdintuvus, patikrinkite, ar nėra naujausio naujinimo
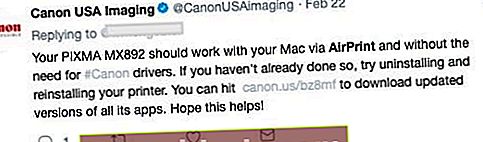
Patarimai, kaip išspręsti „Nerasta„ AirPrint “spausdintuvų“.
- Perkelkite maršrutizatorių arčiau spausdintuvo bet ne arčiau kaip 1,8 m nuo maršrutizatoriaus. Patikrinkite, ar šalia nėra kitų kasdienių namų apyvokos reikmenų, tokių kaip mikrobangų krosnelės, kūdikių monitoriai ir belaidžiai telefonai. Tai dažnai trukdo belaidžiui signalui
- Įsitikinkite, kad „AirPrint“ palaikantis spausdintuvas prijungtas prie „Wi-Fi“ tinklą kaip „iOS“ įrenginį. Atminkite, kad „Wi-Fi“ spausdintuvams gali prireikti kelių minučių prisijungti prie „Wi-Fi“ tinklo
- Koriniai tinklai šiuo metu nepalaiko „AirPrint“
- Įsitikinkite Lėktuvo režimas išjungtas
- Įsitikinkite, kad „iDevice“ veikia naujausia „iOS“ versija ir jūsų spausdintuve įdiegta naujausia programinės aparatinės įrangos versija.
- Patikrinkite, ar jūsų spausdintuvas to nepadarė išjungtas belaidis ryšys
- Jei jis išjungtas, paspauskite spausdintuvo belaidžio ryšio mygtuką, kad jis vėl veiktų.
- Pabandykite perjungti „iPhone“ ar kitą „iDevice“ „WiFi“ pralaidumo nustatymas nuo 2,4 GHz iki 5 GHzarba eiga (nuo 5 GHz iki 2,4 GHz)
- Jei nesate tikri, kaip patikrinti šį nustatymą, susisiekite su savo interneto paslaugų teikėju (IPT)
- Išjunkite ir vėl įjunkite „iDevice“. Išjunkite ir vėl įjunkite spausdintuvą
- Išjunkite tiek savo maršrutizatorių, tiek modemą, palaukite 30 sekundžių ir vėl įjunkite
- Išjunkite „Bluetooth“ ir pabandykite spausdinti
- Įsitikinti, kad „AirPrint“ įgalinta jūsų spausdintuvo nustatymuose. Patikrinkite tai savo spausdintuvo vadove
- Jei turite maršrutizatoriumi / modemu kompiuterių, prijungtų prie tinklo prie tinklo, išjunkite šiuos kompiuterius. Išjungę tą kompiuterį (-ius), bandykite dar kartą „AirPrint“
- Pakeiskite interneto spausdinimo protokolų (IPP) nustatymą išjungta į įjungta kad spausdintuvą būtų galima rasti per „AirPrint“
- IPP (interneto spausdinimo protokolas) paprastai randamas spausdintuvo papildomų nustatymų meniu
Išjungdami įrenginius pabandykite išjungti „wifi“ maršrutizatorių ir spausdintuvą iš maitinimo šaltinio ir palaukite 30 sekundžių. Tada prijunkite jį ir bandykite dar kartą.
Jei vis dar nerandate „AirPrint“ spausdintuvų
- Suraskite spausdintuvo DNS parametrus ir įveskite 8.8.8.8 pirmajam DNS ir 8.8.4.4 antram DNS
- Kai kurie spausdintuvai atnaujina numatytuosius nustatymus atnaujinę aparatinę programinę įrangą
- Pvz., Jei naudojate HP spausdintuvą, įsitikinkite, kad tinklo spausdintuvui įgalinti IPP (interneto spausdinimo protokolo) parametrai, jei sukonfigūravote spausdintuvą kaip IP spausdintuvą
- Patikrinkite maršrutizatoriaus užkardą (arba programinės įrangos užkardą „Mac“) ir leiskite „AirPrint“ per ją naudodamiesi 9100, 139, 515, 631, 5393 prievadais.
- Arba laikinai išjunkite užkardą ir patikrinkite, ar tai išsprendžia problemą
- Nustatykite spausdintuvo IP adresą FIKSUOTU arba STATINIU. Norėdami sužinoti konkretaus spausdintuvo modelio instrukcijas, skaitykite spausdintuvo vadove.
- DHCP dažnai priskiria spausdintuvo IP adresą, kai spausdintuvo IP yra nustatytas kaip DYNAMIC
Patikrinkite spausdintuvo tinklo konfigūraciją
- Spausdindami tinklo konfigūracijos puslapį raskite savo spausdintuvo IP adresą (žr. spausdintuvo vadovą).
- Norėdami sužinoti, kaip spausdinti tinklo konfigūracijos puslapį, eikite į spausdintuvo gamintojo klientų palaikymo svetainę. Įveskite spausdintuvo modelį ir ieškokite dokumento, kad „atspausdintumėte konfigūracijos puslapį“.
- Šios ataskaitos skyriuje Bendra informacija patikrinkite aktyvaus ryšio tipą. Ryšio tipas turėtų būti belaidis.
- Patikrinkite būseną ataskaitos skyriuje 802.11 Belaidis ryšys. Būsena turėtų būti prijungta. Spausdintuvo IP adresas taip pat rodomas aktyvių belaidžių ryšių ataskaitos skyriuje 802.11.
- Įsitikinkite, kad ataskaitoje nurodytas tinklo pavadinimas (SSID) sutampa su jūsų tinklo spausdintuvo belaidžio tinklo pavadinimu.
Patikrinkite, ar „AirPrint“ įgalinta
- Atidarykite įterptąjį tinklo serverį (EWS) ir įsitikinkite, kad įjungta „AirPrint“
- Atsispausdinkite tinklo konfigūracijos puslapį, kad gautumėte spausdintuvo IP adresą, reikalingą EWS tinklalapiui peržiūrėti. Tinklo konfigūracijos puslapio spausdinimo instrukcijas rasite spausdintuvo gamintojo klientų palaikymo svetainėje. Įveskite spausdintuvo modelį ir ieškokite dokumento, kad „atspausdintumėte konfigūracijos puslapį“.
- Tinklo konfigūracijos puslapyje raskite spausdintuvo IP adresą
- Bet kuriame kompiuteryje atidarykite interneto naršyklę
- Naršyklės adreso juostoje įveskite spausdintuvo IP adresą ir paspauskite Enter
- Įsitikinkite, kad įvedėte IP adresą į interneto naršyklės adreso laukelį. Įvedus įrankių juostos paieškos laukelį arba paieškos variklį, EWS neatsidaro
- Jei interneto naršyklėje rodomas svetainės saugos sertifikatas, spustelėkite Tęsti
- Atsidaro spausdintuvo EWS informacijos puslapis
- Spustelėkite skirtuką Nustatymai
- Spustelėkite Sauga, tada spustelėkite Administratoriaus nustatymai
- Dalyje Tinklo parametrai pasirinkite „AirPrint“, jei jis dar nepasirinktas, tada spustelėkite Taikyti
- Iš naujo paleiskite spausdintuvą ir pabandykite „AirPrinting“
Nepamirškite, kad vieši belaidžiai tinklai (pvz., Viešieji „Wi-Fi“ viešosios interneto prieigos taškai) ir mobilieji / koriniai duomenys nepalaiko „AirPrint“!
Spausdintuvas pristabdytas, saugių parinkčių nepavyko naudoti naudojant „Airprint“, kaip pataisyti
Neseniai kai kurie vartotojai pranešė apie „Airprint“ problemas, susijusias su „Saugia galimybe“. Ši problema neturėjo įtakos „iPhone“ ar „iPad“ vartotojams, tačiau sukėlė nepatogumų vartotojams, kurie neseniai atnaujino „iMac“ ar „MacBook“ į „MacOS Mojave“.
Jei nepavyksta atlikti „Airprint“ operacijos ir jungiantis prie „Airprint“ spausdintuvo matote, kad pranešimas „Spausdintuvas pristabdytas“ arba „Saugi parinktis“ nepavyksta, pateikiame kelis veiksmus, kurie jums turėtų padėti.
Pirmiausia ištrinkite spausdintuvo jungtį iš „MacBook“.
- Spustelėkite > Sistemos nuostatos> Spausdintuvai
- Iš sąrašo pasirinkite savo spausdintuvą ir kairėje pasirinkite „-“. Patvirtinkite, kad ištrinsite spausdintuvą.
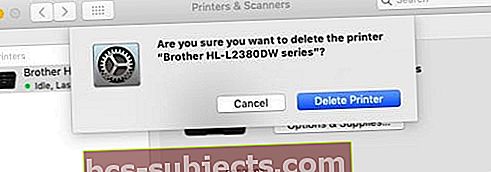
- Paleiskite „Mac“ ir iš naujo įdiekite spausdintuvą naudodami sistemos nuostatas> Spausdintuvai> Pridėti spausdintuvą
- Kai pridedate spausdintuvą, apačioje, jei matote parinktį Naudoti: saugus spausdinimas, pakeiskite jį į spausdintuvo pavadinimą, o ne „Airprint“.
- Iš naujo paleiskite „MacBook“ ir patikrinkite, ar problema išspręsta
Saugi parinktis dažniausiai nepavyksta kai kurių tipų „Dell“ spausdintuvams ir „HP“ spausdintuvams sakant „Pasibaigė prieiga prie šifravimo duomenų“. Tikriausiai taip yra dėl saugos sertifikato, kurį reikia atnaujinti.
„HP Airprint“ neveikia, ar tai gali būti susiję su „Apple“ naujovinimu?
Jei „HP AirPrint“ neveikia po neseniai atlikto „iOS“ ar „MacOS“ atnaujinimo ir jūs vadovavotės pagrindiniais trikčių šalinimo patarimais, įskaitant „Wi-Fi“ atstatymą, spausdintuvo iš naujo paleidimą ir atnaujinimą naudojant naujausią programinę aparatinę įrangą, čia yra keletas papildomų dalykų, kurių reikia ieškoti.
Tai pirmiausia susiję subaigėsi šifravimo kredencialai„Problema, kai naudojate„ HP Airprint “. Ši problema pastaruoju metu kelia problemų.
- „HP“ spausdintuve eikite į meniu ekraną ir eikite į „Administravimas - tinklas -„ Ethernet “- sauga - atstatyti saugumą - taip“. Veiksmas „Reset Security“ išsprendžia šią problemą
- Numatytojo spausdintuvo pavadinimo pakeitimas iš „Airprint“ į spausdintuvo pavadinimą pridedant spausdintuvą taip pat išsprendžia šią problemą, kaip aprašyta ankstesniame skyriuje.
Galiausiai „Apple“ svetainėje ieškokite universalių „HP Printer“ programinės aparatinės įrangos naujinių, atnaujinkite savo programinę aparatinę įrangą ir sužinokite, ar tai išsprendžia jūsų „HP Airprint“ problemą.
„iPhone“ ir „HP“ spausdintuvo prijungimo problemos, papildomi patarimai
„HP Officejet Pro“ yra labai populiarus viskas viename spausdintuve, kurį daugelis „Apple“ vartotojų naudoja kasdieniame gyvenime.
Pateikiame keletą patarimų, kuriuos reikėtų įvertinti, jei turite „iPhone“ ir „HP“ spausdintuvo ryšio problemų. Šiems patarimams reikia įvertinti spausdintuvo nustatymus ir sutelkti dėmesį į IP adresų, kuriuos matote ekrane, reikšmė.
- Patikrinkite, ar trikčių šalinimo metu spausdintuvas yra prijungtas tiesiai prie sieninio lizdo, o ne nuo viršįtampių apsaugos.
- Spausdintuvo meniu ekrane spustelėkite piktogramą Belaidis ryšys
- Jei nesate prisijungę prie „Wi-Fi“ tinklo, spustelėkite ant krumpliaračio, belaidžio ryšio parametrus ir belaidžio ryšio sąranką, kad prijungtumėte spausdintuvą prie belaidžio tinklo.
- Jei spausdintuvo IP adresas prasideda169.254“, Tai reikštų, kad kilo problema dėl jūsų„ Wi-Fi “maršrutizatoriaus. Gali tekti iš naujo paleisti maršrutizatorių arba pritaikyti naujausią maršrutizatoriaus naujinimą ir paleisti iš naujo
- Jei spausdintuvo IP adresas prasideda192,168 “arba„ 10 “, tai reiškia, kad jūsų HP spausdintuvas sėkmingai prijungtas prie jūsų tinklo. Šiuo atveju galbūt norėsite iš naujo paleisti „iPhone“ ar „iPad“ ir iš naujo nustatyti tinklo nustatymus „iOS“ įrenginyje ir bandyti dar kartą.
„HP Airprinter“ spausdina tik nuotraukas. Nėra tinklalapių ar el. Laiškų, kurie bus spausdinami
Vartotojams, kurie naujovino visus spausdintuvus, pvz., „HP Officejet 7612“, dažniausiai pasitaiko viena problema, kad spausdintuvas spausdina nuotraukas tik iš „iPhone“ ar „iPad“.
Tiesiog nieko daugiau nespausdina. Jūsų el. Laiškai ar tinklalapiai niekada nepatenka į spausdintuvą.
Ši problema kyla dėl tam tikros spausdintuvo konfigūracijos ir nėra susijusi su „Apple“ įrenginiu ar „iOS“ naujovinimu.
Jei matote, kad ši problema vyksta, turėsite pereiti į spausdintuvo nustatymus ir įgalinti bendras spausdinimas.
Įgalinę galėsite naudoti „iPhone“ ar „iPad“ ir spausdinti visų tipų turinį „HP Airprint“, o ne tik nuotraukas.
Kaip iš naujo nustatyti „AirPrint“ spausdinimo sistemą „MacBook“
Jei „Airprint“ problemos pirmiausia kyla „MacBook“ ar „iMac“,
Pabandykite iš naujo nustatyti spausdinimo sistemą ir sužinokite, ar ji padeda. Štai kaip galite tai padaryti trimis paprastais žingsniais.
- Spustelėkite > Sistemos nuostatos> Spausdintuvai ir skaitytuvai
- Laikydami nuspaudę „Mac“ valdymo klavišą, spustelėkite bet kurį kairėje pateiktą spausdintuvą
- Meniu pasirinkite „Reset Printing System“

- Iš naujo paleiskite „Mac“
Santrauka
Nesmagu, kai mūsų „AirPrint“ spausdintuvai staiga nustoja veikti. Mes apibūdinome tai, ką žinome ir ko išmokome iš jūsų, mūsų skaitytojų.
Tikimės, kad vienas iš šių patarimų jums tiks.
Jei žinote savo „AirPrint“ veikimo būdą iš savo patirties, pasidalykite juo mūsų komentarų skyriuje. Mes mėgstame savo straipsniuose pridėti daugiau patarimų, todėl mums visiems naudingas kitų prakaitas ir laikas.
Skaitytojų patarimai nerandant „AirPrint“ spausdintuvų
- Jei kyla problemų dėl „Epson“ spausdintuvo, Christine rekomenduoja atsisiųsti programą „Epson“ spausdintuvų ieškiklis iš „App Store“
- Vienas iš mūsų skaitytojų nustatė, kad trumpam išjungus lėktuvo režimą ir po to saugiau jį pasukant 3–5 minutes, ši problema išspręsta. Ačiū už apeitį, Jenni!
- Pabandykite naudoti spausdintuvo gamintojo programą. Atidarę norimą spausdinti dokumentą, nusiųskite tą failą spausdinti iš spausdintuvo programos naudodami mygtuką Bendrinti, tada bendrinimo lape pasirinkite funkciją Atidaryti (spausdintuvo programa).
- Aš nuėjau į „WiFi“ sąranką ir naudoju „WiFi“ vedlį slaptažodžiui iš naujo įdiegti. Dabar mano spausdintuvas rodomas „iPhone“
- Trapperis atrado, kad jam reikia įgalinti „Multicast“ savo maršrutizatoriuje, kad „AirPrint“ galėtų veikti. „Multicast“ parinkčių vieta maršrutizatoriaus administratoriaus meniu priklauso nuo gamintojo. Taigi pasitarkite su jais, jei negalite rasti šių nustatymų!
- Raskite Tinklo nustatymas> Plačiajuostis ryšys> Interneto ryšys> Išplėstinė sąranka> RIP & Multicast Setup> Multicast ir nustatykite į IGMP v1 / IGMP v2 / IGMP v3
- Eikite į Tinklo nustatymas> Namų tinklas> ir nustatykite „IGMP Snooping“ į „Disabled“.
- Raskite Tinklo nustatymas> Belaidis ryšys> Bendrieji nustatymai> Belaidžio tinklo nustatymai> ir nustatykite „Enhanced Multicast Forwarding“ į „Enabled“.
- Norėdami dirbti, daugumai maršrutizatorių reikia įjungti daugiaadresį ryšį arba UPnP ir (arba) IGMP tarpinį serverį. Peržiūrėdami „Multicast Options“ patikrinkite šiuos dalykus:
- Įgalinti „Multicast“ užkardos nustatymuose
- Įjunkite (įjunkite) „Multicast“ LAN, WLAN sąsajose
- Leisti (įgalinti) užkardos prieigos taisykles iš LAN į daugiaadreses zonas
- Sukurkite 2 „NetBIOS“ IP pagalbininkų strategijas iš WLAN į LAN ir DNS iš LAN į WLAN potinklius ir atvirkščiai
- Dennisas neturėjo „AirPrint“ spausdintuvų, rastų dviejuose „iPhone 6“ IR dviejuose „iPad“ įrenginiuose.
- Nors jo „Epson iPrint“ programa visuose keturiuose įrenginiuose galėjo matyti belaidį „Epson“ spausdintuvą ir pranešti apie jo būseną.
- Dennisas taip pat galėjo pamatyti priskirtą spausdintuvo IP adresą. Šiuose įrenginiuose taip pat yra „Epson iPrint“ rankinis skirtukas.
- Jis bakstelėjo rankiniu būdu, tada rankiniu būdu įvedė IP adresą. Jis identifikavo spausdintuvą pagal pavadinimą.
- Kai Dennisas nuėjo į „Photos“ bandyti spausdinti, klaida nustojo pasirodyti. „AirPrint“ pamatė spausdintuvą ir jis vėl galėjo spausdinti. Gero laimikio Dennisas!
- „GeekyGramps“ praneša, kad jei turite kelių juostų belaidį maršrutizatorių, belaidį spausdintuvą ir „iPad“ ar „iPhone“ padėkite į tą patį belaidžio kelvedžio dažnio pralaidumą.
- Turėkite omenyje, kad dvigubos juostos maršrutizatoriai transliuoja signalus dviem skirtingais dažniais - 5 GHz IR senesniu 2,4 GHz dažniu.
- Senesni spausdintuvai jungiasi tik 2,4 GHz greičiu. Senesni maršrutizatoriai yra vienos juostos (2,4 GHz), o „AirPrint“ belaidis spausdinimas per šiuos maršrutizatorius veikia puikiai.
- Dėl mums nepriklausančių priežasčių „AirPrint“ neveikia kai kurių dviejų juostų maršrutizatorių.Geros naujienos yra tai, kad naudodamiesi „Nustatymų“ meniu greitai pakeiskite šį „WiFi“ dažnį „iPad“ ar „iPhone“ į senesnį 2,4 GHz dažnį.
Dar vienas puikus skaitytojo pasiūlymas
- Suraskite įterptą spausdintuvo žiniatinklio adresą atsispausdindami spausdintuvo informacinį lapą
- Įveskite tą žiniatinklio adresą kaip URL naršyklėje
- Tai atveria jūsų spausdintuvo įterptojo interneto serverio svetainę
- Pakeiskite „Network“> IPv4 nustatymą į „Manual IP“ (pasirinkdami „pasirinkite rankinį IP adresą“) ir „Manual DNS Server“.
- Įveskite 8.8.8.8 ir 8.8.4.4
- Dalyje Išplėstiniai nustatymai> Tinklo nustatymai> Infrastruktūra pažymėkite WPA-PSK autentifikavimas> WPA versija> „Automatinis (WPA2 arba WPA1)“ ir šifravimo laukelyje „Automatinis (AES arba TKIP)“.
- Dalyje Tinklas> Interneto spausdinimo protokolas įgalinu IPP
- Dalyje Bonjour pasirinkite įgalinti Bonjour
- Patikrinkite maršrutizatoriaus žiniatinklio adresą ir sužinokite, ar jį reikia atnaujinti
- Patikrinkite, ar visi jūsų įrenginiai yra tame pačiame tinkle
- Išjunkite maršrutizatorių (-ius) ir spausdintuvą
- Palaukite 30 minučių, tada paleiskite viską iš naujo
- Dabar pažiūrėkite, ar galite spausdinti belaidžiu ryšiu iš visų prijungtų įrenginių
Ačiū Eugenijui už tai, kad pateikė išsamų ir nuoseklų patarimą!