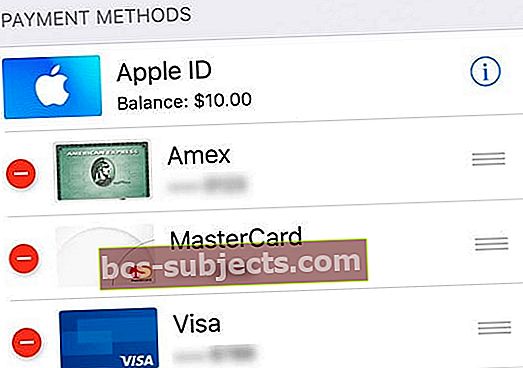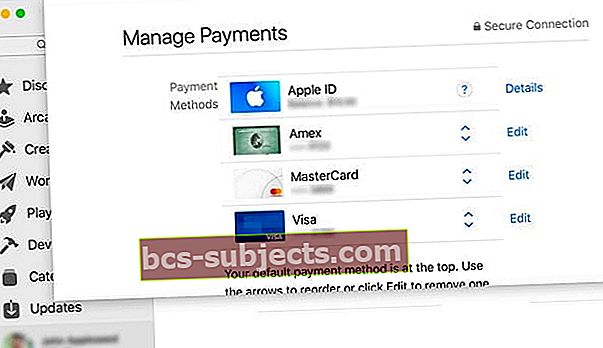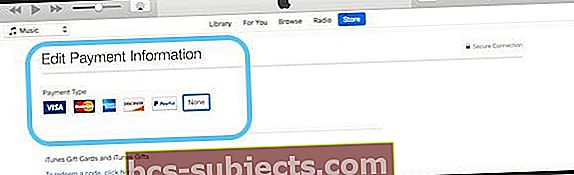Ar kada pagalvojote, kaip atsisiųsti programas be kreditinės kortelės informacijos? „Apple“ suteikia „viskas viename“ paskyrą visiems įrenginiams, el. Laiškams, „iCloud“, kad galėtumėte įsigyti dainų, filmų ir TV laidų iš „iTunes“ ar muzikos / televizijos / knygų parduotuvių ir atsisiųsti bei įsigyti visų tipų programų iš „iPhone“ „App Store“. , „iPod Touch“, „iPad“ ir net „Mac“.
„Apple ID“ gauti yra lengva, tačiau sukurti „Apple ID“ be kreditinės kortelės ar bet kokio apibrėžto mokėjimo metodo yra šiek tiek keblu.
„Apple ID“ sukūrimo būdas kompiuteryje, „iPhone“, „iPod Touch“ ir „iPad“ veikia tuo pačiu triuku; viskas, ką jums reikia padaryti, tai prieš sukuriant paskyrą, atsisiųsti nemokamą programą į savo įrenginį ir sukurti „Apple ID“ be debeto, „PayPal“ ar kreditinės kortelės.
Tačiau jei esate „Family Sharing“ grupės organizatorius, „Apple“ visada reikalauja mokėjimo metodo - kredito kortelės, „PayPal“ arba debeto kortelės. „Apple“ taip pat reikia mokėjimo metodo, kai nustatote sąskaitą savo vaikams.
Štai kaip galite nemokamai sukurti ir prižiūrėti „Apple ID“. Šis metodas taip pat tinka žmonėms, kurie jau turi „Apple ID“!
„Apple ID“ mokėjimo būdų taisyklė
Jei neturite „Apple ID“, galite sukurti „Apple ID“ be mokėjimo metodo.
Jei jau turite „Apple ID“, galite pašalinti mokėjimo metodus iš esamo „Apple ID“ prisijungę po „App Store“, „iTunes Store“ ar „Apple Books“.
Jei esate šeimos organizatorius , turite turėti bent vieną mokėjimo metodą.
Jei esate vaikas iki 13 metų , „Apple“ reikalauja mokėjimo metodo, kad sukurtų sąskaitas vaikams.
Jei dar neturite „Apple ID“
Sukurkite „Apple ID“ be mokėjimo metodo ar kreditinės kortelės „iPhone“, „iPad“ ar „iPod“
- Atidaryk „App Store“ programa
- Ieškokite nemokamos programos ir palieskite Gaukite
- Kai būsite paprašyti prisijungti naudodami „Apple ID“, palieskite Sukurkite naują „Apple ID“
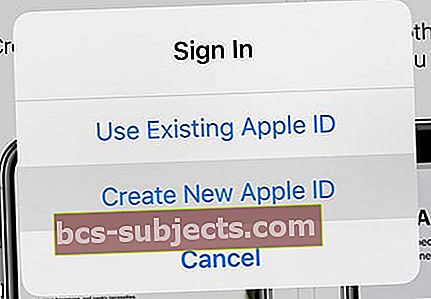 Pasirinkite parinktį sukurti naują „Apple ID“
Pasirinkite parinktį sukurti naują „Apple ID“ - Jei nematote galimybės sukurti naują „Apple ID“, patikrinkite, ar jau esate prisijungę prie „App Store“, „iTunes Store“, „Apple Books“ ar „iCloud“ naudodami esamą „Apple ID“.
- Pasirinkite Nė vienas paprašius mokėjimo būdo
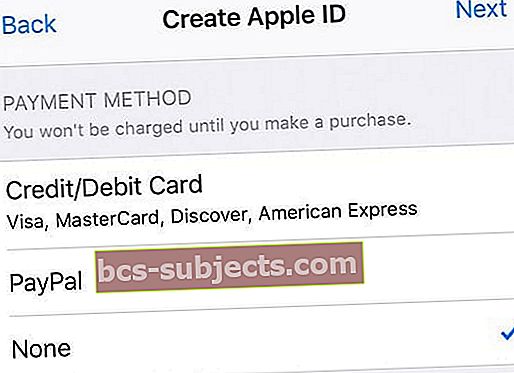 pasirinkite nė vienas mokėjimo metodui nustatant naują „Apple ID“
pasirinkite nė vienas mokėjimo metodui nustatant naują „Apple ID“ - Prieš naudodamiesi turite patvirtinti „Apple ID“
- Patikrinkite savo informaciją naudodami patikimą telefono numerį, jei nuspręsite naudoti dviejų veiksnių autentifikavimą
- Arba patikrinkite „Apple ID“ el. Paštu
Sukurkite „Apple ID“ be kreditinės kortelės ar mokėjimo metodo „Mac“ ar „Windows“ kompiuteriuose
Jei „Apple ID“ nustatote pirmą kartą ir nenorite nustatyti jokių mokėjimo parinkčių, turite sukurti šiuos veiksmus naudodami „App Store“ („Mac“) arba „iTunes“ („Windows“) atlikdami šiuos veiksmus.
Naudojate „iTunes“ sistemoje „Windows“?
Atlikite tuos pačius veiksmus: „iTunes Store“ raskite nemokamą elementą, pabandykite jį atsisiųsti, tada vykdykite ekrane pateikiamas instrukcijas, kad sukurtumėte naują „Apple ID“.
1: Kompiuteryje atidarykite „Mac App Store“ arba „iTunes Store“
Įsitikinkite, kad esate savo šalies šalies parduotuvėje, patvirtindami rodomą vėliavą. Jei tai nėra šalies, kurioje gyvenate, vėliava, spustelėkite tą vėliavą ir atnaujinkite ją savo dabartine šalimi.
2: raskite nemokamą programą ar nemokamą daiktą
„Mac App Store“ ieškokite galimų programų, kad rastumėte ką nors nemokamo.
Norėdami atsisiųsti „iTunes“, atsisiųskite ką nors nemokamo, pvz., Dainą. Arba ieškokite nemokamo filmo ar TV laidos (arba „App and Book“, jei tai palaikoma jūsų „iTunes“ versijoje)
Norėdami rasti ir nemokamų daiktų, naudokite „Spotlight“ paiešką!
3: palieskite mygtuką Gauti ir įdiekite arba atsisiųskite tą nemokamą elementą
Radę nemokamą daiktą, spustelėkite mygtuką Gauti.
4: paprašius prisijungti naudojant „Apple ID“, palieskite Sukurti „Apple ID“
 Pasirinkite Sukurkite „Apple ID“ norėdami gauti naują „Apple ID“
Pasirinkite Sukurkite „Apple ID“ norėdami gauti naują „Apple ID“ Vykdykite ekrane pateikiamas instrukcijas ir peržiūrėkite bei sutikite su visomis vartotojo sutartimis.
5: Kai pasieksite mokėjimo metodą, pasirinkite Nėra
Kai bus paprašyta pateikti mokėjimo informacijos, kaip mokėjimo būdą pasirinkite Nėra.
Įveskite savo adresą ir kitą informaciją, tada vykdykite ekrane pateikiamas instrukcijas, kad baigtumėte nustatyti „Apple ID“.
 įsitikinkite, kad pasirinkote Nė vienas kaip mokėjimo būdą
įsitikinkite, kad pasirinkote Nė vienas kaip mokėjimo būdą 6: Patikrinkite „Apple ID“ informaciją
Nustatę naują „Apple ID“, turite jį patvirtinti. Norint naudoti „Apple ID“, būtina patvirtinti.
Galite patvirtinti naudodami patikimą telefono numerį, jei pasirinkote naudoti dviejų veiksnių autentifikavimą, arba patvirtinkite „Apple ID“ el. Paštu. 
Mes labai patariame ant popieriaus lapo užrašyti „Apple ID“ informaciją, įskaitant el. Pašto adresą ir slaptažodį, ir išsaugoti kur nors patogioje vietoje.
Kai „Apple“ patikrins jūsų el. Pašto adresą, galėsite naudoti šį „Apple ID“ savo „iPhone“, „iPod Touch“ ar „iPad“. Naudokite jį ir kaip „iCloud“ paskyrą!
Negavote „Apple“ patvirtinimo el. Pašto?
Jei negavote patvirtinimo el. Laiško, ieškokite ir ieškokite bet kokio el. Laiško iš „Apple“.
Būtinai patikrinkite ir šlamšto ar šiukšlių aplanką!
Jei jums reikia, kad jis būtų siunčiamas iš naujo, pabandykite prisijungti prie „Apple ID“ paskyros puslapio naudodami tą „Apple ID“ ir paspauskite „Siųsti“ šalia el. Pašto adreso, kurį turite patvirtinti.
„Apple“ turėtų siųsti dar vieną patvirtinimo el. Laišką šiuo adresu.
Jei nurodytas el. Pašto adresas neteisingas, atnaujinkite jį ir „Apple“ išsiųs kitą patvirtinimo el. Laišką.
Nematote Nėra kaip mokėjimo metodo parinkties?
Yra daugybė priežasčių, kodėl „None“ nėra pasirenkama, pradedant nuo „Apple“ ir jos „iTunes“ bei „App Store“ prenumeratų iki negrąžintų skolų ir mokėjimų.
Jei negalite gauti parinkties „Nėra“, peržiūrėkite išsamų straipsnį apie tai, kodėl ir kokių veiksmų imatės, kad gautumėte šią parinktį.
Jau turite „Apple ID“? Jokiu problemu!
Viskas, ką jums reikia padaryti, tai pašalinti esamą „Apple ID“ mokėjimo metodą, kai būsite prisijungę prie „iTunes Store“, „App Store“ arba „iBooks Store“.
Tuo metu mokėjimo metodo paprašoma tik tada, kai bandote pirkti.
Pašalinkite „Apple ID“ mokėjimo informaciją „iPhone“ ir „iPad“
- Palieskite Nustatymai> „Apple ID“ profilis> Mokėjimas ir pristatymasarba eik įNustatymai> „iTunes“ ir „App Store“> Palieskite „Apple ID“> Peržiūrėti „Apple ID“> Tvarkyti mokėjimus
- Jei naudojate šeimos bendrinimą, tik šeimos organizatorius gali atnaujinti mokėjimo informaciją
- Įveskite „Apple ID“ slaptažodį
- Palieskite mokėjimo metodą ir paspauskite minuso ženklą, kad jį pašalintumėte, arba perbraukite ir paspauskite „Delete“
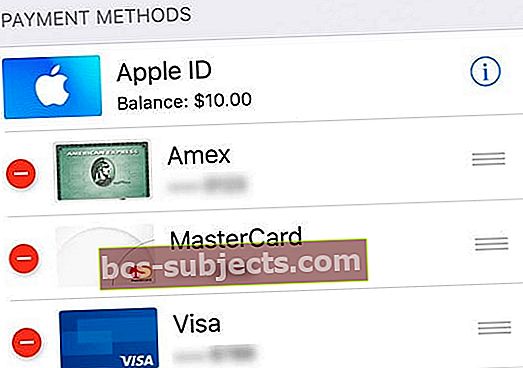
- Paspauskite padaryta kai baigs
Pašalinkite „Apple ID“ mokėjimo informaciją iš „Mac“
- Atidarykite „App Store“
- Palieskite savo vardą arba „Apple ID“
- Spustelėkite Peržiūrėti informaciją
- Šalia mokėjimo informacijos spustelėkite Tvarkykite mokėjimus
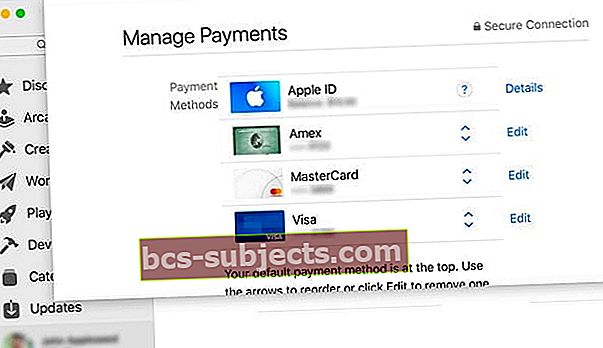
- Palieskite Redaguoti šalia mokėjimo metodo, tada pasirinkite Pašalinti
Pašalinkite „Apple ID“ mokėjimo informaciją „Windows“ kompiuteryje
- Atidarykite „iTunes“
- Pasirinkite Paskyra> Peržiūrėti mano paskyrą
- Įveskite „Apple ID“ slaptažodį
- Pasirinkite Peržiūrėti sąskaitą
- Norėdami pašalinti mokėjimo metodą iš „iTunes“
- SpustelėkiteMokėjimo tipas> Redaguoti
- Redaguoti mokėjimo informaciją gali tik šeimos organizatorius
- Pasirinkite Nėra, kad pašalintumėte mokėjimo metodą
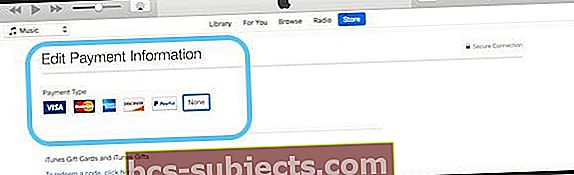
- Palieskite „Atlikta“
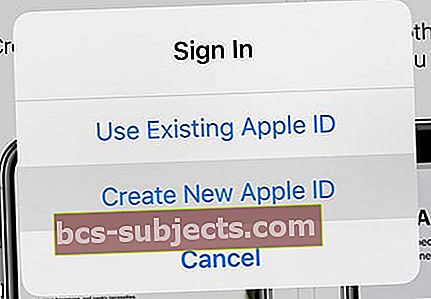 Pasirinkite parinktį sukurti naują „Apple ID“
Pasirinkite parinktį sukurti naują „Apple ID“ 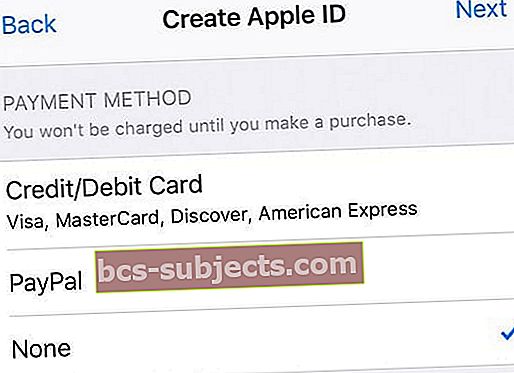 pasirinkite nė vienas mokėjimo metodui nustatant naują „Apple ID“
pasirinkite nė vienas mokėjimo metodui nustatant naują „Apple ID“