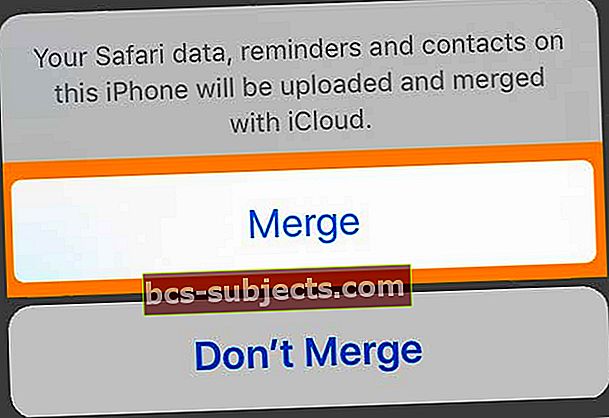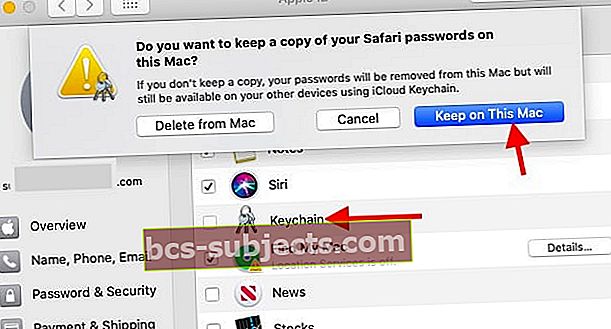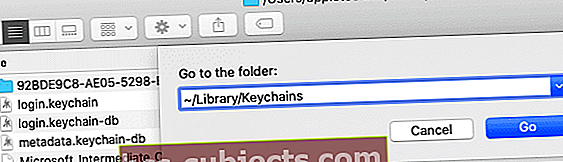Jei nustatymų programoje nuolat matote raudoną ženklelį, kuriame sakoma, kad turite atnaujinti „Apple ID“ nustatymus, galbūt neseniai atnaujinote įrenginio „iOS“ arba „iPadOS“ arba pakeitėte „Apple ID“ slaptažodį. Kartais atrodo, kad tai atrodo niekur nieko ir vis iš naujo pasirodo, kad ir ką darytume.
Jei tai skamba pažįstamai, jūs nesate vienišas. Daugelį vartotojų kamuoja pranešimai, kuriuose nurodoma atnaujinti „Apple ID“ nustatymus „iPhone“, „iPad“, „Mac“ ar kituose įrenginiuose. Jie nuolat pasirodo neatsižvelgiant į tai, kaip dažnai įvedate naują slaptažodį.
Toliau paaiškiname, ką turite padaryti, ir turime geriausių patarimų, kaip tą raudoną ženklelį dingti visam laikui - bent jau iki kito atnaujinimo arba kito karto, kai reikės atnaujinti „Apple ID“ slaptažodį.
Vykdykite šiuos greitus patarimus, kai pamatysite pranešimą „Apple ID nustatymų atnaujinimas“
- Iš naujo nustatykite „Face ID“ arba „Touch ID“ nustatymus ir vėl pridėkite savo „Face ID“ arba pirštų atspaudus
- Atsijunkite ir vėl į „iCloud“ per „Nustatymų“ programą
- Atnaujinkite „Apple ID“ slaptažodį visoms „Apple“ paslaugoms, pvz., „App Store“, „iMessage“, „FaceTime“, „Apple Music“ ir kt.
- Patikrinkite „Apple“ sistemos būsenos puslapį, kad įsitikintumėte, jog „Apple“ šiuo metu nėra serverio problemų
- Paleiskite iš naujo arba priverstinai paleiskite įrenginį
Neseniai atnaujinote „iOS“ ar „iPadOS“?
Nemažai skaitytojų mums sako, kad atnaujinę savo prietaisą (-us) jie vis mato šį pranešimą.
Atidarę „Nustatymai“ jie mato tą raudoną ženkliuką, pranešimą atnaujinti „Apple ID“ nustatymus ir kartais mato „Apple ID“ pasiūlymų raginimą, kad „kai kurios paskyros paslaugos nebus pasiekiamos, kol vėl neprisijungsite“. 
Paspaudę mygtuką „Tęsti“, jie įveda savo „Apple ID“ slaptažodį ir „iDevice“ kodą. Ir viskas atrodo gerai.
Tačiau pakankamai greitai tas raudonas ženklelis nustatymuose vėl atsiranda, tarsi jie nieko nedarytų!
Atstatykite „Face ID“ arba „Touch ID“ nustatymus ir atspaudus
Jei vis matote pranešimą ir ženklelį „Atnaujinkite „Apple ID“ nustatymus,“Bando iš naujo nustatyti„ Face ID “arba„ Touch ID “.
- Eiti į Nustatymai> Veido ID ir slaptažodis arba „Touch ID & Passcode“
- Bet kuriuo atveju Iš naujo nustatyti veido ID arba nuimkite pirštų atspaudus
- Taip pat galite pridėti naują piršto atspaudą arba nustatyti kitą išvaizdą
Pridėję naują „Face ID“ ar piršto atspaudą arba iš naujo nustatę „Face ID“ / „Touch ID“, pabandykite dar kartą prisijungti ragindami atnaujinti „Apple ID“ nustatymus. Pažiūrėkite, ar problema išsisprendžia.
Geros naujienos yra tai, kad dauguma žmonių pastebi, kad jei jie atsijungia nuo „iCloud“ ir vėl prisijungia, problema iš tikrųjų dingo ir negrįžta!
- Eiti į Nustatymai> „Apple ID“
- Slinkite žemyn ikiAtsijungti
 Atsijunkite nuo „Apple ID“ ir „iCloud“, tada iš naujo paleiskite įrenginį ir bandykite dar kartą sinchronizuoti.
Atsijunkite nuo „Apple ID“ ir „iCloud“, tada iš naujo paleiskite įrenginį ir bandykite dar kartą sinchronizuoti. - Įveskite „Apple ID“ slaptažodį
- PasirinkiteIšjunk(turite atsijungti nuo įrenginio iš „Find My“)
- PalieskiteAtsijungti
- Nors tai nėra būtina, mes rekomenduojame jumsSaugokite kopijąvisus jūsų duomenis, kad būtumėte ypač saugūs. Tačiau pridėjus šį veiksmą, procesas bus sugaištas

- Palieskite Atsijungti dar kartą patvirtinti
- Prisijunkite dar kartą su „Apple ID“
- Nors tai nėra būtina, mes rekomenduojame jums Sujungti „iCloud“ duomenys - šis veiksmas taip pat prideda laiko
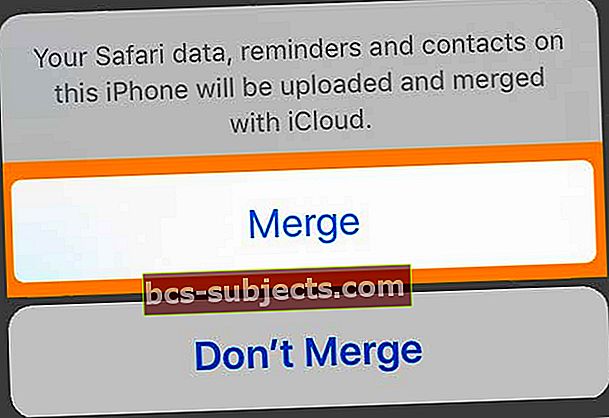
- Nors tai nėra būtina, mes rekomenduojame jums Sujungti „iCloud“ duomenys - šis veiksmas taip pat prideda laiko
Pakeitė „Apple ID“ slaptažodį?
Taigi pakeitėte „Apple ID“ slaptažodį, tai yra gana geras dalykas. Bet dabar turite atnaujinti „Apple ID“ nustatymus visuose kituose įrenginiuose: „iPhone“, „iPad“, „iPod touch“, „Mac“ ir asmeniniame kompiuteryje. Nesijaudinkite, paprastai tai yra gana paprasta.
Kai kuriuose skirtinguose įrenginiuose galite gauti pranešimus apie „Apple ID“ nustatymų atnaujinimą. Vykdykite tą pranešimą ir iš naujo įveskite naują „Apple ID“ slaptažodį. Štai ir viskas.
Ką turiu daryti pakeitus „Apple ID“ slaptažodį?
 Jūs tikriausiai naudojate „Apple ID“ paskyrą keliuose įrenginiuose. „Apple“ vaizdas.
Jūs tikriausiai naudojate „Apple ID“ paskyrą keliuose įrenginiuose. „Apple“ vaizdas. Pakeitus „Apple ID“ slaptažodį, tikriausiai bus daugybė įrenginių ir paslaugų, kurie vis tiek bando prisijungti naudodami senąjį slaptažodį. Paprastai tai reiškia, kad jus bombarduoja paraginimai iš naujo įvesti slaptažodį.
Jei jūsų nustatymai neatnaujinami, galite praleisti pranešimus, el. Laiškus ar programų naujinius, nes įrenginys negalėjo tinkamai prisijungti.
Norėdami tai ištaisyti arba išvengti pakartotinių raginimų iš naujo įvesti slaptažodį, turite atnaujinti išsaugotą „Apple ID“ slaptažodį kiekviename savo įrenginyje kiekvienoje paslaugoje ir programoje, susietoje su jūsų „Apple ID“ paskyra.
Kokios paslaugos ir programos naudoja mano „Apple ID“?
Jūsų „Apple ID“ paskyra naudojama su kiekviena „Apple“ paslauga. Jų yra daug! Populiariausios programos ir paslaugos, kurias greičiausiai naudosite su „Apple ID“, yra:
- „App Store“, „Books Store“ ir „iTunes Store“
- „Apple Music“ ir „Apple News +“
- „Apple Store“ paslaugos, tokios kaip dirbtuvės ar „Genius Bar“ susitikimai
- „FaceTime“ ir „iMessage“
- „iCloud“, įskaitant „iCloud Photos“, „iCloud Drive“ ir „iCloud Backups“.
Ir tai tik „Apple“ programos ir paslaugos. Yra nesuskaičiuojama daugybė trečiųjų šalių programų, tokių kaip „Day Day“, kurios taip pat sinchronizuoja jūsų duomenis su „Apple ID“ paskyra.
Kaip atnaujinti „Apple ID“ nustatymus savo įrenginyje?
Gali tekti dar kartą rankiniu būdu iš naujo įvesti „Apple ID“ slaptažodį kiekviename įrenginyje: „iPhone“, „iPad“, „iPod touch“, „Mac“, asmeniniame kompiuteryje ir „Apple TV“. Bet būsite paraginti tai padaryti, kai juos naudosite.
Jei jūsų nebuvo paraginta iš naujo įvesti slaptažodžio ir nemanote, kad jis automatiškai atnaujinamas jūsų įrenginyje, galite priversti pasirodyti slaptažodžio raginimo vykdydami toliau pateiktas instrukcijas.
Kaip atnaujinti „Apple ID“ nustatymus „iPhone“, „iPad“ ar „iPod touch“ įrenginiuose?
- Eikite į „App Store“ ir atsisiųskite bet kurią nemokamą programą.
- Jei tai nepadeda, eikite į Nustatymai> [tavo vardas].
- Slinkite į apačią ir palieskite Atsijungti.
- Pasirinkite Laikyk visus jūsų įrenginio duomenis.
- Grįžti į Nustatymai ir prisijunkite naudodami naują „Apple ID“ slaptažodį.
- Sujungti jūsų įrenginyje esančius duomenis su „iCloud“ duomenimis.
Kaip atnaujinti „Apple ID“ nustatymus „Mac“?
- Eikite į „Mac App Store“ ir atsisiųskite bet kurią nemokamą programą.
- Atidarykite „iTunes“ ir atsisiųskite bet kokį įsigytą turinį arba transliuokite „Apple Music“.
- Jei tai nepadeda, eikite į Sistemos nuostatos> „iCloud“.
- Spustelėkite Atsijungti ir pasirinkti Laikykite kopiją visų jūsų „Mac“ duomenų.
- Grįžti į Sistemos nuostatos> „iCloud“ ir prisijunkite naudodami naują „Apple ID“ slaptažodį.
- Sujungti „Mac“ duomenis su „iCloud“ duomenimis.
Kaip atnaujinti „Apple ID“ parametrus kompiuteryje?
- Atidarykite „iTunes“ ir atsisiųskite bet kokį įsigytą turinį.
- Jei turite „iCloud for Windows“, atidarykite jį ir spustelėkite Atsijungti.
- Pasirinkite Laikykite kopiją visų jūsų kompiuteryje esančių duomenų.
- Grįžkite į „iCloud for Windows“ ir prisijunkite naudodami naują „Apple ID“ slaptažodį.
Atnaujinkite „Apple ID“ nustatymų pranešimą atnaujinę į „MacOS Catalina“
Ar atnaujinę „Mac“ į „MacOS Catalina“ nuolat matote pranešimą „Atnaujinti„ Apple ID “nustatymus“? Tu nesi vienas. Daugelis vartotojų praneša apie šią problemą.

Deja, kai kuriems vartotojams atnaujinus „iCloud Keychain“ kopija „Mac“ sistemoje yra sugadinta. Jei jau bandėte atsijungti nuo „iCloud“ paskyros ir vėl sėkmingai prisijungti, atlikite toliau nurodytus veiksmus, kad galėtumėte išspręsti šią problemą.
- Spustelėkite > Sistemos nuostatos> „Apple ID“
- Tada kairėje pasirinkite „iCloud“
- Išjunkite „iCloud Keychain“ ir iš parinkčių pasirinkite „Keep on this Mac“.
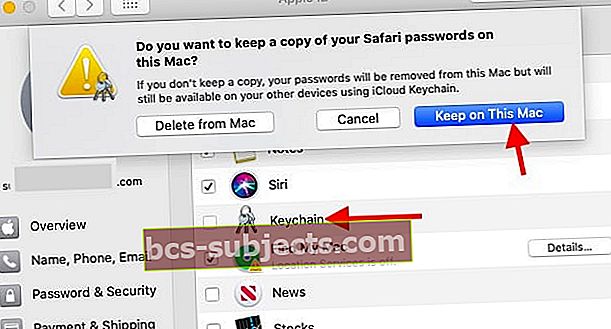
- Išjungę „iCloud“ raktų pakabuką, „Mac“ kompiuteryje atidarykite programą „Finder“
- Spustelėkite Eiti> Eiti į aplanką ir įveskite ~ / Library / Keychains
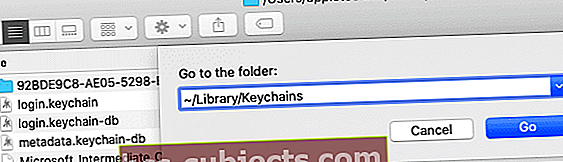
- Ištrinkite aplanką, kuriame yra ilgas vardas su raidėmis ir skaičiais.
- Dabar grįžkite ir vėl suaktyvinkite „iCloud“ raktų pakabuką naudodami > Sistemos nuostatos> „Apple ID“> „iCloud“
- Iš naujo paleiskite „Mac“ ir problema turėtų būti išspręsta.
Kodėl mano „iPhone“ vis sako, kad turiu atnaujinti „Apple ID“ nustatymus?
Pakeitus „Apple ID“ slaptažodį, daugeliui vartotojų kyla problemų dėl „iPhone“, „iPad“ ar „iPod touch“. Virš nustatymų programos rodomas raudonas įspėjimas, raginantis juos atnaujinti „Apple ID“ nustatymus. Bet raginimas niekada neišnyksta!
Jei taip nutiko jums, pateikėme žingsnius, kaip tai išspręsti.
1. Atnaujinkite „Apple ID“ nustatymus
 Jūsų įrenginys gali pranešti jums apie „Apple ID“ nustatymų atnaujinimą.
Jūsų įrenginys gali pranešti jums apie „Apple ID“ nustatymų atnaujinimą. Tik tuo atveju, jei dar neišbandėte, norėjome paaiškinti, kaip paprastai atnaujintumėte „Apple ID“ nustatymus „iPhone“.
Atidarykite programą „Nustatymai“ ir turėtumėte pamatyti naują parinktį, kad atnaujintumėte „Apple ID“ nustatymus šalia viršuje pateikdami raudoną įspėjimo įspėjimą. Palieskite tai ir įveskite naują „Apple ID“ slaptažodį kitame puslapyje.
Tai turėtų pranešimų burbulas išnyks ir sustabdykite „iPhone“ nebombarduoti raginimais atnaujinti „Apple ID“ nustatymus. Jei taip nėra, tęskite toliau nurodytus veiksmus.
2. Priverstinai uždarykite „Settings“ ir iš naujo paleiskite įrenginį
 Išjunkite įrenginį, priverstinai uždarius nustatymus.
Išjunkite įrenginį, priverstinai uždarius nustatymus. Perbraukite aukštyn iš ekrano apačios arba dukart spustelėkite mygtuką Pagrindinis, kad peržiūrėtumėte programų perjungiklį. Slinkite per atidarytas programas, kad rastumėte nustatymus, tada nustumkite jį nuo ekrano viršaus, kad priverstumėte jį uždaryti.
Dabar laikykite „iPhone“ mygtuką „Side“ ir bet kurį „Volume“ mygtuką. Kai būsite paraginti, slinkite į maitinimą. Jei tai neveikia, atlikite „Apple“ svetainėje nurodytus veiksmus, kad priverstumėte iš naujo paleisti įrenginį.
Palaukite bent 30 sekundžių, kol vėl įjungsite „iPhone“.
3. Atnaujinkite „iOS“ savo „iPhone“
„IPhone“ ieškokite naujų „iOS“ naujinių ir būtinai atsisiųskite ir įdiekite visus, kuriuos radote. Prisijunkite prie „Wi-Fi“, tada eikite į Nustatymai> Bendrieji nustatymai> Programinės įrangos atnaujinimas ieškoti naujų atnaujinimų.
Arba prijunkite „iPhone“ prie kompiuterio, kuriame veikia naujausia „iTunes“ versija, ir atnaujinkite „iOS“ per „iTunes“.
4. Dar kartą patikrinkite „Apple ID“ el. Pašto adresą
 Saugokitės tokių klaidų savo el. Pašto adresu.
Saugokitės tokių klaidų savo el. Pašto adresu. Visiškai įmanoma ir dažniau nei galima tikėtis, kad jūsų įrenginyje yra „Apple ID“ el. Pašto adreso klaida. Kai taip nutinka, prasminga, kad negalite atnaujinti nustatymų, nes išsami informacija yra neteisinga.
„IPhone“ atidarykite programą „Nustatymai“ ir ekrano viršuje palieskite savo vardą. Jūsų „Apple ID“ rodomas po jūsų vardu puslapio viršuje, atidžiai jį patikrinkite. Įsitikinkite, kad jis atitinka el. Pašto adresą, kurį naudojate visuose įrenginiuose.
5. Patikrinkite „Apple“ sistemos paslaugas
 Patikrinkite „Apple“ sistemos būseną savo svetainėje.
Patikrinkite „Apple“ sistemos būseną savo svetainėje. „Apple“ gali kilti paslaugų problemų, susijusių su „Apple ID“ ar bet kuriomis susijusiomis paslaugomis. Apsilankykite „Apple System Status“ svetainėje, kad sužinotumėte dabartinę „Apple“ paslaugų būseną.
Šalia visko turėtų būti žalias apskritimas, visos paslaugos, su kuriomis nesusiduriama. Kai taip atsitiks, turite palaukti, kol „Apple“ tai išspręs. Bandykite atnaujinti „Apple ID“ nustatymus arba patikrinkite „Apple“ svetainę, kad sužinotumėte, kada viskas vėl veikia.
6. Atsijunkite nuo „Apple ID“ paskyros, tada vėl prisijunkite
 Galimybę atsijungti nuo „Apple ID“ rasite įrenginio nustatymuose.
Galimybę atsijungti nuo „Apple ID“ rasite įrenginio nustatymuose. Eiti į Nustatymai> [Jūsų vardas]> Atsijungti. Jei būsite paraginti, įveskite „Apple ID“ slaptažodį, kad išjungtumėte „Find My iPhone“.
Pasirinkite laikyti savo visų duomenų kopijas „iPhone“ įrenginyje, įjungdami kalendorių, kontaktų, raktų pakabuko, priminimų ir „Safari“ mygtukus. Tada palieskite Atsijungti viršuje dešinėje.
Palaukite, kol „iPhone“ visiškai atsijungs nuo „Apple ID“, grįžkite į programą „Nustatymai“ ir palieskite viršuje esantį mygtuką, kad vėl prisijungtumėte. Įsitikinkite, kad naudojate teisingą el. Pašto adresą ir naują „Apple ID“ slaptažodį.
Kai būsite paraginti, pasirinkite Sujungti esamus duomenis naudodami tai, kas yra „iCloud“.
7. Ištrinkite visą „iPhone“ turinį ir nustatymus
 Ištrinti visą turinį ir nustatymus pasirinkite tik tada, jei turite atsarginę kopiją.
Ištrinti visą turinį ir nustatymus pasirinkite tik tada, jei turite atsarginę kopiją. Paskutinis žingsnis yra atkurti „iPhone“ gamyklinius nustatymus, tada atkurti duomenis iš atsarginės kopijos. Tai gali būti daug laiko reikalaujantis procesas, todėl nepradėkite jo, nebent turite laiko palaukti, kol „iPhone“ atgaus atsarginę kopiją.
Taip pat tu turi pirmiausia sukurkite naują „iTunes“ arba „iCloud“ atsarginę kopiją. Priešingu atveju prarasite duomenis, pvz., Nuotraukas ar pranešimus, iš „iPhone“.
Padarę atsarginę kopiją, eikite į Settings> General> Reset. Pasirinkite Ištrinti visą turinį ir nustatymus. Kai būsite paraginti, įveskite „Apple ID“ slaptažodį ir įrenginio kodą.
Kai įrenginys bus paleistas iš naujo, vykdykite sąrankos nurodymus ir pasirinkite atkurti duomenis iš atsarginės kopijos.
Apie „Apple ID“ paskyrą
Jei turite ilgalaikių klausimų apie „Apple ID“ paskyrą, čia yra atsakymai. Peržiūrėkite toliau pateiktus trumpus skyrius, kad sužinotumėte apie „Apple ID“ paskyros duomenis, kaip pamatyti, kokie įrenginiai yra prisijungę, ir dar daugiau.
Kokia informacija saugoma mano „Apple ID“?
Nepaisant papildomo kojų, kurį turite patraukti dabar, gerai, kad pakeitėte „Apple ID“ slaptažodį. Labai geras dalykas. Taip yra todėl, kad jūsų „Apple ID“ paskyroje galima saugoti daug privačių duomenų apie jus, kuriuos norite apsaugoti.
Įprasta, kad „Apple ID“ paskyroje saugomas vartotojo vardas, gimimo data, el. Pašto adresas, pristatymo adresas, telefono numeris ir mokėjimo informacija.
Maža to, jei jūsų „Apple ID“ slaptažodis bus pažeistas, kažkas galėtų pasiekti „Apple“ paslaugas, susietas su jūsų paskyra. Tai apima „iCloud“, kuriame laikomos nuotraukos ir dokumentai. Tai taip pat gali būti naudojama norint rasti kitus jūsų įrenginius!
Kaip pašalinti įrenginius iš „Apple ID“ naudojimo?
 Nustatymuose peržiūrėkite visus įrenginius, naudojančius „Apple ID“.
Nustatymuose peržiūrėkite visus įrenginius, naudojančius „Apple ID“. Jūsų „Apple ID“ paskyroje yra gana svarbių duomenų, tikriausiai norite sužinoti visas vietas, kuriose esate prisijungę. Laimei, tai lengva patikrinti ir lygiai taip pat lengva atsijungti iš įrenginių, kurių neatpažįstate.
Jei pametėte ar pavogėte įrenginį, naudokite „Find My iPhone“, kad užrakintumėte ir surastumėte įrenginį.
Sužinokite, kokie įrenginiai naudoja „Apple ID“ iš „iPhone“, „iPad“ ar „iPod touch“:
- Eiti į Nustatymai> [tavo vardas].
- Slinkite žemyn, kad pamatytumėte įrenginius, naudojančius „Apple ID“.
- Palieskite kiekvieną įrenginį, kad pamatytumėte daugiau informacijos, įskaitant susietą mokėjimo informaciją.
- Palieskite Pašalinti iš paskyros tame įrenginyje atsijungti nuo „Apple ID“.
Sužinokite, kokie įrenginiai naudoja jūsų „Apple ID“ iš „Mac“:
- Eiti į Sistemos nuostatos> „iCloud“> Išsami paskyros informacija.
- Spustelėkite Prietaisai skirtuką, kad pamatytumėte įrenginius, naudojančius „Apple ID“.
- Pasirinkite kiekvieną įrenginį, kad pamatytumėte daugiau informacijos, įskaitant susietą mokėjimo informaciją.
- Spustelėkite Pašalinti iš paskyros tame įrenginyje atsijungti nuo „Apple ID“.
Peržiūrėkite, kokie įrenginiai naudoja jūsų „Apple ID“ iš kompiuterio:
- Eikite į „Apple ID“ svetainę ir prisijunkite prie savo paskyros.
- Slinkite žemyn iki Prietaisai skyriuje, kad pamatytumėte įrenginius, naudojančius jūsų „Apple ID“.
- Spustelėkite kiekvieną įrenginį, kad pamatytumėte daugiau informacijos, įskaitant susietą mokėjimo informaciją.
- Spustelėkite Pašalinti iš paskyros tame įrenginyje atsijungti nuo „Apple ID“.
Ar galiu pakeisti „Apple ID“ slaptažodį neprarasdamas visko?
Jei nerimaujate dėl „Apple ID“ paskyros saugumo, turėtumėte visiškai pakeisti „Apple ID“ slaptažodį. Tai galite lengvai padaryti neprarasdami jokių duomenų savo paskyroje.
Kai kurios „Apple ID“ slaptažodžio nustatymo priežastys yra tokios: jei gaunate pranešimus apie paskyros veiklą ar pirkinius, kurių neatpažįstate, arba jei prie jūsų paskyros yra prisijungęs nežinomas įrenginys.
Užuot sukūrę naują paskyrą, būtinai pakeiskite slaptažodį.
Pakeiskite „Apple ID“ slaptažodį naudodami „iPhone“, „iPad“ ar „iPod touch“:
- Eiti į Nustatymai> [Jūsų vardas]> Slaptažodis ir sauga.
- Palieskite Pakeisti slaptažodį.
- Įveskite esamą slaptažodį, paskui naują ir palieskite Keisti.
Pakeiskite „Apple ID“ slaptažodį iš „Mac“ ar asmeninio kompiuterio:
- Skiltyje Sauga spustelėkite Pakeisti slaptažodį…
- Įveskite esamą slaptažodį, paskui naują ir paspauskite Įveskite.
 Pakeiskite „Apple ID“ slaptažodį iš savo įrenginio nustatymų.
Pakeiskite „Apple ID“ slaptažodį iš savo įrenginio nustatymų. Praneškite mums komentaruose, jei vis dar stengiatės atnaujinti „Apple ID“ nustatymus. Mes padarysime viską, kad gautume jums reikalingą pagalbą!
Skaitytojo patarimai 
- Joe išsprendė „Apple ID“ nustatymų problemą atnaujindamas į naują „Apple ID“ slaptažodį visuose savo įrenginiuose

 Atsijunkite nuo „Apple ID“ ir „iCloud“, tada iš naujo paleiskite įrenginį ir bandykite dar kartą sinchronizuoti.
Atsijunkite nuo „Apple ID“ ir „iCloud“, tada iš naujo paleiskite įrenginį ir bandykite dar kartą sinchronizuoti.