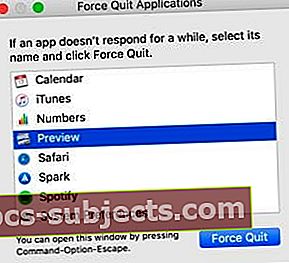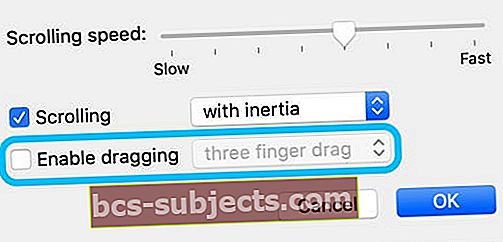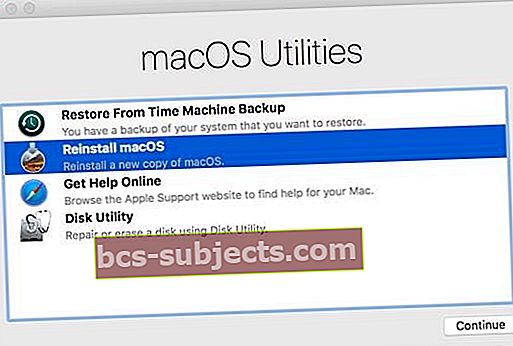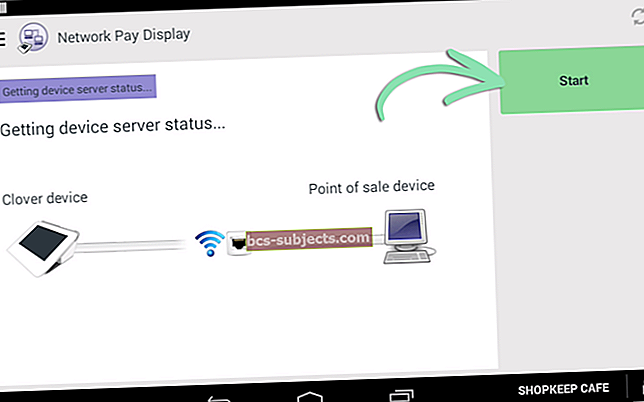Spustelėkite ir vilkite. Tai taip paprasta, taip intuityvu. „Apple“ sukūrė „Mac“ programinę įrangą pagal šią pagrindinę funkciją. Bet kai pelės klaviatūra spusteli savaime, viskas vilki. Tai nėra gerai - sužinokite, ką galite padaryti, kad tai ištaisytumėte!
 „Magic Trackpad 2“ atrodo aptakus ir futuristinis, tačiau vis tiek gali nustoti spustelėti! Vaizdas iš „Pocket Lint“.
„Magic Trackpad 2“ atrodo aptakus ir futuristinis, tačiau vis tiek gali nustoti spustelėti! Vaizdas iš „Pocket Lint“. Nesvarbu, ar esate išdidus naujausio „MacBook“ savininkas su savo puošnia „Force Touch“ valdomąja klaviatūra, ar „iMac“ vartotojas su belaidžiu „Magic Trackpad 2“. Norint, kad jūsų „Mac“ veiktų, reikia darbingo paspaudimo.
Kai pelės klaviatūra spusteli pati - arba niekada pati nesparsi! - Žymeklis vilki failus per ekraną, paryškina įvairų tekstą ir veikia kitaip. Tai nevartotina.
Kai paspaudimas nustoja veikti, daugeliui vartotojų netaikoma vienerių metų „AppleCare“ garantija. Laimei, kartais tai įmanoma pataisyti namuose. Dar geriau, jis gali būti nemokamas.
Vykdykite šiuos greitus patarimus, kad išspręstumėte „Mac“ valdymo pultą, įstrigusį spustelėjus režimą arba kai valdymo pultas nebeatsako
- Iš naujo paleiskite kompiuterį ir valdiklį.
- Iš naujo nustatykite „PRAM“ ir „NVRAM“ savo „Mac“.
- Iš naujo nustatykite „Mac“ SMC.
- Pakeiskite „trackpad“ nuostatas.
- Atnaujinkite arba pašalinkite trečiųjų šalių tvarkykles.
- Iš naujo įdiekite „macOS“.
- Išvalykite pelės klaviatūrą.
- Patikrinkite arba pakeiskite bateriją.
- Norėdami gauti daugiau pagalbos, susisiekite su „Apple“ palaikymo tarnyba.
- Pabandykite remontuoti namus, kai visa kita nepavyksta.
Kodėl mano klaviatūros paspaudimas neveikia?
Kaip ir dėl visų elektroninių problemų, yra du galimi kaltininkai: programinė ar aparatinė įranga. Tai pasakytina, kai „Mac“ valdymo klaviatūra yra įstrigusi ir netinkamai spustelėja arba kai žymeklis atsitiktinai juda aplink ekraną.
 „Trackpad“ gali neveikti dėl „MacOS“ problemos. Vaizdas iš „Wikimedia“.
„Trackpad“ gali neveikti dėl „MacOS“ problemos. Vaizdas iš „Wikimedia“. Dėl programinės įrangos problemų jūsų „Mac“ gali galvoti, kad spustelėjote klaviatūrą, kai to nepadarėte. Jei taip būtų, galite nemokamai tai ištaisyti naudodami įvairius programinės įrangos atstatymo lygius. Toliau mes išsamiai aprašėme, kaip tai padaryti.
Dėl aparatinės įrangos valdymo jutiklis spusteli, kai nenorite, kad tai fiziškai. Taip gali nutikti todėl, kad mechanizmas yra purvinas, neteisingai surištas ar sugedęs. Tai gali būti net nesusijusios dalies, pvz., Jūsų akumuliatoriaus, rezultatas.
Nepriklausomai nuo priežasties, techninės įrangos problemas reikia fiziškai taisyti. Jei jūsų „Mac“ taikoma „AppleCare“ ar vartotojų įstatymams, jums gali tekti už tai nemokėti. Tačiau ne garantinis remontas gali būti brangus.
Nebent kažkas jaučiasi kitaip, kai klaviatūra spusteli, sunku žinoti, ar priežastis yra programinė ar aparatinė įranga. Siūlome atlikti visus toliau nurodytus veiksmus, kad atmestumėte programinę įrangą prieš sumokėdami už naujas dalis.
Kaip pataisyti spustelėjus režimą užstrigusį jutiklinį pultelį?
Nepriklausomai nuo klaidingo valdymo pultelio paspaudimo priežasties, būkite tikri, kad tai įmanoma ištaisyti. Jei reikia, galite iš naujo įdiegti programinę įrangą ir bet kokią aparatinę įrangą.
 Sugedusias „MacBook“ dalis gali pakeisti technikas. Vaizdas iš „iFixit“.
Sugedusias „MacBook“ dalis gali pakeisti technikas. Vaizdas iš „iFixit“. Jei esate tikri, kad problema susijusi su aparatine įranga - galbūt galite pajusti, kad „MacBook“ jutiklinė plokštė įstrigo, pereikite tiesiai į mūsų trikčių šalinimo veiksmų aparatinės įrangos skyrių.
Priešingu atveju pradėkite žemiau ir eikite per viršų į apačią. Pateikėme veiksmus nuo greičiausio iki lėčiausio. Būtinai išbandykite paspaudimą kelyje, kad galėtumėte sustabdyti, kai jis bus ištaisytas.
Jei negalite patikimai spustelėti ar naudoti pelės klaviatūros ir neturite atsarginės USB pelės, valdykite „Mac“ naudodami „Apple VoiceOver“ funkciją. „Apple“ savo svetainėje paaiškina, kaip naudotis „VoiceOver“.
 „VoiceOver“ yra viena iš daugelio „MacOS“ pritaikymo neįgaliesiems funkcijų.
„VoiceOver“ yra viena iš daugelio „MacOS“ pritaikymo neįgaliesiems funkcijų. 1 veiksmas: iš naujo paleiskite kompiuterį ir valdiklį
Ar bandėte jį išjungti ir vėl įjungti? Paleisti iš naujo gali būti viskas, ko jums reikia, kad jūsų klaviatūra veiktų kaip anksčiau.
Kaip iš naujo paleisti „Magic Trackpad“?
Jei turite „Magic Trackpad“, atsijunkite jį prieš paleisdami „Mac“ iš naujo.
- Eiti į Sistemos nuostatos >„Bluetooth“.
- Pažymėkite „Magic Trackpad“ ir spustelėkite x mygtuką.

- Paspauskite Enter Pašalinti ir atsieti savo valdymo pultą.
- Išjunkite „Magic Trackpad 1“ laikydami maitinimo mygtuką šone.

- Išjunkite „Magic Trackpad 2“ spustelėdami jungiklį gale.

- Toliau iš naujo paleiskite „Mac“, tada susiekite „Magic Trackpad“ kaip su nauju.
Kaip iš naujo paleisti „Mac“ be pelės klavišo paspaudimo?
- Pirmiausia uždarykite visas programas:
- Paspauskite komanda + Q norėdami uždaryti aktyvią „Mac“ programą.
- Naudokite komanda + skirtukas norėdami pereiti prie kitos atidarytos programos.
- Naudokite komanda + parinktis + pabėgimas priversti uždaryti nereaguojančias programas.
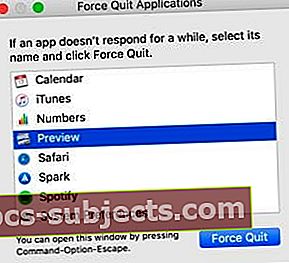
- Paspauskite ir palaikykite maitinimo mygtuką, kol pamatysite Išjungti langas.
- Paspauskite Enter Išjungti.
 Uždarydami visas programas išjunkite „Mac“ ir palaukite, kol jis visiškai išsijungs.
Uždarydami visas programas išjunkite „Mac“ ir palaukite, kol jis visiškai išsijungs. 2 žingsnis: iš naujo nustatykite „PRAM“ ir „NVRAM“ savo „Mac“
Parametrai RAM (PRAM) ir nepastovi RAM (NVRAM) išsaugo mažus jūsų „Mac“ nustatymus, pavyzdžiui, ryškumą, garsumą ir ekrano skiriamąją gebą. Tai gali būti priežastis, kodėl neveikia jūsų „Mac“ klaviatūra.
Kartais šie nustatymai sugadinami ir juos reikia nustatyti iš naujo. Juos lengva iš naujo nustatyti kartu be didelės duomenų praradimo rizikos. Vis tiek - mes visada rekomenduojame padaryti atsarginę „Mac“ kopiją.
- Išjungti „Mac“ ir palaukite, kol jis visiškai išsijungs.
- Trumpai paspauskite maitinimo mygtuką ir nedelsdami palaikykite variantą+komandą+P+R.

- Atleiskite visus klavišus po 20 sekundžių, po antro paleidimo garso arba po antro karto ekrane pasirodys „Apple“ logotipas.
3 žingsnis: Iš naujo nustatykite „Mac“ SMC
Sistemos valdymo valdiklis (SMC) „Mac“ tvarko tokius dalykus, kaip atpažįsta pelės klavišą. Jei jūsų SMC veikia netinkamai, gali būti, kad jūsų „MacBook“ ar „Magic Trackpad“ nespusteli.
Galite iš naujo nustatyti SMC neprarasdami jokių duomenų, tačiau vis tiek rekomenduojame pirmiausia padaryti atsarginę „Mac“ kopiją.
Laikydami laikinai sužinokite, ar jūsų mašina turi T2 saugos lustą variantą ir einu į „Apple“ >Sistemos informacija…. Spustelėkite Valdiklis arba „iBridge“ po aparatūros sąrašu kairėje. T2 lustas yra ten, kur jį turite.
 „System Information“ lange sužinokite, ar jūsų mašina turi T2 lustą.
„System Information“ lange sužinokite, ar jūsų mašina turi T2 lustą. Dabar Išjungti „Mac“, nuimkite maitinimo laidą arba adapterį ir raskite toliau pateiktas instrukcijas, skirtas jūsų konkrečiam įrenginiui:
- „iMac“ arba „MacBook“ su T2 saugos lustu
- „iMac“ be „T2 Security Chip“
- „MacBook“ be „T2 Security Chip“ (neišimama baterija)
- „MacBook“ be „T2 Security Chip“ (išimama baterija)
„iMac“ arba „MacBook“ su T2 saugos lustu:
- Laikykite maitinimo mygtuką 10 sekundžių.
- Palaukite 5 sekundes ir tada dar kartą trumpai paspauskite, kad įsijungtumėte.
- Jei tai nepavyksta naudojant „iMac“:
- Išbandykite „iMac“ be „T2 Security Chip“ instrukcijas.
- Jei tai nepavyksta „MacBook“:
- Dar kartą išjunkite „MacBook“.
- Laikykite teisingai pamainą, paliko parinktį ir paliko valdymo mygtukus 7 sekundes.

- Laikykite laikydami nuspaudę maitinimo mygtuką dar 7 sekundes.
- Atleiskite visus raktus kartu ir palaukite 5 sekundes.
- Įjunkite „MacBook“ kaip įprasta.
„iMac“ be T2 saugos lusto:
- Palaukite 15 sekundžių.
- Vėl įdėkite maitinimo laidą ir palaukite dar 5 sekundes, tada įjunkite „iMac“.
„MacBook“ be „T2 Security Chip“ (neišimamos baterijos):
- Palaukite 5 sekundes.
- Vėl prijunkite oficialų „Apple“ maitinimo adapterį.
- Laikykis „shift“ + valdymas + parinktis ir maitinimo mygtuką 10 sekundžių.

- Atleiskite visus mygtukus vienu metu; „MagSafe“ lemputė turėtų mirksėti.
- Įjunkite „MacBook“ kaip įprasta
„MacBook“ be T2 saugos lusto (išimama baterija):
- Išimkite akumuliatorių.
- Laikykite maitinimo mygtuką 5 sekundes.
- Vėl įdėkite akumuliatorių ir įjunkite „MacBook“ kaip įprasta.
4 žingsnis: Keiskite jutiklinės dalies nuostatas
Sistemos nuostatose sureguliuokite klaviatūros paspaudimo nustatymus. Jei tai ištaisys jūsų paspaudimą, vis tiek apsvarstykite galimybę iš naujo įdiegti „MacOS“ į „Mac“. Klausimas susijęs su programine įranga ir grįš, jei kada nors pakeisite nustatymus atgal.
Sistemos nuostatose išjunkite šiuos nustatymus:
- „Trackpad“>Palieskite, kad spustelėtumėte.

- Pritaikymas neįgaliesiems> Pelė ir pelės klaviatūra> Valdymo klaviatūros parinktys ...>Įgalinti vilkimą.
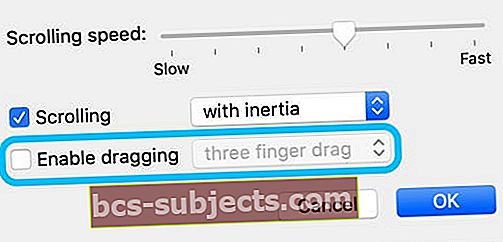
Jei tai nepadėjo, peržiūrėkite mūsų įrašą apie jutiklinės dalies nustatymų konfigūravimą, kad sužinotumėte, ar kuris nors iš šių pasiūlymų padeda
5 veiksmas: atnaujinkite arba pašalinkite trečiųjų šalių tvarkykles
Trečiųjų šalių tvarkyklės moko „Mac“ kalbėti su kitų kompanijų pagaminta aparatūra. Jie dažnai naudojami spausdintuvams ir garso sąsajoms. Deja, šie tvarkyklės kartais trukdo kitoms jūsų „Mac“ funkcijoms, pvz., Paspaudimui.
„Wacom Tablet“ vartotojai turėjo būtent šią problemą. „Wacom“ tvarkyklės trūkumai sukėlė problemų su pelės klavišu. Vartotojai nustatė, kad pašalinę arba atnaujinę tvarkyklę jie galėtų greitai išspręsti problemą.
 Ištrinkite trečiųjų šalių tvarkykles iš aplanko „Applications“, jei tokių yra.
Ištrinkite trečiųjų šalių tvarkykles iš aplanko „Applications“, jei tokių yra. Naudokite Ieškiklis patikrinti, ar trečiųjų šalių vairuotojai nėra Programos aplanką. Jei įmanoma, pabandykite juos atnaujinti arba perkelkite į šiukšliadėžę. Tada įsitikinkite, kad ištuštinote šiukšliadėžę ir iš naujo paleiskite „Mac“, kad patikrintumėte paspaudimą.
Gamintojo svetainėje visada galite iš naujo įdiegti trečiųjų šalių tvarkykles.
6 žingsnis: iš naujo įdiekite „MacOS“
 Prieš iš naujo įdiegdami „MacOS“, įsitikinkite, kad turite naują atsarginę kopiją. Paskutinis programinės įrangos trikčių šalinimo žingsnis yra iš naujo įdiegti „MacOS“. Tai neturėtų įtakos jūsų „Mac“ duomenims, tačiau mes pirmiausia rekomenduojame pirmiausia padaryti atsarginę kopiją naudojant „Time Machine“. Dėl viso pikto.
Prieš iš naujo įdiegdami „MacOS“, įsitikinkite, kad turite naują atsarginę kopiją. Paskutinis programinės įrangos trikčių šalinimo žingsnis yra iš naujo įdiegti „MacOS“. Tai neturėtų įtakos jūsų „Mac“ duomenims, tačiau mes pirmiausia rekomenduojame pirmiausia padaryti atsarginę kopiją naudojant „Time Machine“. Dėl viso pikto.
Sugadintas failas, esantis „Mac“ operacinės programinės įrangos programoje, gali būti priežastis, kodėl jūsų pelės klaviatūra laikosi spustelėjus režimą. Iš naujo įdiegus „MacOS“, ši galimybė pašalinama, grąžinant „Mac“ operacinės programinės įrangos numatytąją būseną.
Gali užtrukti kelias valandas, kol iš naujo įdiegsite „MacOS“ - todėl mes to nepasiūlėme kaip pirmo žingsnio. Taigi būkite pasirengę palaukti ir palaikykite „Mac“ prijungtą prie interneto ir maitinimo visą diegimo laiką.
- Eiti į „Apple“ >Išjungti ir palaukite, kol „MacBook“ išsijungs.
- Trumpai paspauskite maitinimo mygtuką ir palaikykite komandą+R.

- Laikykite abu klavišus, kol pamatysite „Apple“ logotipą ar besisukantį gaublį.
- Jei būsite paraginti, įveskite savo programinės įrangos slaptažodį.
- Kai pasirodys „macOS Utilities“ langas, pasirinkite Iš naujo įdiekite „macOS“.
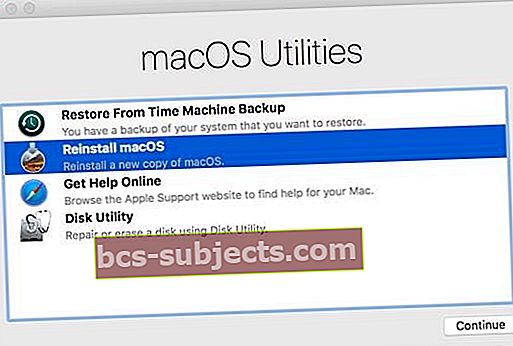
- Vykdykite ekrane pateikiamas instrukcijas ir palaukite, kol bus baigta iš naujo įdiegti.
7 žingsnis: Išvalykite valdymo pultą
Jei galite fiziškai pajusti, kad „MacBook“ ar „Magic Trackpad“ nespusteli, tai gali būti mechanizmo nešvarumų ar purvo rezultatas. Gali būti, kad viskas, ko jums reikia, yra gera valymo priemonė, kad ją ištaisytumėte, nors tai lengviau atlikti naudojant „Magic Trackpad“ nei „MacBook“.
Kaip valyti „MacBook“ jutiklinę dalį?
Neatidarant jo ir nepanaikinant garantijos ar vartotojų teisės, sunku kruopščiai išvalyti „MacBook“ jutiklinę dalį. Be to, daugeliui vartotojų sekėsi naudoti toliau pateiktą metodą. Tai skamba paprastai, bet yra gana veiksminga.
- Išjunkite „MacBook“ ir atjunkite jį nuo maitinimo adapterio.
- Atsistokite „MacBook“ ant šono ir lengvai palieskite po valdymo klaviatūra.
- Palieskite aplink jutiklinės dalies kraštą ir vidurį, pavyzdžiui, išsipūskite kūdikį.
- Apverskite „MacBook“, kad stovėtumėte priešingoje pusėje, ir dar kartą palieskite.
- Pakartokite tai keletą kartų, kad būtų lengviau purvą valdymo klaviatūroje.
Kaip valyti „Magic Trackpad“?
Laikui bėgant kaupiasi nešvarumai, blokuojantys „Magic Trackpad“ spustelėjimo mechanizmą. Originalus klaviatūra spustelėjo žemyn esančius mygtukus ant pagrindo. „Magic Trackpad 2“ turi viršutinį skydelį, kuris spustelėja žemyn.
 Originalus „Magic Trackpad“ (kairėje) spustelėja mygtukus ant pagrindo, skirtingai nei „Magic Trackpad 2“ (dešinėje). Vaizdas iš šešių spalvų.
Originalus „Magic Trackpad“ (kairėje) spustelėja mygtukus ant pagrindo, skirtingai nei „Magic Trackpad 2“ (dešinėje). Vaizdas iš šešių spalvų. Bet kurią „Magic Trackpad“ galima nuvalyti šiek tiek drėgnu, nepūkuotu audiniu. Nuvalykite skydo kraštus arba mygtukus, kad pašalintumėte riebalus ir nešvarumus. Jei negalite pasiekti plyšių, naudokite medvilnės pumpurą, sausą dantų šepetėlį ar popieriaus lapą, kad išpjaustytumėte dulkes ir šiukšles.
Saugokitės, kad jūsų skydelyje nebūtų skysčio!
8 žingsnis: Patikrinkite arba pakeiskite bateriją
Gali būti, kad neveikia jūsų akumuliatorius. „MacBook“ baterijos su amžiumi gali išbrinkti ir sukelti spaudimą takeliu. „Magic Trackpads“ taip gerai neveikia be gero akumuliatoriaus energijos.
 Tai ne visada yra taip blogai; Manau, kad pastebėtumėte, kol jūsų akumuliatorius nebuvo toks patinęs! „Mission Repair“ vaizdas.
Tai ne visada yra taip blogai; Manau, kad pastebėtumėte, kol jūsų akumuliatorius nebuvo toks patinęs! „Mission Repair“ vaizdas. Jei „MacBook“ baterija yra nuimama, išimkite ją ir atidžiai patikrinkite, ar nėra patinimų. Ar jis siūbuoja pirmyn ir atgal ant stalo? Ar kraštai yra plokšti ir tiesūs? Ar jūsų valdymo skydelis spragteli, kai yra išimta baterija?
Jei negalite išimti baterijos, patikrinkite, ar „MacBook“ korpuse nėra patinimų ar pažeidimų. Jei jūsų „MacBook“ jutiklinė juosta atrodo įstrigusi ar pakelta, yra didelė tikimybė, kad jums reikės naujos baterijos.
Jei manote, kad jums to reikia, kreipkitės į „Apple“ palaikymo tarnybą.
Pakeiskite „Magic Trackpad“ bateriją į visiškai naują. Arba, jei turite „Magic Trackpad 2“, įsitikinkite, kad jis yra visiškai įkrautas. Dėl mažo akumuliatoriaus įkrovos lygio kyla daug klaidų, įskaitant tai, kad jūsų klaviatūra įstringa spustelėjus režimą.
9 žingsnis: Norėdami gauti daugiau pagalbos, susisiekite su „Apple“ palaikymo komanda
Jei vis tiek kyla problemų dėl paspaudimo, tikriausiai reikia taisyti „MacBook“ arba „Magic Trackpad“. Norėdami pasikalbėti su jų techniniais patarėjais ir suplanuoti „Genius“ juostos paskyrimą, naudokite „Apple“ palaikymo svetainę.
 Gaukite palaikymą iš „Apple“, jei jūsų klaviatūra vis dar įstrigo.
Gaukite palaikymą iš „Apple“, jei jūsų klaviatūra vis dar įstrigo. „Apple“ specialistai gali vykdyti aparatinės įrangos diagnostiką jūsų „Mac“ sistemoje, net jei jai netaikoma garantija. Tai turėtų patvirtinti, kurią detalę reikia pakeisti ir kiek ji kainuos.
Kiek kainuoja pataisyti „Apple“ valdiklį?
„Apple“ neišduoda remonto kainų, netikrindama mašinos. Be to, kiekvieno remonto kaina skiriasi kiekviename modelyje.
Dėl šios priežasties negalime pasiūlyti apytikslių kainų, susijusių su manipuliatoriaus taisymu. Mes paprasčiausiai neturime jokių kainų!
Tačiau jei jūsų gaminyje nėra atsitiktinių pažeidimų ir jis yra mažiau nei metų senumo arba jei jam taikoma išplėstinė „AppleCare“ „AppleCare“ garantija, remontą turėtumėte gauti nemokamai.
10 žingsnis: Pabandykite remontuoti namus, kai visa kita nepavyksta
Kartais nepavyksta „Apple“ pataisyti savo skydelio. Galbūt kaina buvo per didelė arba vieta pernelyg nepatogi. Galbūt jūs tiesiog norite tai išbandyti patys ir esate pasirengęs rizikuoti.
Turėdami tinkamus įrankius, antistatinę darbo sritį ir tam tikrą kompetenciją, turėdami atsuktuvą, atlikdami namų remontą, galite sutaupyti nemažą centą.
 „iFixit“ turi daugybę remonto vadovų ir informacijos.
„iFixit“ turi daugybę remonto vadovų ir informacijos. „iFixit“ siūlo išsamius remonto vadovus kartu su jums reikalingų įrankių ir dalių sąrašais. Puslapio viršuje esančiose parinktyse pasirinkite „MacBook“ arba „Magic Trackpad“ modelį ir raskite instrukcijas, kaip taisyti klaviatūrą.
Prieš pradėdami, būtinai perskaitykite visas remonto instrukcijas. Taip pat visi komentarai apačioje; juose dažnai pateikiami naudingi kitų skaitytojų įspėjimai ir patarimai.
Ir, žinoma, prieš tai atlikite „Mac“ atsarginę kopiją kas nors bando jį taisyti. Ypač save!
 Remonto sunkumai keičiasi iš vieno „MacBook“ modelio į kitą. Vaizdas iš „iFixit“.
Remonto sunkumai keičiasi iš vieno „MacBook“ modelio į kitą. Vaizdas iš „iFixit“. Tikimės, kad dabar jūsų valdymo skydelis bus atleistas iš paspaudimo režimo ir šis vadovas per daug netempė! Žemiau esančiuose komentaruose praneškite mums, kas nutiko ir kaip jums pavyko tai ištaisyti - mums patinka girdėti jūsų istorijas!