Ekrano laikas „iOS“ suteikia galimybę maksimaliai padidinti produktyvumą ir sumažinti nesveikus skaitmeninius įpročius. Bet norint jį naudoti, reikia sukurti kitą kodą! Kai kuriems žmonėms tai yra per daug, todėl šiame įraše parodyta, kaip iš naujo nustatyti ekrano laiko kodą, jei jį pamiršote (arba nepamenate, kad kada nors turėjote kodą!)
Kadangi „iOS“, „macOS“ ir „iPadOS“ ekrano laikas naudoja skirtingą ir specialų slaptažodį nei jūsų įrenginys, svarbu, kad visi žinotumeiš naujo nustatykite ekrano laiko kodą jei pamiršote ar net niekada neturėjote!
Vykdykite šiuos greitus patarimus, jei norite iš naujo nustatyti ekrano laiko kodą
- Jei kyla problemų, susijusių tik su „MacOS Catalina +“, atsijunkite ir grįžkite į „Apple ID“ / „iCloud“ paskyrą
- Jei naudojate „iPhone“, „iPad“ ir „iPod“ įrenginius, pabandykite atsijungti nuo „Apple ID“ / „iCloud“, nustatymų programoje išjunkite ekrano laiką ir vėl prisijunkite naudodami „Apple ID“ / „iCloud“.
- Kai kurie vartotojai nustatė, kad jiems reikia atsijungti tik iš „Apple ID“ ir vėl prisijungti, kad būtų galima iš naujo nustatyti „Screen Time“ kodą
- Jei naudojate „MacOS Catalina“ arba „iOS“ ir „iPadOS“, pabandykite naudoti „Apple ID“, skirtą „Apple“Ekrano laiko slaptažodžio atkūrimas(šiuo metu beta versija)
- Naudodami „iOS 13.0-13.3“, pabandykite pašalinti „Screen Time“ kodą išjungdami „Find My“, padarykite užkoduotą atsarginę kopiją ir galiausiai ištrinkite ir atkurkite įrenginį naudodami tą užšifruotą atsarginę kopiją.
- Senesnėse „iOS“ versijose 7–12.4 naudokite „pinfinder“, kad rastumėte savo kodą iš „iTunes“ atsarginės kopijos
- Šeimos organizatoriai turėtų pabandyti iš naujo nustatyti „Ekrano laiko“ kodą savo prietaisą naudodami savo įrenginio kodą, „Touch ID“ arba „Face ID“
Kas yra „iOS“, „iPadOS“ ir „macOS“ ekrano laikas?
„Apple“ ekrano laiko funkcija siekiama pagerinti mūsų skaitmeninę sveikatą. Ekrano laikas pasiekiamas „iPadOS“, „iOS 12“ ir naujesnėse versijose bei „MacOS Catalina“ ir naujesnėse versijose. Ši funkcija padeda jums stebėti savo (ir, jei nustatyta, dalijantis šeimą, jūsų šeimos) programų naudojimą ir yra puiki priemonė, padedanti sumažinti bet kokius nesveikus skaitmeninius įpročius, pvz., Pernelyg didelį žaidimų ar socialinės žiniasklaidos naudojimą.

Ekrano laikas leidžia nustatyti apribojimus savo ir šeimos „iOS“ įrenginiams, įskaitant:
- Prastova pritemdo ekraną ir blokuoja programas, kurios nėra nurodytos skiltyje Visada leidžiama. „App Limits“ sukuria programos naudojimo laiko apribojimą tokiose kategorijose kaip „Socialiniai tinklai“
- Programos apribojimai nustatykite dienos ribas programų kategorijoms su „App Limits“. Šie „App Limits“ atnaujinami kiekvieną dieną vidurnaktį. Be to, jūs arba šeimos organizatorius galite juos bet kada ištrinti
- Visada leidžiama suteikia nuolatinę prieigą prie tam tikrų programų, net kai pasiekiamas prastovos ar programų apribojimas. Pagal numatytuosius nustatymus visada leidžiama naudoti telefoną, pranešimus, „FaceTime“ ir žemėlapius, tačiau juos galite pakeisti
- Turinio ir privatumo apribojimai pakeitė apribojimų nustatymą iš „iOS 11“ ir ankstesnių versijų. Taikydami turinio ir privatumo apribojimus, tėvai gali apriboti turinį ir privatumą suaugusiesiems savo vaikų įrenginiuose. Taip pat per „iCloud“ galima stebėti šeimos ekrano laiką ir programų naudojimą
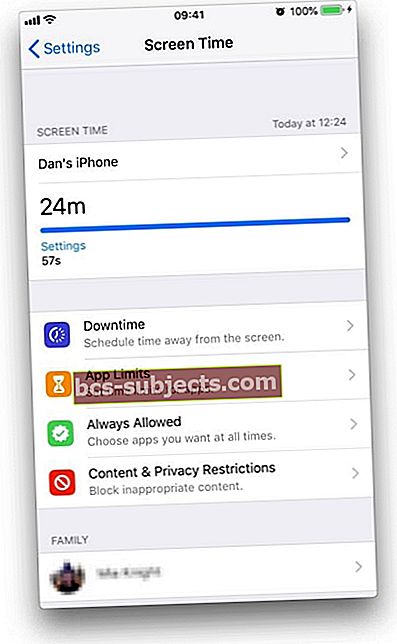 Ekrano laikas stebi jūsų prietaiso naudojimą
Ekrano laikas stebi jūsų prietaiso naudojimą
Kas yra ekrano laiko slaptažodis?
Ekrano laiko slaptažodis naudojamas turinio ir privatumo apribojimams apsaugoti arba leidžiančiam laiko pratęsimui naudojant „App Limits“. „Apple“ ragina sukurti ekrano laiko kodą, kai vaiko įrenginyje įjungiate ekrano laiką arba bet kuriame įrenginyje pasiekiate turinio ir privatumo apribojimus.
Taip pat galite pasirinkti sukurti ekrano laiko kodą, jei norite paprašyti daugiau laiko užblokuotose programose.
 Įveskite ekrano laiko kodą, kad programose galėtumėte praleisti daugiau laiko
Įveskite ekrano laiko kodą, kad programose galėtumėte praleisti daugiau laiko Keturių skaitmenų ekrano laiko kodas yra atskiras nuo slaptažodžio, naudojamo užrakinant ir atrakinant jūsų įrenginį. Tokiu būdu tėvai gali laikyti tai paslaptyje, leisdami vaikams žinoti standartinį kodą.
Deja, tai reiškia, kad yra papildomas slaptažodis, kurį tiesiog galite pamiršti. Nors sukūrus įmanoma išjungti ekrano laiko kodą, turite tai atsiminti ir įvesti.
Kaip iš naujo nustatyti ekrano laiko slaptažodį „MacOS Catalina +“
 „MacOS“ ekrano laikas stebi kiekvieną atidarytą programą, ne tik tas, kurias iš tikrųjų naudojate.
„MacOS“ ekrano laikas stebi kiekvieną atidarytą programą, ne tik tas, kurias iš tikrųjų naudojate. Jei turite problemų tik su „Mac“ (ne su „iPhone“, „iPad“ ar „iPod“), atrodo, kad geriausias pasirinkimas yra atsijungti nuo „Apple ID“ / „iCloud“.
- Atviras Sistemos nuostatos
- Spustelėkite savo Apple ID
- Pasirinkite Apžvalga
- Spustelėkite Atsijungti
- Prieš atsijungdami, pažymėdami žymės langelius, pažymėkite „iCloud“ duomenų kopijas „Mac“ sistemoje. Laikykite kopiją
- Taip pat pravartu „Mac“ laikyti „Safari“ slaptažodžių kopijas, jei norite pasirinkti „Safari“ slaptažodžius Laikykite šiame „Mac“
- Tada eik į Sistemos nuostatos> Ekrano laikas
- SpustelėkiteGalimybės ir pasirinkite įjungti
- Nustatykite naują slaptažodį
- Patikrinkite ekrano laikądalintis visuose įrenginiuose NĖRA pažymėta - jei taip, atžymėkite
- Prisijunkite dar kartą prie „Apple ID“ / „iCloud“ paskyros
Norėdami gauti daugiau informacijos, peržiūrėkite šias nuoseklias instrukcijas, kaip atsijungti ir prisijungti prie „iCloud“ sistemoje „MacOS Catalina +“
Nepamenate ekrano laiko slaptažodžio? Kaip iš naujo nustatyti ekrano laiko kodą
Jei neprisimenate „Screen Time“ kodo ir naudojate „MacOS Catalina 10.15.4“ arba „iOS 13.4“ ir naujesnes versijas, nauja funkcija (šiuo metu beta versija) siūlo iš naujo nustatyti savo kodą naudojant „Apple ID“!
Jei naudojate ankstesnes „MacOS“, „iOS“ ir „iPadOS“ versijas arba jei niekada nenustatėte „Apple ID“, kad iš naujo nustatytumėte ekrano laiko kodą, „Apple“ siūlo ištrinti ir ištrinti įrenginį, tada jį nustatyti kaip naujas prietaisas pašalinti ekrano laiko kodą.
Deja, vadovaudamiesi „Apple“ patarimais, turite jį nustatyti kaip NAUJĄ. Atkurdami įrenginį naudodami atsarginę kopiją, NĖRA pašalinamas ekrano laiko slaptažodis.
Kadangi dauguma mūsų norėtų neprarasti visų savo duomenų, nuotraukų, pranešimų ir kitų failų, kad galėtume apeiti pamirštą ekrano laiko kodą, šiame straipsnyje pateikiami keli patarimai, padėsiantys išvengti įrenginio nustatymo kaip naujo.
Ar esate šeimos organizatorius ar tėvas, norintis dalytis šeima?
Jei norite dalytis šeima, turite būti paskirtas kaip vienas iš tėvų, kad galėtumėte pakeisti arba iš naujo nustatyti „Screen Time“ kodą (arba įnustoti dalytis ekrano laiko informacija su kitais šeimos nariais)
Norėdami gauti visišką prieigą prie ekrano laiko funkcijų išjungimo, paklauskite dabartinis šeimos organizatorius suteikti jums tėvų teises eidami į Organizatorių Nustatymai> „Apple ID“ profilis> Šeimos bendrinimas> Pasirinkite savo vardą> Pakeisti tėvą / globėją į ĮJUNGTA.Taip pat galite apsilankyti „iCloud“ internete per „Safari“ arba interneto naršyklę ir apsilankyti Nustatymai> Šeimos bendrinimas ir ten atlikti pakeitimus.
Jei šeimos nariui nustatėte Ekrano laiką savo įrenginį naudodami šeimos bendrinimą ir pamiršote „Screen Time“ kodą, galite jį iš naujo nustatyti jūsų prietaisą naudodami įrenginio kodą, „Touch ID“ arba „Face ID“.
Norėdami pakeisti arba išjungti vaiko įrenginio ekrano laiko kodą
- Savo įrenginyje eikite į Nustatymai> Ekrano laikas> jūsų vaiko vardas
- Palieskite Keisti ekrano laiko kodą arba Išjunkite ekrano laiko kodą
- Tikrinti pakeitimas naudojant „Face ID“, „Touch ID“ arba įrenginio kodą
Sužinokite daugiau apie ekrano laiką ir šeimos bendrinimą šiame straipsnyje: Kaip nustatyti „ScreenTime“ programą bendrinant šeimą, išsamų vadovą
Naudokite „Apple ID“, kad iš naujo nustatytumėte „iOS“ ir „iPadOS“ (13.4+) bei „macOS“ (10.15.4+) „Screen Time“ kodą.
„MacOS“, „iOS“ ir „iPadOS“ naujienos yra būdas atstatyti „Screen Time“ kodą naudojant „Apple ID“ Ekrano laiko slaptažodžio atkūrimas.
Norėdami dirbti, pirmiausia turite išjungti arba pakeisti ekrano laiko kodą ir vėl jį įjungti
- Eiti įNustatymai> Ekrano laikas
- Slinkite žemyn iki Keisti ekrano laiko kodą
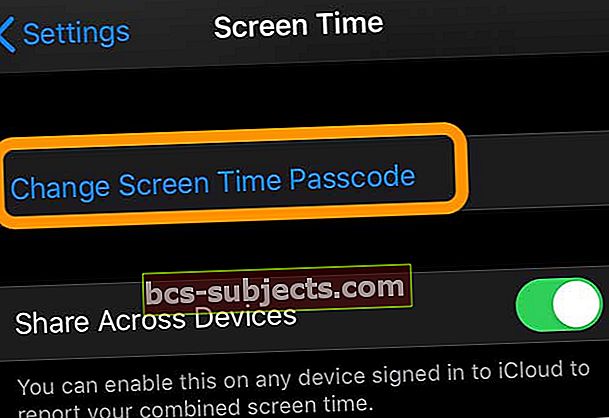
- Palieskite arba Keisti ekrano laiko kodą arba Išjunkite ekrano laiko kodą
- Įveskite kitą 4 skaitmenų kodą
- Patvirtinkite savo 4 skaitmenų kodą
- Pasirodo pranešimas, kuriame klausiama, ar norite naudoti „Apple ID“, kad iš naujo nustatytumėte „Screen Time“ kodą
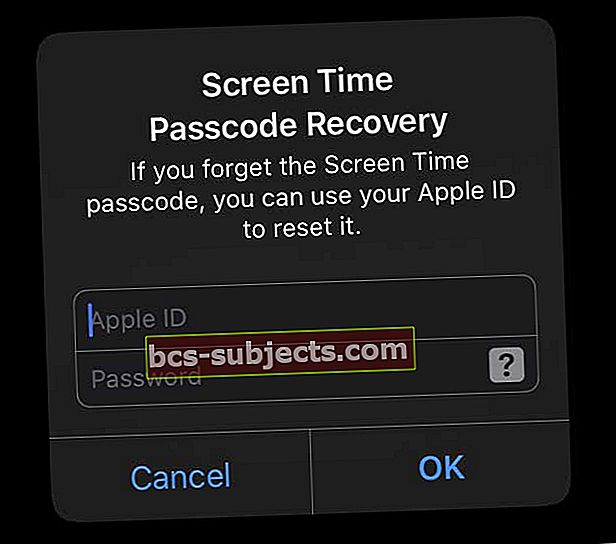
- Įveskite savo „Apple ID“ ir slaptažodis ir palieskite Gerai priimti (rekomenduojama) arba palieskite Atšaukti nepriimti
- Palietus atšaukti, „Apple“ klausia, ar esate tikras
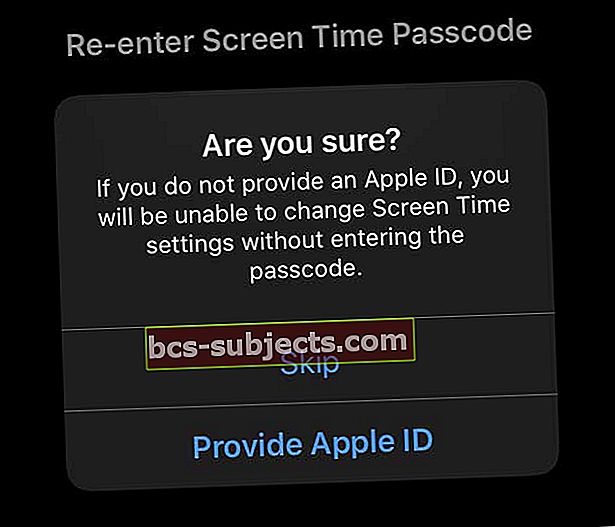
- Pasirinkite Pateikite „Apple ID“ naudoti „Apple ID“ norėdami iš naujo nustatyti „Screen Time“ kodą (rekomenduojama)
- Pasirinkite Praleisti norėdami patvirtinti, kad nenorite naudoti „Apple ID“, kad iš naujo nustatytumėte „Screen Time“ kodą
- Palietus atšaukti, „Apple“ klausia, ar esate tikras
- Dabar esate pasirengę naudoti „Apple ID“, kad atkurtumėte „Screen Time“ kodą!
Iš naujo nustatykite ekrano laiko kodą naudodami ekrano laiko slaptažodžio atkūrimą ir „Apple ID“ „iPhone“, „iPad“ ir „iPod“ įrenginiuose.
Jei nustatote „Apple ID“, kad iš naujo nustatytumėte „Screen Time“ kodą, labai lengva atgauti prieigą prie ekrano laiko, kai pamiršote savo kodą.
- Palieskite Nustatymai> Ekrano laikas
- Pasirinkite Keisti ekrano laiko kodą
- Patvirtinkite, kad norite pakeisti kodą, arba pasirinkite Išjungti
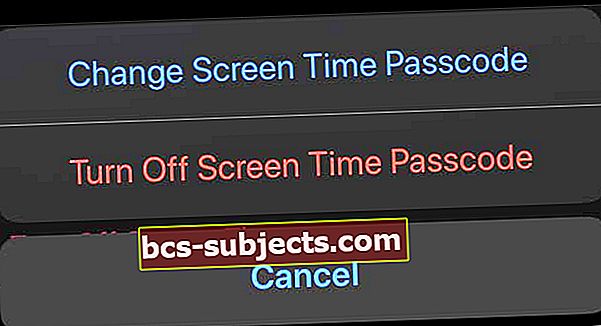
- Palieskite Pamiršau kodą
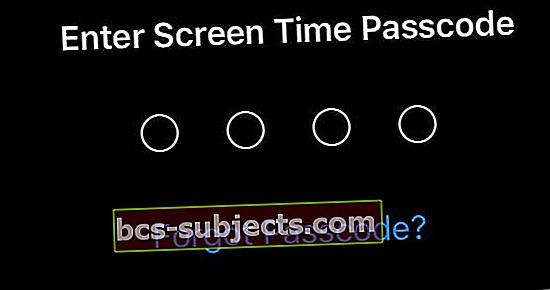
- Įveskite savo „Apple ID“ ir slaptažodis ir palieskite Gerai
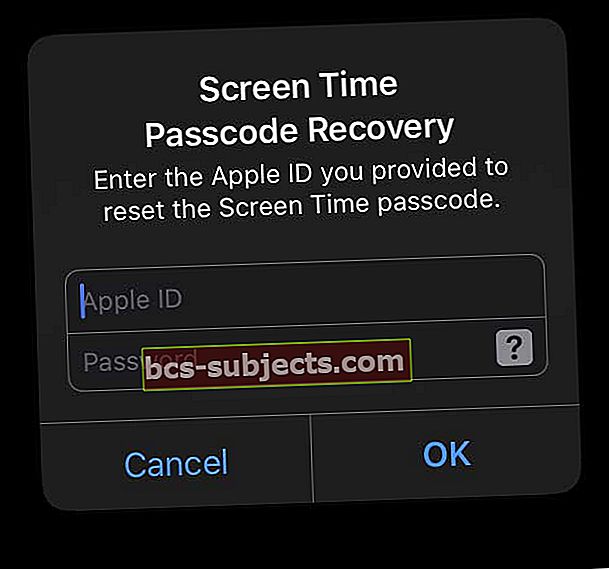
- Kai „Apple“ patvirtins jūsų „Apple ID“ kredencialus, įveskite naujas „Screen Time“ slaptažodis
- Patvirtinkite naują ekrano laiko kodą
Kaip iš naujo nustatyti „Screen Time“ kodą „Mac“ naudojant „Screen Time Passcode Recovery“
- Pasirinkite „Apple“ meniu> Sistemos nuostatos> Ekrano laikas
- Palieskite trijų taškų daugiau parinkčių mygtukas apatiniame kairiajame kampe
- PasirinkiteKeisti kodą
- Pasirinkite Pamiršau kodą
- Įveskite „Apple ID“ ir slaptažodį, kuriuos naudojote nustatydami „Screen Time“ kodą
- Kai „Apple“ patvirtins jūsų „Apple ID“ kredencialus, įveskite naujas „Screen Time“ slaptažodis
- Patvirtinkite naują ekrano laiko kodą
„Apple“ rekomenduoja „Mac“ kompiuteriuose naudoti ekrano laiko kodus tik vaikams ir įprastiems vartotojams, o ne administratoriams.
Kaip iš naujo nustatyti „Screen Time“ kodą senesnėms „iOS 13“ ir „iPadOS“ versijoms arba jei „Screen Time Passcode Recovery“ neveikė
Atsijunkite nuo „Apple ID“ / „iCloud“ paskyros ir vėl prisijunkite
Kai kurie skaitytojai atrado, kad jei jie atsijungė nuo „Apple ID“, „Screen Time“ automatiškai išjungė kodą ir leido jiems jį iš naujo nustatyti prisijungus atgal
- Eiti į Nustatymai> „Apple ID“ profilis
- Slinkite žemyn ir palieskite Atsijungti
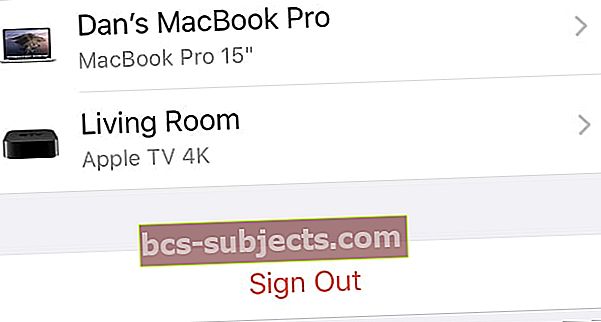 „Apple ID“ nustatymų apačioje palieskite „Atsijungti“.
„Apple ID“ nustatymų apačioje palieskite „Atsijungti“. - Jei matote parinktis atsijungti nuo „iCloud“ ir „Store“, tik „iCloud“ arba „Store“, pasirinkite Atsijunkite nuo „iCloud“
- Įveskite „Apple ID“ slaptažodį ir palieskite Išjunk
- Patariame laikyti duomenų kopiją savo įrenginyje

- Palieskite Atsijungti
- Dar kartą palieskite „Atsijungti“, kad patvirtintumėte, jog norite atsijungti nuo „iCloud“
- Kai atsijungsite, iš naujo paleiskite įrenginį
- Tada vėl prisijunkite prie „Apple ID“
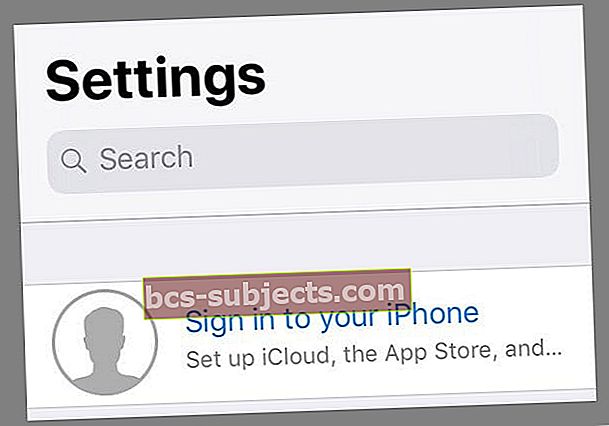
- Patikrinkite ekrano laiką ir sužinokite, ar galite nustatyti naują kodą, ar nuspręsti nenaudoti kodo
Pabandykite atkurti šifruotą atsarginę kopiją
Kadangi „iPadOS“ ir „iOS 13“ į „iTunes“ ar „Finder“ atsarginę kopiją neįtraukiama ekrano laiko slaptažodžio kopija, naudoti tokį įrankį kaip pinfinder (rekomenduojama naudoti „iOS 12“ ir naujesnėse versijose) neveikia, nes slaptažodžio nėra. Vietoj to rekomenduojame pabandyti atkurti iš užšifruotos atsarginės kopijos.
- Pasukite Rask mano išjungti jūsų įrenginį eidami į Nustatymai> „Apple ID“> Rasti mano ir išjunkite
- Prijunkite įrenginį prie kompiuterio naudodami „iTunes“ („Windows“ ir „MacOS Mojave“ ir senesnės versijos) arba „Finder“ („MacOS Catalina +“)
- Prieš užšifruodami atsarginę kopiją, siūlome pirmiausia archyvuoti naujausią atsarginę kopiją saugojimui (be to, tai labai paprasta!)
- Sukurkite užkoduotą savo įrenginio atsarginę kopiją, jei jos dar neturite. Kurdami užšifruotą įrenginio atsarginę kopiją, taip pat turite atrakinti įrenginį naudodami jo prieigos kodą
- Visos užšifruotos atsarginės kopijos turi slaptažodį. Būtinai užsirašykite šį slaptažodį arba išsaugokite / išsaugokite. Mes taip pat rekomenduojame pažymėti langelį prisiminkite šį slaptažodį savo raktų pakaboje. Negalite naudoti užšifruotos atsarginės kopijos be šio slaptažodžio. Šifruojant atsargines kopijas, taip pat iškart perrašomos ir užšifruojamos ankstesnės atsarginės kopijos, todėl labai svarbu žinoti slaptažodį!
- Kai turėsite užšifruotą atsarginę kopiją, paspauskite mygtuką Atkurti ir patvirtinkite savo pasirinkimą
 Prieš patvirtindami, kad norite jį atkurti, įsitikinkite, kad turite naujausią „iPhone“ atsarginę kopiją.
Prieš patvirtindami, kad norite jį atkurti, įsitikinkite, kad turite naujausią „iPhone“ atsarginę kopiją. - Kai bus paprašyta, pasirinkite šifruotą atsarginę kopiją, iš kurios norite atkurti
Jei tai nepadėjo, dar kartą ištrinkite įrenginį ir atkurkite jį iš atsarginės kopijos, padarytos prieš nustatant ekrano laiko slaptažodį. Jei neturite tokios atsarginės kopijos, turite visiškai ištrinti telefoną ir vėl jį nustatyti iš naujo.
Naudokite pinfinder norėdami iš naujo nustatyti „iOS 7“ - „iOS 12.4“ ekrano laiko kodą
- Jei naudojate „iTunes“ atsarginėms įrenginio kopijoms kurti „Mac“ ar „Windows“, kūrėjas „GWatts“ sukūrė nedidelę „Mac“ ir „Windows“ programą, vadinamą „PinFinder“, kuri bando rasti „iDevice“ ekrano laiko arba apribojimų kodą (daugiau informacijos ieškokite šiame straipsnyje skyriuje Pamiršote ekrano laiką ar apribojimų slaptažodį)
- „Pinfinder“ palaiko tik „iOS 7-12.4“ -„iOS 13“ ir „iPadOS“ nepalaikomi
- Kai kurie skaitytojai naudodami „iTunes“ išsaugojo atsarginę kopiją savo kompiuteryje („Windows“ arba „Mac“) ir tada naudojo pinfinder, norėdami gauti kodą
- Jei įprasta „iTunes“ atsarginė kopija neveikia, pabandykite prijungti įrenginį prie „iTunes“ ir padaryti vietinę šifruotą atsarginę kopiją. Tada naudokite „pinfinder“, kad nuskaitytumėte tą užšifruotą atsarginę kopiją, ir suraskite konkretaus įrenginio apribojimų kodą
- Norėdami gauti daugiau informacijos, apsilankykite „GWatts GitHub“ informacijos puslapyje, skirtame „PinFinder“
- Yra keletas trečiųjų šalių įrankių, skirtų ekrano laiko ar apribojimų kodams išgauti. Neturime jokių konkrečių rekomendacijų, nes nenaudojome šių įrankių. Bet jie yra prieinami - ieškokite programų, pažymėtų kaip atsarginės ištraukėjos
- Nepamirškite perskaityti vartotojų atsiliepimų ir ataskaitų, kad sužinotumėte, ar šie įrankiai iš tikrųjų veikia
Bandote pakeisti „Screen Time“ kodą, bet jis neveikia? 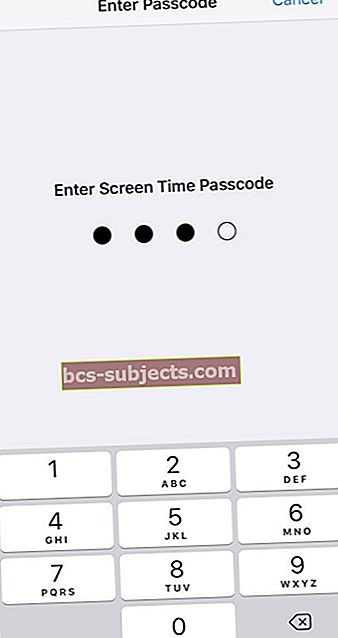
Jei bandote pakeisti „Screen Time“ kodą arba jūsų vaikai tai išsiaiškina ir dabar REIKIA jį pakeisti, ir pastebite, kad jis neveikia, esate ne vienas. Daugelis tėvų mums sako, kad net pakeitus „Screen Time“ kodą senasis slaptažodis vis tiek veikia, o jų vaikai vis tiek gali apeiti visus tuos apribojimus ir (arba) pakeisti savo programų apribojimus.
Jei ši situacija skamba kaip jūs, patikimiausias mūsų turimas sprendimas yra atstatyti visus nustatymus jūsų vaikų įrenginiuose.
Atstatyti visus nustatymus (turėtų būti kraštutinė priemonė, nes visos jūsų suasmenintos funkcijos grąžinamos į gamyklinius numatytuosius nustatymus)
- Eiti į „Settings“> „General“> „Reset“> „Reset All“
 Pasirinkite „iPhone“ arba „iPad“ iš naujo nustatyti visus nustatymus.
Pasirinkite „iPhone“ arba „iPad“ iš naujo nustatyti visus nustatymus. - Tai atkuria numatytuosius nustatymus visuose nustatymuose, įskaitant pranešimus, įspėjimus, ryškumą ir laikrodžio nustatymus, pvz., Pažadinimo signalus
- Nustačius visus nustatymus, visos jūsų suasmenintos ir pritaikytos funkcijos, pvz., Fono paveikslėliai ir pritaikymo neįgaliesiems nustatymai, bus grąžinti į gamyklinius nustatymus.
- Šio veiksmo atlikimas neturi įtakos jokiems jūsų asmeninio įrenginio duomenims, įskaitant nuotraukas, tekstus, dokumentus ir kitus failus
- Šiuos nustatymus turite iš naujo sukonfigūruoti, kai „iPhone“ arba „iDevice“ bus paleista iš naujo
Atnaujinote „iOS“ ar „iPadOS“ ir dabar „Ekrano laikas“ reikalauja slaptažodžio?
Einate į „Nustatymus“, norėdami pažvelgti į „Ekrano laiką“? Bet tada ji prašo suteikti kodą, kurio, kiek žinote, niekada net nenustatėte? Ir jūs negalite pakeisti slaptažodžio, kad viskas vyktų?
Jei atnaujinote „iOS“ iš „iOS 11“ arba ankstesnės versijos, o „Ekrano laikas“ reikalauja slaptažodžio, pabandykite įvesti savo apribojimų kodą (arba „Guided Access“ kodą, jei naudojate šią funkciją).
Ekrano laikas paveldi apribojimų kodą iš ankstesnės „iOS“
Panašu, kad žmonės, kuriems prieš atnaujinant įgalinti apribojimai arba valdoma prieiga, pastebi, kad atnaujintas automatiškai įjungia ekrano laiko turinio ir privatumo nustatymus ir susieja jį su senesniu apribojimų (valdomos prieigos) slaptažodžiu.
Keletas mūsų skaitytojų mums sako, kad mato šią problemą net tada, kai apribojimai yra išjungti, tačiau anksčiau jie naudojo apribojimą arba nurodytą prieigos kodą (kurio jie jau nepamena).
Niekada neturėjote apribojimų kodo?
Kai kurie skaitytojai niekada nenustatė apribojimų kodo, tačiau pirmą kartą paleidus „Screen Time“, jis vis tiek paprašė slaptažodžio.
Kai kuriems žmonėms buvo naudinga įvesti dabartinį arba ankstesnį įrenginio kodą - kodą, kurį jie naudojo arba naudojo „iDevices“ atrakindami.
Kitas patarimas, kurį kai kurie skaitytojai atrado, buvo naudoti bet kokius keturis skaitmenis - visiškai atsitiktinius skaičius, neturinčius nieko bendro su jų įrenginio slaptažodžiu. Ir tai pavyko! Eik figūra
Taigi pabandykite įvesti bet kuriuos keturis skaitmenis, kuriuos atsiminsite ateityje, arba dar geriau užsirašykite arba įrašykite rankiniu būdu į savo slaptažodžius ir paskyras paversdami jį pseudo svetaine (pvz., Apribojimai.me arba screentime.me - ji veikia tik su taško adresas pabaigoje)
Kaip išjungti „Screen Time“ kodą
Jei žinote „Ekrano laiko“ kodą, bet nebenorite jo naudoti, galite jį išjungti nustatymuose. Eikite į ekrano laiko nustatymų puslapį ir palieskite Keisti ekrano laiko kodą.
Iš ten turėsite galimybę Išjunkite ekrano laiko kodą, įveskite 4 skaitmenų kodą ir viskas.
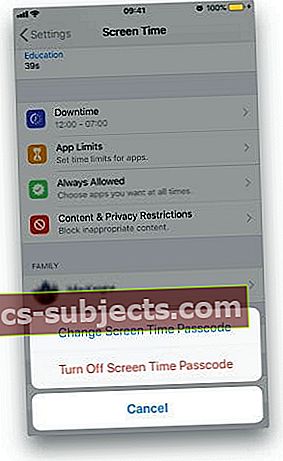 Ekrano laiko kodą galite išjungti nustatymuose
Ekrano laiko kodą galite išjungti nustatymuose Tačiau jei ekrano laiko slaptažodis yra pamestas arba pamirštas, galite ištrinti įrenginį naudodami „iTunes“ ir atkurti jį iš atsarginės kopijos, padarytos prieš nustatant ekrano laiko (arba apribojimų) kodą, išbandyti „PinFinder“ arba naudoti trečią partijos atsarginės kopijos ištraukimo įrankis.
Net jei nežinote ekrano laiko kodo, vis tiek galite padaryti naujas atsargines kopijas naudodami „iCloud“ ar „iTunes“.
Tokie įrankiai kaip „PinFinder“ ir tie trečiųjų šalių ištraukėjai atkuria ekrano laiko kodą iš užšifruotos „iTunes“ atsarginės kopijos.
Pamiršote savo senesnį „iOS“ apribojimų kodą?
Jei negalite prisiminti ankstesnio „iOS“ apribojimų kodo, „Apple“ patarimas yra ištrinti įrenginį ir tada jį nustatyti kaip naują, kad pašalintumėte nežinomą ekrano laiko kodą.
„IDevice“ atkūrimas naudojant naujausią atsarginę kopiją neveikia, nes apribojimų kodas seka jus ir tampa tuo ekrano laiko kodu. Taip yra todėl, kad jūsų senesni „iOS Restrictions Passcode“ ir „iOS 12 Screen Time“ kodai yra saugomi atsarginėse kopijose ir grąžinami, kai atkuriate įrenginį. Žmonėms, naudojantiems „iOS 13“ ir „iPadOS“, „Apple“ nebesaugo ekrano laiko slaptažodžio jokioje „iTunes“ atsarginėje kopijoje, įskaitant šifruotas atsargines kopijas.
Jei turite senesnę „iOS“ atsarginę kopiją („iOS 12.4“ ir senesnės versijos) iš prieš įjungdami kodą „Ekrano laikas“ ir nustatydami slaptažodį, galite atkurti savo įrenginį iš to laiko, kuris buvo sukurtas naudojant „Screen Time Passcode“ atsarginę kopiją.Kadangi „Apple“ nebelaiko ekrano laiko kodo jokiuose „Finder“ ar „iTunes“ atsarginėse kopijose, įskaitant šifruotas atsargines kopijas, tai neveikia „iOS 13+“ ir „iPadOS“ atsarginėms kopijoms.
Jei naudojate „iOS 12.4“ ir senesnę versiją, IR neturite atsarginės kopijos arba apie ją nežinote prieš tainustatėte ekrano laiko slaptažodį?
Atlikite šiuos veiksmus, kad sukurtumėte užšifruotą atsarginę kopiją per „iTunes“ ir naudokite „Pinfinder“ (arba trečiosios šalies atsarginės kopijos išgavimo įrankį), kad atkurtumėte prarastą kodą.
Kaip naudoti „Pinfinder“ norint atkurti ekrano laiko ar apribojimų kodą („iOS 7“ - „iOS 12.4“)
- Žmonėms, naudojantiems „MacOS Mojave“, būtinai leiskite prieigą prie terminalo: atidarykite Sistemos nuostatos> Sauga ir privatumas > pasirinkite skirtuką Privatumas ir įtraukite terminalą į leidžiamų programų sąrašą
- Kurkite atsarginę „iDevice“ atsarginę kopiją kompiuteryje naudodami „iTunes“ (įsitikinkite, kad sukūrėte atitinkamo įrenginio atsarginę kopiją, net jei ekrano laiko slaptažodis buvo nustatytas kitame įrenginyje)
- Jei naudojate „iOS 12“, turite pažymėti „Encrypt iPhone“ atsarginę kopiją
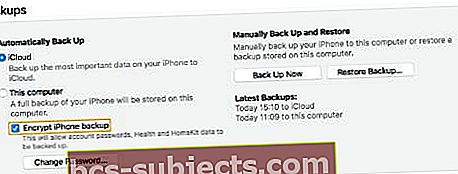 Pažymėkite šį laukelį, kad sukurtumėte užšifruotą „iTunes“ atsarginę kopiją
Pažymėkite šį laukelį, kad sukurtumėte užšifruotą „iTunes“ atsarginę kopiją - Atsisiųskite naujausią „pinfinder“ versiją
- Kai atsisiųsite ir įdiegsite, paleiskite jį
- Per kelias minutes ekrane ieškokite ekrano laiko ar apribojimų slaptažodžio
Nenorite naudoti pinfinder ar panašių trečiųjų šalių įrankių?
Jei nenorite naudoti „pinfinder“ ar panašaus įrankio ir negalite prisiminti kodo, vienintelė galimybė, išskyrus jo nepaisymą, yra ištrinti įrenginį, tada nustatykite jį kaip naują įrenginį, kad pašalintumėte kodą. Negalite išsaugoti įrenginio duomenų, nebent padarėte atsarginę kopiją prieš pamiršdami savo kodą. Ištrynus įrenginį, bus pašalinti visi jūsų duomenys ir nustatymai.
Nėra laiko? Peržiūrėkite mūsų vaizdo įrašą apie tai, kaip iš naujo nustatyti ekrano laiko kodą
Yra didelė tikimybė, kad jei visa tai išgyvenote, daugiau niekada nenorite naudoti ekrano laiko!
Bet tai būtų tikra gėda. Ekrano laikas suteikia puikią galimybę labiau kontroliuoti savo laiką. Tai leidžia jums užtikrinti, kad jūsų prietaisai veikia gerinant jūsų gyvenimą, užuot paprasčiausiai atitraukę jus nuo jo.
Skaitytojo patarimai
- Bryanas rekomenduoja atlikti šį procesą, kai negalite pakeisti ekrano laiko slaptažodžio, o „iPhone“ neatsijungs savo „Apple ID“ ir neatkurs jo iš užšifruotos atsarginės kopijos.
1. Išjunkite „Find My“
2. Sukurkite užkoduotą atsarginę kopiją
3. Įjunkite „Find My“
4. Eikite į icloud.com/find, prisijunkite ir raskite „iPhone“
5. Norėdami iš naujo nustatyti įrenginį, naudokite „erase“, kad rastumėte „iPhone“
6. Prisijunkite prie „iPhone“, kai jį vėl gavote - nenustatykite „touch ID“ ar slaptažodžio
7. Atkurkite atsarginę kopiją iš „iTunes“
8. Paleiskite sąranką - nenustatykite slaptažodžio ar „Touch ID“
9. Išjunkite ekrano laiką - nereikės slaptažodžio
10. Leiskite visoms programoms iš naujo atsisiųsti iš „Apple Store“.
11. Norėdami nustatyti kodą ir „Touch ID“, naudokite „Finish iPhone Setup“.
- Išjunkite ekrano laikąDalinkitės visuose įrenginiuose visuose „Apple“ įrenginiuose, įskaitant „Mac“. Kai tai padariau, viskas vėl veikia!
- Atsijunkite nuo „Apple ID“ naudodami programą „Nustatymai“, kad išjungtumėte įrenginio ekrano laiką, apeidami kodą
- Viskas, ką aš padariau, buvo atsijungti nuo „Apple ID“ ir vėl prisijungti. Tai iš naujo nustatė „Screen Time“ kodą su dideliu triukšmu!
- Įjungiau „Share Across Devices“ nustatymą ir galėjau nustatyti naują „Screen Time“ kodą
- Pabandykite pakeisti „iPhone“ atrakinimo kodą iš šešių skaitmenų į keturių skaitmenų raidinį ir skaitmeninį kodą. Kai pakeisite, pabandykite naudoti šį 4 skaitmenų skaičių „Screen Time“ kodui. Man tai pasiteisino, kai nieko kito nedarė!
- Man naudinga buvo atkurti „iPhone“ iš „ipsw“ failo naudojant „iTunes“. Norėdami tai padaryti, paspauskite „Alt“ / „Option“ klavišą, kai „iTunes“ pasirenkate parinktį Atkurti „iPhone“. Jei naudojate „Windows“, naudokite klavišą „Shift“
- Prieš ką nors darydami, pabandykite įvesti 1-2-3-4, 1-1-1-1 arba 0-0-0-0. Arba net pirmuosius keturis jūsų įrenginio slaptažodžio skaitmenis. Šie 4 skaitmenys dažnai naudojami kaip numatytieji
- Jei gausite pranešimą „Bandykite dar kartą per X minutes“, eikite į skiltį Nustatymai> Bendrieji nustatymai> Data ir laikas ir perkelkite laiką į priekį. Tada pabandykite įvesti kitą kodą
- DFU atkūrimas praleistų slaptažodžio apribojimą ir leistų jums ištrinti bet kokį „iDevice“
- Aš naudoju trečiosios šalies įrankį, vadinamą „iPhone Backup Extractor“, norėdamas nustatyti savo ekrano laiko kodą. Tai nėra nemokama, bet mane išgelbėjo nuo naujo nustatyti „iPhone“

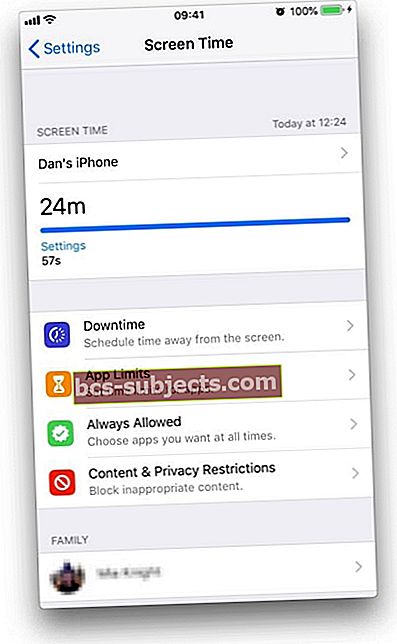 Ekrano laikas stebi jūsų prietaiso naudojimą
Ekrano laikas stebi jūsų prietaiso naudojimą
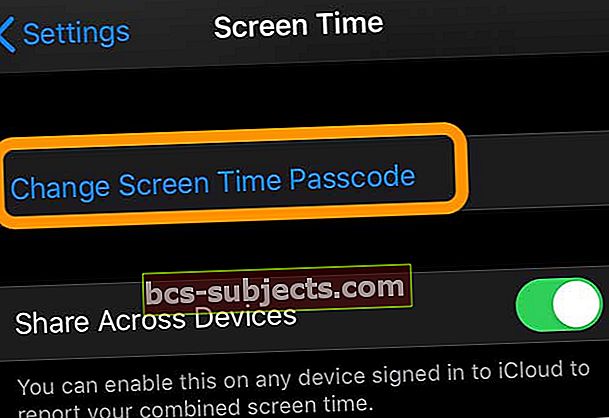
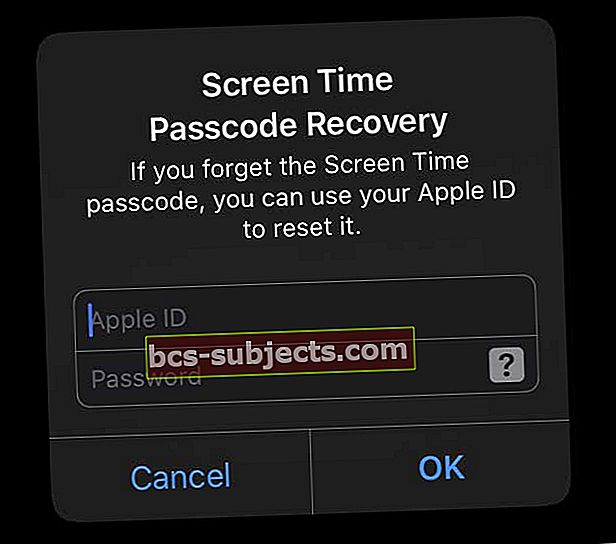
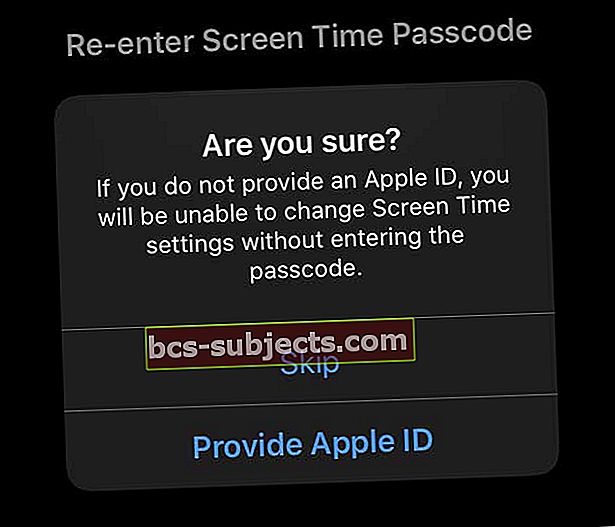
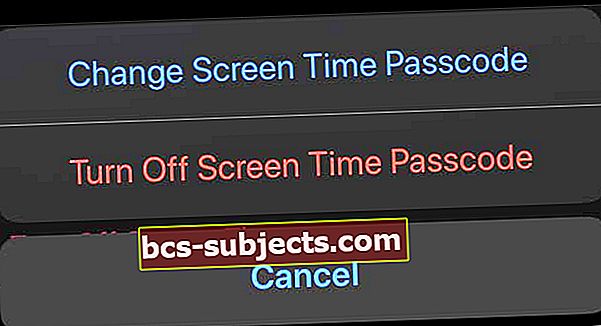
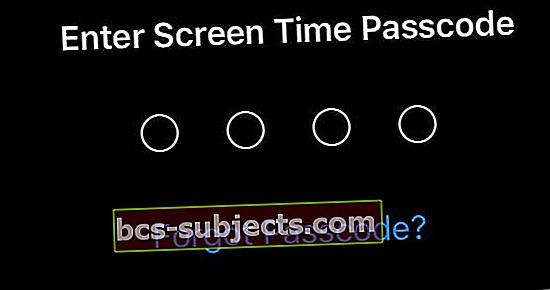
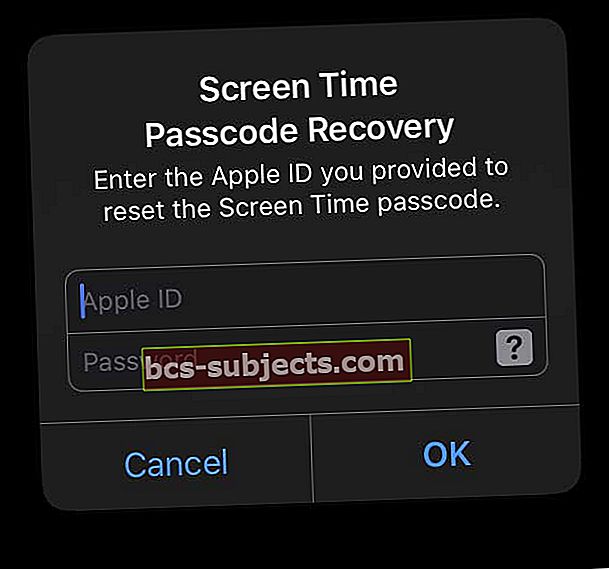
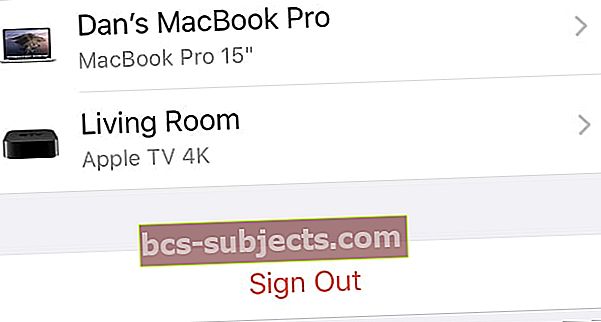 „Apple ID“ nustatymų apačioje palieskite „Atsijungti“.
„Apple ID“ nustatymų apačioje palieskite „Atsijungti“.
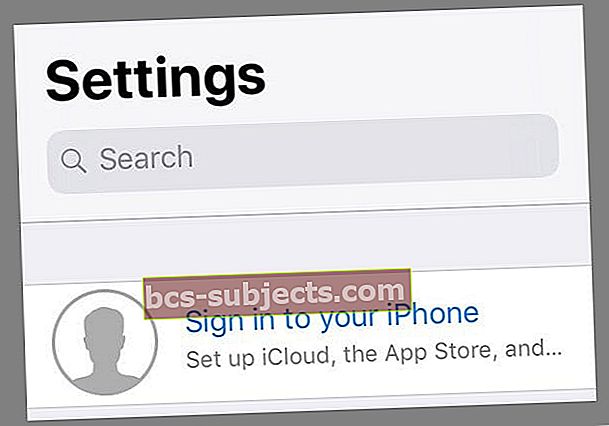
 Prieš patvirtindami, kad norite jį atkurti, įsitikinkite, kad turite naujausią „iPhone“ atsarginę kopiją.
Prieš patvirtindami, kad norite jį atkurti, įsitikinkite, kad turite naujausią „iPhone“ atsarginę kopiją.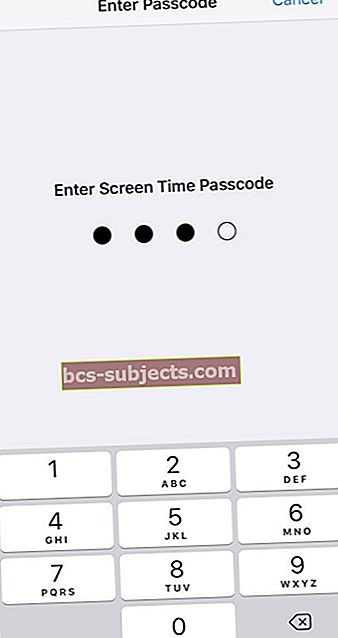
 Pasirinkite „iPhone“ arba „iPad“ iš naujo nustatyti visus nustatymus.
Pasirinkite „iPhone“ arba „iPad“ iš naujo nustatyti visus nustatymus.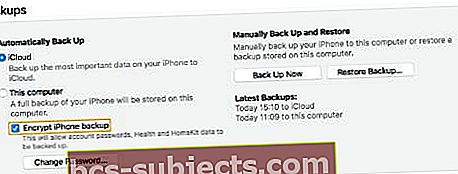 Pažymėkite šį laukelį, kad sukurtumėte užšifruotą „iTunes“ atsarginę kopiją
Pažymėkite šį laukelį, kad sukurtumėte užšifruotą „iTunes“ atsarginę kopiją

