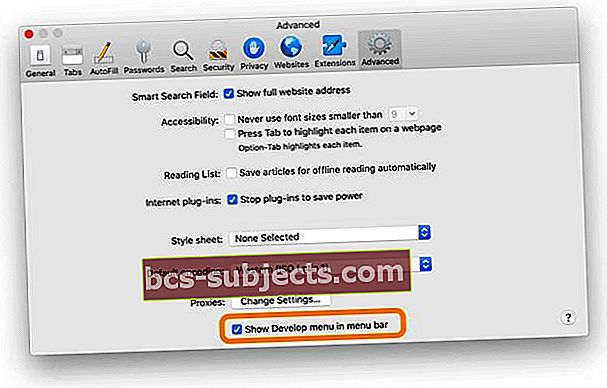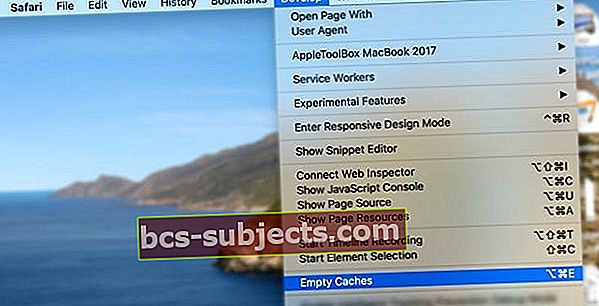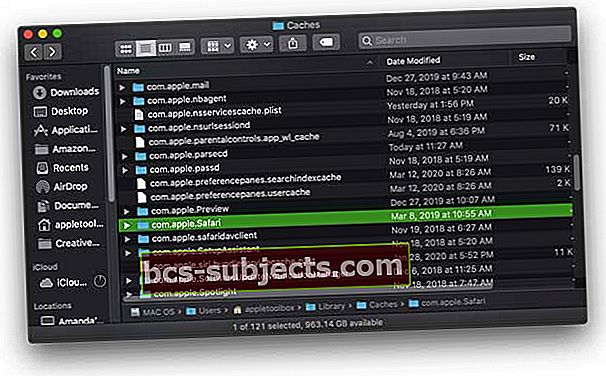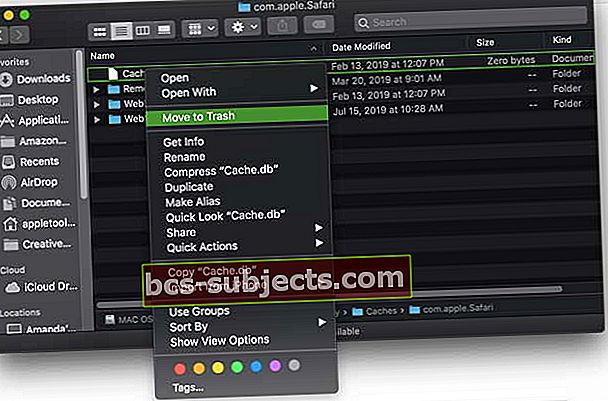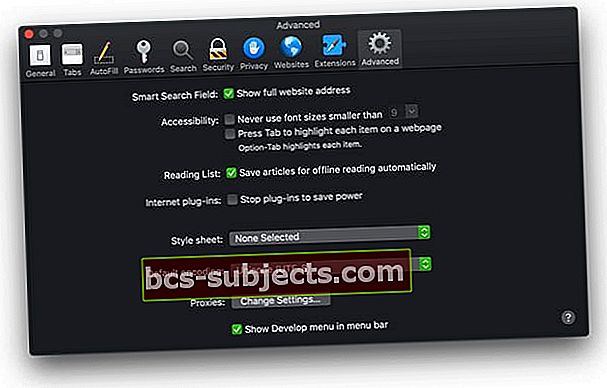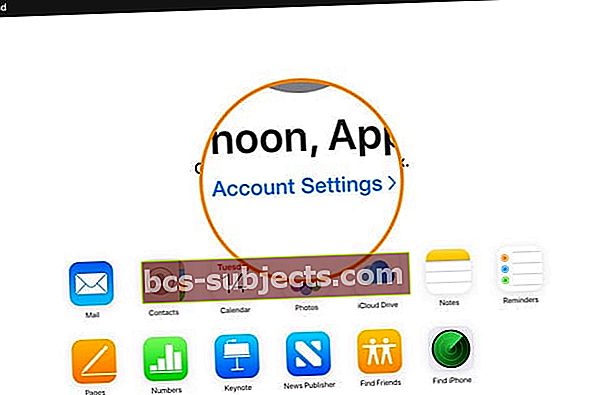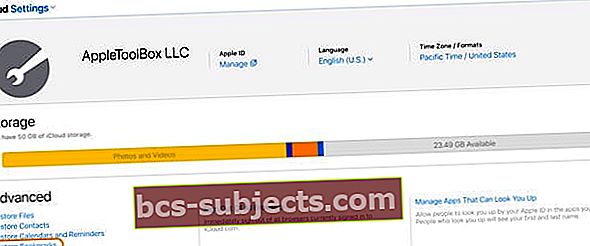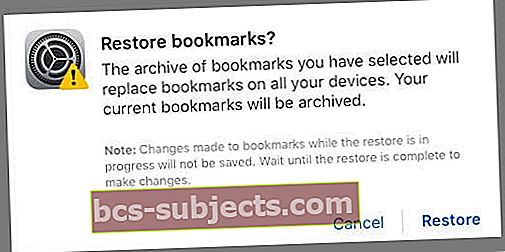Daugeliui vartotojų patinka „Safari“ skaitymo sąrašo funkcija, leidžianti greitai išsaugoti tinklalapius skaityti vėliau bet kuriame įrenginyje naudojant tą patį „Apple ID“ (įskaitant „iPhone“, „iPad“, „iPod“ ir „Mac“).
Deja, daugelis skaitytojų mums sako neseniai atradę problemą, kurioje „Safari“ skaitymo sąrašas dingsta ir išnyksta iš „Safari“!
Jei kyla problemų dėl „Safari“ skaitymo sąrašo „iPhone“, „iPad“ ar „iPod touch“ ar „Mac“, išbandykite mūsų trikčių šalinimo veiksmus, kad išspręstumėte problemas.
- Būtinai parodykite savo skaitymo sąrašą
- Jei naudojate „iPhone“, „iPad“ ir „iPod“, pasirinkite žymės piktogramą (atidaryti knygą), tada palieskite skaitymo sąrašo piktogramą (akinių pora)
- Jei naudojate „Mac“, įrankių juostoje spustelėkite mygtuką „Šoninė juosta“, tada šoninės juostos viršuje spustelėkite piktogramą Skaitymo sąrašas (akinių pora).
- Patikrinkite, ar jūsų skaitymo sąrašas rodo visus
- Atidarykite „Safari“ skaitymo sąrašą ir slinkite žemyn tame sąraše, palieskite Rodyti viską arba Rodyti neskaitytą
- Patikrinkite interneto ryšį. Jei negalite prisijungti prie interneto, „Safari“ jūsų skaitymo sąrašas nebus atnaujintas
- Patikrinkite „Apple“ sistemos būsenos puslapį, kad sužinotumėte, ar yra žinomų problemų, turinčių įtakos „iCloud“ ir „Safari“
- Patikrinkite, ar jūsų „iOS“ / „iPadOS“ įrenginyje ar „Mac“ tinkami datos ir laiko nustatymai - naudokite šią funkcijąNustatyti automatiškai
- Patikrinkite „iCloud“ nustatymus, kad užtikrintumėte „Safari“ sinchronizavimą tarp jūsų įrenginių
- Iš naujo paleiskite įrenginį (-ius)
„Safari“ rodykite visą savo skaitymo sąrašą
Parodykite (arba paslėpkite) savo skaitymo sąrašą „iPhone“, „iPad“ ar „iPod“
- Pasirink Žymės piktograma iš meniu parinkčių
 „Safari“ meniu palieskite žymės piktogramą
„Safari“ meniu palieskite žymės piktogramą - Palieskite skaitymo sąrašo piktograma (akinių pora)
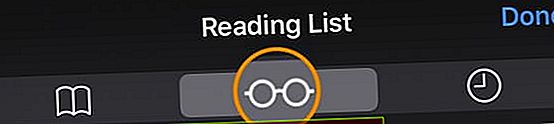 Pasirinkite skaitymo sąrašo mygtuką (akinių pora)
Pasirinkite skaitymo sąrašo mygtuką (akinių pora) - Slinkite į apačią ir pasirinkite Rodyti viską (arba palieskite Rodyti neskaitytą rodyti tik dar neperžiūrėtas prekes)
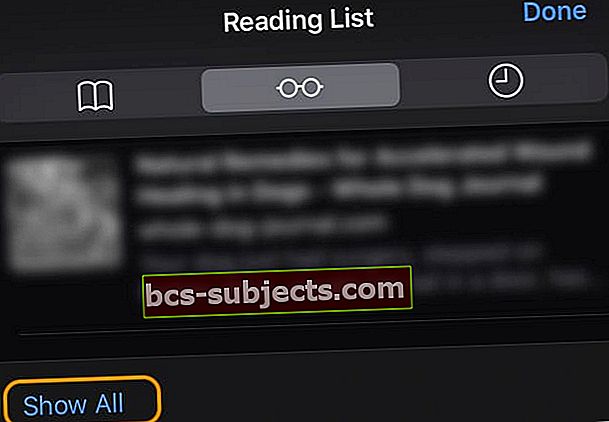 Paspauskite Rodyti viską, jei norite peržiūrėti visus skaitymo sąrašo elementus, įskaitant jau perskaitytus elementus
Paspauskite Rodyti viską, jei norite peržiūrėti visus skaitymo sąrašo elementus, įskaitant jau perskaitytus elementus
Parodykite (arba paslėpkite) savo skaitymo sąrašą „Mac“
- Įsitikinkite, kad „Safari“ rodo Šoninė juosta bakstelėdami jos piktogramą viršutinėje įrankių juostoje
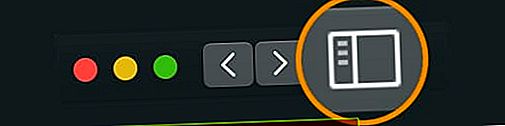
- Palieskite Skaitymo sąrašo piktograma (akinių pora) šoninės juostos viršuje
- Tiesiai po skaitymo sąrašo piktograma palieskite Visi mygtukas (arba palieskite Neskaitytas, kad būtų rodomi tik tie elementai, kurių niekada neperžiūrėjote)
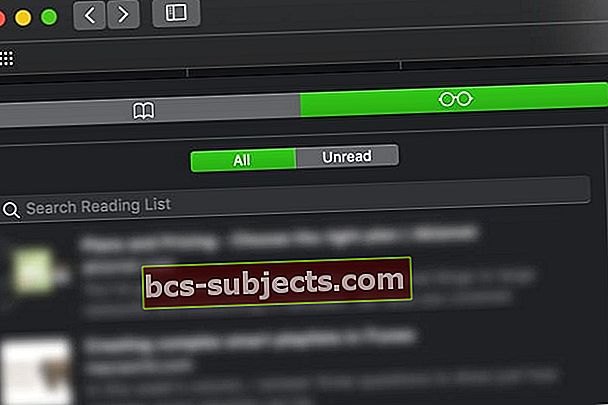
- Jei nematote mygtuko Viskas, išplėskite šoninę juostą taigi tai užima daugiau vietos ekrane
- Norėdami paslėpti skaitymo sąrašą, dar kartą spustelėkite šoninės juostos piktogramą
Patikrinkite „Safari“ „iCloud“ sinchronizavimo nustatymus
- Norėdami naudoti „iDevices“, palieskite Nustatymai> „Apple ID“> „iCloud“ ir įsitikinkite, kad „Safari“ įjungtas. Jei ne, perjunkite
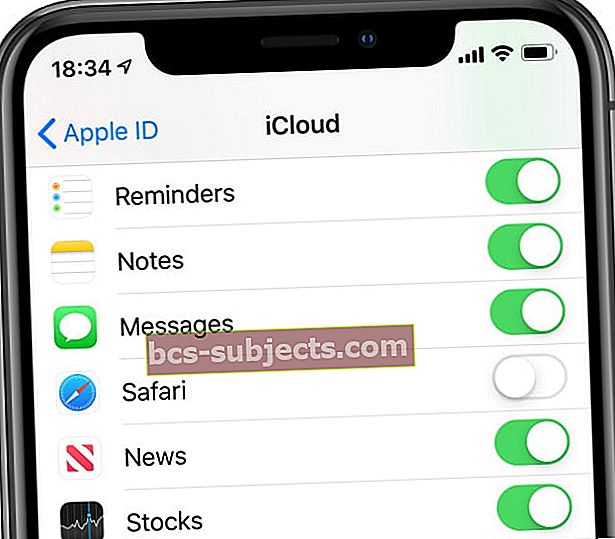 Išjungus „iCloud“ sinchronizavimą, jūsų žymės, skaitymo sąrašai ir naršymo istorijos neatnaujinamos visuose įrenginiuose.
Išjungus „iCloud“ sinchronizavimą, jūsų žymės, skaitymo sąrašai ir naršymo istorijos neatnaujinamos visuose įrenginiuose. - Jei naudojate „Mac“, pasirinkite Sistemos nuostatos> „Apple ID“ (arba „iCloud“)> ir patikrinkite, ar įjungtas „Safari“. Jei ne, pažymėkite langelį
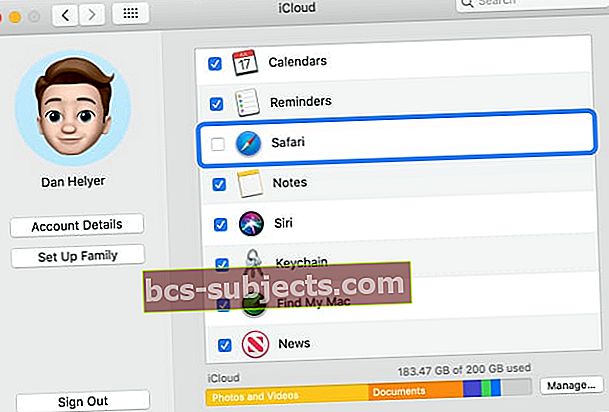 Sėkmingai išvalę istoriją ir duomenis, galite pasirinkti dar kartą sinchronizuoti „Safari“ per „iCloud“.
Sėkmingai išvalę istoriją ir duomenis, galite pasirinkti dar kartą sinchronizuoti „Safari“ per „iCloud“. - Įrenginiuose būtinai prisijunkite naudodami tą patį „Apple ID“
Kai „iCloud“ įgalinsite „Safari“, „iPhone“, „iPad“, „iPod touch“ ir „Mac“ „Safari“ išsaugos tą patį jūsų skaitymo sąrašą.
Įjungus „iCloud“, „Apple“ taip pat automatiškai archyvuoja jūsų skaitymo sąrašą (ir žymes), kad galėtumėte bet kada juos atkurti iš ankstesnės versijos.
Ar „Safari“ skaitymo sąrašas dingsta jūsų „iPhone“, „iPad“ ar „iPod“?
Priverstinai uždarykite „Safari“
- „IPhone X“ ar naujesnėse versijose, „iPad“ su „iOS 12“ ar naujesnėmis versijomis arba „iPadOS“ iš pagrindinio ekrano perbraukite aukštyn nuo ekrano apačios ir šiek tiek pristabdykite ekrano vidurį. „IPhone 8“ ar ankstesnėje versijoje dukart spustelėkite mygtuką Pagrindinis, kad būtų rodomos jūsų naujausios naudotos programos
- Perbraukite dešinėn arba kairėn, kad rastumėte „Safari“ programos peržiūrą
- Perbraukite aukštyn „Saari“ programos peržiūra, kad uždarytumėte programą
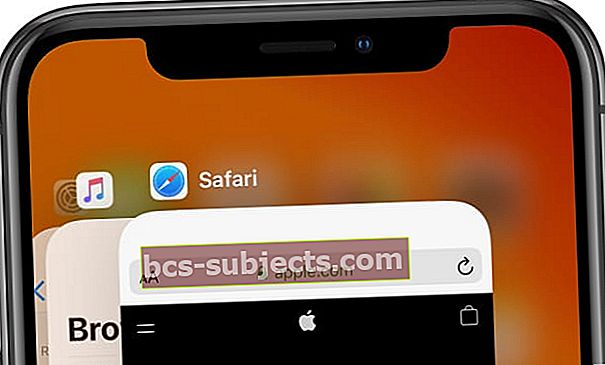 Stumkite programas nuo ekrano viršaus, kad jas uždarytumėte.
Stumkite programas nuo ekrano viršaus, kad jas uždarytumėte.
- Palieskite Nustatymai> „Apple ID“> „iCloud“ tada išjunkite „Safari“ (pasirinkite Laikyti duomenis įrenginyje)
- Palauk minutę
- Vėl įjunkite „iCloud“ „Safari“
Ar „Mac“ dingsta „Safari“ skaitymo sąrašas?
Jei „Safari“ skaitymo sąrašas staiga dingo, pirmiausia pabandykite iš naujo paleisti „Mac“. Jei skaitymo sąrašas ir toliau nerodomas, prisijunkite prie kito „WiFi“ ar interneto tinklo - patikrinkite, ar tai turi įtakos.
Ištuštinti „Safari“ talpyklą
- Eiti į „Safari“> Nuostatos> Išplėstinė
- Pažymėkite langelįRodyti meniu meniu Kurti
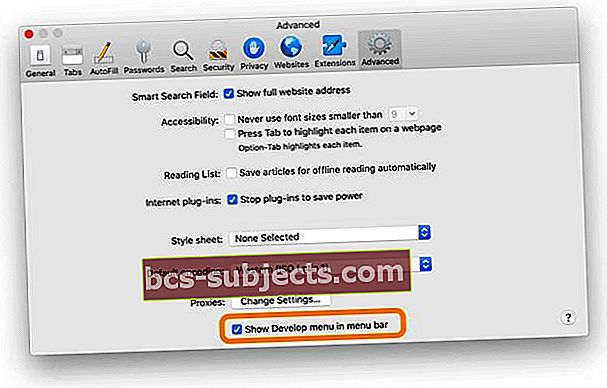
- Ieškokite Vystytis meniu viršutinėje „Safari“ meniu juostoje
- Spustelėkite Vystytis
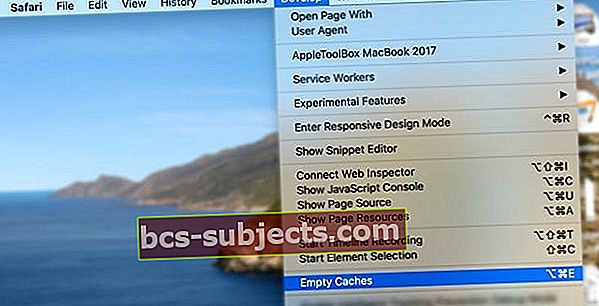
- Pasirinkite Tuščios talpyklos arba naudokite nuorodą Parinktis + komanda + E
Ištrinkite talpyklas.db
- Uždarykite visas atidarytas programas
- Laikykite parinktį ir pasirinkite Eiti meniu viršutiniame meniu „Finder“
- Pasirinkite Biblioteka iš išskleidžiamojo meniu
- Nematote bibliotekos? Žr. Šį straipsnį: Kaip parodyti savo vartotojo biblioteką „MacOS Catalina“, „Mojave“, „High Sierra“ ir „Sierra“
- Eikite į Biblioteka> Talpyklos> com.apple.Safari> Talpyklos.db
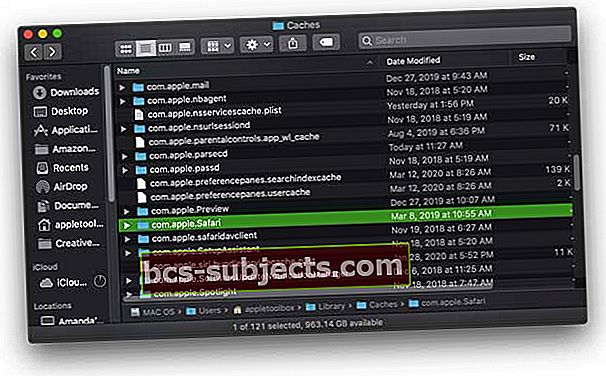
- Dešiniuoju pelės mygtuku spustelėkite failą „Caches.db“ ir pasirinkite Išmesti
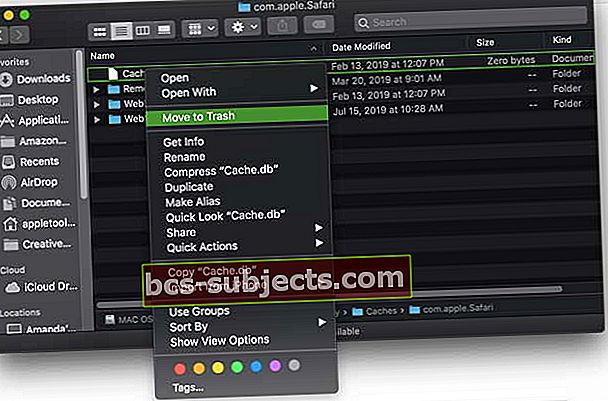
- Uždaryti „Finder“
- Dar kartą atidarykite „Safari“ ir patikrinkite, ar dabar rodomas skaitymo sąrašas
Išjunkite „Safari“ „iCloud“ ir vėl įjunkite
- Išeikite iš „Safari“
- Pasirinkite „Apple“ meniu> Sistemos nuostatos> „Apple ID“ (arba „iCloud“)
- Išjunkite „Safari“
- Uždarykite sistemos nuostatas ir palaukite apie minutę
- Atidarykite iš naujo
- „Apple“ meniu> Sistemos nuostatos> „Apple ID“ (arba „iCloud“)
- Įjunkite „Safari“
- Dar kartą atidarykite „Safari“
Atkurti iš „Time Machine“
- Jei „Mac“ atsarginėms kopijoms kurti naudojate „Time Machine“, raskite TM atsarginę kopiją, kuri, kaip žinote, rodė tas žymes.
- Ieškokite ir atkurkite šį failą:~ / Library / Safari / Bookmarks.plist
Padarykite „Safari“ skaitymo sąrašą pasiekiamą neprisijungus!
Taip pat galite pakeisti „Safari“ nuostatas, kad jūsų skaitymo sąrašas būtų rodomas, net kai esate neprisijungęs.
- Atidarykite „Safari“ ir pasirinkite „Safari“> Nuostatos> Išplėstiniai> Skaitymo sąrašas
- Pasirinkite Automatiškai išsaugokite straipsnius, kad galėtumėte juos skaityti neprisijungę
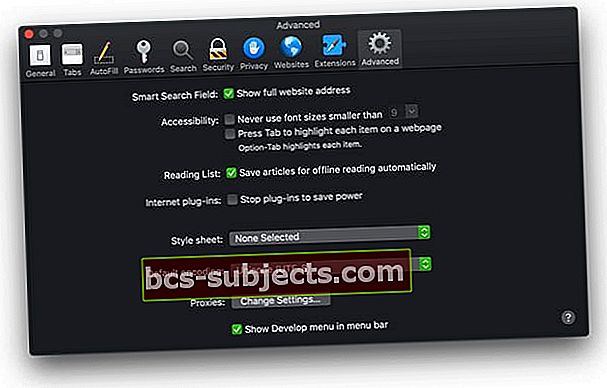
Kaip atkurti „Safari“ skaitymo sąrašą (taip pat atkuriamos žymės)
- Eikite į „iCloud“ svetainę
- Prisijunkite naudodami „Apple ID“ ir slaptažodį ir patvirtinkite
- Pasirinkite Paskyros nustatymai
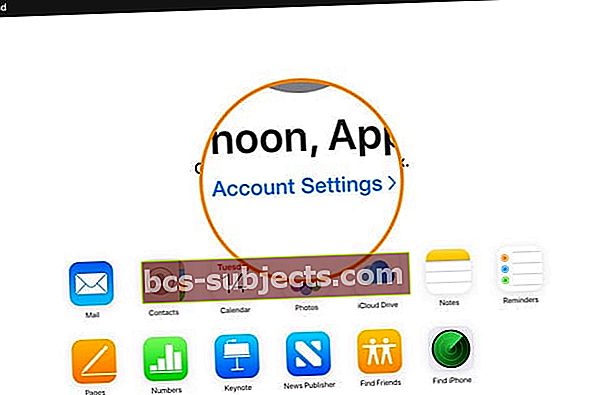
- Dalyje Išplėstinė pasirinkite Atkurti žymes
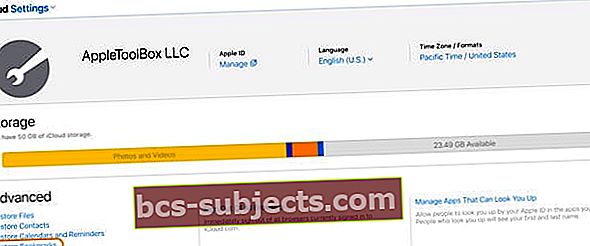
- Peržiūrėkite galimas parinktis (slinkite daugiau) ir spustelėkite Atkurti norimoje versijoje
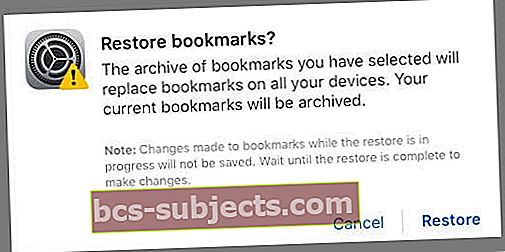
- Palaukite, kol „iCloud“ baigs atkurti „Safari“ žymes ir skaitymo sąrašą
- Atkurtos žymės ir skaitymo sąrašas rodomi visuose jūsų „iCloud Safari“ nustatytuose įrenginiuose
Skaitytojo patarimai 
- Baris atrado, kad paprastas dalykas jam tinka. Skaitymo sąraše slinkite dviem pirštais aukštyn arba žemyn po skaitymo sąrašo piktograma (akinių pora) ir palieskite skirtuką Visi arba Neskaityti. Jis palietė „All“ ir „Presto“, visi jo trūkstami skaitymo sąrašo elementai vėl pasirodė

 „Safari“ meniu palieskite žymės piktogramą
„Safari“ meniu palieskite žymės piktogramą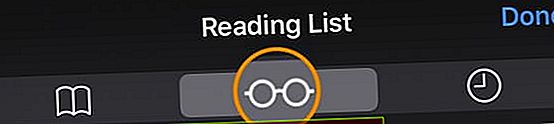 Pasirinkite skaitymo sąrašo mygtuką (akinių pora)
Pasirinkite skaitymo sąrašo mygtuką (akinių pora)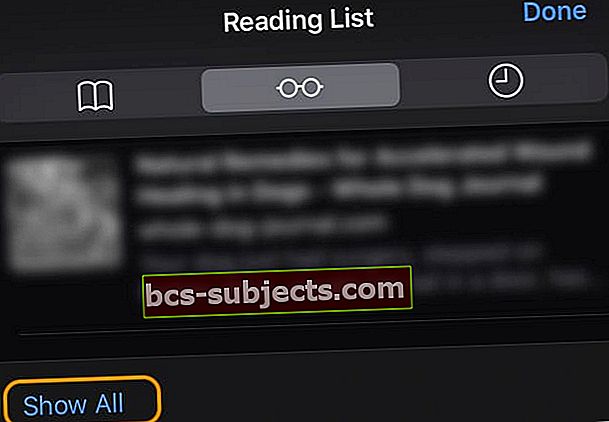 Paspauskite Rodyti viską, jei norite peržiūrėti visus skaitymo sąrašo elementus, įskaitant jau perskaitytus elementus
Paspauskite Rodyti viską, jei norite peržiūrėti visus skaitymo sąrašo elementus, įskaitant jau perskaitytus elementus 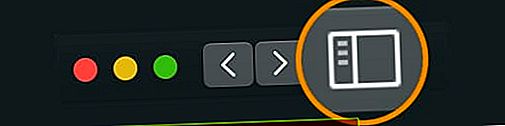
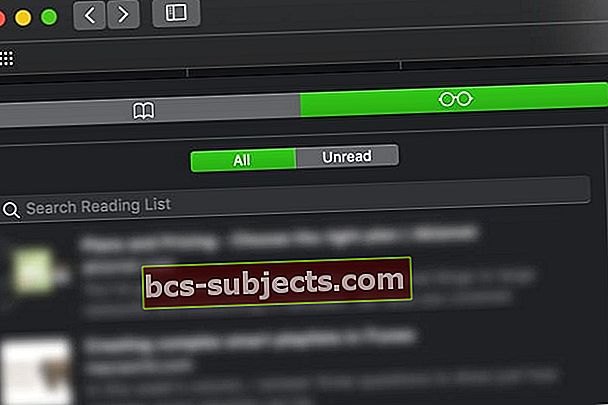
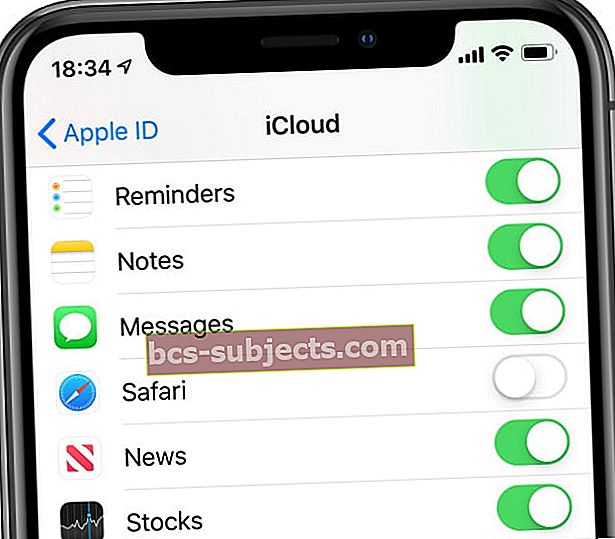 Išjungus „iCloud“ sinchronizavimą, jūsų žymės, skaitymo sąrašai ir naršymo istorijos neatnaujinamos visuose įrenginiuose.
Išjungus „iCloud“ sinchronizavimą, jūsų žymės, skaitymo sąrašai ir naršymo istorijos neatnaujinamos visuose įrenginiuose.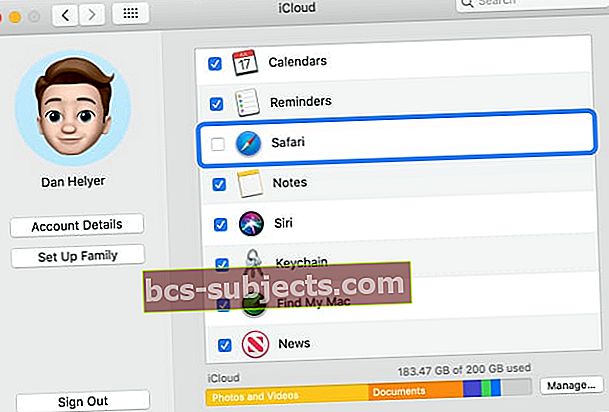 Sėkmingai išvalę istoriją ir duomenis, galite pasirinkti dar kartą sinchronizuoti „Safari“ per „iCloud“.
Sėkmingai išvalę istoriją ir duomenis, galite pasirinkti dar kartą sinchronizuoti „Safari“ per „iCloud“.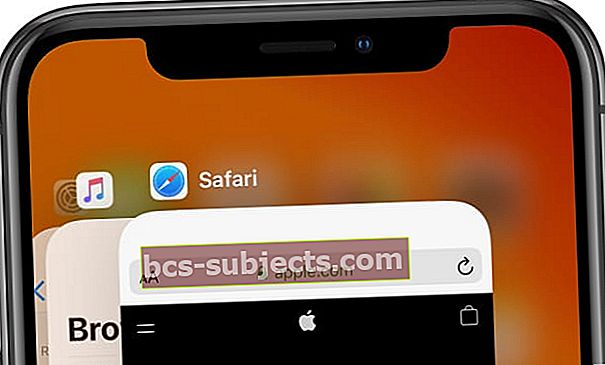 Stumkite programas nuo ekrano viršaus, kad jas uždarytumėte.
Stumkite programas nuo ekrano viršaus, kad jas uždarytumėte.