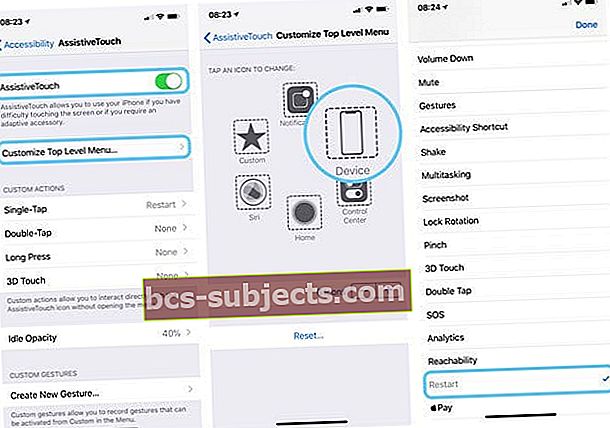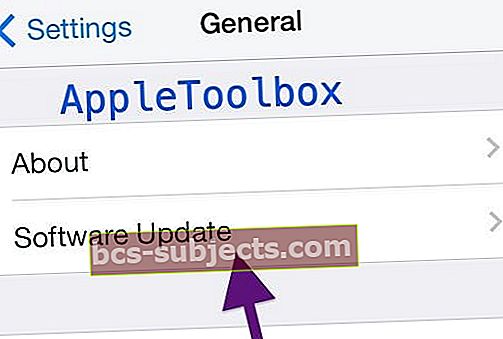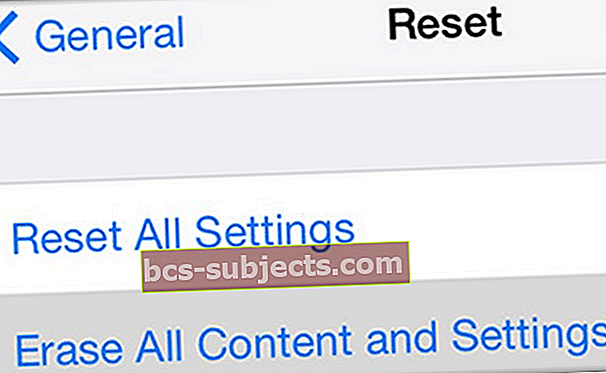Kai kuriems „iOS“ „iPad“ vartotojams „iPad“ dokas vis dingsta, todėl jie kelis kartus per dieną priverčia iš naujo paleisti įrenginį. „Apple“ dar nepripažino problemos, todėl surinkome informaciją šia tema, parodydami, kaip ją išspręsti patiems.
Susijusios žinutės:
Apie dingstantį „iPad“ doką:Kaip tai atrodo?
Paprastai dokas sėdi „iPad“ ekrano apačioje ir talpina jūsų mėgstamiausias ir naujausias naudojamas programas. Ji turėtų būti prieinama bet kuriuo metu perbraukiant aukštyn iš ekrano apačios arba apsilankius pagrindiniame ekrane.
Kai „iPad“ dokas dings, vietoje jo liks tuščia vieta. Pasukus „iPad“ iš portreto į gulsčią režimą arba atvirkščiai, dokas gali vėl pasirodyti keistoje vietoje ekrano dalimi į viršų arba pusiaukelėje nuo šono.
 Šie ekrano kopijos buvo paimti iš „Apple“ palaikymo forumų (kairė ir dešinė)
Šie ekrano kopijos buvo paimti iš „Apple“ palaikymo forumų (kairė ir dešinė) Kas tai sukelia?
Dauguma šią problemą patiriančių žmonių teigia, kad ją suaktyvina viso ekrano skelbimai mobiliuosiuose žaidimuose, pavyzdžiui, „The Walking Dead: No Man's Land“. Peržiūrėjęs skelbimą žaidime, doko trūksta, kai vartotojas apsilanko pagrindiniame ekrane.
Gali būti, kad painiava tarp kraštovaizdžio ir portreto vaizdo įrašų sukelia šią problemą „iPad“. Tai gali atsitikti bet kuriame modelyje nuo „iPad Mini“ iki „iPad Pro“ ir atrodo, kad tai problema. Nors „Apple“ nepripažino problemos, greičiausiai jie stengiasi ją pataisyti kitame programinės įrangos atnaujinime.
Kaip pataisyti dingstantį „iPad“ doką
Pakeiskite ekrano orientaciją
Kai kurie vartotojai mano, kad apvertę „iPad“ į portreto ar gulsčiojo režimą, „iPad Dock“ vėl bus rodomas ekrane. Taigi, jei naudojate „iPad“ kraštovaizdžio režimu, perjunkite į portreto režimą ir patikrinkite, ar „iPad Dock“ grįžta. Tiesiog įsitikinkite, kad neužrakinote ekrano orientacijos - braukite per Valdymo centrą ir pažiūrėkite, ar orientacijos piktograma paryškinta. Jei taip, palieskite, kad išjungtumėte ekrano padėties užraktą.
Išjunkite mastelį
Jei naudojate „iPad“ mastelio keitimo funkciją, tai gali būti priežastis, kodėl nematote „Dock“. Norėdami patikrinti, eikite įNustatymai> Pritaikymas neįgaliesiems> Mastelis arba senesnėms „iOS“ versijoms: Bendrieji> Pritaikymas neįgaliesiems> Mastelis ir pažiūrėkite, ar įjungėte mastelį. Taip pat patikrinkite nustatymą „Mastelio keitimo regionas“ ir nustatykite jį kaip „Lango mastelis“, o ne „Viso ekrano mastelis“.
Kitas pasiūlymas yra taip pat perjungti Sekite „Focus“.
„Stebėkite židinį“ seka jūsų pasirinkimus, teksto įterpimo taškus ir įvedimo vietą.
Išjunkite visus daugiafunkcinius nustatymus
Išjungti daugiafunkcinį darbą kai kuriems, o ne kitiems. Bet verta pabandyti išsiaiškinti, ar šis grąžins jūsų doką. Eiti įNustatymai> Bendrieji nustatymai> Daugiafunkcinis darbas ir dokasir išjunkite visas funkcijas, pvz., Leisti kelias programas. Tada grįžkite į pagrindinį ekraną ir pažiūrėkite, ar „Dock“ grįžta.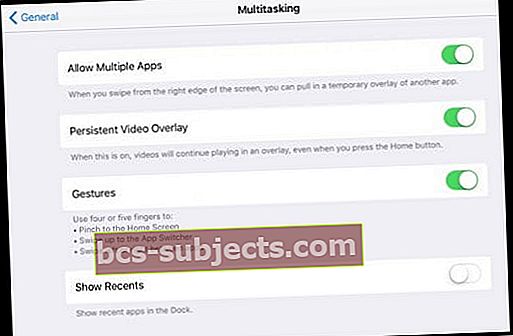
Iš naujo paleiskite įrenginį, kad gautumėte laikiną sprendimą
Daugeliui skaitytojų nuoseklus sprendimas išnykus „iPad“ dokui yra iš naujo paleisti įrenginį.
Nors tai nėra nuolatinis taisymas, jis turėtų laikinai sugrąžinti doką ir leisti tuo tarpu toliau naudoti „iPad“.
Yra keturi būdai, kaip iš naujo paleisti „iPad“:
- Paspauskite ir palaikykite maitinimo mygtuką, tada slinkite, kad išjungtumėte
- Eiti į Nustatymai> Bendrieji nustatymai> Išjungti
- Atlikite priverstinį paleidimą
- „IPhone 6S“ ar senesnėse versijose, taip pat visuose „iPad“ įrenginiuose su namų mygtukais ir 6-osios ir senesnės kartos „iPod Touch“, vienu metu paspauskite „Home“ ir „Power“, kol pamatysite „Apple“ logotipą
- „IPhone 7“ arba „iPhone 7 Plus“ ir 7-os kartos „iPod“: palaikykite paspaudę šoninius ir garsumo mažinimo mygtukus mažiausiai 10 sekundžių, kol pamatysite „Apple“ logotipą
- Antrosios kartos „iPhone SE“ ir „iPhone“ ar „iPad“ be namų mygtuko: paspauskite ir greitai atleiskite garsumo didinimo mygtuką. Tada paspauskite ir greitai atleiskite garsumo mažinimo mygtuką. Galiausiai paspauskite ir palaikykite mygtuką Šonas, kol pamatysite „Apple“ logotipą
- „IOS 11“ ir naujesnėse versijose pritaikymo neįgaliesiems funkcija „AssistiveTouch“ taip pat siūlo iš naujo paleisti. Eiti įNustatymai> Pritaikymas neįgaliesiems> Palieskite(arba senesnėms „iOS“, „General“> „Accessibility“) > Pagalbinis lietimas> Tinkinti aukščiausio lygio meniuir palieskite piktogramą, kad pakeistumėte jos funkciją į „Paleisti iš naujo“
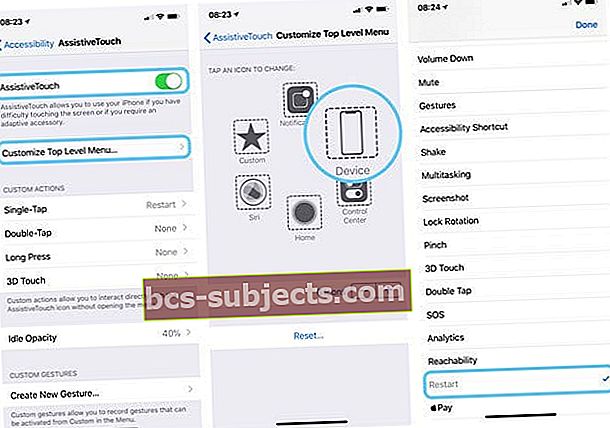
Atnaujinkite savo operacinę programinę įrangą
Kai „Apple“ ras šios problemos sprendimą, ji išleis ją į programinės įrangos naujinį. Tokios klaidos dažnai yra taisomos mažuose atnaujinimuose, vadinamuose pataisais, žymimais skaičiais po „iOS“ versijos.
„IPad“ turėtų automatiškai tikrinti, ar yra naujinių, ir apie tai pranešti radęs. Tačiau galite pagreitinti procesą patikrindami save ir įsitikinę, kad naudojate naujausią „iOS“ versiją.
Atnaujinkite „iOS“
- Eiti į Nustatymai> Bendrieji nustatymai> Programinės įrangos atnaujinimas
- Jei yra naujas naujinimas, palieskite Atsisiųsti ir įdiegti
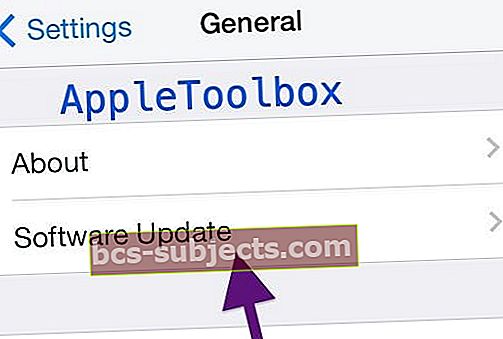
Iš naujo nustatykite „iPad“ nustatymus
Gali būti, kad nykstantį „iPad“ doką suaktyvina kažkas „iPad“ nustatymuose. Todėl, jei iš naujo nustatysite nustatymus, problema gali būti išspręsta.
Tai padarius, turinys iš „iPad“ nebus ištrintas, bet visi nustatymai bus grąžinti į numatytąją būseną. Tai paveiks jūsų ekrano foną, pranešimų nuostatas, pritaikymo neįgaliesiems nustatymus, melodijas ir kt. Turėtumėte padaryti „iPad“ atsarginę kopiją, jei kas nors nepavyktų.
Išsaugoję atsarginę kopiją, atlikite toliau nurodytus veiksmus, kad iš naujo nustatytumėte „iPad“ nustatymus:
- Eiti į Settings> General> Reset
- Atstatyti visus nustatymus

Paskutinės priemonės, skirtos susigrąžinti „iPad“ doką
Mes surinkome papildomų pasiūlymų tiems iš jūsų, kurie vis dar kovoja su nykstančiu „iPad“ doku. Nors tai nėra patogūs sprendimai, jie gali padėti jus pamatyti, kol „Apple“ išspręs problemą.
Nustokite naudoti problemines programas
Dauguma vartotojų, susidūrusių su „iPad“ doko problemomis, gali susieti problemą su tam tikrų programų naudojimu. Atkreipkite dėmesį į tai, ką naudojote kiekvieną kartą, kai jūsų dokas dingo, ir pabandykite susiaurinti galimų įtariamųjų pasirinkimą.
Jei pastebėsite, kad reguliariai naudojant šias programas dokas išnyksta, galite kol kas jų nebevartoti.
Tiesa, tai neturėtumėte padaryti, kad „iPad“ veiktų tinkamai, tačiau jums gali likti nedaug galimybių.
Atkurkite „iPad“ gamyklinius nustatymus
Kadangi „iPad“ doko problema nepaveikė 100% „iPad“, yra tikimybė, kad visiškai atkurę įrenginį galite sutaupyti nuo tolesnio nusivylimo.
Atkreipkite dėmesį, kad nėra jokių garantijų, kad tai veiks. Todėl rekomenduojame tik tuo atveju, jei išbandėte visa kita ir nebegalite laukti pataisymo.
Atkurus „iPad“ gamyklinius nustatymus, iš jūsų įrenginio ištrinamas visas turinys, todėl prieš tai atlikdami turėtumėte padaryti atsarginę kopiją.
Kai būsite pasirengę, atlikite toliau nurodytus veiksmus, kad atkurtumėte „iPad“:
- Eiti į Settings> General> Reset
- Ištrinti visą turinį ir nustatymus
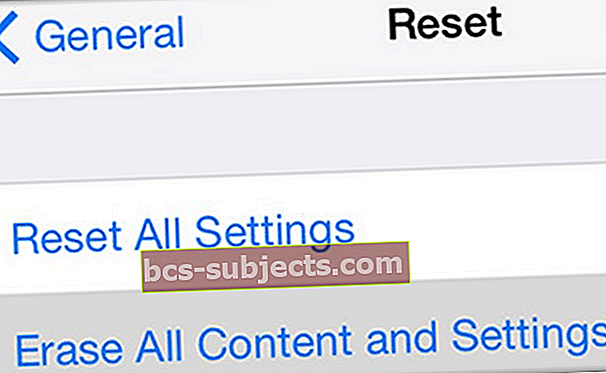
Tai viskas, ką reikia žinoti, kaip pataisyti nykstantį „iPad“ doką. Praneškite mums komentaruose, ar šie patarimai jums pasiteisino, ar ne, ir informuokite mus apie kitus jūsų aptiktus klausimus!
Skaitytojo patarimai 
- Rebecca nuėjo į savo „iPad“ mastelio nustatymus. Mastelis nebuvo įjungtas, bet „Follow Focus“ buvo, todėl ji tai išjungė. Išjungus „Follow Focus“ išjungtas jos trūkstamas „iPad“ dokas. Dabar super laimingas!