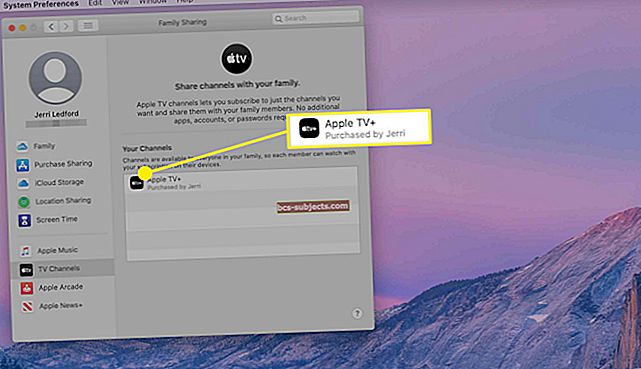Kai kurie žmonės prisiekia, kad įdiegia švariai, o kiti niekada nesivargina. Bet į kokią stovyklą patektumėte, gera idėja žinoti švaraus įrengimo smulkmenas.
Beveik viskas, kas turi įdiegiamą operacinę sistemą, gali būti „švariai įdiegta“, pvz., „Mac“ ar „Windows“ kompiuteriai. Kaip galite tikėtis, taip pat galite švariai įdiegti „iPhone“ ar „iPad“. Bet ar turėtumėte? Štai ką turite žinoti apie kai kuriuos privalumus ir trūkumus.
Kas yra švarus diegimas?
 Kas yra švarus diegimas? Iš esmės tai reiškia, kad ištrinsite viską iš savo įrenginio.
Kas yra švarus diegimas? Iš esmės tai reiškia, kad ištrinsite viską iš savo įrenginio. Sąvoka „švarus diegimas“ yra šiek tiek neapibrėžtas, nes skirtingoms platformoms tai gali reikšti skirtingus dalykus.
Pavyzdžiui, „MacOS“ sistemoje manoma, kad švarus diegimas yra naujos „Mac“ operacinės sistemos versijos diegimas iš atsisiųsto diegimo failo, o ne iš „App Store“.
Kadangi „iOS“ ir „iPadOS“ negalima įdiegti per įkrovos USB, „švarus diegimas“ paprastai reiškia vieną iš dviejų toliau pateiktų scenarijų.
- „ITunes Restore“ arba kietasis atstatymas. Priklausomai nuo to, kaip tai atliksite, ji paprastai įdiegs naujausią galimą „iOS“ versiją. Taip pat bus ištrinti visi jūsų vietoje saugomi duomenys ir programos.
- „IPhone“ nustatymas neatkuriant iš atsarginės kopijos. Žinoma, galite pamesti kai kuriuos dalykus. Bet šiuo atveju jūs gausite tą „naujo telefono“ jausmą.
„IPhone“ švaraus diegimo pranašumai
 Nėra geresnio būdo gauti „naują„ iPhone “jausmą“, nei išvalyti įrenginio įdiegimą.
Nėra geresnio būdo gauti „naują„ iPhone “jausmą“, nei išvalyti įrenginio įdiegimą. Kaip jau minėjome anksčiau, kai kurie žmonės prisiekia švariais diegimais, ypač „MacOS“. Neturint jokių ankstesnių vartotojo duomenų ar šiukšlių failų, ataskaitos rodo, kad kompiuteris jaučiasi daug apgaulingesnis.
„IOS“ sistemoje situacija gali būti kiek kitokia. Kad būtų aišku, visiškai nereikia išvalyti naujos „iOS“ versijos. Kai kurie žmonės tiesiog nori.
Kai kurie švaraus diegimo pranašumai gali būti.
- Nauja pradžia. Jūs tikriausiai turite daugybę šlamšto duomenų ir programų, kurių niekada nenaudojate. Švarus diegimas suteiks jums tuščią lapą, todėl galėsite lėtai pridėti tik prie svarbių programų.
- Klaidų taisymai. Jei atliksite kietąjį atstatymą („švarų diegimą“) senesniame įrenginyje, galite ištaisyti kai kurias ypač patvarias klaidas.
- Snappier pasirodymas. Nors tai vien tik anekdotai, daugelis žmonių mano, kad „švarus“ „iPhone“ veikia daug sklandžiau, nei atkurtas iš atsarginės kopijos.
Vėlgi, švarus diegimas jokiu būdu nėra būtinas. Tačiau kai kurie vartotojai teikia pirmenybę. Prieš atnaujindami esamą įrenginį arba atnaujindami jį į naują, galbūt norėsite jį išbandyti patys.
„IPhone“ švaraus diegimo trūkumai
 „ICloud“ dėka, valydami diegimą, neprarasite daug duomenų (jei tik „iCloud“ perjungimai yra tvarkingi).
„ICloud“ dėka, valydami diegimą, neprarasite daug duomenų (jei tik „iCloud“ perjungimai yra tvarkingi). Kalbant apie minusus, yra beveik vienas. Bet tai gali būti sandorio nutraukėjas, atsižvelgiant į jūsų konkrečias aplinkybes.
Iš esmės prarasite visus įrenginio nustatymus ir duomenis. Laimei, naujesnėse „iOS“ versijose didžiąją jos dalį galite atkurti naudodami „iCloud“ sinchronizavimą. Tačiau vis dar yra keletas funkcijų, kurių trūksta sinchronizuojant.
- Sveikatos duomenys iš „iOS 10“ ar ankstesnės versijos. Jei naudojate senesnę „iOS“ versiją, jūsų sveikatos duomenys nebus naudojami. Bet mes tai šiek tiek išsamiau aptarsime.
- Nustatymai ir nuostatos. Jūsų aliarmai, telefono nustatymai ir kiti nedideli duomenų kiekiai saugomi tik vietoje. Taigi jie nebus sinchronizuojami su nauju ar atkurtu įrenginiu.
- Visos nuotraukos, kurių atsarginės kopijos nėra sukurtos. Jei nenaudojate „iCloud“ nuotraukų bibliotekos, proceso metu jūsų įrenginyje saugomos nuotraukos bus ištrintos. Jei naudosite „My Photostream“, bus sinchronizuojami tik paskutiniai 1 000 vaizdų.
- Programos duomenys nėra saugomi „iCloud“. Nors daugelis programų leidžia duomenims sinchronizuoti su debesimis, yra daugybė programų, kurios atitinkamus failus saugo tik vietoje. Prarasite savo pažangą, užrašus ar kitus duomenis, jei taip yra.
- Muzika sinchronizuota iš „iTunes“. Vietiniai daugialypės terpės failai, kuriuos sinchronizuojate su savo įrenginiu iš „iTunes“ (arba „Music“, esančio „MacOS Catalina“), nebus perkelti į jūsų naują įrenginį.
- „Apple Watch“ nustatymai. Jei pradėsite nuo nulio, prarasite tam tikrus „Apple Watch“ dalykus. Tai gali apimti pritaikytus laikrodžio veidus, „App Grid“ išdėstymą ir kitus vietinius nustatymus ar nuostatas.
Atminkite, kad kai kurie duomenų tipai, pvz., „Health“ ar „Photos“, bus sinchronizuojami lėčiau jūsų įrenginiuose nei kiti. Jei išvalote diegimą ir nematote savo duomenų, nepanikuokite. Tiesiog skirkite jai kelias valandas ar dienas.
Taigi, kaip yra su sveikatos duomenimis?
Jei anksčiau skaitėte „Apple“ palaikymo straipsnius, tikriausiai žinote, kad sveikatos duomenys jau seniai yra viena iš sričių, kurios atsarginė kopija nėra sukurta ar sinchronizuojama su „iCloud“. Iš tikrųjų to nebėra.
„IOS 11“ ir naujesnėse versijose vartotojai iš tikrųjų siūlo galimybę sinchronizuoti savo sveikatos duomenis su „iCloud“. Bet turėsite įsitikinti, kad jis įjungtas.
Tiesiog eikite į „Settings“ -> [jūsų „AppleID“ -> „iCloud“ ir įsitikinkite, kad įjungtas jungiklis šalia „Health“.
Kaip iš tikrųjų išvalyti diegimą
Pastaba:Prieš tęsdami, primygtinai rekomenduojame sukurti „iPhone“ atsarginę kopiją per „iCloud“, „iTunes“ ar „Finder“. Tai yra gera idėja tik tuo atveju, jei švaraus diegimo metu kažkas nepavyksta arba kai kurie duomenys netinkamai sinchronizuojami.
Taigi dabar, kai žinote viską apie švarų „iOS“ ar „iPadOS“ diegimą, kaip jūs iš tikrųjų tai darote?
Yra du bendri būdai tai padaryti.
Pirmasis yra prijungti „iPhone“ prie „Mac“ arba „Windows“ kompiuterio. Iš ten galite atlikti atkūrimą.
 Geriausias būdas yra švarus diegimas „Mac“ ar asmeniniame kompiuteryje. Naudosite „iTunes“ arba „Finder“.
Geriausias būdas yra švarus diegimas „Mac“ ar asmeniniame kompiuteryje. Naudosite „iTunes“ arba „Finder“. - Išjunkite „Find My“ savo įrenginyje. Tiesiog eikite į „Settings“ -> „Apple ID“ -> „iCloud“ -> „Find My iPhone“.
- Atidarykite „iTunes“ arba „Finder“,
- Prijunkite „iOS“ įrenginį prie kompiuterio per USB.
- Jei matote „Patikėkite šiuo kompiuteriu?“ „iPhone“ raginimą, spustelėkite „Pasitikėti“.
- Pasirinkite „iPhone“ „iTunes“ arba „Finder“.
- Spustelėkite Atkurti „iPhone“ ...
- Kai pasirodys dialogo langas, tiesiog spustelėkite Atkurti.
Tai išvalys jūsų „iPhone“ ir iš naujo įdiegs naujausią galimą „iOS“ versiją. Kai jis bus įdiegtas, galėsite paprastai nustatyti savo įrenginį (ir netgi pasirinkti atkurti iš atsarginės kopijos).
Taip pat galite „švariai įdiegti“ savo „iPhone“ įrenginyje. Tam reikia atlikti keletą papildomų veiksmų, tačiau jei norite, galite rankiniu būdu ištrinti „iPhone“, atsisiųsti naujausią „iOS“ versiją ir atkurti duomenis.
 Taip pat galite išvalyti diegimą tiesiai į savo įrenginį. Tiesiog būkite atsargūs naudodami šį nustatymą ir prieš naudodami atlikite visą atsarginę kopiją.
Taip pat galite išvalyti diegimą tiesiai į savo įrenginį. Tiesiog būkite atsargūs naudodami šį nustatymą ir prieš naudodami atlikite visą atsarginę kopiją. - Eikite į nustatymus.
- Bakstelėkite Bendra.
- Raskite Reset.
- Bakstelėkite Ištrinti visą turinį ir nustatymus. (Tai nėra grįžtama, todėl įsitikinkite, kad turite atsarginę kopiją.)
- Įveskite „Apple ID“ arba kodą, atsižvelgiant į tai, ko jis reikalauja.