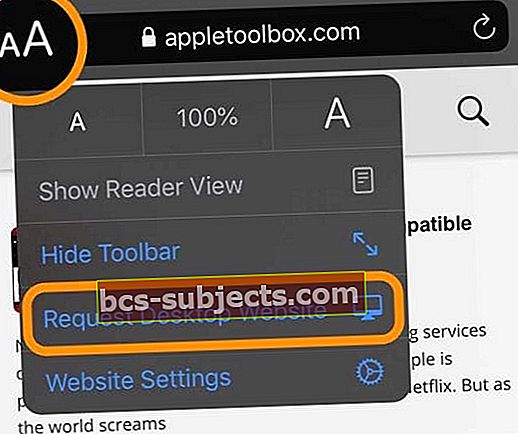Vadinamosios „catfishing“ aferos išlieka gyvos ir gerai internete, ypač pažinčių svetainėse, kuriose žmonės ieško romano. Tokio tipo apgaulingą veiklą, kurioje sukčiai dažnai įtraukia netikrus vaizdus į internetą, lengviau sužlugdyti naršyklėje naudojami atvirkštinių vaizdų paieškos įrankiai, tokie kaip populiariausias planetoje „Google“ vaizdai.
Atvirkštinio vaizdo įrankiai naudojami ne tik apgaulingai praktikai internete atskleisti. Šio tipo įrankiai vis dažniau naudojami apsipirkimo tikslais, kaip matysite toliau.
Atvirkštinio vaizdo ieškojimas „iPhone“ ar „iPad“ nėra tas pats, kas daryti kompiuteryje. Čia yra populiariausi būdai tai padaryti.
Rekomenduojamas skaitymas
- 9 geriausios „iOS“ produktyvumo programos, kad nauji metai prasidėtų teisingai
- „101 patogūs„ iPhone “techniniai patarimai“ gali padėti įsisavinti „iOS“ įrenginį
- Kai nepavyksta „Siri“ spartieji klavišai „iOS“ įrenginiuose ir „Apple Watch“
Kas yra atvirkštinė vaizdo paieška?
Šio tipo paieškos paprastai naudojamos norint sužinoti vaizdo šaltinį arba rasti didesnės skiriamosios gebos versijas. Dauguma paieškų taip pat leidžia sužinoti, kur žiniatinklyje rodomas vaizdas. Nors kiekvienas vaizdo paieškos sprendimas yra skirtingas, dauguma savo užduotis atlieka analizuodami pateiktą nuotrauką ir naudodami pažangius algoritmus sukonstruoja jos matematinį modelį. Tada ji palygina šią informaciją su kitais vaizdais internete.
Ieškokite „iOS“ įrenginyje naudodami žiniatinklio naršyklę
Yra du pagrindiniai būdai, kaip atlikti atvirkštinę paiešką per mobilųjį įrenginį. Šie būdai apima žiniatinklio naršyklę ir programą.
„Google Chrome“
Lengviausias būdas atlikti atvirkštinę paiešką „iOS“ įrenginyje yra „Google Chrome“. Norėdami tai padaryti:
- Atsisiųskite ir įdiekite „Google Chrome“ programa iš „App Store“.
- Bakstelėkite „Google Chrome“ programaiš pagrindinio ekrano.
- Bakstelėkite … piktogramą apatiniame dešiniajame „Chrome“ programos ekrano kampe.
- Iššokančiajame lange slinkite žemyn ir palieskite Prašyti darbalaukio svetainės.
- Eiti į images.google.com mobiliojoje naršyklėje.
- Bakstelėkite fotoaparato piktograma „Google“ paieškos laukelyje.
- Palieskite Įkelkite vaizdą.
- Pasirinkite Pasirinkti failą.
- „IOS“ įrenginyje galite pasirinkti failą iš savo nuotraukų bibliotekos arba naršydami „iCloud“ aplanke. Taip pat galite užfiksuoti nuotrauką.

Kai importuosite savo atvaizdą, „Google“ parodys, ar rado nuotrauką kitur žiniatinklyje. Taip pat bus parodytas vizualiai panašių vaizdų sąrašas.
Mobilusis „Safari“
Panašią užduotį galite atlikti „Safari“ mobiliojoje versijoje atlikdami šiuos veiksmus:
- Bakstelėkite „Safari“ programa pagrindiniame ekrane.
- Jei naudojate „iOS 13+“, palieskite aA piktogramakairiajame URL adreso juostos kampe ir pasirinkite Prašyti darbalaukio svetainės. Jei naudojate „iPadOS 13+“, šio veiksmo nereikia, nes „iPadOS“ numatytoji parinktis yra „Desktop Mode“ (automatinis)
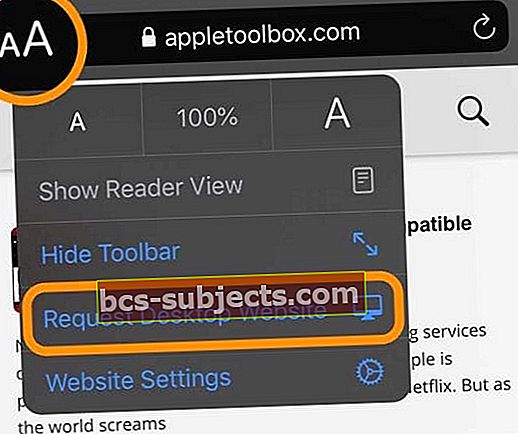
- Jei naudojate ankstesnes „iOS“ versijas, „Safari“ programos ekrano apačioje palieskite mygtuką „Bendrinti“ (piktogramą, kuri atrodo kaip kvadratas su rodykle aukštyn). Pažvelkite į antrąją „Share Sheet“ eilutę, slinkite iš dešinės į kairę, kol pamatysitePrašyti darbalaukio svetainėspiktogramą ir bakstelėkite ją.
- Eiti į images.google.com mobiliojoje naršyklėje.
- Bakstelėkite fotoaparato piktograma „Google“ paieškos laukelyje.
- Palieskite Įkelkite vaizdą.
- Pasirinkite Pasirinkti failą.
- „IOS“ įrenginyje galite pasirinkti failą iš savo nuotraukų bibliotekos arba naršydami „iCloud“ aplanke. Taip pat galite užfiksuoti nuotrauką.

Kai importuosite savo atvaizdą, „Google“ parodys, ar rado nuotrauką kitur žiniatinklyje. Taip pat bus parodytas vizualiai panašių vaizdų sąrašas.
Kiti internetiniai sprendimai
Galbūt norėtumėte naudoti internetinę naršyklę atvirkštinei vaizdų paieškai, bet nenorite naudoti „Google“ vaizdų. Tokiu atveju išsiskiria dvi mobiliesiems pritaikytos internetinės paslaugos: „TinEye“ ir „Yandex“.
Naudodami „TinEye“ galite įkelti arba įvesti vaizdo URL. Iš ten tarnyba bandys surengti rungtynes. Baigę galite surūšiuoti paieškos rezultatus pagal Geriausios atitikties, Daugiausiai pakeistų, Didžiausių vaizdų, Naujausių ir Seniausių. Rezultatus taip pat galite filtruoti pagal domeną.
Jei nerandate vaizdo atitikimo kitomis priemonėmis, gali būti verta skirti laiko išbandyti šią svetainę. „Yandex“ yra Rusijoje teikiama paslauga, kurią galbūt norėsite naudoti kaip paskutinę priemonę.
Per programą
Jei norite naudoti programą norėdami atlikti atvirkštinę paiešką, mes jus aptarėme. Čia yra keturios programos, kurios padės sužinoti daugiau apie vaizdą.
Reversee
Ši vaizdų paieškos programa naudoja „Google“ variklį darbui atlikti. Jei norėtumėte naudoti kitą naršyklę, galite sumokėti papildomai, įsigydami vieną kartą programoje. Tada galima pasirinkti „Google“, „Bing“ ir „Yandex“.
„Reversee“ yra daug daugiau nei vaizdų paieškos programa. Tai taip pat apima vertingus redagavimo įrankius, tokius kaip galimybė paryškinti, apkarpyti ir keisti vaizdus skriejant.
Jei nenorite pereiti aukščiau nurodytų veiksmų ir naudoti „Google“ vaizdus per internetinę naršyklę mobiliesiems, „Reversee“ yra bene geriausia alternatyva. „Reversee“ programą galite atsisiųsti iš „App Store“.

„CamFind“
„CamFind“ pirmiausia nebuvo sukurta norint aptikti kačių žvejybos schemas. Užtat tai apsipirkimo atradimo įrankis. Jei norite naudoti programą, programoje užfiksuokite nuotrauką. Iš ten programa suderina vaizdą su internete esančiu ir identifikuoja objektą.
Pavyzdžiui, kažkieno namuose galite pamatyti lempą, kurią norėtumėte nusipirkti. Nufotografuokite jo nuotrauką ir „CamFind“ bandys rasti daiktą internete.
Vaizdą taip pat galite importuoti iš „iOS“ įrenginio fotoaparato ritinio, todėl jis padeda tinkamai suderinti žmonių nuotraukas internete. Nors vėlgi, tai nėra pagrindinis tikslas.
„CamFind“ galima nemokamai atsisiųsti iš „App Store“ ir verta patikrinti.

Tikrumas
Čia yra nemokama programa, leidžianti pasirinkti vaizdus iš „Camera Roll“, „Photo Library“ ir „Dropbox“ ir sužinoti, ar jie atitinka žiniatinklio nuotraukas. Programa „Veracity“ nėra pati ploniausia „App Store“ parduotuvėje (atnaujinimas būtų malonus), tačiau kai kuriems žmonėms tai patinka, todėl mes ją įtraukėme čia.
„Google Lens“
Netrukus „Google Lens“ buvo prieinama tik „Google“ išmaniųjų telefonų „Pixel“ serijoje. Taip nebėra. „Apple iPhone“ ir „iPad“ vartotojai gali naudoti įrankį „Google“ programoje, kurią galite rasti „App Store“. Norėdami gauti daugiau informacijos, peržiūrėkite „Google Lens How To“.
Nepaisant priežasties, atvirkštinio vaizdo paieškos įrankiai yra puikus šaltinis internete. Jei turite vaizdą, apie kurį norėtumėte sužinoti daugiau, pasinaudokite šiais įrankiais, kad atliktumėte darbą. Jei vienas įrankis nieko neatskleidžia, išbandykite kitą ir pan.
Ką atradote naudodami atvirkštinio vaizdo paieškos įrankius? Praneškite mums toliau.