Kai „iPhone“ ar „iPad“ saugykla beveik pilna, galite pastebėti, kad ji tampa daug lėtesnė. Taip yra todėl, kad operacinėje programinėje įrangoje - „iOS“ ar „iPadOS“ - nepakanka vietos darbui. Laimei, mes galime parodyti, kaip tai išspręsti.
Net jei baigsis saugykla, tai gali būti ne vienintelis dalykas, dėl kurio „iPhone“ ar „iPad“ bus lėtesnis. Daugybė vartotojų taip pat kenčia dėl programinės įrangos klaidų, foninių procesų ir net prasto baterijos veikimo.
Bet nesijaudinkite, galbūt dar nereikės atnaujinti „iPhone“ ar „iPad“. Dažniausiai galite išspręsti šias greičio problemas - net baterijos veikimo trukmę - neišleisdami nė cento. Atlikite toliau nurodytus veiksmus, kad sužinotumėte, kaip tai padaryti.
 Naudokite šiuos greitus patarimus, jei jūsų „iPhone“ ar „iPad“ yra lėtas ir beveik nebėra vietos, arba perskaitykite visą toliau pateiktą straipsnį, kuriame pateikiama žemesnė jūsų sulėtėjimo priežastis:
Naudokite šiuos greitus patarimus, jei jūsų „iPhone“ ar „iPad“ yra lėtas ir beveik nebėra vietos, arba perskaitykite visą toliau pateiktą straipsnį, kuriame pateikiama žemesnė jūsų sulėtėjimo priežastis:
- Išvalykite saugyklą įrenginyje pašalindami nuotraukas, muziką, vaizdo įrašus ar programas.
- Atnaujinkite savo įrenginį į naujausią „iOS“ arba „iPadOS“ versiją.
- Uždarykite visus atidarytus skirtukus „Safari“ ir uždarykite kiekvieną atidarytą programą.
- Išjunkite „iPhone“ ar „iPad“ ir palaukite 30 sekundžių, kol paleisite iš naujo.
- Baterijos nustatymuose eikite į „Peak Performance Management“ ir palieskite mažą mygtuką „Išjungti“, tada iššokančiajame lange palieskite „Išjungti“.
1 veiksmas. Išvalykite daugiau vietos, jei jūsų saugykla yra beveik pilna
Nuolatiniai iššokantys įspėjimai praneša, kai „iPhone“ ar „iPad“ saugykla beveik pilna. Tai paprastai sustiprina lėtesnis našumas, nes įrenginyje trūksta vietos darbui. Vienintelis sprendimas yra ištrinti turinį ir išlaisvinti daugiau vietos.
 Pažvelkite į saugyklos naudojimą skiltyje Bendrieji nustatymai.
Pažvelkite į saugyklos naudojimą skiltyje Bendrieji nustatymai. Geriausia, jei norite, kad „iPhone“ ar „iPad“ būtų bent 2 GB nemokamos saugyklos vietos, kad jis veiktų efektyviai. Neturėdami tiek laisvos vietos, greičiausiai pajusite daugybę probleminių simptomų.
Patikrinkite, kiek laisvos vietos turite, eidami į Nustatymai> Bendrieji nustatymai> [„iPhone“ / „iPad“ “saugykla. Nepamirškite palaukti minutės, kol diagrama bus atnaujinta su naujausiu saugyklos skaitymu.
Yra daugybė būdų, kaip išvalyti „iPhone“ ar „iPad“ saugyklą, daugiausia priklausomai nuo to, kas naudoja daugiausia vietos. Peržiūrėkite šį vadovą, kuriame rasite išsamias instrukcijas, kaip išvalyti saugyklą. Arba vadovaukitės toliau pateiktais supaprastintais raginimais ir pasirūpinkite dažniausiai pasitaikančiomis priežastimis.
Ištrinkite nuotraukas ir vaizdo įrašus arba įkelkite juos į „iCloud“
Daugumai žmonių didžiąją jų saugyklos vietą užima nuotraukos ir vaizdo įrašai, esantys „Photos“ programoje. Yra keletas skirtingų būdų tai ištaisyti:
- Ištrinkite nebenorite nuotraukų ir vaizdo įrašų.
- Eksportuokite nuotraukas ir vaizdo įrašus iš savo įrenginio į kompiuterį.
- Įkelkite visas savo nuotraukas ir vaizdo įrašus į debesį.
Pirmieji du variantai yra savaime suprantami. Tačiau ištrynę nuotraukas ar vaizdo įrašus taip pat turite juos pašalinti iš „Photos“ albumo „Neseniai ištrinti“. Priešingu atveju jie vis tiek užima saugyklą dar 60 dienų.
 Ištrintos nuotraukos ir vaizdo įrašai perkeliami į „Nuotraukų“ albumą „Neseniai ištrinti“.
Ištrintos nuotraukos ir vaizdo įrašai perkeliami į „Nuotraukų“ albumą „Neseniai ištrinti“. Norėdami įkelti visą savo nuotraukų ir vaizdo įrašų biblioteką į debesį, naudokite „iCloud Photos“ arba „Google Photos“. Kai tai bus baigta, galite susigrąžinti nemokamą saugyklą pasirinkdami savo įrenginyje laikyti tik suglaudintą kiekvieno elemento versiją:
- „ICloud“ nuotraukos: eikite į Nustatymai> Nuotraukos> Optimizuoti „iPhone“ / „iPad“ saugyklą.
- „Google“ nuotraukoms: programos nustatymuose įjunkite parinktį „Kurti atsarginę kopiją ir sinchronizuoti“.
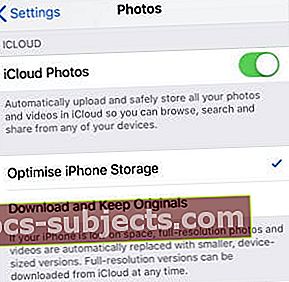 Optimizavus saugyklą, atsisiunčiamos tik neseniai žiūrėtos nuotraukos ir vaizdo įrašai.
Optimizavus saugyklą, atsisiunčiamos tik neseniai žiūrėtos nuotraukos ir vaizdo įrašai.
Pašalinkite muzikos ir filmų atsisiuntimus
Galite pašalinti bet kurios iš „iTunes“ įsigytos muzikos, filmų ar TV laidų atsisiuntimus neprarasdami prieigos prie jų. Jei norite žiūrėti ar klausytis ateityje, visada galite jį atsisiųsti dar kartą arba perduoti srautu.
Tas pats pasakytina apie bet kokią vietoje išsaugotą muziką „Apple Music“ ar „Spotify“. Sutaupykite saugyklos vietos korinio ryšio duomenų sąskaita, transliuodami muziką, užuot ją atsisiuntę.
Atidarykite atitinkamą programą, kad pašalintumėte atsisiųstą laikmeną. Paprastai yra skyrius, kuriame galima peržiūrėti tik atsisiųstus elementus. Palieskite „Redaguoti“, kad būtų parodyta atsisiuntimų pašalinimo parinktis.
 „Apple TV“ programoje palieskite mygtuką „Atsisiųsta“, kad pašalintumėte atsisiuntimus.
„Apple TV“ programoje palieskite mygtuką „Atsisiųsta“, kad pašalintumėte atsisiuntimus. Atsisiųskite nenaudojamas programas
Naujausios „iOS“ ir „iPadOS“ versijos suteikia galimybę „iškrauti“ programas, kurių dar nenaudojote. Tai išsaugo tos programos vietos rezervavimo priemonę jūsų įrenginyje, o pati programa ištrinama, kad būtų išsaugota saugykla.
Galite rankiniu būdu atsisiųsti programas iš programos „Nustatymai“ saugyklos puslapio arba pasirinkti leisti įrenginiui automatiškai iškrauti nenaudojamas programas. Norėdami tai padaryti, eikite į Nustatymai> „iTunes“ ir „App Store“> Iškrauti nenaudojamas programas.
 Jei norite išsaugoti saugyklą, nusiųskite programas, kurių dar nenaudojote.
Jei norite išsaugoti saugyklą, nusiųskite programas, kurių dar nenaudojote. 2 žingsnis. Išjunkite akumuliatoriaus našumo valdymą
2017 m. Pabaigoje „Apple“ atskleidė, kad sulėtino senesnių „iPhone“ telefonų skaičių, kad sumažintų netikėtus išjungimus. Dėl visuomenės reakcijos „Apple“ dabar siūlo galimybę išjungti šią „našumo valdymo funkciją“, kuri gali paspartinti jūsų „iPhone“.
Žinoma, tai gali sukelti netikėtą „iPhone“ išsijungimą, nes tai, ko sako „Apple“, tikėjosi išvengti. Bet jei taip atsitiks, funkcija vėl įsijungs automatiškai.
Šios funkcijos „iPad“ nėra.
Kaip išjungti „iPhone“ našumo valdymą?
- Eikite į „Settings“> „Battery“> „Battery Health“.
- Žiūrėkite skyriuje „Didžiausias našumas“.
- Jei jūsų akumuliatoriaus būklė blogėja, turėtumėte pamatyti pastraipą, kurioje paaiškinta našumo valdymas, palieskite „Išjungti“.
- Iššokančiajame lange patvirtinkite, kad norite „išjungti“ šią funkciją.
 Ne visuose įrenginiuose rodomas našumo valdymo mygtukas Išjungti.
Ne visuose įrenginiuose rodomas našumo valdymo mygtukas Išjungti. 3 žingsnis. Išvalykite „Safari“ svetainės duomenis ir skirtukus
Kartais, kai mūsų „iPhone“ ar „iPad“ jaučiasi lėtas, iš tikrųjų tai yra tik viena programa, kuri veikia prastai. Tai dažnai nutinka „Safari“, kuris yra bene dažniausiai naudojama „iPhone“ ar „iPad“ programa, taip pat programa, kurią užstringa jo paties duomenys.
Jums naršant internete, „Safari“ renka duomenis, kad pagerintų jūsų patirtį. Paprastai tai naudojama norint prisiminti, kuriose svetainėse lankėtės, ir padėti jas greičiau įkelti. Tačiau per didelis duomenų kiekis arba sugadinti duomenys iš tikrųjų daro „Safari“ lėtesnį.
Laimei, lengva išvalyti šiuos duomenis iš įrenginio.
Uždarykite atidarytus „Safari“ skirtukus
 Uždarykite visus skirtukus, kad pagreitintumėte „Safari“.
Uždarykite visus skirtukus, kad pagreitintumėte „Safari“. Per daug „Safari“ skirtukų daro įtaką jūsų „iPhone“ ar „iPad“ našumui. Uždarykite juos. Galite vienu metu uždaryti kelis skirtukus, jei „Safari“ apačioje, dešinėje, paliesite ir palaikysite skirtukų mygtuką, tai atrodo kaip du sutampantys kvadratai. Tada palieskite „Uždaryti visus skirtukus“.
Išvalykite „Safari“ istoriją ir svetainės duomenis
Dauguma išsaugotų „Safari“ duomenų yra talpyklos, slapukai ir jūsų naršymo istorija. Visus šiuos duomenis galite išvalyti vienu palietimu. Eikite į Nustatymai> „Safari“ ir pasirinkite „Išvalyti istoriją ir svetainės duomenis“.
 Išvalykite „Safari“ istoriją ir svetainės duomenis, kad greičiau veiktų.
Išvalykite „Safari“ istoriją ir svetainės duomenis, kad greičiau veiktų. 4 žingsnis. Patikrinkite, ar yra jūsų „iOS“ arba „iPadOS“ versijos naujinių
„Apple“ kartą per metus išleidžia naują „iOS“ ir „iPadOS“ versiją. Tada pasikeičia programinės įrangos pavadinimas. Pavyzdžiui, šiais metais pereisime nuo „iOS 12“ prie „iOS 13.“. Nebūtinai norite naujovinti į naujausią programinę įrangą.
 Naujausias programinės įrangos atnaujinimas yra „iPadOS“ ir „iOS 13“.
Naujausias programinės įrangos atnaujinimas yra „iPadOS“ ir „iOS 13“. Jei turite senesnį „iPhone“ ar „iPad“, jame esanti ribota apdorojimo galia stengiasi efektyviai paleisti naują programinę įrangą. Kai tik „Apple“ išleidžia naują patobulinti į „iOS“ ar „iPadOS“, siūlome atidėti jo diegimą.
Palaukite, kol kiti jūsų tikslaus įrenginio vartotojai išbandys programinę įrangą ir išsiaiškins, ar ji gerai veikia.
Beje, mes manome, kad turėtumėte įdiegti naujausią atnaujinti į savo programinės įrangos versiją. „Apple“ visą laiką išleidžia mažus programinės įrangos atnaujinimus (pavyzdžiui, „iOS 12.1.3“ į „iOS 12.1.4“). Paprastai jie pagerina įrenginių našumą pašalindami klaidas arba padidindami greitį.
Patikrinkite tikslią programinę įrangą, kurią šiuo metu naudojate savo įrenginyje. Tada pažiūrėkite, ar yra naujesnių atnaujinimų.
Kaip patikrinti, kokia programinė įranga yra „iPhone“ ar „iPad“?
- Eikite į „Settings“> „General“> „About“.
- Netoli puslapio viršaus suraskite savo programinės įrangos versiją.
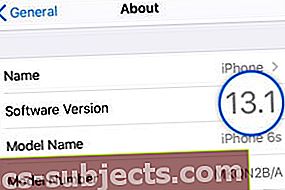 Šiame „iPhone“ veikia „iOS 13.1“.
Šiame „iPhone“ veikia „iOS 13.1“.
Kaip atnaujinti „iPhone“ ar „iPad“ programinę įrangą?
- Prijunkite savo įrenginį prie veikiančio interneto ryšio.
- Eikite į „Settings“> „General“> „Software Update“.
- Palaukite, kol „iPhone“ ar „iPad“ ieškos naujų naujinių.
- Atsisiųskite ir įdiekite bet kurį atnaujinimus kurie yra prieinami.
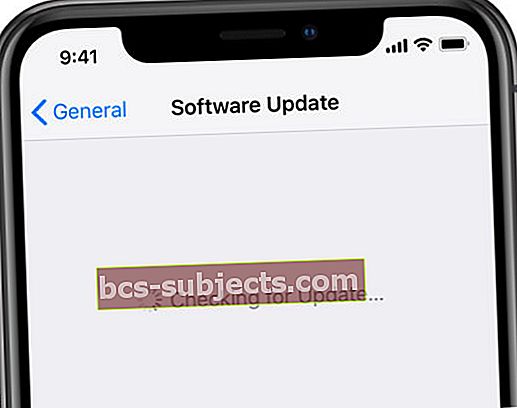 Palaukite, kol „iPhone“ ar „iPad“ rasite naujausius naujinimus.
Palaukite, kol „iPhone“ ar „iPad“ rasite naujausius naujinimus.
Jei jau naujovinote įrenginį į naujesnę programinę įrangą, kartais galima grįžti į ankstesnę versiją. Pažvelkite į šį straipsnį, kurį parašėme, kad gautumėte daugiau informacijos, kaip tai padaryti.
5 žingsnis. Uždarykite kiekvieną programą ir iš naujo paleiskite įrenginį
Jūsų „iPhone“ ar „iPad“ gali veikti lėtai, nes bandoma padaryti per daug dalykų vienu metu. Taip nutinka, jei fone atidarote daug programų. Taip gali atsitikti, jei kurį laiką nepaleidote „iPhone“ ar „iPad“.
Paleidę įrenginį iš naujo, uždarote visus foninius procesus ir išvalote laikinas duomenų talpyklas. Tai labai padeda pagerinti našumą ir sumažinti programinės įrangos klaidas. Turėtumėte tai padaryti kartą per porą savaičių.
Kaip uždaryti visas „iPhone“ ar „iPad“ programas?
- Atidarykite „App Switcher“ vaizdą savo įrenginyje:
- Dukart spustelėkite mygtuką Pagrindinis.
- Arba perbraukite nuo ekrano apačios iki vidurio.
- Uždarykite kiekvieną programą, nustumdami jas nuo ekrano viršaus.
 Nuspauskite kiekvieną programą nuo ekrano viršaus, kad ją uždarytumėte.
Nuspauskite kiekvieną programą nuo ekrano viršaus, kad ją uždarytumėte. Kaip iš naujo paleisti „iPhone“ ar „iPad“?
- Paspauskite ir palaikykite miego / pabudimo mygtuką ir bet kurį garsumo mygtuką.
- Kai būsite paraginti, pastumkite, kad išjungtumėte įrenginį.
- Palaukite bent 30 sekundžių, kol paspausite miego / budėjimo mygtuką, kad iš naujo paleistumėte „iPhone“ ar „iPad“.
 Kai būsite paraginti, pastumkite, kad išjungtumėte įrenginį.
Kai būsite paraginti, pastumkite, kad išjungtumėte įrenginį. 6 žingsnis. Iš naujo nustatykite visus „iPhone“ arba „iPad“ nustatymus
Jei išvalius daugiau vietos ir atlikus anksčiau nurodytus veiksmus, „iPhone“ ar „iPad“ vis dar veikia lėtai, gali tekti iš naujo nustatyti arba pakeisti kai kuriuos nustatymus. Siūlome prieš tai padaryti naują įrenginio atsarginę kopiją, kad galėtumėte gauti senus nustatymus, jei kada norite.
 Norėdami pakeisti „iPhone“ ar „iPad“, galite pakeisti nustatymus.
Norėdami pakeisti „iPhone“ ar „iPad“, galite pakeisti nustatymus. Pirmiausia siūlome iš naujo nustatyti visus nustatymus „iPhone“ ar „iPad“ įrenginiuose. Tai grąžina viską, kas yra programoje „Nustatymai“, į numatytąją būseną. Tai padarius pasikeičia jūsų įrenginio elgesys, tačiau jis neištrina jokių nuotraukų, vaizdo įrašų, programų ar kito turinio.
Kaip atkurti visus „iPhone“ ar „iPad“ nustatymus?
- Eikite į „Settings“> „General“> „Reset“.
- Palieskite „Reset All Settings“.
- Patvirtinkite, kad norite iš naujo nustatyti nustatymus.
 Pasirinkite „iPhone“ arba „iPad“ iš naujo nustatyti visus nustatymus.
Pasirinkite „iPhone“ arba „iPad“ iš naujo nustatyti visus nustatymus. Kaip redaguoti nustatymus, kad pagreitintumėte „iPhone“ ar „iPad“?
Senesni „iPhone“ ar „iPad“ įrenginiai veikia lėtai, net kai iš naujo nustatote visus nustatymus. Jei taip yra jūsų įrenginyje, galite redaguoti nustatymus, kad sunaudotumėte mažiau apdorojimo galios. Tai darote išjungdami įvairias mažas ar fono funkcijas.
Jums nereikia keisti visų toliau išvardytų nustatymų. Bet kiekvienas iš jų turėtų padėti pagreitinti jūsų „iPhone“ ar „iPad“ nedidelę sumą.
Jei nerandate vieno iš toliau išvardytų elementų, patraukite žemyn iš pagrindinio nustatymų puslapio, kad būtų rodoma paieškos juosta. Gali būti, kad jūsų „iOS“ arba „iPadOS“ versijoje jis buvo perkeltas į kitą vietą.
Įjunkite šias funkcijas programoje „Nustatymai“:
- Pritaikymas neįgaliesiems> Ekrano ir teksto dydis> Sumažinti skaidrumą.
- Pritaikymas neįgaliesiems> Judėjimas> Sumažinti judesį.
- Paštas> gauti naujus duomenis> gauti rankiniu būdu.
 Sumažintas skaidrumas neatrodo toks geras, tačiau sunaudoja mažiau apdorojimo galios.
Sumažintas skaidrumas neatrodo toks geras, tačiau sunaudoja mažiau apdorojimo galios. Išjunkite šias neesminių programų funkcijas:
- [Jūsų vardas]> „iCloud“.
- Nustatymai> Pranešimai.
- Bendra> Fono programos atnaujinimas.
 Taip pat galite visiškai išjungti „Background App Refresh“.
Taip pat galite visiškai išjungti „Background App Refresh“. Visiškai išjunkite šias funkcijas:
- „Siri“ ir paieška> Klausykite „Ei, Siri“.
- „Siri“ ir paieška> Paspauskite [Pagrindinis / Šoninis mygtukas], kad gautumėte „Siri“.
- „iTunes & App Store“> Automatiniai atsisiuntimai.
 Išjunkite automatinius muzikos, programų, knygų ir garsinių knygų bei programų naujinių atsisiuntimus, kad jūsų įrenginys būtų greitesnis.
Išjunkite automatinius muzikos, programų, knygų ir garsinių knygų bei programų naujinių atsisiuntimus, kad jūsų įrenginys būtų greitesnis. 7 žingsnis. Norėdami atkurti įrenginį, naudokite DFU režimą
Visi pirmiau minėti veiksmai turėtų turėti daug skirtumų, kad jūsų „iPhone“ ar „iPad“ veiktų greičiau. Bet jei jis vis dar lėtas, galbūt dar galėsite tai išspręsti naudodami DFU režimą, kad atkurtumėte įrenginio gamyklinius nustatymus.
Kai atkuriate „iPhone“ ar „iPad“ DFU režimu, jis iš naujo įdiegia visas programinės ir programinės įrangos eilutes. Tai yra nepaprastai efektyvus įrankis, skirtas išspręsti programinės įrangos problemas, dėl kurių „iPhone“ ar „iPad“ galėjo veikti lėtai.
Norint naudoti DFU režimą, reikia ištrinti visą turinį iš „iPhone“ ar „iPad“. Pirmiausia turėtumėte padaryti atsarginę kopiją. Tokiu būdu atkurę įrenginį galite atkurti nuotraukas, vaizdo įrašus, programas ir kitą turinį.
 Prieš atkurdami, naudodami „iCloud“, „Finder“ ar „iTunes“ atlikite naują įrenginio atsarginę kopiją.
Prieš atkurdami, naudodami „iCloud“, „Finder“ ar „iTunes“ atlikite naują įrenginio atsarginę kopiją. Jei jūsų „iPhone“ ar „iPad“ saugykla yra beveik pilna, tai yra gera galimybė gauti švarų šiferį.
Spustelėkite šią nuorodą, kad gautumėte instrukcijas, kaip atkurti „iPhone“ ar „iPad“ naudojant DFU režimą. Jei tai nepadeda išspręsti jūsų įrenginio, gal vis dėlto atėjo laikas atnaujinti.

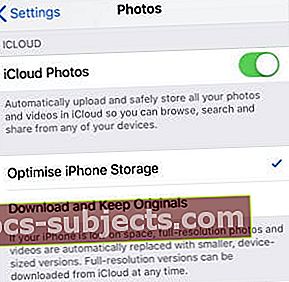 Optimizavus saugyklą, atsisiunčiamos tik neseniai žiūrėtos nuotraukos ir vaizdo įrašai.
Optimizavus saugyklą, atsisiunčiamos tik neseniai žiūrėtos nuotraukos ir vaizdo įrašai.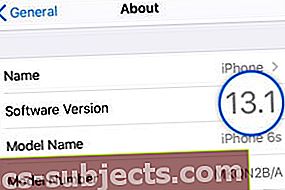 Šiame „iPhone“ veikia „iOS 13.1“.
Šiame „iPhone“ veikia „iOS 13.1“.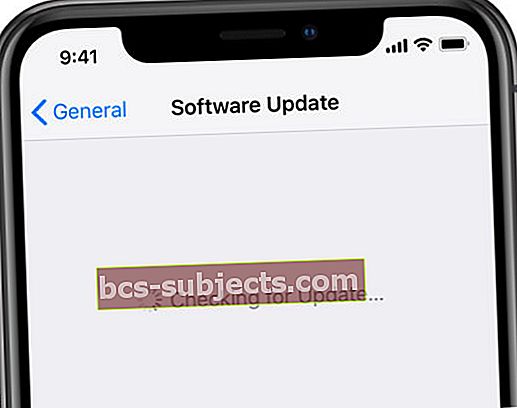 Palaukite, kol „iPhone“ ar „iPad“ rasite naujausius naujinimus.
Palaukite, kol „iPhone“ ar „iPad“ rasite naujausius naujinimus.
