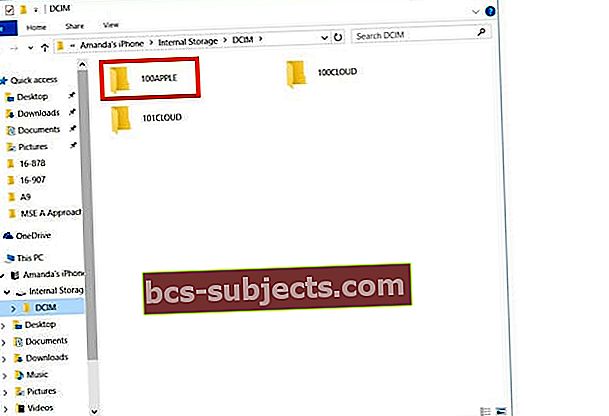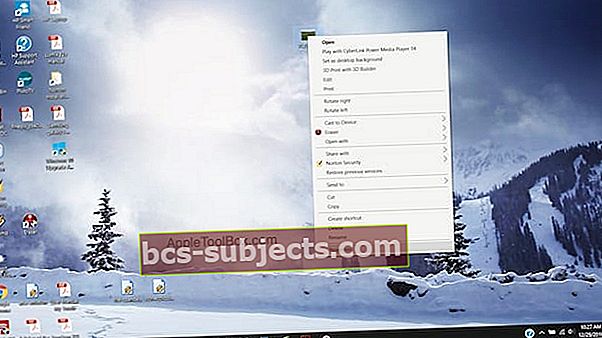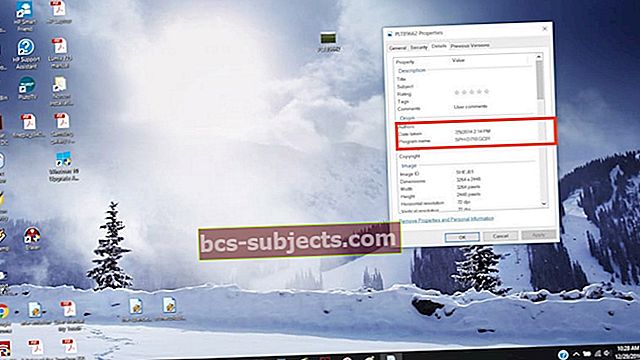Norite išsaugoti nuotraukos vietą ir laiką eksportuodami nuotraukas iš „iPhone“ į „Windows“ kompiuterį? Tai gana paprasta ir paprasta.
Svarbu žinoti, kad tai įmanoma tik su nuotraukomis, padarytomis iš „iPhone“, o ne su nuotraukomis, kurias gavote iš kito asmens, nes vieta įrašoma tik nuotraukoms, padarytoms su jūsų „iPhone“ fotoaparatu.
Raketų mokslo tai nėra, nes vieta ir data išsaugomi kartu su nuotrauka, kai jį perkeliate. Jums nereikia daryti nieko ypatingo, išskyrus vaizdų perkėlimą / kopijavimą iš „iPhone“ į „Windows“.
Kompiuteryje išsaugoti JPEG failai paprastai turi lydimąjį failą EXIF, kuriame yra vietos koordinatės (GPS) ir laiko žyma.
Pastaba apie tiesiogines nuotraukas
Deja, „Windows“ kompiuteriai neatpažįsta „Apple Live Photos“. Vietoj to jūsų „Windows“ mašina „Live Photos“ atpažins kaip filmus.
„IPhone“ vaizdų kopijavimas į „Windows“
- Jei norite kopijuoti vaizdus iš „iPhone“ į „Windows“, prijunkite „iPhone“ prie kompiuterio per nurodytą USB laidą
- Tiesiog prijunkite „iPhone“ arba „iDevice“ kabeliu. Jei neturite įdiegę „iTunes“, „Windows“ atsisiunčia ir įdiegia reikiamus tvarkykles
- Kai prisijungsite, jūsų gali paprašyti „iTunes“, o jei taip, jis pats paleidžiamas atpažįstant jūsų „iPhone“
- Ši „Operacija“ nėra susijusi su „iTunes“
- Paleiskite„Windows Explorer“ darbalaukyje, meniu Pradėti arba užduočių juostoje
- Arba naudokite„Windows“ klavišas + E trumpesnis kelias
- Spustelėkite rodyklės piktograma (>) šaliaŠis kompiuteris (arba „Mano kompiuteris“) kairėje šoninėje juostoje
- Bakstelėkite savo „iPhone“ vardas norėdami jį atidaryti ir pasirinkti Vidinė atmintis
- Pažiūrėkite, ar jūsų telefonas prijungtas kaip USB įrenginys, ir spustelėkite jį, kad pamatytumėte DCIM aplankas
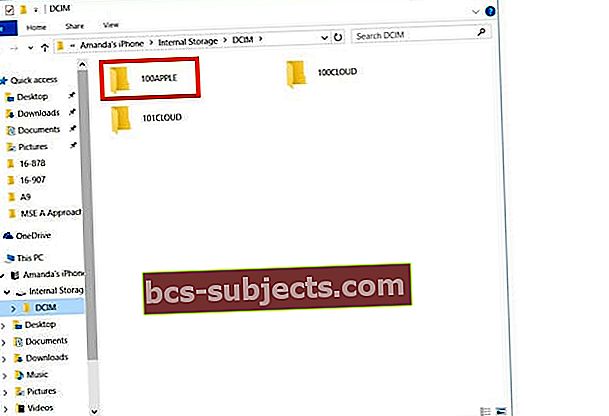
- Atidarykite tai DCIM aplankasir pamatysite kelis aplankus, kuriuose yra vaizdai
- Dukart spustelėkite, jei norite atidaryti aplanką, kad pamatytumėte jo vaizdus
- Raskite norimą nukopijuoti vaizdą (-us) ir pasirinkite juos
- Dešiniuoju pelės mygtuku spustelėkite ir spustelėkite kopijuoti arba paspauskite „Ctrl“ + C
- Sukurkite aplanką, kuriame norite juos nukopijuoti, ir eikite į jį
- Arba spustelėkiteNukopijuoti to lango viršuje ir pasirinkite Pasirinkite Vietair pasirinkite, kur norite nukelti tą vaizdą, tada spustelėkite Kopijuoti kad perkeltumėte tą vaizdą į naują vietą
Nepamirškite palikti „iPhone“ („iPad“ ar „iPod“) prie šio kompiuterio prijungto šiam procesui. Neatjunkite savo prietaisų iš elektros tinklo.
Naudojate „Windows 10“ ar naujesnę versiją?
Jei turite „Windows 10+“ arba naujesnę versiją, taip pat galite naudoti „Photos“ programą, jei norite perkelti vaizdus.
Štai kaip perkelti nuotraukas naudojant „Windows 10 Photos“ programą
- Prijunkite „iPhone“ prie kompiuterio
- Įsitikinkite, kad telefonas įjungtas ir atrakintas
- Jei matote pranešimą „Patikėkite šį įrenginį“, pasirinkite Priimti
- Paleiskite „Photos“ programą iš meniu Pradėti, Darbalaukis arba Užduočių juosta
- Viršutiniame dešiniajame kampe pasirinkite Importuoti

- Pagal numatytuosius nustatymus „Windows“ automatiškai parenka visas naujas nuotraukas
- Spustelėkite bet kokias nuotraukas nenorite importuoti
- Palieskite „Tęsti“
Jei „iDevice“ įgalinote „iCloud“, negalėsite atsisiųsti savo nuotraukų ar vaizdo įrašų, nes tada jie yra „iCloud“, o ne jūsų įrenginyje. Jei norite importuoti nuotraukas ar vaizdo įrašus į savo kompiuterį, atlikite tai per „iCloud“ darbalaukio programą.
„IPhone“ atvaizdo vietos ir laiko žymos radimas
- Pasirinkite bet kokį vaizdą ir dešiniuoju pelės mygtuku spustelėkite jį. Pasirinkite ypatybes ir atsidarys langas
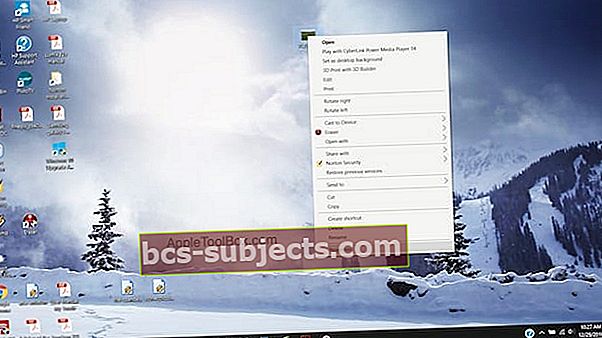
- Spustelėkite skirtuką Išsami informacija, kur rasite nuotraukos padarymo datą ir GPS koordinates
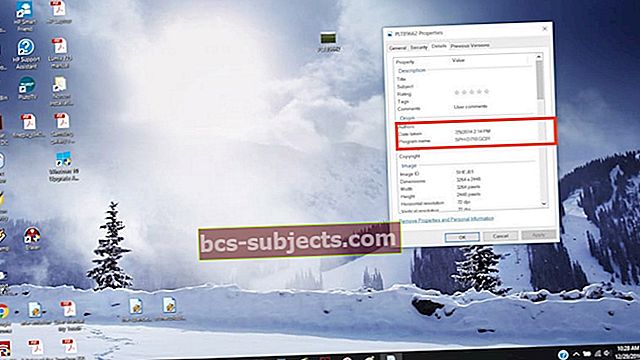
- „IPhone“ įrenginyje paprastai matote vietos pavadinimą viršuje paveikslėlio kartu su data. Tačiau sistemoje „Windows“ koordinates matote tik išsamioje informacijoje. Numatytasis nustatymas, kai kopijuojate nuotraukas į aplanką, yra rūšiuojamos tik pagal jų datą, o tai yra puiku, jei jums patinka, kad jūsų nuotraukos būtų išdėstytos jų chronologija
- Jei norite pakeisti rūšiavimo kriterijus, tiesiog spustelėkite dešinę bet kurioje vietoje šalia paveikslėlio, tada eikite į Rūšiuoti pagal ir pasirinkdami parametrą, pagal kurį norite rūšiuoti nuotraukas
- Galite pasirinkti dydį, datą ar pavadinimą
Jei ketinate tvarkyti savo nuotraukas pagal vietą, kurioje jie buvo padaryti, aplankus turite sukurti rankiniu būdu.
Nuotraukos kopijuojant automatiškai neša laiko žymę ir vietos koordinates; jums nereikia jokių trečiųjų šalių programų, kad tai atliktumėte.
Jei darote atsarginę savo vaizdų kopiją „iCloud“, vieta ir laikas kartu su šiomis nuotraukomis išsaugomi ir „iCloud“.
Nematote DCIM aplanko?
Jei jūsų „iPhone“ ar kitoje „iDevice“ sistemoje „Windows 7-10“ nėra DCIM aplanko, pabandykite nufotografuoti savo „iPhone“ fotoaparatu, kol jis prijungtas prie „Windows“ kompiuterio.
Šis triukas dažniausiai priverčia jūsų kompiuterį atpažinti jūsų „iPhone“ vaizdų aplanką.
Skaitytojo patarimai
- Tiesiog atsisiųskite „OneDrive“ programą į savo „iPhone“ ir nustatykite ją į „Camera“. Įkelkite visas nuotraukas ir vaizdo įrašus nustatymuose - pamiršite apie „iTunes“ ir „Windows Photo App“! Visos jūsų nuotraukos ir vaizdo įrašai turėtų būti rodomi „Windows“ kompiuteryje, o „iDevice“ ir asmeniniame kompiuteryje įdiegta „OneDrive“