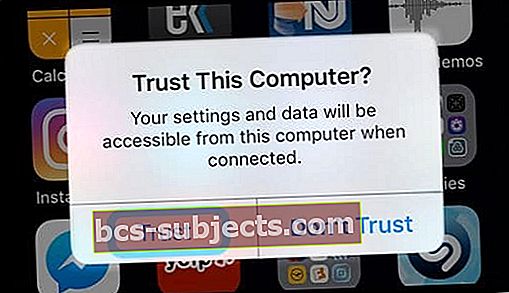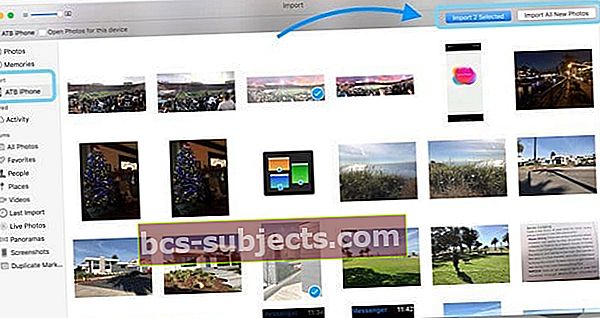Turėtų būti lengva perkelti nuotraukas ir vaizdo įrašus iš „iPhone“, „iPad“ ar „iPod Touch“ į „Mac“ ar „Windows“ kompiuterius. Bet dažnai taip nėra!
„Apple“ teikia pirmenybę mums naudoti „iCloud“ nuotraukų biblioteką, kad nuotraukos būtų sinchronizuotos tarp „iDevices“ ir „Mac“. Bet tai dažnai reiškia įsigyti papildomą „iCloud“ saugyklą! Daugelis žmonių nenori mokėti to mėnesio paslaugų mokesčio arba visai nenori naudotis „iCloud“.
Taigi tiems iš mūsų, kurie nori išvengti „iCloud“ nuotraukų bibliotekos, šis straipsnis skirtas jums!
„IPhone“, „iPad“ ir „iPod touch“ įrenginiuose galite fotografuoti ir filmuoti arba įrašyti vaizdus iš teksto, el. Laiškų ir kitų programų, tokių kaip „Safari“, „Instagram“ ar „Facebook“. Šioms nuotraukoms ir vaizdo įrašams galite naudoti „Mac“ nuotraukų programą, „Image Capture“ arba „Photo Stream“.
Perkelkite nuotraukas ir vaizdo įrašus į „Mac“
Galite naudoti „Photos“ programą, kad importuotumėte nuotraukas iš „iPhone“, „iPad“ ar „iPod touch“ į „Mac“, nenaudodami „iCloud“ nuotraukų bibliotekos.
- Patikrinkite, ar „Mac“ turite naujausią „iTunes“ versiją
- Norint importuoti nuotraukas į „Mac“ reikia „iTunes 12.5.1“ arba naujesnės versijos
- Prijunkite „iPhone“, „iPad“, „iPod touch“ naudodami žaibo laidą („iDevice“ įkrovimo laidą)
- Jei reikia, įveskite įrenginio slaptažodį, kad jį atrakintumėte
- „IDevice“ matote raginimą, kuriame prašoma pasitikėti šiuo kompiuteriu?
- Palieskite Pasitikėti, jei norite tęsti
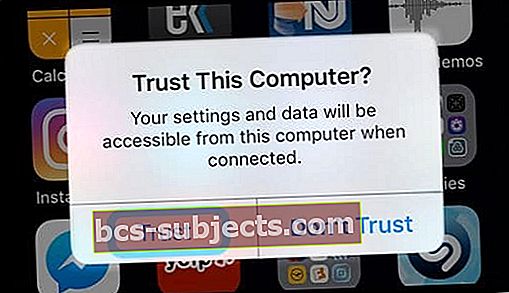
- Palieskite Pasitikėti, jei norite tęsti
- Nuotraukų programa turėtų būti automatiškai atidaryta
- Jei taip nėra, eikite į aplanką „Applications“ ir paleiskite „Photos“ programą iš ten
- Jei „Photos“ programoje rodomas ekranas Importuoti
- Pasirinkite, kokias nuotraukas ir vaizdo įrašus norite naudoti „Mac“, tada palieskite Importuoti pasirinktus
- Arba pasirinkite Importuoti visas naujas nuotraukas, jei norite išsaugoti visas neišsaugotas nuotraukas iš savo įrenginio į „Mac“
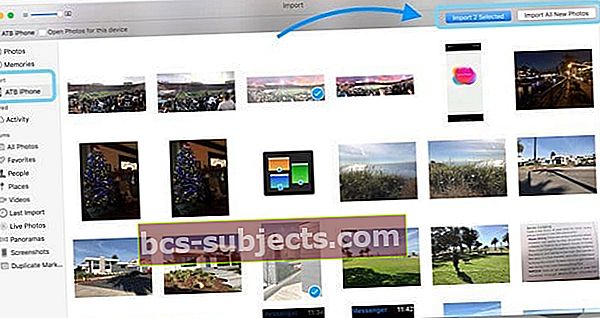
- Jei importavimo ekranas automatiškai neatsiranda Nuotraukose, palieskite Failas> Importuoti arba spustelėkite įrenginio pavadinimą šoninėje juostoje
- Jei prašoma, atrakinkite įrenginį naudodami „Face ID“, „Touch ID“ arba savo kodą
- Norėdami importuoti nuotraukų pasirinkimą, spustelėkite norimas nuotraukas ar vaizdo įrašus, tada palieskite Importuoti pasirinktus.
- Arba pasirinkite Importuoti visas naujas nuotraukas, jei norite išsaugoti visas neišsaugotas nuotraukas iš savo įrenginio į „Mac“
- Importuotos nuotraukos rodomos „Photos“ programos importavimo albume, skirtame „MacOS High Sierra“ ir naujesnėms versijoms
- „MacOS Sierra“ ir „Mac OS X“ raskite šias nuotraukas savo paskutinio importavimo albume
Šie veiksmai taip pat tinka importuojant vaizdus iš skaitmeninių fotoaparatų ir SD kortelių.
Negalite perkelti savo nuotraukų?
- Išbandykite kitą žaibo laidą
- Patikrinkite, ar nėra „Photos“ programos naujinių
- Patikrinkite, ar naudojate naujausią „iTunes“ versiją
- Atnaujinkite „iDevice“ „iOS“
- Atnaujinkite „Mac“
- Naudokite „Image Capture“ iš aplanko „Applications“, o ne „Photos App“
Naudokite „Mac“ vaizdo fiksavimo įrankį
Jei neturite „Photos“ programos arba nenorite jos naudoti, galite importuoti nuotraukas ir vaizdo įrašus naudodami „Image Capture“.
Programų aplanke raskite „Image Capture“ arba naudokite „Spotlight“ paiešką
- Kairiosios šoninės juostos kategorijoje Įrenginiai pasirinkite „iDevice“
- Pasirinkite vietą, kurioje norite išsaugoti nuotraukas (pvz., Vartotojo aplanką Nuotraukos ar Filmai, arba pasirinkite Nuotraukos / „iPhoto“, kad išsaugotumėte tiesiai tose programose)
- Pasirinkite nuotraukas ir vaizdo įrašus, kuriuos norite išsaugoti „Mac“, ir palieskite importuoti
- Norėdami pasirinkti kelias nuotraukas, naudokite „Command“ arba „Shift“ klavišus
- Arba palieskite Importuoti viską, kad išsaugotumėte visą „iDevice“ laikmeną
Norite iš „iPhone“ perkelti tik kelias nuotraukas į „Mac“?

Norėdami greitai ir belaidžiu ryšiu siųsti nuotraukas ir vaizdo įrašus iš „iDevice“ į „Mac“, naudokite „AirDrop“.
Įsitikinkite, kad „Mac“ ir „iDevice“ yra tame pačiame „WiFi“ tinkle ir įjungtas „Bluetooth“.
Importuokite nuotraukas ir vaizdo įrašus į savo „Windows“ kompiuterį
- Įdiekite arba atnaujinkite į naujausią „iTunes“ versiją savo kompiuteryje.
- Norint importuoti nuotraukas į kompiuterį, reikalinga „iTunes 12.5.1“ arba naujesnė versija.
- Žaibo kabeliu prijunkite „iPhone“, „iPad“ ar „iPod touch“ prie kompiuterio
- Jei reikia, įveskite įrenginio slaptažodį, kad jį atrakintumėte
- „IDevice“ matote raginimą, kuriame prašoma pasitikėti šiuo kompiuteriu?
- Palieskite Pasitikėti, jei norite tęsti
- Skirta „Windows 8-10“
- Atidarykite „Photos“ programą savo kompiuteryje naudodami mygtuką Pradėti ir tada Nuotraukos
- Pasirinkite Importuoti (dešiniuoju pelės mygtuku spustelėkite programoje, jei nematote importavimo parinkties)
- Palieskite Iš USB įrenginio ir vykdykite ekrane pateikiamas instrukcijas, kad prisijungtumėte prie „iDevice“
- Pagal numatytuosius nustatymus jūsų nuotraukos ir vaizdo įrašai išsaugomi aplanke Paveikslėliai aplanke, pavadintame su data (pvz., 2018-12-12)
- Arba pasirinkite paveikslėlius, kuriuos norite importuoti, ir pasirinkite, kur norite juos išsaugoti
- Skirta „Windows 7“
- Prijunkite „iDevice“ prie kompiuterio
- Kai pasirodys automatinio paleidimo dialogo langas, pasirinkite Importuoti paveikslėlius ir vaizdo įrašus naudodami „Windows“
- Spustelėkite Importuoti
- Pagal numatytuosius nustatymus nuotraukos ir vaizdo įrašai išsaugomi aplanke Paveikslėliai aplanke, pavadintame su data (pvz., 2018-12-12)
- Jei automatinis paleidimas nepaleidžiamas, eikite į mygtuką Pradėti ir pasirinkite Kompiuteris. Kairiojoje naršymo srityje dešiniuoju pelės mygtuku spustelėkite „iDevice“, tada spustelėkite Importuoti nuotraukas ir vaizdo įrašus
Jei jūsų vaizdo įrašai yra neteisingai pasukti „Windows“ nuotraukų programoje, pridėkite šiuos vaizdo įrašus prie „iTunes“, kad juos leistumėte teisinga kryptimi.
Ar negalite perkelti nuotraukų iš „iPhone“ į „Windows“ kompiuterį?
- Išbandykite kitą žaibo laidą
- Patikrinkite, ar yra jūsų nuotraukų programinės įrangos naujinių
- Patikrinkite, ar naudojate naujausią „iTunes“ versiją
- Atnaujinkite „iDevice“ „iOS“
- Atnaujinkite „Windows“ programinę įrangą
Šiame straipsnyje „Ką daryti, jei negalite perkelti nuotraukų iš„ iPhone “į kompiuterį“ rasite papildomų patarimų.
Vietoj „iCloud“ nuotraukų bibliotekos naudokite „Photo Stream“
Kitas variantas yra naudoti „Photo Stream“ nuotraukoms perkelti. Naudojant „My Photo Stream“ naujausios nuotraukos (tik per pastarąsias 30 dienų) automatiškai rodomos visuose „iDevices“, „Mac“, „Windows“ kompiuteriuose ir „Apple TV“, kuriuos nustatėte naudodami „My Photo Stream“.
Norėdami importuoti nuotraukas iš įrenginių, kuriuose nenaudojama „iCloud“ nuotraukų biblioteka, naudokite „My Photo Stream“. „My Photo Stream“ išsaugo paskutines 30 dienų „iCloud“ nuotraukas, kad galėtumėte jas perkelti į „Mac“, „Apple TV“, kitą „iDevice“ ar net „Windows“ kompiuterį.
O geriausios naujienos?
Mano nuotraukų srautas neįskaičiuojamas į jūsų „iCloud“ saugyklos planą! Taigi nereikia atnaujinti į mokamą „iCloud“ saugyklos planą.
Norėdami naudoti „Photo Stream“, turite turėti „Apple ID“ ir „iCloud“ paskyrą.
Neigiama mano nuotraukų srauto pusė?
„My Photo Stream“ importuoja tik nuotraukas, jokių vaizdo įrašų. „Live Photos“ perkeliami tik kaip nejudantys vaizdai - nejudama.
Nustatykite „My Photo Stream“ „iPhone“, „iPad“ ar „iPod Touch“
- Jei naudojate „iOS 10.3“ ar naujesnę versiją, eikite į Nustatymai> „Apple ID“ profilis> „iCloud“> Nuotraukos, tada įjunkite Įkelti į mano nuotraukų srautą
- „iOS 10.2“ arba ankstesnė versija: eikite į Nustatymai> „iCloud“> Nuotraukos (arba Nustatymai> Nuotraukos ir fotoaparatas), tada įjunkite Įkelti į mano nuotraukų srautą
- Savo nuotraukų ieškokite „My Photo Stream Albums“ šoninėje juostoje
- Jei įjungėte „iCloud“ nuotraukų biblioteką, neturite albumo „Mano nuotraukų srautas“ - visos nuotraukos automatiškai pridedamos prie visų nuotraukų albumo
Nustatykite „My Photo Stream“ „Mac“
- Pasirinkite Nuotraukos> Nuostatos, tada spustelėkite „iCloud“
- Pasirinkite „My Photo Stream“ žymimąjį laukelį, kad įjungtumėte „My Photo Stream“
- Savo nuotraukų ieškokite „My Photo Stream Albums“ šoninėje juostoje
- Jei įjungėte „iCloud“ nuotraukų biblioteką, neturite albumo „Mano nuotraukų srautas“ - visos nuotraukos automatiškai pridedamos prie visų nuotraukų albumo
Nustatykite „My Photo Stream“ „Apple TV“
„Apple TV“ (4-osios ar naujesnės kartos)
- Eiti į Nustatymai> Paskyros> „iCloud“ ir įjunkite Mano nuotraukų srautą
„Apple TV“ (trečiosios ir ankstesnės kartos)
- Eikite į „Settings“> „iCloud“
- Pasirinkite Prisijungti, paspauskite nuotolinio valdymo pulto centrinį mygtuką, tada vadovaukitės ekrane pateikiamomis instrukcijomis, kad įvestumėte „Apple ID“ ir slaptažodį, kurį naudojate su „iCloud“.
- Pasirinkite „iCloud Photo Settings“, paspauskite nuotolinio valdymo pulto centrinį mygtuką, pasirinkite „Turn On My Photo Stream“, tada dar kartą paspauskite nuotolinio valdymo pulto centrinį mygtuką.
Nustatykite „My Photo Stream“ „Windows“ kompiuteryje
- Įdiekite „iCloud“, skirtą „Windows“
- Atidarykite „iCloud“, skirtą „Windows“, tada įjunkite „Photos“
- Spustelėkite Parinktys, tada įjunkite Mano nuotraukų srautą
- Spustelėkite Taikyti